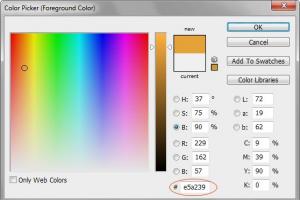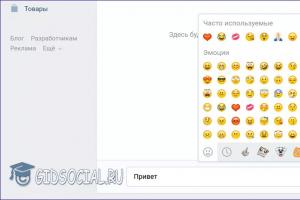CSV-формат: приложения для открытия. Как открыть в Excel файл CSV с разделителем запятая? Расширение файла csv
На самом деле, вопрос не столь уж и тривиален, как может показаться на первый взгляд. Формат CSV , как следует из его названия, подразумевает использование в качестве разделителя символ запятой (,) . Однако, многие программы и сервисы допускают использованием и других символов. К таковым можно отнести и MS Excel, особенно если речь идёт о русифицированной его версии. В данной статье я хочу привести решение проблемы с открытием CSV-файла экспорта из Google инструмента для веб-мастеров в MS Excel. Впрочем, тема актуально и для других вариантов.
- Проблема экспорта поисковых запросов (ПЗ) из Google вебмастер
- Проблема с кодировкой
- Разделитель запятая в CSV
- То, что помогло
- Подведём итоги
Проблема экспорта ПЗ из Google вебмастер
Многие из нас используют Google инструмент для веб-мастеров только для добавления сайта. Это неправильно, здесь есть масса полезной информации, например список поисковых запросов, по которым пользователи находят и заходят на сайт. Смотрите отчет: Поисковый трафик > Поисковые запросы - предварительно выбрав нужный сайт в списке.
Здесь же есть и экспорта данных в CSV-формате, с возможностью его открытия в Google Таблицы (онлайн аналог Excel) . Ищите кнопку «Загрузить эту таблицу ». К слову, количество отображаемых запросов на странице не влияет на полноту экспортируемых данных.
Проблема в том, что в CSV-файле используется разделитель запятой и кодировка UTF-8. Так что даже в Google Таблицы, вместо кириллицы, вы получите только набор вопросов.
Другими словами, нам нужно изменить кодировку на ANSI. А для открытия файла CSV в Excel заменить и разделитель запятой (,) на символ точки с запятой (;) .
CSV с разделителем запятая в UTF-8
Проблема с кодировкой
Проще всего решить проблему с кодировкой . Для этого вы можете использовать любой текстовый редактор с этой функцией, например Notepad++. Его вы можете скачать бесплатно на официальном сайте: unotepad-plus-plus.org . Далее запускаем редактор и открываем в нём наш CSV-файл, а потом кликаем пункт меню «Кодировки » и меняем на нужную, т.е. пункт «Преобразовать в ANSI ».

У меня на картинке показан обратный процесс: преобразования из ANSI в UTF-8 - но, думаю, вы это и сами заметилии, а принцип тот же.
Разделитель запятая в CSV
Теперь, что касается разделителя запятой . По сути, для Google Таблиц что-то менять не надо. Да и в англоязычной версии MS Excel это может прокатить, проверьте. Тем не менее, если нужна замена, то здесь следует учесть, что просто заменить запятую (,) на символ точки с запятой (;) не получится, т.к. в файле могут быть значения, содержащие этот символ. Они обычно помещены в кавычки. Например:
значение,1,"значение, с запятой",
По идее здесь должна помочь настройка самой операционной системы Windows: Пуск > Панель управления > Язык и региональные стандарты . На вкладке «Форматы» кликаем кнопку «Изменить этот формат… » В открывшемся окне, на вкладке «Числа» замените «Разделитель элементов списка » на нужный, т.е. символ точки с запятой (;) меняем на запятую (,) .

Правда, у меня это не сработало. Да и менять настройки операционной системы, как по мне, дело не благодатное. Тем не менее, я решил указать этот вариант решения проблемы, т.к. на большинстве специализированных форумов ссылаются именно на него.
То, что помогло
Увы, но какой-то дополнительной обработки файлов с расширением.csv в MS Excel я не нашел. Тем не менее, есть возможность обработки, но только в том случае, если сменить расширение файла, например, на.txt . Так что меняем расширение файла и открываем его в Excel.
Появится окно «Мастер текстов (импорт)». Здесь вы можете выбрать формат исходных данных, начальную строку импорта и кодировку файла (нам нужна 1251: Cyrillic) . К слову, почему нужно было менять кодировку, когда её можно выбрать в мастере? Потому, что кодировки UTF-8, по крайней мере у меня, здесь нету. Кликаем кнопку «Далее ».

На следующем шаге мы можем выбрать символ-разделитель, причем несколько. Ставим галочку «запятая » и убираем галочку «знак табуляции ». Здесь же можно выбрать и символ ограничителя строк. Это тот, что используется для значений, в которых присутствуют спецсимволы (двойные кавычки, запятая, точка с запятой, новая строка и т.д.) . Вариант с двойной кавычкой, в моём случае, это то, что надо. Обратите внимание на поле «Образец разбора данных», данные стали таблицей. Кликаем кнопку «Далее ».

На последнем шаге можно указать формат данных столбцов, правда выбор здесь не велик: общий (по умолчанию) , текстовый, дата и пропустить столбец. Последний вариант представляется мне наиболее интересным, т.к. позволяет сразу исключить ненужные столбцы. Просто выберите соответствующий столбец и кликните для него вариант «пропустить столбец ». Кликаем кнопку «Готово ».

Excel сформирует нужную нам таблицу, где мы можем задать нужную ширину столбцов и формат ячеек, но это уже совсем другая история. Отмечу лишь, что есть проблема с распознанием тех же процентов.
Онлайн сервис для нормализации CSV-файлов
Впрочем, все выше изложенные проблемы решает простой онлайн сервис Normalization CSV . Он позволяет менять кодировку и символ разделителя. Правда существует ограничение в 64 000 байтов (сколько это в Кб?) для загружаемого файла, но CSV-файлы обычно весят не очень много, должно хватить. Результат обработки выводится как обычный текстовый файл, его можно сохранить с расширением.csv .

К слову, скрипт преобразовавает значение процентов, например: 95 % - в нужное значение для столбца «проценты» в Excel, т.е. делится на 100 и получаем число с плавающей запяток, например: 0,95 . Если нужны ещё какие-то преобразования: пишите, попробуем доработать.
Ну, а если предложенный онлайн сервис вас не устраивает, вы всегда можете воспользоваться выше приведённой инструкцией.
Подведём итоги
Некоторые онлайн сервисы предоставляют возможность экспорта данных в просто и удобном CSV-формате. Как следует из названия, подразумевает использование в качестве разделителя символ запятой (,) . Однако, многие приложения трактуют этот формат несколько своевольно, что приводит к закономерным проблемам. К тому же сейчас всё более популярна кодировка UTF-8, в то время как Excel или Google Таблицы используют ANSI.
Решить проблему с кодировкой поможет, к примеру, Notepad++, а для того, чтобы разобраться с разделителем, достаточно изменить расширение файла на.txt и воспользоваться мастером текстов в Excel. Впрочем, все эти задачи способен решить бесплатный онлайн сервис Normalization CSV , правда стоит учесть его ограничение на объём загружаемого файла. На этом у меня всё. Спасибо за внимание. Удачи!
| в 19:44 | Изменить сообщение | 16 комментариев |
Существует огромное количество разнообразных расширений файлов, поэтому не удивительно, что пользователь некоторые из них попросту не знает. В этой статье мы расскажем, Ниже будут перечислены программы, которые взаимодействуют с этим форматом.
Программа 1: Microsoft Excel
Файл с расширением CSV хранит в себе данные, заключенные в табличный формат. Исходя из этого можно сделать вывод, что с ним взаимодействуют табличные редакторы. И это верный вывод. Именно поэтому при возникновении вопроса: "Чем открыть CSV?", большинство пользователей предлагают использовать один из самых популярных табличных редакторов - MS Excel.
Итак, перейдем непосредственно к тому, как открыть CSV в Excel:
- Откройте приложение и на главном окне нажмите по вкладке "Файл".
- В появившемся интерфейсе нажмите по пункту "Открыть". К слову, для вызова функции "Открыть" можно использовать сочетание горячих клавиш Ctrl+O.
- Откроется окно файлового менеджера, в котором вам необходимо перейти в папку с файлом CSV, выделить его и нажать кнопку "Открыть".
- Выбранный вами файл сначала запустится в "Мастере текстов", в котором необходимо будет произвести настройку некоторых параметров перед вставкой данных в книгу Excel.
- Сначала вам необходимо поставить отметку напротив пункта "с разделителями", который находится в области "Формат исходных данных".
- Затем вам нужно выбрать непосредственно кодировку, которая будет использоваться для расшифровки данных файла. В нашем регионе применяется (UYF-8)". Выберите ее из списка
- Нажмите кнопку "Далее".
- На втором этапе в Мастере текстов вам необходимо определиться с символом-разделителем, выбрав или точку с запятой, или запятую. Дело в том, что от этого будет зависеть корректность отображения добавляемой таблицы. Проще всего это сделать ориентируясь на образец, который приведен в нижней части окна. Выберите один из представленных пунктов и нажмите "Далее".
- На третьем шаге вам будет предложено задать формат каждому столбцу отдельно. На самом деле в этом нет необходимости, так как на отображение данных это никак не повлияет, поэтому нажмите "Готово".
- Появится новое окно, в котором вам необходимо выбрать область, в которую будет вставлена добавляемая таблица. Обычно выделяют ячейку "A1" и нажимают кнопку "OK".
После этого содержимое файла будет вставлено в таблицу. Теперь вы знаете, чем открыть CSV. Но это только одна программа, переходим к следующей.
Программа 2: LibreOffice Calc
На втором месте по популярности среди табличных редакторов программа LibreOffice Calc. Конечно, процесс открытия CSV в ней мало чем отличается от предыдущей программы, но описать его все же стоит.
- Запустите приложение и в главном меню нажмите по кнопке "Открыть файл". Также это действие можно произвести, нажав Ctrl+O.
- Появится окно файлового менеджера. В нем вам нужно выбрать файл CSV и нажать кнопку "Открыть".
- Появится окно, подобное Мастеру текстов в Excel, только вместо разделения всех действий на три этапа, все действия производятся в одном окне.
- В области "Импорт" выберите следующие параметры: "Кодировка" - "Юникод (UTF-8); "Язык" - "Русский"; "Со строки" - "1".
- В области "Параметры разделителя" укажите пункт "Разделитель" и выберите "Запятая" или "Точка с запятой", как было рассказано выше, в зависимости от используемого разделителя в тексте файла.
- Нажмите "ОК".

Таблица будет вставлена. Итак, вы узнали второй метод, чем открыть CSV, теперь перейдем к третьему.
Программа 3: "Блокнот"

Как бы странно это ни звучало, но формат CSV можно открыть даже в "Блокноте". Как говорилось в начале статьи, это файл текстового формата, соответственно, вы можете его открыть в текстовом редакторе. Итак, вот, что нужно сделать:
- Запустите "Блокнот" и нажмите Ctrl+O.
- В "Проводнике" выберите файл.
- После этого он будет открыт в программе.
Вот так просто можно открыть CSV в обычном "Блокноте".
Заключение
Теперь вы знаете, чем открыть файл CSV - на выбор есть три программы. Ну, а в целом, можно сказать следующее: CSV-формат открывается в текстовых редакторах и табличных программах.
В вашей программе вы должны создать таблицу со столбцами в которых содержатся значения ваших будущих товаров.
Пример таблицы:
В самой первой строке нашей таблицы обязательно использование названий полей для наших товаров. У нас это articul - артикул, name - название товара, price - цена, vendor - производитель, country - страна производства, images - путь к изображению(подробности ниже).
Обязательное поле для создания товаров одно:
- name - название.
Также существуют основные поля , которые нужны для функционирования товара:
- price - цена,
- articul - артикул.
Обязательное поле для синхронизации товаров одно:
- UniqueKey - уникальный идентификатор товара в системе управления, не заполняйте этот столбец самостоятельно.
Другие поля товаров можно выбрать произвольно из общего количества полей. ( вы можете добавить новые поля для ваших товаров или других объектов.)
Вы можете указывать названия столбцов, чтобы внести или изменить значения:
- info:url - поле для Подстрока URL;
- info:name - поле для Название объекта в системе;
- info:sort - поле для сортировки объектов внутри раздела;
- info:access - поле для указания прав доступа (например: 7733);
- info:template - поле для Шаблон вывода, индексы шаблона вывода можно посмотреть ;
- info:delete - поле для удаления товара, создайте столбец и заполните ячейку товара произвольными данными, чтобы удалить его во всемя импорта.
Список полей товара можно увидеть так, нажать "Параметры" → "Типы объектов" → "Товар".
В нашем редакторе таблица выглядит так:

После того, как таблица заполнена, экспортируйте ее в формат CSV. И сохраните файл, например на рабочем столе.
В формате CSV, если файл открыть с помощью Блокнота, таблица будет выглядеть так:
articul;name;price;vendor;country;images UX31E;ASUS ZENBOOK;44400;Asus;Китай;http://сайт/alboms/3/3/zenbook..jpg HD-8838;Philips Saeco HD 8838;27462;Philips;Россия;http://сайт/alboms/3/3/saeco-hd-8838.jpg HD-8838;Delonghi ECAM 23..jpgПри импорте из CSV вы можете указать:
- Раздел товара (любой уровень), если раздел не существует, он будет создан;
- Параметры товара;
- Путь к изображениям товара (изображения должны находится в одном zip-архиве с файлом CSV);
- Cпецификаций;
- Скидки;
- Размеры.
Требования и возможности:
- Наименования товаров должны быть разные:
- Если товар с указанным наименованием уже находится в разделе, он будет пропущен;
- Если в файле для импорта присутствуют товары с одинаковыми названиями в одном разделе, товарам будут присвоены индексы "Наименование {X}", где {X} - порядковый номер начиная с 1(единицы).
- Файл CSV в архиве должен быть один и находиться в корне архива;
- Изображения для выгрузки должны быть запакованы вместе с файлом CSV , кроме изображений с указанием URL;
- Количество разделов и товаров в CSV не более 5000;
- Формат CSV не поддерживает переходы строк, поэтому данные или текст внутри ячейки с использованием перехода строки будут неверно интерпретированы;
- В качестве разделителей в формате CSV используется точка с запятой ";", поэтому использование этого символа в тексте становится невозможным;
- Общий вес архива не должен превышать 64Мб для тарифов Эконом и Стандарт, 128Мб для тарифов Люкс и Максимум. Во время бесплатного пользования действует ограничение 3Мб.
Совет: Создайте несколько товаров, заполнив все поля, и воспользуйтесь функцией экспорта в формате CSV. Откройте файл в редакторе и вы узнаете какие данные необходимо использовать в ячейках таблицы.
Пример подготовленного CSV файла для импорта с изображениями можно скачать .
Импорт товаров
Перейдите в систему управления сайтом и нажмите правой кнопкой мышки на нужный раздел, как будто вы собираетесь создать один новый товар, затем "Создать" → "Импорт". Появится окно с предложением ввести файл и тип файла. Нажмите "Добавить" и выберите тип файла "CVS". Нажмите "Импортировать".

Если все действия выполнены верно вы увидите, следующее окно.

Синхронизация товаров
Для синхронизации товаров сначала их нужно экспортировать.


Вы скачаете файл примерно такого содержания.

Это файл в формате CSV. Откройте его программой для работы с таблицами (Microsoft Excel, Apple Numbers или OpenOffice Calc). Столбец UniqueKey - содержит уникальный идентификатор товара в системе управления. Вы можете менять все значения товара, кроме этого значений в ячейках столбца UniqueKey .
Если вы очистите ячейку с идентификатором товара - он будет заново создан,
с названием "Копия (N) {Название} ", где {Название} - его название из колонки name , а N - номер копии.
Исправленный файл в формате CSV импортируйте в систему управления, как было описано выше. Товары содержащие запись UniqueKey - обновят свои данные, товары с пустой ячейкой UniqueKey будут созданы.
Если вы не редактировали и не собирались редактировать значения какого-либо столбца, его можно удалить из файла для импорта. Это ускорит загрузку файла и время импорта, т.к. не будут обрабатываться лишние данные.
Например, если вы хотели изменить только цену товаров, в файле импорта необходимо оставить только столбцы price и UniqueKey , остальные столбцы нужно удалить(вместе с заголовком столбца, т.е. целиком удалить столбец).
Внимание! При синхронизации товаров вы можете указать раздел, где будет размещен товар. В таком случае импортируйте файл в ту папку, относительно которой вы указали размещение товара.
Наиболее часто встречаемой проблемой, из-за которой пользователи не могут открыть этот файл, является неверно назначенная программа. Чтобы исправить это в ОС Windows вам необходимо нажать правой кнопкой на файле, в контекстном меню навести мышь на пункт "Открыть с помощью", а выпадающем меню выбрать пункт "Выбрать программу...". В результате вы увидите список установленных программ на вашем компьютере, и сможете выбрать подходящую. Рекомендуем также поставить галочку напротив пункта "Использовать это приложение для всех файлов CSV".
Другая проблема, с которой наши пользователи также встречаются довольно часто - файл CSV поврежден. Такая ситуация может возникнуть в массе случаев. Например: файл был скачан не польностью в результате ошибки сервера, файл был поврежден изначально и пр. Для устранения данной проблемы воспользуйтесь одной из рекомендаций:
- Попробуйте найти нужный файл в другом источнике в сети интернет. Возможно вам повезет найти более подходящую версию. Пример поиска в Google: "Файл filetype:CSV" . Просто замените слово "файл" на нужное вам название;
- Попросите прислать вам исходный файл еще раз, возможно он был поврежден при передаче;
В эпоху тотального развития интернета большинство инструментов перетекают в online. В статье покажу несколько онлайн способов открыть csv (расшифровка Comma-Separated Values) с помощью сервисов и программ.
Google Docs поможет открыть формат excel
Хороший способ даёт google docs, распознаёт форматы электронных документов. Использование бесплатно, дает богатый функционал и возможность открывать и создавать новые xls таблицы. Для начала работы переходим по ссылке .

- Если файлы csv хранятся на гугл диске, то программа просканирует и определит объекты
- Чтобы вставить таблицу, которая лежит на жёстком диске или флешке выбираем “чистый”
- Таблицы в гугл облаке
Чтобы открыть с винчестера воспользовались пунктом два. Появляется пустое рабочее поле, далее жмём файл (file) и открыть.
 Покажется всплывающее окно откуда начать загрузку.Выбираем пункт загрузка”, существует два варианта:
Покажется всплывающее окно откуда начать загрузку.Выбираем пункт загрузка”, существует два варианта:

- Перетаскиванием
- Из проводника windows
Объект загрузиться по онлайн соединению и можете работать как будто открыли csv на компьютере. Сохранять можно в облако, либо перекинуть другому пользователю по почте или прямой ссылке.
Остальные сайты
Нашёл три сайта, но хороший один, остальные только для просмотра и . Эту нишу давно занял гугл, подавляющая часть использует его возможности
Бесплатный sheet.zoho
 Бесплатный сайт , направлен на упрощение офисной работы, основная задача продвижение программ. Но дают возможность пользоваться онлайн решением, созданным для своих сотрудников. Особых плюсов не нашёл, но минусы есть:
Бесплатный сайт , направлен на упрощение офисной работы, основная задача продвижение программ. Но дают возможность пользоваться онлайн решением, созданным для своих сотрудников. Особых плюсов не нашёл, но минусы есть:
- Не всегда запускаются csv документы с русскими буквами
- Не запускается
- Скудность функций
Простой becsv
 Сетевой онлайн помощник becsv , обладает минимальным интерфейсом, загрузка, простое редактирование на уровне замены строк своими, и быстрое сохранение на компьютер. Не распознаёт в документе excel русские буквы, вместо них знаки вопросов, хотя при изменении текста кириллические символы появляются.
Сетевой онлайн помощник becsv , обладает минимальным интерфейсом, загрузка, простое редактирование на уровне замены строк своими, и быстрое сохранение на компьютер. Не распознаёт в документе excel русские буквы, вместо них знаки вопросов, хотя при изменении текста кириллические символы появляются.