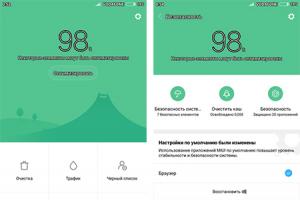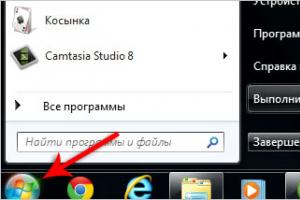Где находится буфер обмена в телефоне. Программа копирования в буфер обмена Буфер обмена - что это
Данная статья будет разделена на две части:
- для новичков , которые только начали изучать компьютер и хотят узнать, где находится буфер обмена и что это такое;
- для более опытных пользователей , которые любят поковыряться в файлах операционной системы windows и ответить на некоторые вопросы, которые не дают им покоя;
Предлагаем сразу же видео на эту тему
О буфере обмена простыми словами — для новичков
Когда мы наводим на какой-то файл или папку курсор, нажимаем правой кнопкой мыши и выбираем «Копировать» (или сочетание клавиш Ctrl+C), в этом момент информация помещается в буфер обмена.

Туда мы можем копировать все что угодно: текст, папку, картинки, видео-файлы, аудиозаписи и прочие файлы. Компьютер выделит нужное место в оперативной памяти для хранения в буфере нужного объема информации.
Можно представить что это оперативная память компьютера, или своеобразная невидимая область, куда помещается информация на время, а затем удаляется.
То есть, когда мы перейдем в нужное место на нашем компьютере и опять же нажмем правой кнопкой мыши, но выберем уже «Вставить» (или сочетание клавиш Ctrl+V), то та папка, или файл, или кусок текста, который вы скопировали, возьмется из буфера обмена и вставится в нужное вам место.

А это значит, что начинающему пользователю не стоит беспокоиться о том, где именно это информация храниться. Главное, что мы можем вставить ее в нужное нам место.
Следует также понимать, что когда вы опять нажимаете «Копировать», то старая информация в буфере заменяется на новую и при вставке, естественно, вставляется новая. Тоже самое происходит, если вы что-то «вырезаете».
Вы также можете вставлять информацию из буфера любое количество раз, т.е. при вставке информация от-туда не удаляется, она как-бы копируется.
И если вы скопировали папку, то вы можете вставить ее и на диск С, и на диск Е и в любое другое место на компьютере.
Также обратите внимание на то, что если вы скопировали в буфер обмена какой-то кусок текста из документа, допустим программы Microsoft Word, или веб-страницы, то вам нужно в документ или текстовое поле его и вставлять. Просто в папку вставить не получится.
И наоборот, скопированную папку в документ тоже вы не вставите.
Также будьте осторожны с важной информацией, которую вы скопировали в буфер: если компьютер неожиданно выключится, перезагрузится, или вы случайно забудете и выключите его, то информация из буфера обмена удалится.
Поэтому сразу же когда что-то поместили в него, вставьте в нужное вам место и сохраните, если это какой-то документ.
Чистить буфер не обязательно , ведь копируя какой-то файл, или текст, он заменяет предыдущий и поэтому память вашего компьютера засорятся не будет.
Комбинации клавиш, которые необходимы для работы
Ответ о нахождении буфера обмена для более продвинутых
Возможно среди читателей есть и те, кому хочется узнать, где находится та секретная папка, или то невидимое пространство, называемое буфером обмена.
Находим буфер обмена в Windows XP
В операционной системе Windows XP вы можете зайти на диск C, или на тот диск, на котором она находится, затем в папку «Documents and Settings», а дальше в «System 32», то есть путь такой: «C:/Documents and Settings/System 32».
Там есть файл (специальная программа) clipbrd.exe , запустив которую, вы можете увидеть что там находиться именно то, что вы скопировали.
Быстрее найти этот файл и запустить вы можете даже не заходя в папку «System 32», а просто войти в меню «Пуск» > «Выполнить», ввести clipbrd.exe и нажать клавишу ввода.
Сейчас приведу пример работы этой программы. Я выделю фрагмент текста и нажму «копировать».

А затем запущу файл clipbrd.exe. Мы увидим что этот текст находится именно там:

А это значит, что это есть то секретное место, где хранится информация, скопированная в буфер — в стандартной программе clipbrd.exe для windows XP. Если вы только что включили компьютер, то там будет пусто, так как туда еще ничего не копировалось.
Если там уже есть какая-то информация (в моем случае там уже есть текст), то вы при желании можете ее удалить через вкладку «Правка — Удалить» или нажать на крестик, который можно найти на панели инструментов программы clipbrd.exe под вкладками.
Ситуация с буфером в Windows 7 и Vista
В более поздних версия ОС Windows, таких как Windows 7 и Vista стандартная программа clipbrd.exe отсуствует.
На замену ей есть файл clip.exe, который отвечает за хранение информации для буфера обмена, но запустить его вам не удастся и посмотреть что там находиться тоже.
Но если навести курсор на это файл, то нам будет показана информация, что файл действительно предназначен для этих целей.

Удобные программы для работы с буфером обмена
Привожу несколько удобных программ, которые себя зарекомендовали.
Программа CLCL 1.1.2 для Windows
Для Windows Xp и Windows 7 и некоторых других версий, есть очень хорошая бесплатная программа CLCL 1.1.2. Она не требует установки, легко запускается и не занимает много места.
Распаковав архив в увидите всего 4 файла, запускаем «CLCL»

После запуска она сворачивается в трей

Кликнув по значку она открывается и вы видите, что там находятся те документы или тексты которые вы копировали.

Для удобства, на скриншоте показан список основных преимуществ и возможностей программы CLCL 1.1.2 .
Comfort Clipboard — удобный менеджер
Для Windows 7 есть удобная утилита по названием Comfort Clipboard. Вы можете поискать её через Google.com или Yandex.ru, скачать и установить.

- Ее возможности:
- Когда вы Что-то копируете, то программа не просто копирует и сохраняет нужные вам фрагменты, но у вас появляется возможность выбирать предыдущие скопированные в буфер обмена фрагменты текстов, папки и другие файлы. Она не заменяет, а сохраняет себе в память отдельно;
- При выключении компьютера, информация помещенная в программу не удаляется. Вы можете удалить ее тогда, когда она будет вам не нужна;
- Настройка горячих клавиш, изменение оформления, понятного интерфейса делает программу очень удобной в работе с буфером обмена;
Несмотря на то, что ежедневно не только опытные компьютерщики, но и обычные начинающие в этой сфере пользователи пользуются буфером обмена, вряд ли кто-либо из них знает все возможности и варианты работы с ним. При всей своей простоте использования буфер обмена не всегда задействуется достаточно эффективно.
Если вы забыли что это такое, напомним – это то место в виртуальной памяти компьютера, куда на временное хранение помещаются копируемые, вырезанные или удаленные вами файлы. Буфер обмена можно еще часто встретить в литературе и в англоязычных интерфейсах программ под названием «clipboard». Вся информация, содержащаяся в этом хранилище информации заменяется на новую при копировании вами других файлов или какой-то информации. После выключения компьютера буфер очищается без предупреждения вас об этом.
Для того, чтобы обратиться к буферу обмена, достаточно выбрать текст или выделить файл любого формата и нажать «CTRL+C» с клавиатуры или правой кнопкой – «Копировать». Точно также информация попадает в хранилище после нажатия «Вырезать» (горячие клавиши «CTRL+X»). После этого нужно выбрать место, куда будет вставлен этот кусок информации или помещенный в хранилище файл.

Использование такой опции как временное хранилище очень удобно еще и тем, что сюда можно перемещать и копировать самые разные файлы любых форматов, также в буфер прекрасно помещаются рисунки, музыка, фильмы и т.д. Часто этот инструмент применяют для переноса одних файлов в другие, например, вставки подписи под фильмом или вставки картинки в Word.
Для того, чтобы вам было удобнее работать с буфером, запомните несколько простых команд, облегчающих управление всеми возможностями работы с ним.
Это комбинации горячих клавиш:
- Ctrl+C — копировать все выделенные вами фрагменты в буфер;
- Ctrl+A — выделить весь документ или всю информацию;
- Ctrl+V — вставить данные из буфера;
- Ctrl+X — вырезать выделенное в буфер обмена для дальнейшего перемещения.
Давайте разберем примеры использования буфера для разных ситуаций.
Ситуация 1. Нужно скопировать текст и вставить его в другой документ.
Например, из текстового редактора в Интернет-окно браузера, из блокнота в блокнот и т.д.
Сначала выделяем весь необходимый текст мышкой – ставим курсор в начале текста и, нажав кнопку мыши, ведем до конца фрагмента. Текст подсветится темным фоном. Затем правой кнопкой выбираем «Копировать» в контекстном меню, или нажимаем комбинацию горячих клавиш «Ctrl+C».
После этого текст оказывается в буфере обмена. Можно открывать «Блокнот» или другое необходимое приложение, куда нужно поместить текст. Ставим курсор там, где он должен будет начаться. После этого правой кнопкой нажимаем в этом месте экрана и выбираем пункт меню «Вставить».
Если вы все сделали правильно, то текст сразу же появится в нужном месте. При этом еще копия остается в буфере обмена, так что в случае необходимости многократной вставки в разные документы одного и того же фрагмента можно просто нажимать «Ctrl+V» и он будет появляться в нужно месте.

Ситуация 2. Необходимо зайти в буфер обмена и посмотреть, какая информация там содержится.
Часто даже опытные пользователи в данном вопросе не могут подсказать ничего лучше, чем открыть текстовый файл и попробовать вставить туда то, что находится в буфере. Однако далеко не всегда это можно сделать в связи с тем, что информация в хранилище может быть недоступна для чтения в определенной программе.
Буфер обмена можно посмотреть, зайдя в «C:/WINDOWS/system32». Тем должен быть файл под называнием «clipbrd.exe», который нужно запустить, чтобы узнать точно, какая информация здесь содержится.

Не удаляйте ничего из буфера обмена, а также не удаляйте сам этот файл, иначе у вас могут появиться проблемы с дальнейшей работой системы.
Ситуация 3. Необходимо удалить информацию из буфера
Для того, чтобы очистить буфер и, таким образом, добавить производительности компьютеру в плане скорости обработки данных, скопируйте туда «пустоту» — пробел в тексте или маленький текстовый участок. Предыдущая хранимая там информация удалится самостоятельно. Также можно воспользоваться специальными программами по очистке ресурсов компьютера для улучшения его быстродействия, например, CCleaner.

Ситуация 4. Необходимо скопировать не один, а несколько блоков информации.
Например, несколько отрывков данных нужно перенести в один документ без того, чтобы каждый раз заменять информацию на новую в буфере и вставлять ее в один файл.
Здесь стандартный буфер операционной системы Windows вам не поможет. В таких случаях нужно воспользоваться одной из специальных программ – менеджеров. Самая подходящая по параметрам работоспособности и возможности работать без регистрации и получения лицензии, а значит законно и бесплатно – это программа «CLCL».
Кроме обозначенных функций, она также может восстанавливать информацию из буфера, вести журнал записанных ранее данных в хранилище и при необходимости восстанавливать один из нужных вариантов записанных ранее файлов и данных.
GD Star Rating
a WordPress rating system
Буфер обмена - специальная область памяти компьютера, в которой могут храниться файлы или их фрагменты.
Процедура перемещения и копирования через буфер обмена всегда состоит из двух действий. Сначала необходимо отправить фрагмент в буфер, а затем извлечь его оттуда для вставки в документ.
Для перемещения необходимо вырезать фрагмент в буфер обмена. Это можно сделать, например, следующими способами:
во вкладке Главная в группе Буфер обмена нажмите кнопку Вырезать . ИЛИ
Вырезать ;
Для копирования необходимо копировать фрагмент в буфер обмена. Это можно сделать, например, следующими способами:
во вкладке Главная в группе Буфер обмена нажмите кнопку Копировать . ИЛИ
щелкните по выделенному фрагменту правой кнопкой мыши и выберите команду контекстного меню Копировать ;
Для того чтобы извлечь фрагмент из буфера обмена и вставить его в документ, можно, например:
поставить курсор в место вставки и во вкладке Главная в группе Буфер обмена нажать кнопку Вставить .
щелкнуть в месте вставки правой кнопкой мыши и в контекстном меню выбрать способ вставки (рис. 5.23 ).
Увеличить изображение
Рис. 5.23. Выбор способа вставки фрагмента из буфера обмена
Варианты способов вставки зависят от вида информации, находящейся в буфере обмена (обычный текст или список, рисунок, таблица и т.д.) и от окружения, в которое вставляется фрагмент (обычный текст или список, рисунок, таблица и т.д.). При наведении указателя мыши на значок способа вставки срабатывает функция динамического (предварительного) просмотра и вставляемый фрагмент отображается в документе так, как он будет выглядеть при выбранном способе вставки (рис. 5.24 ).

Увеличить изображение
Рис. 5.24. Предварительный просмотр результатов вставки фрагмента из буфера обмена
После извлечения фрагмента из буфера обмена так же, как и при перетаскивании, появляется кнопка Параметры вставки (см. рис. 5.23 ). При нажатии этой кнопки отображается список, в котором можно выбрать способ вставки данных в документ. Перечень доступных вариантов зависит от типа вставляемого содержимого, а также от формата текста, в который производится вставка.
2.3. Использование буфера обмена Office
В буфере обмена Office может одновременно храниться до 24 фрагментов. Чтобы воспользоваться ими, необходимо вывести в окно Word область задач Буфер обмена .
Для отображения области задач во вкладке Главная щелкните по значку группы Буфер обмена . В некоторых случаях эта область задач может появляться автоматически.
Область задач Буфер обмена в Word 2010 обычно отображается в левой части окна (рис. 5.25 ). Для удобства границу между областью задач и документом можно перемещать влево или вправо. При желании область задач можно переместить к правому краю окна.

Увеличить изображение
Рис. 5.25. Область задач Буфер обмена
В области задач отображаются все накопленные элементы (объекты). Вид значка элемента зависит от источника данных. Для вставки любого элемента щелкните по нему левой кнопкой мыши. Для вставки сразу всех элементов в том порядке, как они помещались в буфер обмена, нажмите кнопку Вставить все . Для просмотра дополнительных параметров отображения или скрытия буфера обмена щелкните по кнопке Параметры .
Отдельные элементы можно удалить из буфера обмена. Щелкните по элементу в области задач правой кнопкой мыши и выберите команду контекстного меню Удалить . Для удаления сразу всех элементов нажмите в области задач кнопку Очистить все (см. рис. 5.25 ).
Чтобы скрыть область задач, нажмите кнопку Закрыть в правом верхнем углу области.
Многие начинающие пользователи компьютера хоть раз слышали о буфер обмене, отчего появлялось, как минимум два вопроса: что такое буфер обмена и как копировать в буфер обмена, поэтому наш сайт для пенсионеров решил осветить и эти вопросы в разделе компьютерных уроков для начинающих.
Итак, буфер обмена – это часть памяти, зарезервированная в операционной системе для временного хранения информации, то есть это специальное место на вашем компьютере или ноутбуке. В повседневной работе на компьютере видеть это самое место на компьютере не обязательно, потому что вся работа с буфером обмена происходит в автоматическом режиме.
Но на всякий случай, наш сайт для пенсионеров расскажет, как можно заглянуть в этот самый буфер обмена, а после этого мы разберем уже и как копировать в буфер обмена. Для того, чтобы увидеть буфер обмена, нажмите пуск, а затем выберите выполнить. (Если у вас установлен Windows не XP,а другой -путь будет выглядеть немного иначе, чем изображено на рисунке ниже.

Перед вами появиться форма, в окно которой надо ввести следующую строку:clipbrd.exe, а затем нажать на кнопку «ОК».
Все, теперь вы видите буфер обмена своего компьютера, но повторяемся, что в обычной работе такой вариант доступа к буферу обмена практически никогда не пригодиться, а вот теперь рассмотрим как копировать в буфер обмена. Хотя в буфер обмена можно не только копировать, но и вырезать.
Итак, для того чтобы скопировать в буфер обмена (например, фотографию), выделите эту фотографию, нажав на нее один раз правой кнопкой мыши (1р ПКМ). Далее в появившемся окне выберите строку «копировать», после чего она автоматически попадет в буфер обмена. Скопировать в буфер обмена можно и при помощи сочетания клавиш Ctrl+C (английский раскладка).

То есть, вы также выделяете объект для копирования, но не нажимаете правую кнопку мыши, а используете вышеупомянутое сочетание клавиш. Стоит отменить, что ни зависимо от способа копирования, никаких визуальных изменений папки не произойдет. Если же объект необходимо не копировать, а вырезать,то также выделяете объект, нажимаете 1 раз правую кнопку мыши (1к ЛКМ),и выбираете «вырезать»,а не «копировать». Либо используете сочетание клавиш Ctrl + X (X –анг. буква). Вообще, использовать сочетания клавиш намного удобней и быстрее, поэтому советуем прочитать вам урок на нашем сайте для пенсионеров сочетание клавиш на клавиатуре.
После того, как вы скопируете в буфер обмена (или вырежете в него), объект (папку, файл, текст, фото и т.д.) можно будет вставить в любое другое место. Для этого пройдите в то место на компьютере, куда вы собираетесь вставить объект (Например, вам надо скопировать в буфер обмена фото А, расположенную в «мои документа» и вставить ее в папку «Мои рисунки», то переходить вы будете для вставки в папку «мои рисунки»). После того, как вы перейдете в нужное место, кликнете в любом пустом части папки 1р ПКМ, и выберете строку «вставить».

Или с помощью сочетания клавиш Ctrl+V. Все теперь вы знаете, как копировать в буфер обмена. Но, бывают ситуации, когда скопировать нужно много объектов. (Например, фото с компьютера на флешку для последующей распечатки). Копировать по одной фотографии очень трудоемко, да и не нужно, потому что можно скопировать все сразу в буфер обмена. Для этого откройте нужную папку с объектами (фото), и нажмите на клавиатуре сочетание клавиш Ctrl+A (А -анг. буква), при этом все фото сразу выделятся. Теперь остается нажать на любой из них 1р ПКМ (или Ctrl+C) и вставить в нужное место (Ctrl+V).

Вот и все, вы теперь узнали, как копировать в буфер обмена не только один объект, но и все сразу.{jcomments on}
Буфер обмена - это часть памяти компьютера, куда временно сохраняется то, что мы копируем. Информация, которая в нем находится, пользователю не видна.
Например, я выделил и скопировал кусок текста. Он невидим и хранится в буфере обмена. И будет там находиться до тех пор, пока я его не вставлю. Или пока не скопирую что-то другое.
Что такое буфер обмена
Допустим, у меня на Рабочем столе есть папка, которую нужно переписать на флешку. Значит, щелкаю по ней правой кнопкой мыши и выбираю пункт «Копировать».
Вроде как ничего не изменилось, всё осталось по-прежнему. Но эта папка сохранилась в невидимой памяти компьютера - в буфере обмена. И сейчас компьютер держит ее в «уме».
Теперь я открываю свою флешку и вставляю в нее скопированную папку: щелкаю правой кнопкой мыши по пустому месту и выбираю «Вставить».

Папка с Рабочего стола добавляется на флешку. Получается, только что я вытащил ее из буфера обмена.
Вот так это и работает. Мы копируем какую-то информацию и тем самым добавляем ее в буфер обмена, а потом вставляем (вытаскиваем оттуда).
Как долго там хранится информация
Хранится она там до тех пор, пока не будет заменена новой. Или до выключения (перезагрузки) компьютера. Объясню на примере.
Допустим, я где-то в Интернете прочел интересную заметку. Она мне так сильно понравилась, что я захотел ее сохранить у себя на компьютере. Дело это нехитрое: нужно выделить текст, скопировать, вставить в файл на компьютере и сохранить.
Кстати, об этом у меня на сайте есть отдельный урок .
Значит, я выделяю нужный мне кусочек текста и копирую его.

Как вы уже знаете, он сразу же попадает в буфер обмена и будет там находиться до тех пор, пока я его куда-то не вставлю. Но, допустим, я отвлёкся на другую статью. И в ней нахожу что-то, что тоже хотел бы сохранить на свой компьютер. Так вот если я выделю и скопирую эту новую часть, то тот текст, которой был скопирован до этого, сотрется. Он заменится новым фрагментом. И при вставке добавится только новый текст.
Кроме того, буфер обмена полностью очищается при выключении и повторном включении компьютера. То есть если я, например, решу прогуляться и перед этим выключу компьютер, то скопированная в него информация удалится.
Буфер обмена - временное и очень ненадежное хранилище. Если уж вы скопировали какую-то информацию, то не забудьте ее сразу же вставить.
Не зря под понятием «копирование» подразумевают и вставку тоже. То есть имеют в виду не одно, а сразу два действия. Ведь при копировании данные попадают в буфер - промежуточное место - откуда должны быть непременно вставлены. Иначе они не сохранятся.
Где находится буфер обмена
У него есть вполне реальное место в компьютере: Локальный диск C - Windows - system32 - файл clip.exe

Но в системе Windows 7, 8 и 10 этот файл не открывается. То есть посмотреть, что там находится, невозможно. А вот в Windows XP он называется clipbrd.exe и открыть его таки можно. И если предварительно скопировать какой-нибудь текст, то он будет внутри этого файла.
Это системный файл. Его нельзя удалить, переместить или переименовать.
Как очистить буфер обмена
Если вы копируете текстовые фрагменты или небольшие файлы, тогда особого смысла в его очистке нет. Однако при копировании больших файлов (например, фильмов) компьютер может начать притормаживать. Ведь вся информация попадает во временное хранилище, которое находится на системном Локальном диске. И даже после вставки она по-прежнему будет «сидеть» в памяти.
Но это легко поправить: нужно просто скопировать какой-нибудь небольшой файл (например, фотографию или документ). Тогда все, что до этого было в буфере, сотрется и вместо него добавится этот новый файл.
Программа для работы с буфером обмена
Существует несколько приложений для управления этим временным хранилищем. Нужны они в том случае, если человек часто работает с текстом. Ведь такие программы позволяют доставать текстовые фрагменты, которые были скопированы ранее. К папкам и файлам это не относится.
Подобных программ существует несколько, но лично я для этой цели использую бесплатную Punto Switcher от Яндекса. Ее основная задача - автоматически менять раскладку клавиатуру, когда пользователь об этом забыл.
Например, я печатаю какой-то текст и вдруг замечаю, что забыл поменять язык на русский - всё набирается английскими буквами. Вот Punto Switcher не допускает таких ситуаций. Программа сама автоматически меняет раскладку и «переводит» текст.
Так вот кроме смены раскладки это приложение обладает массой других полезных функций. В том числе помогает работать с буфером обмена - сохраняет его и позволяет доставать фрагменты текста, которые были скопированы в разное время.
Установка Punto Switcher
Для начала, проверьте, может, она уже есть на компьютере. Для этого посмотрите на панель задач - в нижнюю правую часть экрана. Если вместе со значком алфавита (или вместо него) есть вот такая иконка, значит, программа у вас уже установлена.
Иконка есть? Отлично! Тогда щелкните по ней правой кнопкой мышки, чтобы точно убедиться, что это именно Punto Switcher.

Если такую программу вы у себя не находите, загрузите ее с официального сайта . Процесс установки очень простой: запускаете скачанный файл, со всем соглашаетесь и нажимаете «Далее». Единственное, программа предложит добавить на компьютер разные Яндексовские штучки. Если вам это не надо, просто снимите все галочки.

После установки на панели задач (справа) появится вот такая иконка:
Или такая, если выбран английский алфавит:
Теперь программа будет запускаться каждый раз при загрузке компьютера и всё время следить за тем, что и как вы печатаете.
Работа с буфером обмена в Punto Switcher
Программа может сохранять до 30 текстовых фрагментов, к которым у вас всегда будет доступ через историю. Также Punto Switcher позволяет транслитерировать фрагменты в буфере обмена и сохранять его даже после перезагрузки системы. Но для всего этого необходимо сделать кое-какие настройки.
1 . Открываем окно программы двойным щелчком левой кнопкой мыши по значку в трее. Во вкладке «Общие» выбираем пункт «Дополнительные».

2 . Ставим галочку там, где «Следить за буфером обмена», и еще на «Сохранять историю буфера обмена после перезагрузки Windows» (если это, конечно, вам нужно). После чего нажимаем «ОК».

Теперь текстовые фрагменты, которые вы копируете, будут сохраняться в программе. И любой из них можно будет оттуда достать. Для этого нужно нажать правую кнопку мыши по значку Punto Switcher, после чего выбрать пункт «Буфер обмена» и «Посмотреть историю».

Щелкаем по тому кусочку, который нужен, и он копируется. После чего его останется только вставить.

P.S.
Копирование и вставку можно делать не только через правую кнопку мыши, но и при помощи сочетания клавиш клавиатуры Ctrl+С и Ctrl+V. Это быстро и удобно - нужно просто привыкнуть.
Принцип следующий: выделяем то, что нужно скопировать, зажимаем клавишу Ctrl и затем нажимаем на клавишу С. Переходим туда, куда эту информацию нужно вставить, зажимаем Ctrl и V (русскую М).