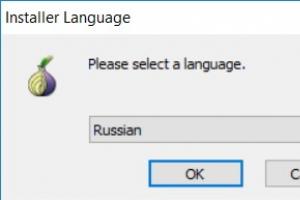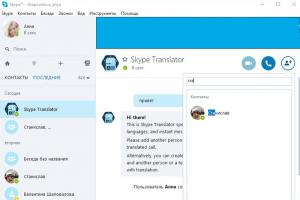Как делать скриншот на андроиде самсунг. Как сделать скриншот на "Самсунге": все способы. Как сделать скриншот на Самсунге – универсальный способ
Одна из простейших функций смартфона – скриншот. Эта базовая функция присутствует на любом телефоне, но каждая компания реализует ее несколько по-своему и добавляет дополнительные особенности, чтобы сделать скриншоты более полезными и эффективными.
Это простейший способ сделать скриншот, с которым уже знакомы большинство пользователей.
- Выведите нужный вам материал на экран.
- Нажмите и удерживайте клавишу уменьшения громкости и клавишу блокировки около 2-х секунд.
- Вы увидите небольшое “сжатие” изображения, и снизу появятся опции для редактирования.
- Если вы хотите сразу же отредактировать скриншот, выберите опции снизу рисовать, обрезать или отправить.
- Если вы пропустили эти кнопки, скриншот также сохраняется в панели уведомлений, где его можно развернуть и также выбрать опции отправить, изменить или удалить.
- Если вы очистили уведомления, скриншот сохраняется в Галерее или в любом другом приложении для доступа к изображениям, как Google Photos.
Создание снимка экрана с помощью жеста ладони на Samsung S9
Samsung также предоставляет второй способ сделать тот же самый скриншот, проведя ребром ладони по экрану.


Снимок экрана на Galaxy S9 при помощи Smart capture
И последнее, что нужно знать про скриншот на Самсунг S9 и S8, это то, что Smart capture даст вам еще больше возможностей. Эта уникальная для Samsung функция позволит вам немедленно изменить скриншот без нужды открывать его в галерее.
- Убедитесь, что Smart capture включен: Настройки > Дополнительные функции > Smart capture.
- Когда вы сделаете скриншот (клавишами или ладонью), у вас появятся дополнительные функции на панели снизу. Вы можете рисовать, обрезать или отправить скриншот, но наиболее полезная – захватить скрытые зоны.
- Нажмите захват прокрутки, чтобы включить в скриншот части страницы, которые можно просмотреть. Например, на длинной веб-странице.

Теперь, когда вы знаете, как сделать скриншот на Самсунг S9, помните, что они все хранятся в папке Скриншоты на панели Альбомы в галерее. Если вы смотрите панель Картинки, они будут отображаться вместе с вашими фотографиями. Вы также можете получить доступ к ним через проводник файлов, открыв внутреннее хранилище, затем папку DCIM, где и находится папка Screenshots.
Иногда бывают ситуации, в которых нужно или хочется сделать картинку экрана, например, для того чтобы сохранить или отправить друзьям в социальные сети. Ранее для того чтобы сделать скриншот, нужно было использовать приложения, но современные смартфоны не требуют дополнительных программ.
Способы сделать скриншот на Самсунг Галакси А3
- Это самый распространённый способ. В данном случае необходимо одновременно зажать кнопки «Домой» и «Питание».
- Если предыдущий способ вам не подошёл по каким-либо причинам, зажмите на несколько секунд кнопки «Громкость - » и «Питание».
Одновременно зажмите кнопки, отмеченные на фотографии
Если скрин не получился
Если вы попробовали оба способа и скриншот так и не получился, то для этого есть несколько причин.
- На вашем Samsung Galaxy A3 стоит неофициальная прошивка, и лучше обратиться в сервисный центр для её замены.
- Вам продали подделку, и в ней просто нет функции скриншота.
Как узнать, что снимок удачно сделан
Вверху экрана слева появиться небольшой значок в виде двух совмещённых треугольников в квадрате.
Сделанные изображения можно посмотреть в галерее, в которой появиться новая папка после выполнения первого успешного снимка экрана.
Функция создания скриншотов на телефонах – одна из наиболее используемых во всех смартфонах, включая устройства от компании Самсунг. Цели создания снимков разные: запечатлеть системную ошибку, интересную картинку или часть переписки в социальных сетях. Отличается и механизм создания изображений, и главное, что влияет на него – модель телефона, тип и версия операционной системы. Гаджеты Samsung преимущественно работают на Android, поэтому есть смысл рассмотреть варианты фиксации скринов именно для них. Заранее стоит отметить, что ничего сложного нет, и если один метод не помог, то обязательно попробуйте остальные.
Если модель на старой версии Андоида
Начнем с того, как правильно сделать скриншот на Самсунге с ОС прошлых поколений, таких, например, как Samsung Galaxy J1.
Итак, если у вас Samsung Galaxy S, например, на Андроиде 2.3, то есть следующие варианты:
- В течение 1-2 секунд удерживаем в нажатом положении кнопки Назад и Home.
- При отсутствии механической клавиши Домой, нужно зажать на пару секунд одновременно регулятор громкости в положении Вниз и кнопку Power. Как показывает практика, такой способ хорошо работает в отношении моделей с более поздними вариациями операционной системы, включая Галакси Tab дуос с Андроидом 4.1.1 и более ранней версией 4.0.
Как делать снимки в современных моделях
Ориентируясь на актуальные запросы покупателей, фирма-производитель позаботилась о том, чтобы новое поколение телефонов имело интегрированную опцию создания снимков экрана с помощью касания ладонью. В большинстве случаев она автоматически подключена, но не лишним будет проверить. Для этого заходим из Меню в пользовательские настройки и выбираем соответствующий раздел. Учтите, что название в зависимости от модели может отличаться, к примеру, в телефонах Samsung Galaxy J1, а также J5, J3 и J2 он называется «Захват экрана по жесту». Другие варианты: «Движение», «Дополнительные функции» или «Управление жестами». Затем предстоит найти пункт, отвечающий за снимки ладонью и убедиться, что он активен. Теперь можно приступать непосредственно к процессу фиксации изображения:
- открываете нужную страничку в Интернете, картинку или что-то другое, что хотите запечатлеть;

- из одной стороны в другую (слева направо либо справа налево, не имеет значения) проводите рукой по дисплею – действовать нужно ребром ладони, иначе устройство не воспримет команду;
- дожидаетесь вспышки либо характерного щелчка – это говорит о том, что снимок сделан;
- убеждаетесь в создании скриншота по особому значку сверху экрана;
- теперь фотографии в вашем распоряжении – по умолчанию сохранение производится в папку Screenshots, а доступ к картинкам можно получить через Галерею (как альтернатива – воспользоваться Диспетчером файлов).

Данный метод не единственный, которым могут воспользоваться владельцы смартфонов последних годов выпуска. Также можно попробовать сразу нажать и удерживать кнопку Блокировки и Домой. В основном это работает в старых версиях, но вы ничего не теряете, если попробуете. О том, что изображение запечатлено, будет свидетельствовать звук затвора камеры либо анимационные эффекты.
Причины несрабатывания опции
Бывает и так, что, перепробовав все вышеперечисленные способы, добиться нужного результата не получается. Причины неудач бывают разные, в частности, проблема может быть в том, что вам не удается удерживать кнопки зажатыми одновременно. Не спешите – сделайте еще несколько попыток, вполне вероятно, что получится с 3-5 раза. Если и это не помогло, то есть вероятность, что к вам попала неоригинальная модель телефона. Дело в том, что в нефирменных устройствах часть интегрированных опций отсутствует либо они недоступны, поэтому и не удается делать скрины.

Мы играем на консолях, компьютерах, а также планшетах и мобильных телефонах. Что, если мы хотим сделать себе на память снимок с рекордно высоким результом или похвастаться им друзьям? На помощь приходит функция создания снимка экрана, т. е. .
Современные смартфоны предлагают несколько способов снимка изображения с экрана телефона. В этой статье мы покажем вам как это сделать в случае самых популярных моделей компании Samsung.
Cделать скриншот на Samsung Galaxy S7 (Edge) и S8 (Plus) а также Note 4
Последние модели от Samsung предлагают два способа как это сделать. Первый из них — комбинация клавиш. Второй — соответствующие прикосновения к экрану. Все сделанные таким образом снимки вы найдете в папке Screenshots в галерее изображений.
Не важно, используете ли вы первую версию Edge (S7) или Plus (S8), оба способа сохранения изображений работают.
Снимок экрана на Galaxy S7 при помощи кнопок : нажмите одновременно кнопки Power и Home (возврат к предыдущему меню) до тех пор, пока экран загорится на короткое время.
Скриншот на Galaxy S7 с помощью жестов : перейдите в меню «Настройки и Устройство» в «Движения и Жесты», убедитесь, что функция Захват активна. Теперь просто проведите рукой над экраном слева направо, чтобы сделать снимок изображения.
Снимок экрана на Galaxy S8 при помощи кнопок : нажмите и удерживайте кнопку питания (Power) и уменьшения громкости. Когда экран один раз мигнет один раз, сделал скриншот.
Скриншот на Galaxy S8 с помощью жестов : удерживайте палец или край ладони на левой рамке телефона, а затем проведите вправо. Вы должны иметь включенной опцию жестов в расширенных настройках телефона.
Снимки экрана в Galaxy Note 4 при помощи кнопок : основная кнопка Home и Включение/Блокировка нажатыми сделают так что экран на секунду мигнет один раз, информируя тем самым, что скриншот был сохранен в галереи памяти телефона.
Скриншоты на Galaxy Note 4 с помощью жестов : если вы хотите сделать снимок экрана с помощью жеста, проведите рукой над экраном слева направо или наоборот, убедившись в том, что соответствующая опция включена в меню настроек смартфона.
Скриншоты на Samsung Galaxy J3, J5 и J7
Перечисленные модели смартфонов Samsung могут сделать скриншот. Как и в случае более дорогих моделей, снимки сохраняются в том же месте галереи. Стоит отметить, что если модели J5 и J7 позволяют выполнять изображения с помощью жестов, что невозможно, в случае J3, где полезны окажутся только комбинации клавиш.

Скриншот в Samsung J3 при помощи кнопок : нажмите одновременно кнопку «Home» (возврат в предыдущее меню) и питания (Power), а когда экран вспыхнет на мгновение, снимок будет сделан.
Скриншот в Samsung J5 с помощью кнопок : точно так же, как и в предыдущем случае, просто нажмите одновременно две указанные кнопки, чтобы сделать снимок экрана.
Скриншот на Samsung J5 при помощи жестов : сначала убедитесь в том, что была активирована функция поддержки жестов. Вы найдете ее в меню Настроек, а затем Движений и жестов. С тех пор, перемещая ладони над экраном, вы можете делать скриншоты.
Скриншот в Samsung J7 с помощью кнопок : по сравнению с другими моделями смартфонов Samsung, в случае J7 удержание кнопок Home и питания должно длиться немного дольше, даже до двух секунд. Когда экран на мгновение мигнет, скриншот будет сделан.
Скриншот на Samsung J7 при помощи жестов : в меню Движений и жестов в Настройках телефона, убедитесь, что соответствующая функция, отвечающая за жесты включена. Тогда вы можете переместить руку справа налево или наоборот над экраном телефона, чтобы сделать скриншот.
Снимки экрана на Samsung Galaxy A3 и A5
Меньшие модели телефонов samsung имеют функцию выполнения скриншотов, которые сохраняются в папке снимков главной галереи. Поскольку модель A3 поддерживает жесты, то в случае с A5 нам остается классическое создание скриншотов с помощью физических клавиш.

Снимок экрана на Samsung A3 с помощью кнопок : снимок экрана выполняется одновременным и короткого нажатия кнопки питания (Power), и клавишей на передней панели телефона (Home), когда мы вернемся к главному меню. Когда экран на секунду мигнет один раз, скриншот будет сделан и размещен в галерее.
Снимок экрана на Samsung A5 с помощью клавиш : так же, как и в предыдущем примере, здесь также достаточно одновременно нажать кнопки Power и Home.
Скриншот на Samsung A5 при помощи жестов : убедитесь, что функция снимков экрана ладонью включена. Вы найдете ее в меню Настроек, а затем Жесты и движения. Если активна, просто переместите руку с левой или правой в противоположную сторону над экраном. Стоит отметить, эта модель справляется гораздо хуже с этой функцией в отличии от моделей „S”, поэтому мы рекомендуем использовать комбинации клавиш.
Скриншоты на Samsung Galaxy S4, S5 и S6
Старшие модели смартфонов Samsung также делают скриншоты. Из перечисленных только S4 не поддерживает функцию с помощью жестов, остальные справляются с этим очень хорошо. Необходимо, иметь включенной функцию Перетаскивания рукой для захвата, которую вы найдете в меню Настроек, а затем Движений и жестов.

Снимок экрана на Galaxy S4 с помощью клавиш : нажмите одновременно клавиши Power и Home (возврат к предыдущему меню) до тех пор, пока экран загорится на короткое время.
Скриншот на Galaxy S5 при помощи кнопок : одновременно зажав кнопку питания (Power) и возвращение (Home) будет делать был сделан снимок экрана. Информирует вас об этом светодиод миганием в корпусе смартфона.
Скриншот на Galaxy S5 с помощью жестов : когда вы заметили отблеск при перемещении ладонью над экраном слева направо или наоборот, был сделан снимок экрана. Этот жест, должен быть предварительно разблокирован в меню Жестов и движений в Настройках телефона.
Снимок экрана на Samsung S6 при помощи кнопок : нажмите одновременно на кнопку Home и Power, то есть возвращения в меню и питания, или блокировки телефона, когда экран озарится на мгновение, снимок будет сделан.
Скриншот на Samsung S6 с помощью жестов : в меню Движений и жестов в Настройках телефона включите функцию отвечающую за жесты. Тогда вы можете переместить руку справа налево или наоборот над экраном телефона, чтобы сделать скриншот.
Бывают ситуации, когда хочется запечатлеть происходящее на экране смартфона. Для того, чтобы показать что-то своим друзьям в социальных сетях или чтобы поймать какой-то крутой момент в игре. Современные смартфоны позволяют делать скриншот экрана без установки сторонних приложений. Телефоны Samsung серии Galaxy также не стали исключением.
Как сделать снимок экрана на Samsung Galaxy
Существует несколько способов снять скриншот на смартфонах Samsung Galaxy. Данное руководство универсально для всех моделей линейки Galaxy, мы же будем учиться на примере Samsung Galaxy Note 2. Рассмотрим каждый из методов более подробно.
Способ №1
- Первый способ один из самых распространенных на Android устройствах. Нужно одновременно нажать кнопку питания (включения/выключения) и кнопку «Домой» и удерживать в течение двух секунд. Смартфон издаст характерный звук затвора фотоаппарата. Скриншот автоматически сохраняется в «Галерее» в папке «Screenshots»:
Способ №2
- Для данного способа нужно предварительно активировать функцию «Снимок экрана ладонью». Для этого сначала нужно зайти в раздел «Настройки»:

- Затем во вкладке «Мое устройство» переходим в пункт «Движения»:
Бегунок напротив пункта «Движения» должен быть зеленого цвета. Для этого передвиньте его вправо.

- В разделе «Движения» внизу списка находим подраздел «Движения рук» и ставим галочку напротив пункта «Снимок экрана ладонью»:
Для того, чтобы сделать скриншот, достаточно будет провести по экрану торцом ладони слева направо или наоборот.

Способ №3
Данный способ работает только на моделях, оснащенных стилусом S-Pen, поэтому будет актуален для обладателей Samsung Galaxy Note, Note 2 и Note 3.
- Третий способ включает в себя возможности S-Pen. Для того, чтобы сделать скриншот, извлеките S-Перо, нажмите и удерживайте кнопку, расположенную на нем. Не отпуская кнопку, нажмите на экране смартфона на значок S-Pen и удерживайте в течение 2 секунд. Прозвучит звук затвора фотокамеры, и снимок автоматически сохранится в «Галерее»:
Этот способ отличается от предыдущих двух тем, что позволяет сразу же отредактировать сделанный снимок.