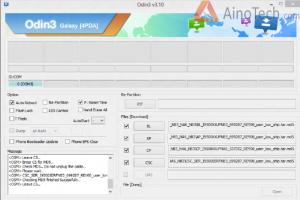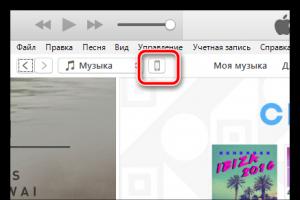Как настроить автоматический перевод в мобильных браузерах. Как установить переводчик на яндекс браузер и облегчить себе перевод иностранных текстов Автоперевод страницы в яндексе
Здравствуйте, друзья! Думаю, хоть раз, но сталкивались с ситуацией, когда найти интересующую информацию в Интернете не всегда нужно именно на русском, или наоборот, случайно наткнулись на интересный сайт на иностранном языке (смысл текста не понимаете, но картинки и названия привлекают внимание), и хотелось бы понять, о чем там пишут.
Помочь в данном случае могут различные расширения, которые устанавливаются в веб-обозреватель. Но разработчики Яндекс браузера, решили облегчить жизнь своим пользователям, и встроили переводчик непосредственно в него. Соответственно, появилась возможность переводить слова, словосочетания и текст, не обращаясь к сторонним ресурсам. Ну а если что-то в переводчике не подойдет, всегда можно найти в каталоге расширений подходящее дополнение.
В этой статье мы разберемся, как пользоваться переводчиком в Яндекс браузере, и что делать, если не получается с его помощью перевести текст: нужное окно или умная строка не появляются.
Как работает перевод слов и страниц в Яндекс браузере
Пользоваться переводчиком очень просто. Чтобы перевести слово, достаточно навести на него курсор мышки, затем зажать и удерживать кнопку «Shift», пока не появится контекстное меню, как показано на скриншоте ниже.
Внизу увидите, как переводится нужное слово. Правее от него будет написано, например, «англ.» с маленькой стрелочкой. Дело в том, что браузер сам определяет язык, с которого нужно выполнить перевод, но если он вдруг ошибся, можете нажать на стрелочку и выбрать из списка любой другой, с которого нужно перевести.
Для перевода словосочетаний, выделите нужные слова мышкой и, в появившейся над фразой строке, нажмите на стрелочку справа.

Появится дополнительное меню, в котором увидите перевод выделенного фрагмента. Если неправильно определился язык, нажмите на стрелочку справа, и выберите нужный из списка.
Нажав на кнопочку «Все результаты», откроется новая вкладка с поиском Яндекс. Перейдите на любой из предложенных сайтов, чтобы посмотреть, как еще можно перевести данное словосочетание.

Если нужно перевести целиком просматриваемую страницу, тогда рассмотрим следующие случаи.
В зависимости от того, какой язык выбран для интерфейса браузера, Ваш веб-обозреватель будет предлагать перевод. Например, если для интерфейса Вы выбрали английский, то при переходе на англоязычные страницы, перевод не будет предлагаться. Как посмотреть, что выбрано для интерфейса, расскажу ниже.
Соответственно, когда посещаете страницу в Интернете, язык которой отличается от того, который указан для интерфейса, вверху окна, под адресной строкой, появляется умная строка, которая будет предлагать перевести страницу.
Можете нажать на кнопку «Перевести на русский», и весь текст страницы будет переведен.

Если он ошибся, и в умной строке указано «Страница на английском», хотя текст совершенно на другом языке, то можно самостоятельно выбрать, с какого сделать перевод. Нажмите на стрелочку, чтобы открыть дополнительное меню. Затем кликните по полю «Перевести с другого языка», и выберите из списка подходящий.

Если умная строка, с предложением выполнить перевод страницы, не появилась, тогда на странице сайта, кликните правой кнопкой мышки по свободной области. Откроется контекстное меню, в котором нужно выбрать «Перевести на русский».

Включение встроенного переводчика
Теперь давайте рассмотрим, что нужно сделать, если встроенный переводчик в веб-обозревателе отключен, и умная строка не появляется.
Нажмите на три горизонтальные полоски в правом верхнем углу и выберите из списка пункт «Настройки».

Пролистайте страницу с настройками в самый низ и нажмите на кнопку «Показать дополнительные настройки».

Чтобы могли переводить слова и страницы, в разделе «Языки», должны стоять галочки во всех полях: «Предлагать перевести страницы, язык которых отличается от языка интерфейса», «Предлагать перевод слов и фраз при выделении текста», «Переводить слова по наведению курсора и нажатию кнопки Shift».

Чтобы узнать, какой выбран для интерфейса, нажмите на кнопочку «Настройка языка».
В этом окне в списке слева их отобразится несколько. Тот, что находится вверху – используется для интерфейса. Чтобы его изменить, кликните на любой другой пункт из списка, затем справа нажмите на кнопочку «Перевести интерфейс браузера на этот язык».
Если когда-то в умной строке выбирали пункт «Никогда не переводить с английского» (или другого), то, чтобы изменит настройки, выберите слева язык, и поставьте галочку в поле «Предлагать переводить страницы на этом языке».

Как отключить переводчик
Если нет необходимости переводить страницы, то данную функцию можно отключить.
Для этого, как было написано выше, перейдите в настройки, и найдите в списке раздел «Языки». Затем нужно убрать галочки со всех пунктов, которые увидите.

Теперь можете посещать различные страницы в Интернете, а если возникнут трудности с переводом, то переводчик в помощь. Конечно, качество перевода не идеальное, но основной смысл понять можно.
Тем пользователям, которые работают с иноязычными сайтами, часто приходится перевести какое-либо слово и предложение. Если это случается редко – можно воспользоваться различными онлайн-сервисами. Но если вы работаете на таких вебсайтах часто – постоянные копирования будут сильно отвлекать. В данной статье рассматривается, как можно перевести интернет-страницу с помощью встроенных инструментов в Яндекс браузере.
Для того чтобы обозреватель мог переводить тексты на ваш родной язык, его необходимо настроить. Это делается очень просто – через основное меню программы:
Если хотите, вы можете включить либо отключить три предложенные функции. О них будет написано ниже.
Автоматический перевод
Если вы установили отметку напротив пункта «Предлагать перевод страниц» — то каждый раз, когда вы открываете иностранный сайт, в правой части адресной строки вам будет предложено перевести все его содержимое.
Нажмите на оранжевую кнопку «Перевести на русский». Весь текст на вебсайте будет переведен с сохранением форматирования и используемых шрифтов. Если вам захочется вернуться назад, вы можете нажать «Показать оригинал» — и будет показана оригинальная страница.
Выделение текста
Вы также можете установить галку напротив опции «Предлагать перевод фраз и слов при выделении». Если эта опция активна, вы можете выделить любой фрагмент текста (отдельное слово или фразу, предложение или текст целиком). В конце выделенной части появится значок в виде голубой стрелки. Кликните по нему – в контекстном меню увидите все варианты перевода от Яндекс. Напротив каждого вариант будет указана часть речи.

Клавиша Shift
Опция «Переводить слова по нажатию клавиши Shift и наведении курсора» позволяет вам просматривать перевод в режиме реального времени. Просто зажмите «Шифт» и наведите курсор мыши на неизвестное слово. В небольшом всплывающем окошке будет отображен его перевод.

Если система определила исходный язык неправильно, вы можете кликнуть по черной стрелочке «вправо» во всплывающем окне и выбрать корректный вариант.
Контекстное меню
Данная функция доступна всегда, никаких активных опций она не требует. Откройте страницу на непонятном вам языке и кликните ПКМ в любой части окна. В ниспадающем меню выберите функцию «Перевести на русский». Результатом будет полный перевод содержимого страницы, как при автоматическом переводе.
Посещая разнообразные интернет-ресурсы, каждый пользователь сталкивается со словами и предложениями на иностранных языках. Порою вовсе возникает необходимость посещения зарубежных сайтов. В этом случае при отсутствии должных знаний могут возникнуть некоторые проблемы с восприятием имеющейся информации. Ведь не зная английского или немецкого, вам вряд ли удастся понять суть той или иной статьи.
Что делать в этой ситуации? Самое простое решение – это перевод текста с использованием функционала интегрированного переводчика. Именно о том, как в яндекс браузере включить переводчик и как им пользоваться, пойдет речь в нашей статье. Давайте рассмотрим его основные особенности, принцип действия и возможные неполадки.
Перевод текста в Яндекс.Браузере
Для того чтобы сделать автоматический перевод слов, предложений или вовсе страниц, например, с английского на русский, не нужно использовать сторонние расширения и приложения, либо же скачивать специальное программное обеспечение. Обозреватель оснащен интегрированной утилитой, поддерживающей огромное количество языков со всего мира, в том числе не самые распространенные и популярные в обиходе.
Программа имеет несколько способов перевода текста, доступных каждому пользователю абсолютно бесплатно:
- Интерфейса . Включает в себя контекстное меню, настройки, кнопки и прочие элементы.
- Отмеченного текста . Позволяет выполнять перевод выделенного текста, слов, предложений, абзацев на используемый в системе язык.
- Сайтов . Автоматический или ручной процесс полноценного преобразования страницы любого русскоязычного или зарубежного ресурса.
Таким образом, Яндекс.Браузер поможет вам в точности перевести статью или ее отдельную часть на абсолютно любом сайте без каких-либо проблем. Достаточно открыть обозреватель, найти нужный ресурс и все, вы можете читать его родной речью.
Перевод интерфейса
Существует несколько вариантов того, как переводить сайты и имеющийся на них текст с помощью встроенного плагина в Яндекс.Браузер. Но если вам необходимо преобразование именно самого браузера, то есть интерфейса, кнопок и прочих его элементов, то встроенная утилита вообще не нужна.
Для смены можно воспользоваться одним из двух имеющихся способов:
- Изменения языка ОС. Обозреватель по умолчанию использует установленный в операционной системе язык, и, изменяя его, вы тем самым смените его в браузере.
- Изменение в настройках.
Если в программе для поиска вашего компьютера из-за вирусов или любой другой причины поменялся язык или вы просто его хотите сменить, то сделать это можно следующим образом:

Добавленный язык будет в автоматическом режиме выбран в левой части экрана. Для его применения к обозревателю остается нажать «Готово». После этого проблема будет решена и интерфейс станет таким, как вам нужно.
Встроенный переводчик
Как уже было сказано выше, Яндекс.Браузер имеет несколько способов преобразования информации: отдельный слов, предложений и абзацев, и перевод страницы или сайта целиком. Давайте максимально подробно разберем каждый из них.
Перевод слов
Для перевода слов и предложений присутствует отдельная утилита, уже встроенная в программу. Вам даже не придется отдельно искать и устанавливать различные расширения. Чтобы воспользоваться ею необходимо всего лишь:

Кроме этого существует еще один, альтернативный вариант. Для этого:
- Наводим курсор мыши на слово.
- Нажимаем на клавиатуре клавишу «Shift». Слово будет выделено и переведено в автоматическом порядке.
Перевод страниц
В Яндекс.Браузере встроенный переводчик позволяет целиком преобразовывать зарубежные сайты с информацией на иностранном языке. Обычно обозреватель в автоматическом порядке определяет, на каком языке та или иная страница, и даже в случае отличия от того, на котором функционирует браузер, вам предложат перевод.

Если обозреватель по какой-то причине не предложил автоперевод например, из-за того что страница не полностью на одном из языков, то вы всегда можете сделать это самостоятельно:

После этих несложных манипуляций нужный вам сайт со всей имеющейся на нем информацией будет отображен на вашем языке.
Проблемы с переводом
Как и у любой другой программы, с браузером могут возникнуть неполадки. Давайте разберемся, в каких случаях и почему не переводит встроенная утилита отдельные части текста или страницы целиком. Зачастую это возможно в двух следующих ситуациях:
1. Отключение в настройках браузера . Чтобы исправить это, делаем следующее:

Точно следуя данной инструкции, вы легко сможете настроить переводчик и исправите имеющуюся проблему максимально быстро.
2. Обозреватель и сайт работают на одном и том же языке. Именно поэтому расширение и не работает. Зачастую эта проблема связана с тем, что пользователь включил английский интерфейс, ввиду чего программа даже не предлагает изменить текст сайта. Чтобы решить эту неполадку, необходимо изменить язык интерфейса. Как это сделать, мы уже писали в начале нашей статьи, поэтому следует вернуться к этому подразделу.
Таким образом, решаются все возможные проблемы и теперь в случае возникновения неполадок, вы будете знать, как их исправить.
Использование специального расширения
Если по каким либо причинам вам не подошел родной способ перевода, всегда можно воспользоваться плагинами, которые устанавливаются напрямую в ваш обозреватель.
Существует их огромное множество, но мы же разберем самые популярные:

Установка расширения (плагина)
На сегодняшний день, загрузка и установка дополнений напрямую из браузера Яндекс к сожалению не работает. Но так, как он работает на том же движке что и Google Chrome, мы можем воспользоваться официальным магазином расширений от гугла.

Онлайн переводчики
Нельзя не сказать и о различных онлайн сервисах позволяющих переводить отдельные слова, предложения или целые статьи. Главным их преимуществом является, то, что их не нужно устанавливать на компьютер, бесплатность и простота использования.

Основными из которых являются: Google Translate , Yandex , Promt . У всех есть свои плюсы и минусы, а последний из них, предлагает установку дополнительного программного обеспечения на компьютеры, ноутбуки и мобильные устройства.
Однако нужно быть готовым, что переведенный текст не всегда будет удовлетворяющего качества. К сожалению, данная проблема связана с любым машинным переводчиком, так как его главная роль – не максимальная красота и читабельность, а помощь в понимании общего смысла текста. Поэтому учитывайте данный фактор при использовании любого онлайн сервиса или расширения.
Интернет-обозреватель от известной поисковой системы Яндекс был принят пользователями с восторгом. С каждой новой версией браузер разработчики все более совершенствуют программу, расширяя ее функционал и предлагая дополнительные возможности. Одним из последних нововведений стал переводчик для Яндекс браузера. Иными словами, пользователь сможет пользоваться информацией не только русскоязычных сайтов, но и английских, французских, китайских и многих других.
Прежде чем ощутить все преимущества пользования полиглотом Яндекс, нужно правильно его установить. Если вы являетесь пользователем последней версии браузера, никаких дополнительных мер принимать ненужно, т.к. это расширение (плагин) уже включено в возможности программы.
Для его активации необходимо перейти в пункт «Настройки» (в правом верхнем углу страницы), в выплывающем окне выбрать пункт, предлагающий отобразить дополнительные настройки. Из предложенного меню выбрать вкладку «Языки», отметить галочками требуемые расширения:
— предлагать перевод станиц на иностранном языке;
— предлагать перевод слов и фраз при выделении текста;
— переводить слова по наведению курсора и нажатию кнопки Shift.
Спектр возможностей Переводчика
Перевод страниц
Пользователь открывает интернет-страницу на которой содержится контент на незнакомом ему языке. Переводчик реагирует на протяжении первых нескольких секунд, определяет язык и предлагает перевести текстовую информацию на русский. Чтобы подтвердить смену языка необходимо отметить это в выплывающем контекстном меню.
Если предложение не появилось, кликните правой кнопкой мыши на пустом месте страницы и, в появившемся меню выберите «Перевести на русский».
Перевод слов и предложений
В рамках дополнительных возможностей полиглота от Яндекс – перевод отдельных слов или фраз на открытой странице. Для этого необходимо выделить нужное слово (или несколько слов) и нажать на появившийся рядом треугольник. Чтобы система выдала корректный перевод с первого раза, предварительно необходимо задать этот параметр в меню «Настройки». Для быстрого перевода слова достаточно нажать кнопку Shift.
Каждому, кто желает скачать переводчик для браузера Яндекс, следует понимать, что разработчики предлагают пользование сервисом бесплатно. Для получения всех преимущества пользования приложением, необходимо обновить интернет-обозреватель до последней версии.
Преимущества сервиса
Программа определяет язык сайта в автоматическом режиме и сразу же предлагает его перевод. Переводчик непосредственно связан с другими расширениями Яндекс, что обеспечивает максимальное удобство пользования.
Для вызова переводчика в режиме онлайн, достаточно одного щелчка мыши. Пара несложных манипуляций позволит внести необходимые изменения. Задавать требуемые параметры можно вручную.
Переводчик для сайтов браузера Яндекс – уникальный для изучающих иностранные языки и тех, кто работает с иностранными сайтами.
Переводчик в Яндекс.Браузер – довольно полезное приспособление, которое всё же отличается некоторыми особенностями во время использования. Тем не менее функция автоматического перевода позволяет как минимум узнать о смысле текста на определённой веб-странице.
Данный ресурс отображает информацию именно на том языке, который установлен по умолчанию в вашей версии Windows.
Важно! Сайты, на которых присутствуют тексты на языке, отличном о того, которой установлен в Яндексе по умолчанию, будет предложено перевести.
Если вы желаете видеть информацию на другом языке, необходимо воспользоваться онлайн-переводчиком.
Главные особенности Яндекс.Переводчик:
- сервис предоставляет возможность как частичного, так и полного перевода. То есть, существует как возможность предоставления подсказки к отдельному слову, так и полная обработка веб-страницы;
- переводчик может выполнять функцию проверки орфографии при вводе текста. Путём подчёркивания неправильно написанных слов вам будут предоставляться подсказки на впоследствии выбранном языке;
- Яндекс.Браузер предоставляет пользователям возможность установки запрета перевода на определённый язык. Для этого его просто нужно указать в настройках.
В целом, Яндекс.Переводчик – нужная утилита среди предоставляемых функций данного браузера. Более того, она достаточно проста в использовании.
Как перевести веб-страницу с помощью Яндекс.Переводчик?

При переводе менее популярных сайтов, чем представленная Википедия, могут возникать затруднения. В основном это означает, что система просто не может определить язык, на котором написан предложенный текст.
Что делать в случае таких сбоев в работе Яндекс.Переводчика?

Это – простой способ перевода отдельных веб-страниц.
Яндекс.Переводчик: полный перевод браузера
Для решения этого вопроса пользователю необходимо произвести определённые манипуляции в настройках ресурса. Как правило, они представляют собой следующий алгоритм:
- Для того чтобы открыть настройки, необходимо навести курсор на правый верхний угол и выбрать первую кнопку справа.

Нажимаем на первую кнопку слева в правом верхнем углу в браузере
- Из выпадающего меню выберите вкладку «Настройки».

Нажимаем на вкладку «настройки»
- Далее необходимо промотать страницу вниз, и там найти кнопку «Показать дополнительные настройки».

- Промотав ещё немного ниже, вы увидите вкладку «Языки». В её начале будет кнопка «Настройка языка».

Нажимаем на кнопку «настройки языка»
- После её нажатия вы увидите, какие языки уже выбраны по умолчанию. А для того, чтобы выбрать ещё какой-то, стоит нажать соответствующую кнопку и подтвердить результаты.

- После перезагрузки браузера вы сможете беспрепятственно переводить тексты с этого языка.
Важно! В большинстве случаев у русскоязычных пользователей изначально установлено два языка в Яндекс.Переводчик – английский и непосредственно русский.
Остановка функционирования переводчика
Несмотря на видимое удобство, повторяющаяся просьба о переводе может мешать в некоторых случаях. Поэтому стоит произвести следующий алгоритм для большего комфорта использования ресурса в вашем случае:

Перевод фрагмента
Если же вы нуждаетесь в ситуативном переводе, скорее для ознакомления, чем для использования в серьёзных документах, вам достаточно применить следующую функцию:
- Выделить фрагмент текста на веб-странице. После этого на экране появится небольшое окно с перечнем функций.
- Выбрать кнопку с изображённой стрелкой вниз.
- В течение нескольких минут вы будете иметь возможность ознакомиться с переводом в отдельной вкладке.
Естественно, у пользователей есть возможность самостоятельного выбора языка. Для этого в верхнем левом углу открывшегося окна нужно нажать на кнопку «язык», и выбрать необходимый вариант из представленного меню.
Перевод отдельного слова
Во время обычного сёрфинга в Интернете у нас часто возникает необходимость перевода отдельного слова. Для этого вовсе не обязательно производить вышеописанные действия. Кроме того, при использовании Яндекс.Браузер не нужно даже копировать это слово для дальнейшей обработки каким-либо онлайн-переводчиком.
Пользователь может просто выделить слово и нажать клавишу «Shift». Рядом будет предоставлен перевод на жёлтом фоне. Стоит понимать, что для большего удобства системой будет найден именно вероятный перевод, без большого количества синонимов и дополнительных вариантов.
Важно! В случае выделения сразу нескольких слов на экране появится дословный перевод каждого из них.
Возможные трудности в работе Яндекс.Переводчик
Чаще всего пользователи данного ресурса сталкиваются с проблемами перевода отдельных веб-страниц. Это может свидетельствовать лишь о том, что в настройках были произведены соответствующие изменения.
Для восстановления настроек необходимо произвести следующий алгоритм:

Яндекс.Переводчик – достаточно полезный ресурс для тех пользователей браузера, которые ознакомлены со всеми нюансами его работы, а также функционирования его приложений.
Видео — Как включить переводчик в Яндекс браузере