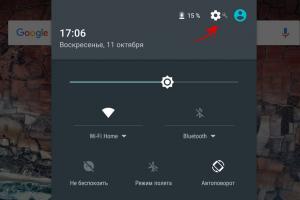Как повысить FPS на ноутбуке. Как повысить FPS на ноутбуке Оптимизация для доты 2
Содержимое
Кто-то скажет вам, что играть в игры на ноутбуке — это маразм отбитого геймера, но не слушайте. Играть в игры, в частности Dota 2, на ноутбуке можно, и с помощью этой статьи вы обеспечите себе радужное будущее без лагов.
Параметры запуска
- Открываем библиотеку Steam.
- Кликаем правой кнопкой мыши на Dota 2 и нажимаем Свойства .
- В появившемся окне найдите и нажмите кнопку Установить параметры запуска…
- Вводим следующие команды в поле ввода: -console -high -nod3d9ex -noaafonts -noipx
Это позволит нам получить прирост в ~20 FPS.

Прирост зависит от тех параметров, которые стояли до этого. Минимум 10 FPS.
Визуальные эффекты Windows

Влияние этого пункта можно посмотреть даже не выходя из игры. В среднем это должно быть +20 FPS.
Настройка видео в Dota 2
- Заходите в игру и переходите в настройки (значок шестеренки в левом верхнем углу).
- Переходим на вкладку Видео .
- Ставим режим В окне без рамки.
- Убираем все дополнительные настройки (можно оставить анимированные портреты, так как без них многим играть может быть непривычно).
- Ползунок Качество обработки экрана должен стоять на максимум (100% ) — много FPS изменение этого параметра не даст, но качество картинки испортит изрядно.
- Качество текстур ставим по вкусу. Для сохранения приятности картинки рекомендуем выставить Высокое .
- Качество теней лучше установить на Нет или Среднее .

Очень важный пункт, так как многие могут не знать или забыть установить правильный план электропитания, из-за чего система сама ограничивает свои возможности ради экономии энергии. Но нам ведь нужно выжать максимум с нашей лошадки, верно?

Файл подкачки

- Открываете Библиотеку Steam.
- Находите там Dota 2 и открываете её Свойства .
- Затем в открывшемся окне переходите на вкладку Локальные файлы , где нажимаете на кнопку Проверить целостность кэша…
- Далее дожидаемся окончания процесса.
- Всё готово. Запускаем Dota 2 и проверяем результат.
Рекомендации по использованию ноутбука во время игры
- Не держите ноутбук на коленях или одеяле во время игры — так он более подвержен перегреванию.
- Лучше сядьте за стол и докупите охлаждающую подставку .
- Вовремя чистите ноутбук и меняйте термопасту , чтобы не допускать перегревания процессора и видеокарты.
- Закрывайте программы, которые вы не используете в момент игры — браузер, скайп (если играете один) и т.д.
- Включайте ноутбук в розетку во время игры — так он будет работать быстрее.
На этом всё. Надеемся, что мы помогли вам поднять FPS в Dota 2 на ноутбуке, и вы сможете наслаждаться игрой.
Давайте определимся сразу – если у вас возникает такой вопрос, значит вы наверняка играете в «Доту» на слабом железе. Тут стоит сказать, что, не смотря на общий высокий уровень оптимизации, Dota 2 действительно «тяжелеет» с каждым годом – переход на новый движок не дал необходимого толчка к повышению оптимизации, а лишь отрезал еще больше аудитории со слабыми компьютерами из общего пула игроков. Но за годы игры в Доту люди нашли способы как поднять ФПС в Доте 2 и сегодня из них можно сделать один большой универсальный гайд.
Как увеличить ФПС в Доте 2 – настройки в игре
В первую очередь мы заходим в саму игру и переходим во вкладку «видео» в «настройках». Раз уж у нас слабый компьютер, придется выкрутить здесь все на «минимум». В графе «использовать дополнительные настройки» мы тоже должны убрать галочки вообще со всего – даже самые безобидные пункты здесь смогут прибавить вам 3-4 кадра в секунду, что важно, если вы играете не предельных 30 FPS.
Вкладка «размер» по-хорошему должна называться «разрешение». Если вы играете на Full-hdдисплее, то 1920х1080 для вас – приемлемо, если же вы играете в Доту с ноутбука, лучше поставить разрешение под вашу матрицу и диагональ – это буквально в разы увеличит количество кадров в секунду.
Еще две важных момента о том, как увеличить FPS в Доте 2 в настройках можно найти в правом нижнем углу. Там у нас есть лок по ФПС на вкладке «Максимальное число кадров в секунду» и некое «качество обработки экрана».

При слабом уровне железа ставим «максимальное число кадров в секунду» на 40-45 – это чуть «освободит» наше железо. А вот качество рендера или обработки лучше сильно не занижать – разница уж слишком бросается в глаза, хотя и производительность увеличивается прилично, если у вас слабый компьютер, этого не избежать.
Как повысить FPS Dota 2 – шаманим в консоли
Важный момент – в данном разделе говорится о том, как положить все ради увеличения кадров в секунду. Игра серьезно преобразиться графически, уберется часть анимаций и вообще к тому, что вы сделаете с дотой придется немного привыкать, но количество кадров увеличится в разы.
Итак, первое, что стоит сделать – это нажать правой кнопкой мыши на Dota 2 в библиотеке Steam. Затем переходим на вкладку «свойства» и «параметры запуска». Здесь прописываем следующие команды (можно просто вставить отсюда):
Novid –console –noforcemspd –noipx-nojoy -noforcemaccel -useforcedmparms -freq 60 +exec autoexec.cfg
Таким образом мы разлочим себе конфиг к Доте и откроем консоль в игре. Теперь переходим в папку, где у вас установлена Dota 2. Там находим следующее: common\dota 2 beta\dota\cfg.
Открываем файлик и добавляем туда:
cl_globallight_shadow_mode 0
r_deferred_height_fog 0
r_deferred_simple_light 1
r_deferrer 0
r_renderoverlayfragment 0
r_screenspace_aa 0
mat_picmip 2
mat_vsync 0
cl_showFPS 1
net_graphpos 3
net_graphheight 64
rate 80000
cl_updaterate 40
cl_cmdrate 40
cl_interp 0.05
cl_interp_ratio 1
cl_smoothtime 0
dota_force_right_click_attack 1
cl_globallight_shadow_mode 0
r_deferred_height_fog 0
r_deferred_simple_light 1
r_ssao 0
engine_no_focus_sleep 0
Что мы сделали? По сути отключили все лишнее – анимацию в интерфейсе, тени, различные незаметные глазу вещи. Количество кадров после этого вырастет колоссально.

Важно, что для «отката» обратно вам не потребуется много времени – просто удалите эти параметры как из данного файла, так и из «параметров запуска», после чего игра вернется в нормальное состояние.
Как повысить ФПС в Доте 2 – настройка компьютера
Здесь мы не будем долго расписывать настройки компьютера – на мой взгляд сюда должен лезть только тот человек, который действительно разбирается в настройках железа, что большинству геймеров не под силу. А потому – лишь несколько советов.
- В правом нижнем углу экрана у вас наверняка есть настройки видеокарты, где можно подкрутить ползунок на «максимальную производительность». Перед началом игры стоит это сделать, после чего можно вернуть обратно.
- Если вы пользуетесь браузером Chrome, обязательно перезагружайте компьютер перед началом игры в Dota 2. Chromeсерьезно «грузит» память и после перезагрузки и «чистого» захода в доту вы обнаружите разницу в 10-15 FPS.
Естественно, отключайте все дополнительные программы, если у вас тормозит дота. Не стоит одновременно качать торрент и играть в игру – это способно обналичить тормоза даже если у вас все нормально с компьютером – Steamтак устроен, что он отдает приоритет для других задач.
Владельцы новеньких ПК никогда не задумываются о необходимости перенастраивания игр, ведь система сама все делает за них, а вот что делать тем, у кого железо далеко от топового? Специально для них путем многих проб и ошибок были подобраны идеальные параметры запуска dota 2 для слабых компьютеров, при применении которых комфорт игры практически такой же, как и на дорогих устройствах.
Кроме того, даже в самой игре присутствуют различные консольные команды, разработанные эксклюзивно для дота 2, чтобы повысить качество картинки и производительность, которая так востребована для слабых компьютеров. Не стоить думать, будто прописать параметры запуска может только программист, ведь с этим при наличии хороших инструкций справится любой геймер.
Расположение в стиме
Параметры запуска как для слабых компьютеров, так и для сильных расположены в самом Steam. Для их нахождения выполните следующие действия:
- Зайдите в свой аккаунт.
- Откройте библиотеку игр.
- Найдите Dota 2.
- Нажмите на нее правой клавишей и выберите «Свойства».
- В графе «Общие» нажмите «Установить параметры запуска».
Запомните это место расположения, оно понадобится нам в дальнейшем. ВАЖНО: параметры применяются перед запуском, а не при включенной игре.
Подготовка к оптимизации в игре
Помимо того, что вам нужно будет задать параметры запуска дота 2 для слабых компьютеров, так же придется немного поколдовать в самой игре. Первым делом необходимо будет включить консоль. Сделать это можно двумя способами:
- Прописать «-console» в качестве свойств.
- Поставить галку напротив пункта «Отображать консоль» в настройках игры.
Каким из методов воспользоваться – решать вам.
Задаем параметры
- –console. Уже известна вам, включает отображение строки ввода специальных директив(консоль).
- –novid. С ее помощью вы отключите показ заставки перед тем, как непосредственно начнет загружаться Дота 2. Если вы никуда не спешите, то можно не прописывать.
- -freq 120. Задает частоту обновления экрана равной 120 кадрам в секунду (не путать с фпс!). Отметим, что далеко не все экраны могут такое сделать, поэтому параметр либо будет сброшен на максимально возможный, либо монитор испортится.
- -d3d9ex. Включает использование DirectX 9 и напрямую влияет на производительность. Бытует мнение, что 9 версия была последней адекватно написанной, и все последующие работают коряво. Так это или нет – неизвестно, однако стабильная работа на девятке подтверждена не раз.
- –w XXX –h XXX. Позволяет задать нестандартные параметры экрана, вроде 801 х 601. Применяйте осторожно, причем желательно брать параметры, близкие к перечисляемым стандартным из Windows.
На этом параметры запуска дота 2 для слабых компьютеров, задаваемые непосредственно в стиме, заканчиваются, однако это лишь первая часть действий.
Работаем с консолью
Параметром, редактируемых консолью, довольно много, поэтому для облегчения жизни игрокам Valve разрешили создание файла, содержащего автоматически загружаемые консольные команды. Называется файл autoexec.cfg, а содержаться должен в папке с дотой, в подкаталоге cfg. Если его там нет – создайте текстовый док и поменяйте его разрешение.
В сам файл скопируйте и вставьте следующие команды регулировки для дота 2 для слабых компьютеров:
- Для улучшения показателя fps:
r_screenspace_aa "0"
r_deferred_specular "0"
r_deferred_specular_bloom "0"
dota_cheap_water "1"
r_deferred_height_fog "0"
cl_globallight_shadow_mode "0" – Снижаем качество отображения теней.
dota_portrait_animate "0" – Отключаем анимацию портретов.
r_deferred_additive_pass "0"
r_deferred_simple_light "0" – Редактируем освещение.
mat_vsync "0" – Выключаем вертикальную синхронизацию.
mat_triplebuffered "0" – Отказываемся от тройной буферизации.
- Для оптимизации связи с сервером.
cl_cmdrate "31"- Число отправляемых на сервера доты команд в секунду. При наличии хорошего канала связи можно повысить.
cl_interp "0.01" – Интерполяционный показатель
cl_interp_ratio "1"- Коэффициент, на который умножается конечный показатель интерполяции.
cl_lagcompensation "1"
cl_pred_optimize "2"
cl_smoothtime "0.01"
cl_updaterate "31"- Число команд, которые получаются от сервера в секунду. При быстром интернете можно увеличить.
cl_spectator_cmdrate_factor "0.5"
cl_spectator_interp_ratio "2"
Меняем яркость
Вы можете так же менять параметры запуска дота 2, заранее прописанные в системе. Трогать эти файлы без знаний о их значении не рекомендуется, однако такой показатель, как яркость, подредактировать все же можно. Для этого в папке cfg ищем файл vido.txt, а в нем параметр mat_monitorgamma ХХ и меняем на нужный вам (он может лежать в диапазоне от 1.6 до 2.6 с шагом в 0.1).
Свойства вне доты
Не стоит думать, что параметры запуска dota 2 для слабых компьютеров можно задать только в самой игре, можно заняться так же самой системой. К действиям, производимым перед началом битв, относятся:
- Отключение всех сторонних программ, в особенности скайпа (он неплохо кушает fps).
- Переключение кабеля интернета напрямую в системник или ноут. Стабильный канал связи и полная скорость это то, что нужно для комфортных каток.
- Временное отключение антивируса. Во время тимфайтов вы вряд ли сможете подцепить какой-нибудь вирус.
Для надежности можно перезагрузить свое устройство, чтобы оперативная память в нем очистилась.
Проделав все полученные манипуляции, можно добиться высокой производительности даже имея очень слабый компьютер.

Дота становится всё требовательнее к «железу» с каждым обновлением.
Каждый раз Valve
добавляют всё больше различных анимаций, улучшают внешний вид вообще всего, что только можно. Но об игроках, которые не могут себе позволить мощный ПК, Valve думают в последнюю очередь.
Поэтому нам приходится подстраиваться, подкручивать настройки, использовать текстуры низкого разрешения и всячески изворачиваться, чтобы поиграть в нашу любимую игру.
Итак, в этой статье мы будем выжимать из Доты всё, что можно, чтобы сделать её максимально запускабельной и играбельной на нашем куске металлолома слабом ПК.
Привет графодрочерам. И сразу пока. Сейчас будет жёстко, про текстуры высокго разрешения и всяческих белочек и прочую живность, бегающую по карте, можете забыть.
Поехали.
Первым делом настраиваем видеокарту, выставляя в панельке с настройками все возможные пункты на «Производительность» или «Performance»
. Я сейчас не буду вдаваться в подробности настройки различных видях. Об этом уже миллионы и тысячи раз писали и до меня. Умейте пользоваться гуглом.
Идём дальше.
Пришло время настройки Винды.
Тут коротко: вырубайте все эффекты и анимации, которые только можете. Так-же выключите все ненужные процессы.


Теперь настройка параметров запуска.
High -d3d9ex +dota_embers 0 +autoexec.cfg
Не спрашивайте, что это такое. Просто вставьте это в строчку с параметрами запуска
Доты.
Если вы не знаете, где это и что это, то милости просим в нашу предыдущую статью, посвящённую проблемам с . Частично эта статья похожа на ту, но здесь речь именно о слабых ПК.
Теперь конфиг Autoexec.
Предполагается, что вы знаете, куда его кидать.
В нём должно быть следующее:
con_enable 1
rate 80000
cl_updaterate 40
cl_cmdrate 40
cl_interp 0.05
cl_interp_ratio 1
cl_smoothtime 0
dota_cheap_water 1
cl_globallight_shadow_mode 0
r_deferrer 0
r_deferred_height_fog 0
r_screenspace_aa 0
gpu_level 0
cpu_level 0
r_deferred_specular 0
r_deferred_specular_bloom 0
dota_portrait_animate 0
r_deferred_additive_pass 0
r_deferred_simple_light 0
r_renderoverlayfragment 0
r_shadowrendertotexture 0
r_WaterDrawReflection 0
r_ssao 0
mat_picmip 2
mat_vsync 0
mat_triplebuffered 0
rate 80000
cl_cmdrate 31
cl_interp 0.01
cl_interp_ratio 1
cl_lagcompensation 1
cl_pred_optimize 2
cl_smooth 1
cl_smoothtime 0.01
cl_updaterate 31
cl_spectator_cmdrate_factor 0.5
cl_spectator_interp_ratio 2
dota_set_avatar 9
dota_force_right_click_attack 1
dota_minimap_hero_size 500
dota_embers 0
dota_disable_range_finder 0
developer 0
dota_hud_healthbars 3
dota_sf_game_end_delay 0
glow_outline_effect_enable 0
Сохранив конфиг, заходим в Доту. Перед запуском убедитесь, что у вас не запущен браузер и закрыты вообще все лишние окна.
Настройка в игре.
Тут всё просто и ясно — ставим ВСЁ на минимум. Вообще всё.
Да, будет выглядеть жутко, но если иначе никак, то это скорее всего обеспечит вам по крайней мере играбельность.
Насчёт разрешения: если проблемы не в видюхе, а в процессоре, то смена разрешения едва ли вам поможет, поэтому можете его не трогать.
Заметка: Получив хороший стабильный или по крайней мере играбельный ФПС, можете постепенно повышать степень обработки изображения в Доте, чтобы внешний вид игры был хоть немного приятнее.