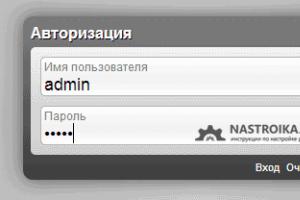Как пронумеровать страницы в ворде альбомной ориентации. Как пронумеровать листы в ворде. Как быстро пронумеровать страницы в Ворде в автоматическом режиме
Правильная нумерация страниц позволит не запутаться в последовательности листов вашего документа при печати. Средства Word позволяют сделать различные типы пагинации, например, можно отразить не просто последовательность страниц, но и добавить имя автора, название документа и даже номер главы.
Расставлять номера на страницах вручную – неблагодарная работа. При малейшем изменении придется переделывать всю нумерацию заново. Поэтому наиболее простой способ настроить последовательную пагинацию – использовать автоматическую расстановку номеров страниц.
Для этого в ленточном меню надо:
Шаг 1. Выбрать пункт «Вставка».

Шаг 2. Нажать на «Номер страницы» в разделе «Колонтитулы».

Шаг 3 . В выпавшем меню выбрать нужный тип расстановки номеров и просто кликнуть на нем. В результате вы получите нумерацию по заданному шаблону в любом диапазоне на колонтитуле:

На заметку! В каждом типе расстановки есть список подтипов, которые открываются при наведении курсора мышки на тип.

По умолчанию вы сможете выводить номера страниц по центру колонтитула, в углах или же настроить особое отображение, например, в квадратике или в изображении закладки. Выбор шаблонов достаточно большой, так что для большинства пользователей этих функций хватит.
Настройка отдельных параметров
Специальное обозначение первой страницы
Но в некоторых случаях требуется специальный дизайн. Например, при сдаче научных работ на первой странице не должен отображаться номер. Чтобы задать особый колонтитул для титульной страницы, необходимо:

Продолженная нумерация
В некоторых ситуациях требуется продолжить страниц с определенного значения. Например, когда первая часть статьи, книги или научной работы находится в другом документе.
Это действие также производится через меню «Конструктор». Необходимо:

Таким способом вы можете создать сложную пагинацию, задав, например, в одном месте нумерацию с 10-й страницы, а в другом – с 50-й. Это бывает полезным при совместной подготовке одного документа, который необходимо распечатать на разных устройствах.
Разные колонтитулы для четных и нечетных страниц
В некоторых ситуациях требуется задать разный внешний вид нумерации для расположенных рядом страниц. По умолчанию встроен функционал зеркального отображения нумерации, когда цифры находятся на противоположных углах страницы или, напротив, рядом.
Но если нужен какой-нибудь изыск, например, чтобы на четных страницах нумерация была внизу, а на нечетных – вверху, можно применить соответствующий пункт в меню «Конструктор».

Настройка разных видов колонтитулов производится вручную. Помимо отображения нумерации, можно настроить показ различных дополнительных элементов, например, имени автора на четной странице и названия произведения – на нечетной.

Включение дополнительных элементов
После того, как нумерация будет настроена, в колонтитул можно вписывать различные дополнительные элементы. Например, можно вручную прописать перед цифрой: «Страница №». Теперь эта фраза будет дублироваться на каждой странице, а номер будет изменяться в зависимости от настроек пагинации.

Кроме того, в колонтитул можно включить дополнительные элементы, которые послужат источником дополнительной информации. Например: дата и время. Вы можете настроить их отображение в произвольном виде, в том числе подключить автообновление.

Также можно подключить отображение информации о документе, добавив:
- имя автора или руководителя;
- наименование документа;
- путь к документу на вашем жестком диске;
- название организации, адрес, телефон, факс;
- ключевые слова и т.д.
Эта информация берется из свойств файла, естественно, если их предварительно задать.

Вы можете даже использовать экспресс-поля с уже готовым дизайном, чтобы отображать основную информацию рядом с номером страницы.

Также можно добавить в колонтитул:
- гиперссылки;
- рисунки и иллюстрации;
- автоматический текст.

Использование дополнительных элементов позволяет разнообразить внешний вид страницы и избежать ручного ввода одних и тех же данных.
Визуальная настройка нумерации
Настройки внешнего вида нумерации представлены по умолчанию: шрифт Calibri и кегль 11. Естественно, такие настройки могут не соответствовать корпоративному стилю или требованиям к оформлению научной работы. Из меню «Конструктор» настроить дизайн пагинации нельзя. Для этого нужно переключиться на вкладку «Главная» и произвести необходимые изменения во внешнем виде оттуда.

Вы сможете изменить:
- позицию номера (справа, слева, по центру, с отступом);
- размер шрифта (кегль);
- сам шрифт;
- цвет букв;
- жирность / наклонность / подчеркивание и т.д.

Словом, можно производить стандартные манипуляции, которые можно совершать с текстом. Также допускается применять экспресс-стили для автоматического форматирования.
Внимание! Нельзя закрывать меню «Конструктор» (нажимать на большую красную кнопку с крестиком) – в таком случае вас перенесет в тело документа, и колонтитул редактировать вы не сможете. Если это произошло, дважды кликните на номере страницы – вернетесь в нужное меню.

Заключение
Таким образом, настроить нумерацию страниц в Word несложно. Вы можете воспользоваться как готовыми шаблонами, встроенными в стандартный пакет, так и расширенными, скачанными с сайта Microsoft. В то же время через меню «Конструктор» и «Главное» вы можете изменять содержимое колонтитула: настраивать точную пагинацию, менять дизайн навигации, добавлять необходимые элементы.
Видео — Как пронумеровать страницы в Word 2007, 2013
На чтение 5 мин. Просмотров 328 Опубликовано 03.06.2017
Всем привет! Наверное, практически каждый пользователь компьютера имеет в своем арсенале пакет Microsoft Office со стандартным набором программ: Word, Exel, PowerPoint, Outlook. Сегодня речь пойдет про Microsoft Word, если вам часто приходится печатать и редактировать тексты в данном текстовом редакторе, то, наверное, вы уже задавались вопросом, как пронумеровать страницы в Ворде. Очень часто это просто необходимо при создании документов, докладов, дипломных работ или просто нужно проставить нумерацию, чтобы после печати документа не перемешать страницы. Поэтому, в сегодняшней статье, мы с вами подробно рассмотрим, как проставить нумерацию страниц в текстовом редакторе Word разными способами. Рекомендую данную инструкцию к прочтению и дальнейшему применению указанные действия на практике.
Как пронумеровать страницы в Ворде быстро и легко?
Как правило, процесс нумерации страниц достаточно простой, но не все пользователи знают, как правильно это сделать. Поэтому, предлагаю, максимально подробно рассмотреть данный вопрос и запомнить инструкцию раз и навсегда.
Доступны следующие варианты:

Предлагаю на примере рассмотреть, как пронумеровать страницы в Ворде. Для этого выбираем самый первый пункт «Вверху страницы». Далее откроются варианты позиций размещения номера страницы.
Я выбрал второй вариант «Простой номер 2». На странице это будет выглядеть как на ниже.
Где будет размещаться номер на странице решать только вам, как видите, здесь нет ничего сложного, но многие испытывают проблемы.
Как видите, чтобы проставить номера страниц с начала документа, требуется несколько раз кликнуть мышью, но как быть, если нумерацию необходимо выполнить не с первой страницы, а, например, с третьей. Так часто необходимо делать при написании дипломных работ и различных рефератов, где не нужно ставить номер, на странице с названием или оглавлением. На этот вопрос вы найдете ответ в следующем пункте.
Как пронумеровать страницы в ворде не с первой страницы.
Если ваша задача, проставить номера страниц начиная, например, с третьей, то сделать это так же не составит великого труда. Для этого выполняйте инструкцию ниже по шагам и у вас обязательно все получится.

Как видите, нет никакого волшебства. Все делается достаточно просто. Возможно многие пользователи просто путаются в огромном количестве настроек редактора и не замечают данный пункт. Так же хочется вам рассказать, как пронумеровать страницы в Ворде римскими цифрами, буквами или другими символами. Эту информацию вы найдете в следующем пункте.
Как пронумеровать страницы в ворде буквами или римскими цифрами.
Если при нумерации документа у вас нет каких-то строгих правил, то можете отличиться и проставить номера страниц римскими цифрами или даже буквами. Здесь все зависит от вашей фантазии. Для этого, делаем следующее:

Обратите внимание! Очень часто, после того, как вы пронумеруете страницы документа, может появиться пунктирная полоса с верху и с низу страницы, которая называется «Колонтитул». Чтобы убрать эти полосы в пункте «Вставка» нужно выбрать «Закрыть окно колонтитулов».
Подведем итоги.
В сегодняшней небольшой статье мы с вами подробно рассмотрели вопрос как пронумеровать страницы в Ворде. Как видите из инструкции, процесс нумерации достаточно простой. Мы с вами рассмотрели все необходимые настройки, которые можно выполнить для разметки страниц. Поэтому, если вам помогла данная статья, расскажите о ней своим друзьям.
Обновлено от 27.12.13. Изначально данная статья задумывалась, как материал, который поможет вставить пронумеровать страницы в разной ориентации. Однако, ввиду его большой популярности и для полноты картины, было принято решение добавить информацию простой нумерации страниц.
Для того чтобы пронумеровать страницы в MS Word, необходимо перейти на вкладку «Вставка» раздел «Колонтитулы» вставка номеров страниц.

Дальше у пользователя есть определенные возможности по редактированию проставленных номеров. Например, можно выставить номер в верху или снизу страницы, по правому или левому краю, а может просто выровнять по центру.

А как развернуть номер страницы на 90 градусов.
Нумерация страниц в текстовом процессоре MS Word достаточно тривиальное занятие, но иногда нужно расположить номер на одной или нескольких страницах текста развернутым на 90 градусов относительно других номеров. Например, вот так.

Если распечатать документ, то страницы, расположенные в альбомной ориентации, складываются в книжной ориентации с поворотом на 90 градусов против часовой стрелки и номер на второй странице будет, во-первых, расположен не в правом верхнем углу, а в левом и, во-вторых, номер будет повернут на 90 градусов. Чтобы такого не было, номер на второй странице в самом документе следует поместить вниз документа и развернуть на 90 градусов. Для этого следует создать новый раздел с помощью разрыва раздела вкладка «Разметка страницы» и в этом разделе разместить страницы с однотипной нумерацией. Далее зайти в колонтитулы и удалить номер страницы, предварительно сняв связь с предыдущим колонтитулом, в противном случае номер будет удален на предыдущих страницах.

Следующим шагом будет открытие нижнего колонтитула, убирание связи с нижним колонтитулом предыдущего раздела (иначе номер внизу страницы будет продублирован и в предыдущем разделе) и вставка номера страницы, однако вставленный номер не будет развернут на 90 градусов, для того, чтобы развернуть номер необходимо в колонтитул добавить в одну ячейку с невидимыми границами, а в самой таблице уже установить необходимую ориентацию текста.

И результатом будут индивидуальные номера для страниц по разделам.

Вот такими вот манипуляциями есть возможность добиться разных номеров для страниц с разной ориентацией. Естественно также можно изменять номера, если страницы имеют одинаковую ориентацию, однако, но вряд ли это пригодится при написании научных работ и отчетов.
Здравствуйте, друзья! В данной Шпаргалке мы выясним, как включить нумерацию страниц в Ворде. Говорить будем, как и прежде, о последней версии программы - 2016. В настоящей статье вы получите ответы на вопросы:
Как сделать сквозную нумерацию страниц в Ворде
Самый простой способ вставить нумерацию страниц в Ворде - это сквозной, когда страницы «пересчитывают» с первой до последней по-порядку. Делаем это на раз-два-три (рис.1):
- Заходим во вкладку «Вставка» .
- Находим раздел «Колонтитулы» , а в нем строку «Номер страницы» .

Все страницы вордовского документа пронумеруются автоматически. Чтобы закрепить в документе проведенные операции просто закройте окно колонтитулов (зеленая стрелка на рис. 1) или, что еще проще, дважды щелкните левой кнопкой мышки по любому фрагменту текста за пределами колонтитулов.
Как вставить нумерацию в Ворде, начиная со второй страницы
Довольно часто возникает необходимость начать нумерацию страниц со второй, оставляя первую под титульный лист. В зависимости от стандартов оформления или желания автора нумерация может начинаться с цифры 1 или 2. Разберем оба эти случая.
Для выполнения этой операции заходим в панель управления колонтитулами «Конструктор» , кликаем по разделу «Номер страницы» , в открывшемся меню выбираем «Формат номеров страниц» и в строчке «начать с…» ставим ноль . Закрываем это окно, выбираем положение нумерации (вверху/внизу), стиль оформления. После этого на нашей титульной странице появится нулевой номер, следующая за ней будет помечена цифрой «1» (рис. 2).

Чтобы избавиться от совершенно ненужного нам нуля, заходим в раздел «Параметры» все той же панели «Конструктор» и ставим отметку «Особый колонтитул для первой страницы» . После этого убираем ноль клавишей « Backspace » или « Delete » . На второй странице у нас останется номер 1 , а все последующие будут пронумерованы по-порядку.
Если для оформления документа выбрана система начала отсчета с номера «2» , то на третьем шаге в «Формате номеров страниц» в строчке «начать с» ставим единичку . Далее повторяем все уже описанные действия. В итоге нумерация вашего документа начнется со второй страницы и номера «два» . Первым номером будет подразумеваться титул.
Как установить нумерацию в Word с третьей или любых других страниц
Кроме как на титуле, в рефератах, курсовых, докладах или электронных книгах не принято проставлять номер еще и в оглавлении. Тогда возникает необходимость начать нумерацию страниц с третьей, четвертой или более дальних страниц. Чтобы выполнить эту операцию нужно будет выделить страницы, не подлежащие нумерованию, в отдельный раздел и сделать последовательно 8 шагов.
Итак, допустим, на первой странице - титуле и второй - оглавлении проставлять номера мы не собираемся. Но при этом хотим учесть их в общей нумерации, то есть начать перечисление с номера «3» . Наши действия в этом случае будут такими:
- На вкладке «Главная» включаем «Скрытые знаки форматирования» (для удобства работы). Это же действие можно выполнить с помощью горячих клавиш: Ctrl + Shift +8
- Ставим курсор в начале третьей страницы (или той, с которой вы собираетесь начать нумерацию).
- На вкладке «Макет» в разделе «Параметры страницы» выбираем команду «Разрыв» , а в открывшемся окне - строку «Следующая страница» .
- На странице после разрыва (в данном примере это третья) делаем два щелчка по области колонтитулов (свободное поле над или под текстом) - откроется панель «Конструктор» .
- В разделе «Переходы» отключаем кнопку «Как в предыдущем» поочередно для верхнего и нижнего колонтитула. Разрываемой связи соответствует активная (незатененная) кнопка колонтитула.
- В разделе «Колонтитулы» в открывающемся окне «Формата номеров страниц» в строчке «начать с…» ставим цифру «3» и нажимаем «ОК».
- В строке «Текущее положение» выбираем стиль нумерации страниц.
- Для закрепления все выполненных действий нужно либо закрыть вкладку «Конструктор» , либо просто дважды щелкнуть по любому участку основного текста.
Я не стану представлять вашему вниманию множество скриншотов. Если эта многоходовка показалось вам сложноватой для восприятия, то просто посмотрите короткую видео-инструкцию.
Как ставить нумерацию страниц в Ворде в формате «X из Y»
Такой способ применяют, когда требуется отобразить номер страницы на фоне их общего количества в документе. Эта задача решается совсем просто, так как коллекция стилей нумерации содержит готовый шаблон подобного формата. Итак, вот цепочка необходимых действий:
- открываем вкладку «Вставка» ;
- в разделе «Колонтитулы» щелкаем по кнопке «Номер страницы» ;
- в выпадающем меню выбираем верхнее или нижнее положение нумерации, но только не «На полях» ;
- в коллекции стилей находим формат «страница X из Y » ;
- закрепляем действия и переходим к основному тексту закрытием панели «Колонтитулы» или двойным щелчком левой кнопки мыши по тексту (рис. 3).

Как видите, способ этот простой и легкий, но хочу сразу предупредить своего читателя, что у него есть один недостаток. При нумерации страниц подобным образом вставить в колонтитулы любую другую информацию уже не удастся. Если такая необходимость есть, то добавлять номера страниц по типу «X из Y» нужно другим методом - с помощью кодов полей. Тему кодов в рамках этого материала мы разбирать не будем, так как она довольна обширна. Ей будет посвящена одна из будущих статей.
Про нумерацию мы тоже выяснили еще не все. В следующей «Шпаргалке» мы разберем все оставшиеся вопросы и закроем эту тему.
До свидания, друзья! Ваш гид по WORD 2016 GALANT.
Шаг 1. В меню «Вставка» выбрать пункт «Номер страницы».
Шаг 2. В выпадающем меню кликнуть по расположение нумерации на листе и щелкнуть на нужный макет. Документ пронумерован. При добавлении новых листов, они будут нумероваться автоматически.
Как нумеровать без титульного листа
Легкий способ
Набрать титульный лист и содержание отдельно, а остальную работу пронумеровать с первого листа, как описано выше.
Не самый сложный способ
Шаг 1. Кликнуть два раза на колонтитул титульного листа.
Шаг 2. Отметить на панели меню сверху справа пункт «Особый колонтитул для первой страницы».
Шаг 3 . В диалоговом окне «начать с…» введите «0». Вторая по счету страница станет первой в нумерации.
Еще один способ
Он немного напоминает второй. Только нумерация в документе начнется не с первой, а со второй страницы.
Шаг 1. Пронумеруйте документ автоматически.
Шаг 2. Кликните на колонтитул титульника и отметьте пункт «особый колонтитул для первой страницы».
Четвертый способ
Шаг 1. Во вкладке «макет» (версии 2016, 2019) или «разметка страницы» (версии 2010, 2013) выберите «параметры страницы» .
Шаг 2 . В меню «источник бумаги» отметьте пункт «различать колонтитулы первой страницы» .
Шаг 3 . Удалите номер с первой страницы при необходимости.
Шаг 1 . Зайдите в меню «формат номеров страницы».
Шаг 2 . Установите галочку рядом с пунктом «начать с.. « и поставьте «2».
Шаг 3 . Выберите макет расположения номера на листе.
Шаг 4. Нажмите «ок». Задача выполнена.
Как изменить формат нумерации
Обозначение номера меняется через вкладку «Формат номеров страницы» . Выберите нужные параметры и примените ко всему работе или разделу.
Полезные лайфхаки
Совет 1 . Если вы распечатали непронумерованный файл, не переживайте. Создайте новый документ с тем же количеством страниц и пронумеруйте их. Вставьте листы с текстом в принтер и распечатайте поверх текста листы с номерами.
Совет 2. Чтобы быстро убрать нумерацию с нескольких страниц, нарисуйте сверху любую геометрическую фигуру (“Вкладка” - “фигуры”). Затем в свойствах выберите белый цвет для заливки и контура.
Совет 3. Если работа нужна только в печатном виде, наберите листы без нумерации, отдельным файлом . Только внимательно следите, чтобы нумерация страниц начиналась с нужной цифры.
Совет 4. Чтобы пронумеровать текст по разделам, установите разрывы страницы. Действие выполняют через меню «Макет» (в версиях 2016, 2019) или «Разметка страницы» (версия 2010, 2013) – «Разрывы» – «Следующая страница». При добавлении нумерации главы снимите параметр «как в предыдущем разделе».
Видео-инструкция, как пронумеровать страницы в Word
Вывод
Мы рассмотрели варианты нумерации страниц в Word: простую, без титульного листа, со второй страницы. Изменения в нумерацию вносятся через конструктор колонтитулов - ограниченной зоны верхней или нижней части страницы. Проставлять и изменять нумерацию можно во всем файле или конкретном разделе.
Как пронумеровать страницы в Ворде с любого листа обновлено: 6 декабря, 2019 автором: Научные Статьи.Ру