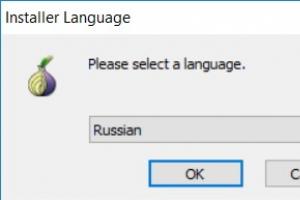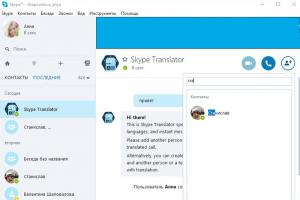Как проверить монитор перед покупкой. Как проверить монитор или телевизор на битые пиксели, засветы и прочие дефекты. Количество допустимых битых пикселей в зависимости от класса монитора
Монитор – это далеко не последнее на что нужно обращать внимание при покупке или длительном использовании компьютера и ноутбука. Ведь именно от него будет зависеть качество изображения и комфортность восприятия картинки Вами.
Сегодня практически все мониторы используют для цветопередачи цветовую модель RGB – от английского Red, Green, Blue. В каждом пикселе экрана есть три канала – один отвечает за красный, другой за зеленый, третий за синий цвет. Смешиваясь с различной интенсивностью, они дают различные цвета – максимальная интенсивность всех трех цветов – дает белый, минимальная интенсивность – черный.
С помощью специальных картинок, можно проверить наличие битых пикселей на экране компьютера, ноутбука или телевизора, цветопередачу, плавность перехода между цветами, резкость, контрастность и яркость.
В статье я расскажу, как можно проверить монитор на наличие битых пикселей с помощью специальных онлайн тестов.
Тест monteon
С помощью данного теста, можно проверить не только экран компьютера, но и дисплей мобильного устройства.
В адресной строке браузера наберите monteon.ru . Для того чтобы начать проверку, нажмите «Начать» , если хотите прочитать подробнее про тесты, нажмите «Узнать больше о тестах» .
В данном онлайн тесте представлены различные тестовые экраны, которые помогут Вам оценить изображение, показанное на мониторе. Для полноценной проверки, перейдите в полноэкранный режим. С помощью стрелочек можно менять тестовые картинки. Выбирать необходимые тесты можно и на панели управления. Если не шевелить мышкой, панель управления пропадает и не мешает при проверке монитора.
![]()
Проверить монитор на битые пиксели можно с помощью тестовых изображений красного, зеленого и синего цвета, представленных в разделе «Цветопередача» . Там же представлены и изображения других цветов.
Для этого внимательно посмотрите на каждое изображение, представленное на экране. На нем не должно быть пикселей, окрашенных черным цветом. Если, например, в красном цвете, Вы нашли такие пиксели – это значит, что канал, отвечающий за красный цвет, не работает, и такой пиксель можно назвать мертвым или битым. Соответственно, в такой точке, получить пурпурный цвет – смешивание красного и синего – у Вас не получится, и цветовоспроизведение данного пикселя будет искажено.
![]()
С помощью теста monteon также можно проверить экран на плавность перехода между цветами – «Градиенты» , чередование черных и белых пикселей – «Мерцание» , резкость изображения и четкость границ для отображаемого на экране текста – «Резкость» , яркость, контрастность и прочее.
![]()
В описании теста Вы сможете более подробно прочесть, какие недостатки следует искать для каждого изображения.
Тест tft.vanity.dk
В адресную строку браузера наберите tft.vanity.dk , откроется следующий сайт. Чтобы проверить монитор онлайн, перейдите по ссылке «HTML window» . Если Вы хотите проверить любой другой компьютер, ноутбук или телевизор, не подключенный к Интернету, перейдите по ссылке «Executable mode» , скачайте исполнительный файл на флешку и запустите на любом другом устройстве.
![]()
При наведении курсора мышки к верхней части окна появляется основное меню, представленное семью вкладками. Если Вам мешает окно подсказок на экране, отключите его кнопкой «Info on/off» .
![]()
На вкладке «Main page» представлены различные оттенки серого цвета. Здесь можно оценить, насколько Ваш монитор различает близкие оттенки: если заметны различия между оттенками с разницей 2%, то монитор хороший.
![]()
На вкладке «Color range» можно оценить воспроизведение монитором различных цветов и плавность перехода между оттенками. Здесь же можно посмотреть на плавность градиента от черного к белому, красному, зеленому, синему. Если Вы не увидите отчетливых полос, то с монитором все в порядке.
![]()
На вкладке «Trailing» можно оценить, насколько будут размыты объекты определенного цвета в движении. Если за тестовым квадратом остается шлейф – это не страшно. Но чем он длиннее, тем хуже монитор.
Чтобы начать движение квадрата, нажмите «Start box» . Увеличить или уменьшить его скорость можно кнопочкой «Speed» . Если хотите переместить его на другую полосу, нажмите на маленькие квадратики в области «Background color» . Для изменения формы и цвета самого квадрата, передвигайте ползунки в поле «Box color» .
![]()
На вкладке «Homogenuity» можно проверить монитор на наличие битых пикселей. Меняйте тестовые изображения, представленные черной, белой, красной, зеленой и синей картинкой, и смотрите, чтобы заливка экрана была равномерной. Если цвета будут отображаться нормально на всем экране и не будет пикселей окрашенных в черный цвет, для цветных картинок – то битых пикселей на Вашем мониторе нет.
![]()
Вкладка «1:1 pixelmapping» отлично подойдет для проверки экранов телевизора. При этом экран заполняется чередующимися черными и белыми точками. Здесь не должны быть подряд идущие пиксели одного цвета или цветные пиксели.
![]()
На вкладке «Text» можно посмотреть отображение определенного цвета текста на любом фоне. Края текста не должны быть размытыми.
![]()
На этом буду заканчивать. Думаю, теперь Вы знаете, как проверить свой монитор на наличие битых пикселей, и не только.
Оценить статью:Монитор, как необходимый элемент в системе персонального компьютера, важен для работающих за ПК людей тем, что благодаря ему становится возможным увидеть результат своих действий в виде доступной и наглядной информации, показанной на нём. Поскольку человек взаимодействует с монитором намного больше по сравнению с другими деталями компьютера, например, микросхемами и платами, то становится понятно, что появление на нём битых пикселей крайне негативно сказывается на позитивном психологическом состоянии и не позволяет в полной мере испытать подлинное наслаждение во время работы или приятного времяпрепровождения за экраном.
Поэтому вам понадобится знание о том, как идентифицировать наличие на вашем мониторе битых пикселей и как их устранить приемлемым для вас образом.
Что такое битый пиксель?
Под понятием «пиксель» специалисты в области компьютерной техники понимают мельчайшую единицу на мониторе , с помощью которой на него выводится изображение. Как правило, современные дисплеи содержат в себе десятки миллионов подобных мельчайших единиц.
В свою очередь, под «битым пикселем» понимается такой пиксель, который по каким-либо причинам утратил способность правильно отображать цвет графического объекта. Какие виды битых или, иными словами, «мёртвых» пикселей выделяют специалисты?

Существует ещё одна классификация дефектных мельчайших единиц изображения на мониторе. Итак, в зависимости от степени неисправности выделяют следующие виды пикселей:
- Полностью неработающие.
- Работающие, но передающие неправильный цвет.
На что обратить внимание при покупке дисплея?
В отношении качества экранов принят международный стандарт ISO 013406-2, в соответствии с которым выделяют 4 типа дисплеев . Первый тип дисплеев — единственный, на котором не должно быть битых мельчайших единиц изображения, все остальные типы допускают наличие определённого количества «мёртвых» пикселей. С этими «мертвецами» следует быть очень осторожным, потому что их наличие может серьёзно затруднить вам процесс возврата вашей покупки продавцу. Поэтому перед приобретением новенького монитора, особенно с , крайне важно провести тест и убедиться, что с качеством цветопередачи всё в полном порядке.
Проверка монитора на битые пиксели: как это сделать?
 Как правило, подобная процедура выполняется с помощью тестов
, встроенных в специализированные программы, которые обычно работают по следующему принципу: они осуществляют заливку вашего дисплея какой-либо группой цветов, одним цветом либо градиентом, чтобы вы имели возможность, тщательно изучив экран, обнаружить неработающую мельчайшую единицу изображения.
Как правило, подобная процедура выполняется с помощью тестов
, встроенных в специализированные программы, которые обычно работают по следующему принципу: они осуществляют заливку вашего дисплея какой-либо группой цветов, одним цветом либо градиентом, чтобы вы имели возможность, тщательно изучив экран, обнаружить неработающую мельчайшую единицу изображения.
В зависимости от того, как вам более привычно поступать, вы можете воспользоваться услугами программ, осуществляющих проверку онлайн, либо установить на свой ПК их автономные аналоги для тестов монитора с IPS матрицей и его диагностики.
Онлайн-сайты с программами для тестов дисплея
На рынке данной ниши присутствует значительное количество игроков, поэтому отметим его самых ярких представителей.
В первую очередь, это сайт, расположенный по адресу: monteon.ru. Важным его преимуществом является то, что на нём можно проверить не только монитор принадлежащего вам ПК, но и экран вашего смартфона. Чтобы сделать проверку своего монитора на наличие проблем с мельчайшими единицами изображения, выполните следующие шаги:
- Перейдите на сайт по ссылке monteon.ru.
- Найдите на нём кнопку «Начать» и нажмите на неё.
- Как только программа начнёт работать, вашему вниманию будут представлены полосы цвета в количестве семи штук. В нижней части программы находится панель управления, с помощью которой вы сможете поменять цвет на любой интересующей вас полосе, изменить порядок полос и т.д.
- Кроме того, в панели управления есть специальное выпадающее меню, где вы можете подобрать резкость для полос цвета, а также наличие или отсутствие мерцания и градиент.
 Учтите, что инструмент по выявлению битых пикселей на сайте monteon.ru имеет один, но очень важный
недостаток
. Дело в том, что на нём невозможно проверить нижнюю часть вашего дисплея, поскольку нижняя часть окна программы занята панелью управления.
Учтите, что инструмент по выявлению битых пикселей на сайте monteon.ru имеет один, но очень важный
недостаток
. Дело в том, что на нём невозможно проверить нижнюю часть вашего дисплея, поскольку нижняя часть окна программы занята панелью управления.
На сайте http://tft.vanity.dk вышеуказанный минус monteon.ru был с лёгкостью решён благодаря меню, которое всплывает при наведении курсора вашей мыши на определённую область окна программы. Дополнительным преимуществом этого сайта является то, что он поможет вам выявить чёрные или, иными словами, вообще неработающие пиксели, которые не способны осуществлять цветопередачу. Для того чтобы начать тест вашего монитора, в том числе, с IPS матрицей, достаточно перейти на вышеуказанный сайт и нажать на кнопку с надписью «HTML Windows» и подождать некоторое время до завершения проверки.
Автономные программы для теста экрана на битые пиксели
К самым популярным из них относятся следующие программы:
- IsMyLcdOk — это очень простая утилита в использовании, которая не потребует от вас даже обязательной установки. Достаточно загрузить её из Интернета и запустить. После этого перед вашим взором появится рабочий экран программы, на котором отражены комбинации клавиш, предназначенные для запуска определённой функции. С помощью клавиш с цифрами от единицы до нуля вы сможете выбрать нужный вам градиент или цвет, по которому вы будете отслеживать «мёртвые» мельчайшие единицы изображения на экране вашего монитора с IPS матрицей. Если вам потребуется не сплошной цвет либо градиент, а картинка с разными цветами, то воспользуйтесь клавишами F2, F3, F4, F5.
- DPT. Эта утилита обладает одним крайне важным преимуществом, что позволяет поставить её впереди IsMyLcdOk. Это наличие гораздо большей функциональности. Чтобы воспользоваться плюсами DPT, посетите сайт http://dps.uk.com/software/dpt и скачайте утилиту оттуда. После загрузки и запуска утилиты вы сможете воспользоваться большим разнообразием предлагаемых программой цветовых паттернов, которые расположены в выпадающем меню под названием «Pattern». Ещё одной интересной особенностью программы является то, что вы можете задать изменение цветовой гаммы автоматически, настроив нужные вам параметры таймера. Для особо сложных случаев, когда обнаружение битых пикселей на экране вашего устройства крайне затруднено, можно воспользоваться функцией утилиты, которая называется «Exerciser». Эта функция создаёт квадрат небольших размеров, который можно перетаскивать с помощью мыши по всему экрану и при необходимости задавать внутри этого квадрата интересующие вас градиенты либо цвета.
Как восстановить работоспособность битого пикселя?
 Если вы обнаружили на своём мониторе один или несколько битых пикселей, не стоит отчаиваться и сразу же отправляться к продавцу с требованием возместить нанесённый вам ущерб. Проблема может быть решена гораздо проще и быстрее, потому что существует специальный софт
, который создан как раз для устранения неисправностей в мельчайших единицах изображения. Название этой утилиты — Bad Crystal.
Если вы обнаружили на своём мониторе один или несколько битых пикселей, не стоит отчаиваться и сразу же отправляться к продавцу с требованием возместить нанесённый вам ущерб. Проблема может быть решена гораздо проще и быстрее, потому что существует специальный софт
, который создан как раз для устранения неисправностей в мельчайших единицах изображения. Название этой утилиты — Bad Crystal.
Принцип её работы сводится к тому, что в том месте, где вы нашли «мёртвый» пиксель, программа начинает менять цвета в ускоренном режиме. Существует достаточно высокая вероятность (примерно пятьдесят на пятьдесят), что это поможет вернуть битому пикселю утраченную им способность к нормальной цветопередаче. Разумеется, вы обладаете возможностью повлиять на темп изменения цвета, задав его в соответствующем разделе настроек в утилите.
После того как вы завершили установку необходимых вам настроек, перетащите активное окно в нужное вам место, запустите утилиту и ожидайте несколько минут. Затем проверьте, появился ли результат, исчезли ли битые пиксели. Если этого не произошло, то активируйте софт ещё раз . Имейте в виду, что результатом действий утилиты может быть не только излечение вашего дисплея от «мёртвых» мельчайших единиц изображения, но и появление новых битых пикселей из-за частой смены цветовой гаммы на дисплее во время работы софта, поэтому не пускайте дело на самотёк и тщательно контролируйте процесс излечения вашего монитора от битых пикселей.
Часто приобретая компьютер, мы больше внимания уделяем одной его части – системному блоку, уменьшая значимость другой – монитора. А ведь безупречно работающий монитор, настроенный правильным образом, очень важен не только для сохранения остроты зрения, но и для комфортного времяпрепровождения за компьютером. Проверить, как работает монитор, важно и перед покупкой, и в процессе пользования для его корректной настройки.
С проверкой наличия внешних изъянов обычно не возникает проблем. Но как узнать о наличии скрытого брака? Ведь наиболее распространенные дефекты связаны с работой матрицы монитора, например, наличие битых пикселей или замедленная скорость матричной реакции, которые с первого взгляда не заметишь. С этой целью разработаны специальные программы, а также онлайн-сервисы, которые способны быстро и точно протестировать монитор. Одной из наиболее популярных программ по проверке мониторов является утилита . Её удобство в том, что она не требует установки, достаточно просто скачать файл с программой, а интерфейс интуитивно понятен и прост. В арсенале программы несколько тестов, которые нужно последовательно запустить.

Как проверить монитор или телевизор на битые пиксели, засветы и прочие дефекты? Для этих целей существует огромное множество различных способов, и отдельные из них мы рассмотрим в этой статье. Но, друзья, в таком тонком деле, как проверка экрана, большее значение имеет не конкретный способ проверки, не используемые инструменты, а чёткое понимание того, какие возможные дефекты мы ищем. И об этом мы также будем говорить ниже. Итак, вы собираетесь приобрести монитор или телевизор. Как его проверить перед покупкой в магазине или перед принятием почтовой посылки, если это интернет-заказ?
Инструменты
Для проверки качества и целостности экрана монитора или телевизора существует масса различных Windows-программ и веб-сервисов. В числе первых:
- Утилита в составе программы AIDA64,
- Nokia Monitor Test,
- EIZO Monitortest,
- Monitors Matter CheckScreen,
- PassMark MonitorTest и пр.
Есть узкопрофильные утилиты только для проверки на предмет поиска битых пикселей, например:
- Dead Pixel Tester и
- Pestretsov Dead Pixel Test.
Из веб-сервисов, предлагающих услуги по различным тестам на предмет качества и целостности экранов:
- Monteon.Ru,
- Tft.Vanity.Dk и пр.
У каждой из этих программ, у каждого сервиса, безусловно, свои какие-то преимущества, но я, друзья, скажу вам, что особо витиеватых каких-то инструментов для проверки монитора или телевизора не нужно. Часть тестов в составе таких инструментов нужны не для проверки, а для настройки изображения. Чтобы проверить экран на предмет качества и целостности, можно воспользоваться простыми подручными средствами.
Если мы, например, ищем только битые пиксели, в среде Windows 10 делаем так:
Заходим в раздел «Персонализация» приложения «Параметры»;
В подразделе «Фон» устанавливаем «Сплошной цвет», кликаем «Дополнительный цвет»;

Выбираем белый, светло-серый или красный оттенок на цветовой шкале. Жмём «Готово»;

Опускаемся в последний подраздел и скрываем панель задач Windows;

Наконец, убираем отображение ярлыков на рабочем столе в контекстном меню последнего.

То же самое проделываем в других версиях Windows с учётом отличий в настройках персонализации.
Вот таким простым образом можем проверить монитор на битые пиксели, засветы и качество цветопередачи. Если нужно проверить на засветы, то, соответственно, в качестве фоновой картинки выбираем чёрный цвет. Поведение проблемных пикселей при передаче других цветов, а также качество цветопередачи в целом оцениваем, поочерёдно меняя расцветку фона рабочего стола. Используем синий, зелёный, жёлтый, красный, голубой и фиолетовый цвета.
На предмет прочих нюансов экрана – плавности перехода между цветами, резкости, правильности геометрии, отсутствия размытости границ, отсутствия шлейфов при динамике кадров и т.п. – монитор или телевизор можно проверить с помощью видео на YouTube. Идём на видеохостинг и вводим запрос в поисковик «тест монитора». В результатах поиска обходим всякие обзоры и гайды, запускаем только непосредственно видеотесты.

Видео разворачиваем на весь экран. Где нужно присмотреться, жмём клавишу-пробел для приостановки, а потом продолжения воспроизведения видео.
Видеотесты на YouTube – часто это записанные скринкасты прохождения тестов экрана теми же специализированными программами и веб-сервисами. Но вот, друзья, в чём ещё преимущество видеохостинга, так это то, что с его помощью можно проверить качество экрана на «живых» картинках. Т.е. так, как мы будем использовать монитор или телевизор в обычной жизни. Вот, например, у Samsung есть специальный видеоролик для презентации всех красот продукции компании, отлично демонстрирующий качество цветопередачи и воспроизведение динамичных сцен экранами.

А насколько эффектно монитор отображает видеоряд в высоком разрешении, можем увидеть с помощью художественных видеороликов по поисковым запросам «4К» или «8К».
Чужая территория проверки
Приведённые выше способы тестирования экрана применимы, когда у нас есть Windows-устройство или Интернет. Этих условий не будет на почте. Также не факт, что в магазине электроники нам позволят на их тестовый компьютер какие-то свои программы устанавливать или сёрфить по Интернету. Рассчитывать можно только на воспроизведение универсального формата контента. Если монитор или телевизор нужно проверить на чужой территории, поможет флешка. На неё можно перекинуть тестовые изображения и видеоролики. Практически все современные телевизоры и некоторые функциональные мониторы предусматривают встроенные проигрыватели медийного контента с USB-носителей. Лишь если мы покупаем монитор с базовым функционалом, придётся просить в супермаркете организовать подключение к какому-нибудь источнику изображения. В случае с почтой, конечно, ничего не останется иного, как тащить туда своё устройство и кабель.
- Примечание: друзья, предварительно ознакомьтесь с полными характеристиками покупаемого монитора. Если модель предусматривает поддержку технологии MHL – вывод видео и звука с мобильных устройств через порт HDMI или MicroUSB, проверить качество экрана при принятии посылки на почте можно с помощью смартфона. Для этого, естественно, нужен соответствующий кабель подключения, а также приложение или медиаконтент для тестирования экранов. То же самое касается технологий беспроводных подключений.
Где взять медиаконтент для проверки монитора или телевизора, чтобы поместить его на флешку? Картинки и видео нужно скачать в Интернете. Специальную подборку картинок с изображениями для теста экранов я вот, например, нашёл на Рутрекере.

Ну а теперь друзья, давайте о сути. Какие дефекты экрана нужно искать? И как их искать?
Корректность цветопередачи
Корректность цветопередачи - это проверка основных цветов и оттенков, насколько правильно экран отображает их. Проверяется с помощью картинок такого плана.

Такие изображения также можно использовать при настройке монитора или телевизора – тестировать готовые пресеты, накручивать параметры яркости/контраста вручную.
Плавность переходов (градиенты)
Градиенты – переходы цветовых оттенков – должны отображаться плавно, без резких перепадов, без ступенек. Проверяются картинками типа этой.

Также можно просмотреть градиентные заливки для каждого из основных цветов, например, как вот эта картинка для зелёного спектра.

Бандинг
Бандинг – это вертикальные или горизонтальные полосы с отличным оттенком цвета.

Нет ли этого дефекта, проверяется с помощью картинок со сплошной заливкой. Такие картинки с основными цветами (белый, серый, чёрный, жёлтый, синий, зелёный, красный, фиолетовый) обязательно должны быть в составе тестового контента.
Тинт
Тинт – это хаотические участки некорректного отображения белого цвета, обычно с розоватыми или зеленоватыми оттенками. Для поиска этого дефекта используем изображение со сплошной заливкой белого цвета.
Геометрические пропорции
Изображения с сетками разного калибра помогут определить, насколько корректно отображаются геометрические пропорции экрана.

Шлейф при динамичном видеоряде
Тестовая анимация с быстро движущимися объектами позволит выявить, не остаются ли на экране шлейфы – следы от объектов при динамичном воспроизведении видеоряда.
Битые пиксели
При поиске битых пикселей используем однотонное изображение белого, светло-серого или красного цвета. Именно битые, они же мёртвые пиксели можно обнаружить сразу, это тёмные точки на экране. Так называемые застрявшие пиксели могут светиться точками белого, красного, зелёного, фиолетового, жёлтого или прочего цвета. Застрявшие пиксели, соответственно, будут видны при подаче на экран контрастирующей одноцветной картинки.
Чтобы обнаружить любого рода дефекты пикселей, необходимо с близкого расстояния исследовать экран. Можно использовать увеличительное стекло. Если телевизор или монитор находится на гарантии, на предмет поиска дефектных пикселей его нужно проверить дополнительно, но уже после покупки, когда он проработает пару часов. Проблемные пиксели могут проявиться не сразу, лишь в условиях нагрева матрицы.
Засветы
Засветы – это светлые участки на тёмном фоне по краям экрана.

PLS-матрицы обычно не «болеют» проблемой засветов экрана, у MVA-матриц они встречаются, но редко. А вот матрицам IPS и старым TN, увы, эта проблема присуща. Приобретая IPS- или TN-монитор, особенно модель бюджетного сегмента, нужно обязательно проверить покупку на предмет наличия засветов. Для этого на экран необходимо подать однотонную картинку чёрного цвета и накрутить яркость по максимуму. Сам же тест желательно проводить в затемнённом помещении.
Вот, друзья, привёл основные проблемы мониторов и телевизоров, которые нужно проверять перед покупкой. Если вам есть что дополнить по теме, пишите в комментариях.