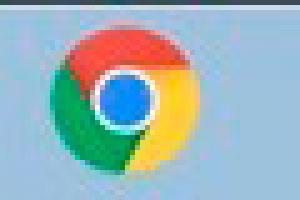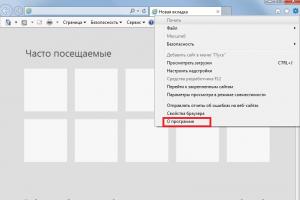Как создать загрузочный образ iso из файлов. Создание образа резервной копии Windows её средством архивации. Как создать загрузочную флешку из ISO образа
Здравствуйте!
Ни для кого не секрет что большинство образов дисков по сети распространяются в формате ISO. Во-первых, это удобно - передать много мелких файлов (например, картинок) удобнее одним файлом (к тому же и скорость при передачи одного файла будет выше). Во-вторых, образ ISO сохраняет все пути расположения файлов с папками. В-третьих, находящиеся программы в файле-образе практически не подвержены вирусам!
И последнее - образ ISO можно легко записать на диск или флешку - в результате у вас получится практически копия оригинального диска (про запись образов: )!
В этой статье я хотел рассмотреть несколько программ, в которых можно создать ISO образ из файлов и папок. И так, пожалуй, приступим…
I mgBurn
Официальный сайт: imgburn.com
Отличная утилита для работы с образами ISO. Позволяет создавать такие образы (с диска или из папок с файлами), записывать такие образы на реальные диски, протестировать качество диска/образа. Кстати, поддерживает русский язык в полном объеме!
И так, создадим в ней образ.
1) После запуска утилиты, переходите щелкаете по кнопке «Создать образ из файлов/папок».


3) Затем просто переносите те файлы и папки в нижнюю часть окна, которые хотите добавить в образ ISO. Кстати, в зависимости от выбранного вами диска (CD, DVD и пр.) - программа будет вам показывать в процентах заполненность диска. См. нижнюю стрелку на скриншоте ниже.
Когда добавите все файлы - просто закройте редактор макета диска.
4) И последний шаг - выбор места на жестком диске, где будет сохранен сделанный образ ISO. После того, как выберите место - просто запустите создание образа.
5) Операция завершена успешно!
U ltraISO
Сайт: ezbsystems.com
Наверное, самая знаменитая программа для создания и работы с файл-образами (причем, не только ISO). Позволяет как создавать образы, так и записывать их на диске. Плюс к этому - можно редактировать образы, просто открывая их и удаляя (добавляя) нужные и не нужные файлы и папки. Одним словом - если вы работаете частенько с образами, эта программа незаменима!
1) Для создания образа ISO - достаточно только запустить UltraISO. Далее можно сразу же переносить нужные файлы и папки. Так же обратите внимание на верхний угол окна программы - там можно выбрать тип диска, образ которого вы создаете.
2) После того, как файлы будут добавлены, переходите в меню «Файл/Сохранить как… «.

3) Затем останется выбрать лишь место для сохранения и тип образа (в данном случае ISO, хотя доступны и другие: ISZ, BIN, CUE, NRG, IMG, CCD).

P owerISO
Официальный сайт: poweriso.com
Программа позволяет не только создавать образы, но и конвертировать их из одного формата в другой, редактировать, шифровать, сжимать для экономии места, а так же эмулировать их при помощи встроенного эмулятора дисковода.
В PowerISO встроена технология активной компрессии-декомпрессии, которая позволяет работать в реальном режиме времени с форматом DAA (благодаря этому формату, ваши образы могут занимать меньше места на диске, чем стандартные ISO).
Чтобы создать образ, нужно:
1) Запустить программы и нажать кнопку ADD (добавить файлы).

2) Когда все файлы будут добавлены, нажать кнопку Save (сохранить). Кстати, обратите внимание на тип диска в низу окна. Его можно изменить, с CD, который стоит по молчанию, на, скажем, DVD…

3) Затем просто выбрать место для сохранения и формат образа: ISO, BIN или DAA.

C DBurnerXP
Официальный сайт: cdburnerxp.se
Небольшая и бесплатная программа, которая поможет не только создавать образы, но и записывать их на реальные диски, конвертировать их из одного формата в другой. К тому же, программка достаточно не притязательная, работает во всех ОС Windows, имеет поддержку русского языка. В общем-то, не удивительно, почему она получила широкую популярность…
1) При запуске, программа CDBurnerXP вам предложит на выбор несколько действий: в нашем случае выбираем «Создание ISO-образов, запись дисков с данными, MP3 дисков и видеороликов…»

2) Затем нужно отредактировать проект данных. Просто переносите нужные файлы в нижнее окно программы (это и есть наш будущий образ ISO). Формат диска образа можно выбрать самостоятельно, щелкнув правой кнопкой по полоске, показывающей заполненность диска.

-------------------
Думаю, что представленных в статье программ будет достаточно большинству для создания и редактирования образов ISO. Кстати, обратите внимание, что если вы собираетесь записывать загрузочный образ ISO - необходимо учесть несколько моментов. О них более подробно здесь:
На этом все, всем удачи!
Образ диска представляет собой файл в формате ISO, который хранит всё содержимое оригинального носителя. Существуют другие форматы, но этот самый популярный.
Компьютер распознаёт виртуальный образ точно так же, как физический диск. Даже если на оригинальном носителе хранились взаимосвязанные файлы, они будут корректно работать и в виде образа. Поэтому чаще всего создают образы дисков с установочными файлами игр, программ и операционных систем.
Современные ОС читают ISO-файлы без дополнительных программ. На старых операционных системах для этого можно использовать утилиты вроде Daemon Tools . Открыть образ и просмотреть его содержимое можно и с помощью обычного архиватора.
Зачем создавать образы дисков
Допустим, вы купили DVD / Blu-ray с игрой или фильмом. Со временем на нём появляются царапины, отчего можно утратить записанную информацию. Да и сам диск легко потерять. К тому же он шумит, вращаясь в дисководе, и скорость считывания с него данных ниже, чем из памяти компьютера. Все эти проблемы можно решить, создав виртуальный образ диска.
Если диск защищён от копирования, скорее всего, создать его образ не выйдет.
Другой пример: у вас есть диск с дистрибутивом Windows. Его можно использовать для или ОС, но гораздо лучше для этих целей подходит флешка. Тем более многие современные компьютеры вообще не имеют дисководов. Но вы можете создать образ диска и сделать из него .
Ashampoo Burning Studio FREE - одна из самых удобных утилит для создания образов дисков. Её интерфейс переведён на русский язык, она занимает мало места и к тому же бесплатна. Во время установки программа запрашивает лицензионный ключ, но его можно получить на почту после быстрой регистрации аккаунта.
Сразу после запуска утилиты выберите «Образ диска» → «Создать образ». Затем вставьте в дисковод физический диск и дождитесь, пока программа распознает его, после чего кликните «Далее». Потом укажите папку, в которой будет создан образ, и выберите формат ISO. Опять кликните «Далее» и дождитесь завершения копирования.



Образ диска появится в указанном вами месте в памяти компьютера.
Если по каким-то причинам вас не устраивает эта утилита, можете воспользоваться похожими бесплатными программами вроде BurnAware Free или CDBurnerXP .
На Mac это можно сделать в стандартной «Дисковой утилите», доступной в разделе Finder → «Программы» → «Утилиты». Запустив её, вставьте нужный диск в привод и нажмите в верхнем меню «Файл» → «Новый образ» → «Образ из [имя вашего диска]».

В следующем окне введите латиницей короткое название будущего образа. В качестве места назначения укажите рабочий стол (desktop) и выберите формат «Мастер DVD/CD». После этого нажмите «Сохранить» и дождитесь завершения копирования.
Созданный образ появится на рабочем столе и будет иметь расширение CDR. Если вы планируете использовать его только на , то можно оставить и этот формат. Но чтобы его читали компьютеры с Windows, нужно конвертировать CDR-файл в ISO.
Чтобы изменить формат образа, запустите утилиту «Терминал». Введите команду cd desktop и нажмите Enter. Затем введите вторую команду hdiutil makehybrid -iso -joliet -o [имя 1].iso [имя 2].cdr , предварительно заменив [имя 1] и [имя 2] названиями будущего файла ISO и уже созданного CDR-файла соответственно. Потом снова нажмите Enter - через некоторое время образ ISO появится на рабочем столе.
Допустим, сначала был создан CDR-файл с именем olddisk. Тогда выбираем для будущего образа ISO, например, имя newdisk. В итоге команды для нашего случая будут выглядеть так:

Создание ISO образа может понадобиться вам когда нужно записать загрузочный диск или флешку, например с Windows либо скопировать диск, например с игрой. Для того чтобы сделать образ нужного диска, необходима специальная программа.
Существует несколько популярных программ для записи файлов образа ISO, как платные, так и бесплатные. Одной из наиболее популярных платных программ, является Alcohol 120%, которая позволяет как создавать ISO файлы и образы, так и эмулировать виртуальный диск (дисковод).
Смотрите видео: как создать образ диска на флешку.
А наверное самой популярной бесплатной программой для записи образов, является CDBurner (Оф. сайт: http://cdburnerxp.se). Эта программа обладает более чем достаточным функционалом и позволяет производить большинство распространённых операций с дисками и флешками, от создания образов и копирования дисков, до записи аудио и видео. Также в CDBurner вы можете сделать ISO-образ из любых папок или файлов, для этого их нужно выбрать и переместить в окно проекта.
Интерфейс программы CDBurner интуитивно понятен, разобраться в нём не составит никакого труда. Появившиеся вопросы, можете задавать в комментариях к этой статье.
Ещё одна условно-бесплатная и довольно популярная программа для создания ISO образов дисков - UltraISO (http://www.ezbsystems.com/ultraiso/index.html). В программе UltraISO есть пробный период в течение которого вы можете опробовать функционал, после чего вам предложат приобрести платную версию. Максимальный размер создаваемого образа в бесплатной версии UltraISO - 300 Мб (Этого явно недостаточно для записи загрузочного диска с Windows, но для теста вполне хватит).
Как записать ISO образ диска на флешку (flash-диск).
Иногда, например, если в вашем ноутбуке или нетбуке нет дисковода, требуется записать образ диска (чаще всего загрузочный диск с ОС Windows) на флешку. Пользоваться флеш-накопителями гораздо удобнее и сподручнее нежели слегка устаревшими CD и DVD дисками. И в этом нам снова поможет программа UltraISO.
Прежде чем записывать файл образа диска ISO на флешку, её нужно отформатировать. Для этого нужно зайти в "Пуск" - "Компьютер" кликнуть правой кнопкой на значке с вашей флешкой и выбрать соответствующий пункт меню.
После того как флешка отфоматируется, запускаем программу UltraISO и в верхнем левом углу жмём "Файл" - "Открыть" и выбираем необходимый (предварительно созданный или скачанный) ISO образ. После этого переходим в пункт "Самозагрузка" - "Записать образ жесткого диска" и выбираем нашу флешку, далее жмём "Запись". Готово!
Преимущество установки Windows из ISO образа, записанного на флешку, в том, что она проходит намного быстрее и вероятность возникновения ошибок и прерывания инсталляции минимальна, в отличие от установки с CD или DVD диска.
Оцените статью!Здравствуйте, Друзья! В этой статье разберемся как создать образ ISO из файлов и папок и как сделать загрузочный образ. Например операционной системы. Как сделать образ ISO с диска можно прочитать . Обычно, для создания образов использую Ashampoo Burning Studio FREE, для записи на флешку — UltraISO. В этой статье мы будем создавать загрузочные ISO образы, из файлов и папок, с которых можно установить Windows с помощью CDBurnerXP.
Эту статью можно было назвать — «Как редактировать ISO образы». Программы для редактирования образов стоят денег. В этой статьи покажу как можно эти деньги оставить себе.
Переходим на сайт
Https://cdburnerxp.se/ru/download
Чтобы не устанавливать дополнительную программу скачиваем для .
CDBurnerXP скачан.
Как создать образ ISO из файлов
Заходим в распакованную папку и .
Жмем Запустить в окошке — .
Задаем имя ISO-образу, расположение .
Образ ISO создан.
Как создать загрузочный ISO образ
Вот эта та часть, ради которой писалась эта статья. Например нам нужно отредактировать ISO-образ Windows 7 или Windows 8. В мы скачали оригинальный образ Windows 7 Ultimate. Следовательно, с него можно установить Windows 7 Ultimate. Чтобы иметь возможность выбирать при установке другие версии Windows 7 (например Начальная, Домашняя базовая, Домашняя расширенная, Профессиональная и Максимальная) нужно в образе удалить файл ei.cfg . Сделать это можно следующим образом
Теперь из распакованной папки создадим загрузочный ISO образ Windows 7
Добавляем файлы в проект таким же образом как описано во втором пункте.
В разделе Тип эмуляции выбираем Без эмуляции
В разделе Секторы ставим 8 (Значение зависит от размера etfsboot.com . Если размер 4 КБ -ставим 8, так как размер одного сектора — 512 Байт или 0,5 КБ (4/0,5=8). Если размер файла etfsboot.com 2 КБ -ставим 4)(Спасибо за эту ценную информацию oszone.net). В образах Windows 7 и Windows 8.1 файл etfsboot.com имеет размер 4 КБ — ставим 8.
В разделе Платформа выбрал x86-32 так как у меня образ 32-х разрядной Windows 7
Приветствую Вас на своем блоге!
Прочитав эту статью, вы узнаете как создать образ ISO файла или CD диска с помощью разных программ. Всего я решил привести пример работы с восемью бесплатными программами, которые могут создать ISO архив, как обычного файла или каталога, так и CD диска, чтобы вы смогли выбрать для себя самые оптимальные из них и работать с ними.
ISO образ – это образ файла или программы, который поддерживает систему стандарта ISO 9660 и имеет расширение *.iso. Это своеобразный архив, содержимое которого можно посмотреть любым архиватором или файловым менеджером, который поддерживает эту функцию, например Total Commander.
Как можно использовать ISO образ диска? Применений для использования таких образов несколько.
Например, можно создать ISO архив любимой игры и монтировать его на виртуальный диск, а затем использовать уже его, а не настоящий привод CD-ROM.
Такой архив можно выложить в сеть для скачивания, а скачавший, его может записать себе на CD диск.
Также ISO архив можно использовать для установки операционных систем на виртуальную машину, например VirtualBox, что очень удобно при работе с ней.
Еще такие архивы удобно хранить на компакт дисках, если записать несколько дистрибутивов на один диск и при необходимости брать только тот, который нужен.
Применений файлам в формате ISO очень много и каждый пользователь компьютера найдет себе его применение.
Ознакомьтесь с приведенными ниже программами и выберите для себя те, которые вам понравились. Список программ большой, для удобства навигации пользуйтесь меню. Все программы прекрасно работают в Windows 7 64bit, но если будут какие нибудь проблемы с установкой, то запускайте их в режиме совместимости с Windows XP.
Программа Cyberlink Power2Go.
Программа тайваньских разработчиков Cyberlink Power2Go предназначена для записи и копирования дисков различных форматов. Распространяется эта программа бесплатно, что делает ее очень популярной у пользователей компьютеров.
Скачать программу Cyberlink Power2Go можно по ссылке:
http://www.cyberlink.com/downloads/trials/power2go-platinum/download_en_US.html?affid=2581_1163_729_37307_0_ENU
С помощью программы Cyberlink Power2Go можно быстро создать ISO-образ диска.
По умолчанию, при запуске программы появляется окно с предложением выбора различных действий при работе с программой, что очень удобно, так как можно сразу запустить нужный режим в программе. При желании это окно можно отключить и работать с помощью меню приложения.
Чтобы сохранить образ диска в этой программе, выберите в левом окне меню пункт “Служебные программы для работы с дисками”, а в правом окне “Сохранить образ диска”.
Если это окно вы отключили, то создать архив диска можно с помощью команд в основном окне программы.

Для этого откройте меню в верхней строке “Запись на диск” и выберите пункт “Сохранить образ диска”.

В следующем окне нужно будет выбрать привод CD-ROM, если их у вас несколько, изменить скорость чтения, если вам это нужно и нажав на кнопку “Обзор”, выбрать путь, где нужно сохранить образ диска.

При выборе места сохранения образа, в строке “Имя файла”, нужно будет указать его файла, любое, можете придумать свое и в разделе “Тип файла”, указать расширение в котором нужно сохранить архив. Расширение “*.p2i”, это формат самой программы, нам нужно выбрать расширение “*.iso”.
Затем нажмите кнопку “Сохранить”, для начала сохранения образа диска.

Появится окно, где будет показан ход выполнения этой операции, после успешного завершения которой вы увидите еще одно окно, где будет сообщено, что операция выполнена успешно.
Программа Ashampoo Burning Studio 16.
Программа немецких разработчиков Ashampoo Burning Studio 16 позволяет создать образ ISO не только из диска, но и из файла или каталога, что часто бывает необходимо.
Распространяется программа, как на платной основе, так и на бесплатной, создать архив образа можно в обоих версиях программ, я имею ввиду, что в платной версии, во время тестового периода его также можно создать, не покупая программу.
Я рекомендую сначала воспользоваться бесплатной версией этой программы, возможно ее функций вам будет достаточно для ваших целей.
Скачать программу Ashampoo Burning Studio можно по ссылке:
https://www.ashampoo.com/ru/rub/fdl
Как создать образ ISO из диска

Для того, чтобы создать образ архива диска, запустите программу Ashampoo Burning Studio 16 и в меню с левой стороны выберите:
Образ диска – Создать образ

В следующем окне убедитесь, что ваш привод готов к работе и следуя подсказкам, нажмите на кнопку “Далее”.

Теперь в строке: “Путь образа диска” вы можете указать его место хранения или для выбора этого места, нажать на кнопку справа “Обзор”. А в строке “Формат файла образа”, нужно указать формат ISO, затем нажмите кнопку “Далее” для сохранения вашего образа на ваш жесткий диск.
Как создать образ ISO из файла

Для создания образа архива из файла или каталога, откройте это же меню и перейдите по пути:
Образ диска – Создать образ из файлов

Затем выберите один из вариантов создания образа, “Диск с данными” или “Диск с данными с расширенными настройками”, разница здесь лишь в том, что окно с настройками открывается сразу, но его при желании можно открыть и потом.

Теперь нужно будет добавить файлы, которые нужно добавить в архив, в окно программы, для чего нажмите на кнопку “Добавить” или просто перетащить нужные вам файлы в это окно, “зацепив” их мышкой. Затем нажмите “Далее”.

В следующем окне нужно будет указать место хранения файла образа, его название и расширение, как и в случае сохранения образа с диска. Нажмите кнопку “Сохранить образ”, для его сохранения на вашем жестком диске в формате ISO.
Программа CD Burner XP.
Программа CD Burner XP от Canneverbe Limited, распространяется бесплатно и ее основная задача запись любых данных на диски формата CD/DVD. Что касается работы с ISO файлами, то с помощью этой программы можно записать ISO-файл, создать образ такого формата, преобразовать файлы формата bin и nrg в формат ISO.
Образ архива можно записать, как диска, так и каталога или любого файла.
https://cdburnerxp.se/
Для нормальной работы программы нужно, чтобы на компьютере был установлен пакет.NET Framework 2.0, скачать который можно по ссылкам на сайте программы.
https://cdburnerxp.se/help/Appendices/install-without-dotnet

Чтобы создать образ диска, откройте программу и выберите пункт “Копировать диск”, затем откройте его нажатием кнопки “ОК” или двойным щелчком мыши по нему.

В следующем окне нужно указать источник записи, если у вас несколько приводов, а в разделе “Приемник” нужно выбрать “Жесткий диск”, указать имя файла и его тип. Затем нажать кнопку “Копировать диск”.

После этого появится окно, где будет отображаться ход выполнения задачи с отсчетом времени.

После успешного копирования диска вы увидите об этом сообщение.

Чтобы создать архив образа в программе CD Burner XP из файла или каталога, откройте двойным щелчком мыши пункт “Диск с данными”.

В новом окне вы увидите подсказку, что нужно сделать. Выберите в верхней части окна программы те файлы, образ которых вам нужен и “зацепив” их мышкой, перетащите в нижнюю часть окна программы.
Или же нажмите кнопку “Добавить” и укажите нужные вам файлы в появившемся окне.


После чего укажите место, где будет записан ваш образ и его имя и нажав кнопку “Сохранить”, сохраните образ ваших файлов.
Программа BurnAware Free.
Программа BurnAware Free распространяется свободно и предназначена для записи дисков различных форматов, в том числе и создания ISO образов файлов, причем можно создать, как образ диска, так и образ каталога или файла.
Скачать программу BurnAware Free можно по ссылке:
http://www.burnaware.com/download.html
Как создать образ ISO из диска.

Чтобы создать ISO архив диска с помощью этой программы, запустите ее и во вкладке “Проект”, нажмите на иконку “Копировать в образ”.

В следующем окне выберите привод, если их у вас несколько, при желании можно изменить скорость чтения диска, а в разделе “Назначение” укажите место хранения архива, его название и расширения файла. Затем нажмите кнопку “Копировать”.
Как создать образ ISO из файла.
Создать архив ISO из фала в программе BurnAware Free также просто, как и архив диска.

Запустите программу и во вкладке “Проект”, нажмите на иконку “Создать ISO”.

В следующем окне выберите файловую систему ISO-9660 и нажмите “ОК”.

Теперь нажмите на кнопку “Добавить файлы” и укажите программе те файлы, архив которых вам нужно создать или просто перетащите их в это окно “зацепив” мышкой.

Затем нажмите на кнопку “Создать” и через некоторое время ISO архив ваших файлов будет создан.
Программа ISODisk.
Основная задача программы ISODisk, это создание образа диска и подключение виртуальных приводов к системе. В этой статье мы рассмотрим создание ISO файла с помощью этой программы.
http://www.isodisk.com/
Создание образа диска с помощью этой программы дело слишком простое, так как программа практически не имеет настроек.

Для того, чтобы создать образ диска, запустите программу ISODisk и перейдите во вкладку:
Create ISO Image from CD-ROM
Укажите нужный вам привод и нажмите на иконку дискеты.

В следующем окне нужно будет указать место хранения образа, его имя и тип файла, затем нажать на кнопку “Сохранить”.

Запустится процесс создания образа диска, заполняя полоски синим цветом. Правда тут нет отсчета времени, которое нужно на его создание, все происходит в слепую, вам остается просто ждать.
После завершения создания образа вы увидите об этом сообщение.
Программа ImgBurn.
Программа ImgBurn распространяется бесплатно, так что пользоваться ей можно совершенно спокойно, безо всяких ограничений. С ее помощью можно создать архив образа, как диска, так и файла или папки.
http://www.imgburn.com/
Как создать образ ISO из CD диска.

Чтобы создать архив образа диска, запустите программу и нажмите мышкой на иконку:
Create images file from disc

В следующем окне, в разделе “Destination” нажмите на иконку папки, чтобы изменить место сохранения образа, его название и тип файла. При желании, можно изменить скорость чтения диска.
Чтобы сохранить образ архива, нажмите на иконку диска в нижней части окна.

В следующем окне вы увидите информацию о ходе создания архива и по его завершению, вы увидите об этом сообщение.
Как создать образ ISO из файла.

Для того, чтобы создать образ архива из файла или папки, запустите программу и нажмите мышкой на иконку:
Create images file from files/folders

В следующем окне, в разделе “Sourse”, нужно нажать на иконку папки и выбрать источник для создания архива образа. Добавить файлы также можно простым перетаскиванием их мышкой в окно программы. Обратите внимание, что добавлять можно несколько файлов или каталогов.
В разделе “Destination”, нажав на иконку папки, нужно указать место, где будет сохранен архив, его имя и расширение.
Затем нажать на иконку папки с диском внизу окна для запуска процедуры сохранения образа.

После чего появятся еще несколько окон с дополнительными вопросами, которые зависят, например от того, сколько файлов вы выбрали. Как на них отвечать, решайте сами, все зависит от ваших желаний.
После сохранения образа вы также увидите сообщение об этом, как и в случае создания образа из диска.