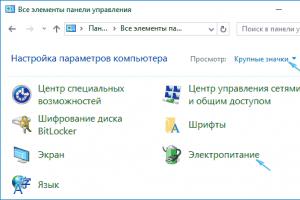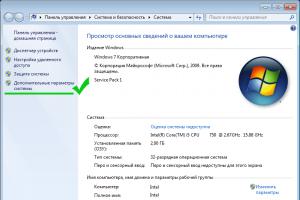Как увеличить фото и сохранить изменения. Как увеличить фото без потери качества: что нужно знать? Как увеличить разрешение фотографии в paint
Порой часто приходится уменьшать или увеличивать размеры изображения. Сделать это можно несколькими способами. Ниже приведена подробная инструкция.
Как изменить размер изображения в Paint
- Заходим в пейнт. Для этого нажимаем на иконку лупы в левом нижнем углу рабочего стола и вбиваем слово “Paint”, нажимаем на результат поиска.
- В правом левом углу открывшейся программы нажимаем на вкладку “файл”, в выпавшем меню выбираем “открыть”. Сделать это можно также комбинацией клавиш Ctrl + O.


- В появившемся окне выбираем нужную нам фотографию, кликаем по ней и нажимаем “открыть”.


- Выбранное изображение высвечивается на т.н. “холсте” программы. Чтобы изменить размер этого изображения заходим во вкладку “Главная”, в отделе “изображение” нажимаем на “изменить размер”.


- В появившемся окне нужно задать новые значения для изображения. Пейнт автоматически сохраняет пропорции, чтобы качество не испортилось. Если есть необходимость задать разные пропорции, убираем галочку рядом с “сохранить пропорции”, задаем нужные значения и нажимаем на “Ок”.


- Процентное соотношение высоты и ширины изображения подстроились под заданные нами значения.


- Обрезаем белую часть холста, потянув за точку в самом нижнем/высшем крае и нажимаем на иконку “сохранить” или комбинацию клавиш Ctrl + S.


Как изменить размер изображения онлайн
В интернете существует много сервисов, с помощью которых можно изменить размер изображения. Ниже будет приведен список некоторых, из них и рассмотрен пример изменения размера на сервисе “Онлайн Фотошоп “.
- Заходим на сайт https://online-fotoshop.ru/ . Сразу же выходит окно, предлагающее выбрать способ работы с изображением. Нажимаем на “Загрузить изображение с компьютера” или “Открыть URL изображения”
- Нажав на вышеупомянутую вкладку, выбираем изображение. После того, как изображение загрузилось, на “Изображение”, затем на “Размер изображения”.


- Появляется аналогичное пейнту окно, но не с процентами, а пикселями. Если есть необходимость, убираем галочку рядом с “Сохранить пропорции”, меняем пиксели, нажимаем на “Да”.


Здравствуйте, мои читатели!
Изменение размера изображения – достаточно важная операция не только для того, кто создает и наполняет свои , но и для повседневного применения, начиная с социальных сетей и заканчивая чатами и форумами.
Существует большое количество программ, которые позволят вам изменить разрешение картинки. Но как сделать так, чтобы при таком редактировании фото не потеряло качество отображения?
Вот об этом я и хотел бы поговорить с вами сегодня. Если вам интересно, как изменить размер изображения без потери качества, тогда вы по адресу.
PAINT
В первую очередь хотелось бы поговорить о стандартном фоторедакторе Paint. Набор функций данной утилиты не большой, но основные возможности присущи.
Запускаем программу Пэйнт на своем ПК, во вкладке «Файл» выбираем пункт «Открыть». В появившемся окне находим желаемое изображение, указав к нему путь последовательным открытием нужных папок.
Навигация программы очень проста: возле пиктограммы «Выделить» вы и найдете необходимую нам функцию «Изменить размер», выберем же ее.

Перед нами появилось окно самого редактора изображения. Изменять размер мы можем в двух параметрах: проценты и пиксели. Выбираем пиксели и ставим галочку на «Сохранять пропорции», это даст возможность сберечь саму форму картинки, что не позволит снизить качество отображения. При сохранении пропорций, вам нужно ввести лишь один параметр (ширину или длину), а второй подберется автоматически. На самом деле достаточно просто, не правда ли?

После проделанных манипуляций, сохраняйте файл в удобном для вас формате.

Еще в Paint доступно ручное редактирование. Для этого вам нужно выделить все изображение (нажатие CTRL + A), после чего навести курсор на нижний правый угол картинки и перемещать его в верхний левый, размер будет меняться.
После того, как вы добились желаемого результата, кликните на невыделенной области левой кнопкой, а рабочее полотно программы подгоните под картинку. К сожалению, в ручном режиме сохранить пропорцию очень сложно.
Следует заметить, что с помощью Пэинт вы сможете как увеличить, так и уменьшить размер любой картинки.
Adobe PhotoShop
Если вы хотите овладеть всеми возможностями этой программы, то я рекомендую вам пройти курс «Фотошоп от А до Я в видеоформате ». Пройдя курс, вы сможете творить чудеса вместе с этим софтом даже если сейчас вы практически ничего не умеете.
Изменить размер и вес фотографии с помощью данного софта – считается универсальным методом. Несмотря на весь ассортимент возможностей, редактирование такого характера в PhotoShop осуществляется очень просто.
Для начала вам, собственно, нужно чтобы на вашем компьютере была установлена программа фотошоп. Если на ПК данный программный продукт уже установлен, кликните по фото правой кнопкой мыши и выберете вариант «Открыть с помощью», среди всего списка найдите PhotoShop и выберете его.
Или сначала запустите программу, а потом перейдите в меню «Файл» — «открыть».
На панели инструментов вы увидите раздел «Изображение», выберете его. В меню выберете «Размер...», после чего будет запущено средство редактирования изображения.


После этих манипуляций сохраните файлы в формате BMP. В таком случае разницы между оригиналом и сниженной копией не найти. Либо же, оставьте формат JPG, но при сохранении в блоке «Качество изображения», вместо цифры 8 ставьте 10, это позволит дать максимальное качество картинке.


Если же вы сохраняете картинку с целью дальнейшего ее размещения в интернете, например, на своем блоге, то лучше сохранить ее по-другому (чтобы она меньше весила). Смотрите на скриншоты ниже:


Помимо этих вариантов в Интернете есть еще сотни типов программного обеспечения, которые выполняют подобные функции. Также вы можете воспользоваться сервисами онлайн, они тоже отлично справляются со своими обязанностями, как правило, все имеют детальные инструкции.
С уважением! Абдуллин Руслан
Те пользователи, которые задаются вопросом, как изменить размер картинки, могут использовать для решения подобной проблемы специализированные программы.
Одной из таких является программа InfanView , которая проста в функционале, а также отлично работает на любом компьютере. Рассмотрим порядок работы с программой на примере этого скриншота:
Размер картинки
, требующий уменьшения указан стрелкой и очевидно, что он достаточно большой, а значит, само изображение много весит. Путем одновременного нажатия клавиш Ctrl
+
R
, открывается меню изменения количества пикселей.
Здесь пользователь задает нужную величину и соответственно размерность, а также, в случае необходимости может сохранять пропорции изначального варианта. После редактирования, картинку можно сохранить через меню или комбинацию Ctrl + S .
Более продвинутые пользователи и владельцы мощных компьютеров, могут воспользоваться достаточно популярной программой – Photoshop
. Загрузив в программу искомое изображение и определив его размеры, следует перейти в раздел меню Изображение
> Размер изображения
.
В открывшемся окне, как видно из скриншота, можно варьировать все параметры, связанные с изменением картинки, а в дальнейшем материал можно сохранить в любом формате.
Как изменить фото в Paint
Одним из наиболее простых и быстрых способов, изменения размеров картинки, является использование стандартной программы Paint, которая имеется в любой версии Windows. В зависимости, от версии программа может обладать различным интерфейсом, однако порядок действий будет одинаковым.
Открыв изображение или фото, в нижней части экрана можно увидеть размеры картинки
. В верхней строке меню либо на панели инструментов, следует отыскать функцию, отвечающую за изменение размера, пример показан на скриншоте. Кликнув по ней, откроется окно
подобного образца:
Данный способ, наиболее простой, а соответственно и функционал в нем меньше, однако рассматриваемую проблему он решает отлично.
Использование онлайн сервисов
В определенных ситуациях, пользователю гораздо быстрее и удобнее воспользоваться каким-либо онлайн сервисом, позволяющим изменять размеры изображений. Разумеется, что подобные сервисы существуют, и они позволяют произвести все необходимые операции непосредственно в браузере. Одним из таких сервисов является – imgonline . com . ua
Для начала работы с этим сайтом, необходимо, чтобы искомое изображение находилось на компьютере или устройстве. Рабочая область программы выглядит следующим образом:
Здесь все действия уже расписаны пошагово, а потому любой пользователь сможет легко и быстро сделать все, что необходимо. На выходе получи v картинку , которую можно скачать либо сразу же отправить куда-либо.
Другим сервисом, с похожим функционалом является – inettools . net
Загрузив искомое изображение, пользователь увидит вот такое рабочее поле:
Примечательным является такой момент, что здесь можно одно за другим, быстро редактировать несколько фото, либо для всех выбранных картинок применить единый тип корректировки.
Следующий сайт называется — resizepiconline.com
Работа с ним состоит из четырех шагов, где первый это загрузка исходного материала, а четвертый это сохранение полученного результата. Непосредственно процесс редактирования изображения происходит, на этапе №3, где при помощи удобных ползунков можно быстро и наглядно менять параметры
.
По окончании работы, готовый материал можно сохранить либо получить его сетевой адрес.
- Количество пикселей . Разрешение (или четкость) изображения определяется количеством пикселей изображения. Чем больше пикселей имеет изображение, тем больше его разрешение, что позволяет печатать изображения большого формата без потери качества изображения. Однако, следует помнить, что чем больше пикселей имеет изображение, тем больше размер файла.
- Размер файла . Размер изображения определяет, сколько места оно занимает на жестком диске компьютера, а также сколько времени нужно на пересылку изображения по электронной почте. Изображение с большим количеством пикселей имеют больший размер, однако обычно размер файла зависит от типа файла изображения (например, JPEG или TIFF). Например, изображение в формате TIFF занимает гораздо больше места, чем то же изображение в формате JPEG. Это объясняется тем, что изображение в формате JPEG можно сжать, что позволяет уменьшить размер файла, лишь незначительно снизив качество изображения.
Если изображение хранится не в формате JPEG, можно освободить значительный объем дискового пространства, сохранив файл в формате JPEG и удалив исходное изображение в формате TIFF.
Изменение размеров изображения в Paint
- Откройте Paint.
- Нажмите кнопку Paint , выберите пункт Открыть , выберите изображение, размер которого нужно изменить, и нажмите кнопку Открыть .
- На вкладке Главная в группе Изображение щелкните Изменить размер .
- В диалоговом окне Изменение размера и наклона установите флажок Сохранить пропорции , чтобы изображение с измененным размером имело те же пропорции, что и исходное изображение. Если флажок Сохранить пропорции установлен, нужно лишь ввести значение «по горизонтали» (ширина) или «по вертикали» (высота). Другое поле в области Изменить размер обновляется автоматически.
- В области Изменить размер
выполните одно из следующих действий и нажмите кнопку ОК
:
- Чтобы изменить размер изображения на определенный процент , нажмите кнопку Процент и введите процент уменьшения ширины в поле По горизонтали или процент уменьшения высоты в поле По вертикали .
- Чтобы изменить размер изображения до определенного размера , нажмите Пиксели и введите новую ширину в поле По горизонтали или новую высоту в поле По вертикали .
- Нажмите кнопку Paint , выберите на пункт Сохранить как и выберите новый тип файла модифицированного изображения.
- В поле Имя файла введите имя файла и нажмите кнопку Сохранить .
С появлением фотографии в первой половине 19-го века не могло не возникнуть естественного желания увеличить изображение до размеров художественного полотна. Один из реальных и самых эффективных способов, который и по сей день используется, заключался в перерисовке по клеточкам, но сегодня редко дают такой совет, потому что совершенно очевидно, что желающих укрупнить изображение интересует, как увеличить размер фотографий на компьютере.
Размер изображений на мониторе ПК
Раз уж заговорили о ПК, то скажем, что на мониторе размер изображений уменьшается/увеличивается комбинацией клавиш Ctrl (-/+) или колесиком мыши с той же прижатой клавишей Ctrl. А если вы в Сети, можно повлиять на размер изображения, изменив масштаб во вкладке "Вид" в меню браузера. Никому не возбраняется resolution), вызвав эту команду щелчком правой кнопки мыши прямо по рабочему столу.
Теперь, если следовать принципу "от простого к сложному", нужно разобраться, как увеличить размер фотографий в Paint, потому что, во-первых, это стандартный графический редактор (Пуск > Все программы > Стандартные), который поставляется вместе с операционной системой Windows, а во-вторых, многие и не подозревают о некоторых его способностях, в том числе и о кнопке "Изменить размер" на вкладке "Главная".
Растягиваем картинку в Paint
В диалоговом окне "Изменение размеров и наклона" обычно ставят галочку в чекбоксе "Сохранить пропорции" и указывают либо процентное соотношение, либо конкретную величину в пикселях. Во втором случае достаточно указать только желаемую ширину изображения (изменить по горизонтали), чтобы второй параметр изменился автоматически.

В некоторых версиях Paint есть еще параметр "Точки", позволяющий вводить определенные размеры изображения. Если все OK, так и скажите редактору.
Выясняя, как увеличить большинство пользователей наверняка даже не считают нужным добавлять, что без потери качества, полагая, что это само собой разумеется. Однако это молчаливое условие не так-то просто выполнить, потому что изображение в грубом приближении можно сравнить с мозаикой из разноцветных пикселей. Нетрудно представить, как будет выглядеть картинка, если ее просто растянуть, ведь количество информативных пикселей останется прежним, а физический размер увеличится.
Чтобы как-то сохранить до определенной степени качество, нужно заполнить "пустоты" с учетом содержания окружающих пикселей. К сожалению, добрый старый Paint справляется с этим далеко не лучше всех, но есть много программ, которые с помощью различных алгоритмов интерполяции данных между растянутыми пикселями (методы ресамплинга/resample) могут увеличивать изображения с очень приличным качеством. Большинство таких сервисов, среди которых особенно популярен платный PhotoZoom Pro, функционально схожи и несложны в использовании, но если просто порекомендовать их тем, кто хочет узнать, как увеличить размер фотографий в "Фотошопе", это будет уклончивый ответ.
Способности "Фотошопа" в изменении размеров фотографий
Если вы собираетесь увеличить изображение, то должны иметь в виду, что результат напрямую зависит от качества и размера исходного материала. После загрузки фотографии в "Фотошоп" в меню "Изображение" выбирают команду "Размер изображения", открыв тем самым одноименное окно, в котором и ведут диалог с программой.

Если полностью довериться программе, можно только указать ширину и высоту в полях блока "Размер печатного оттиска" (Document Size), а остальные параметры оставить выбранными по умолчанию, в том числе функцию "Интерполяция" (Resample Image) и метод ресамплинга "Бикубическая автоматическая" (Bicubic), который, как правило, предпочитают остальным пяти алгоритмам. Затем открыть кнопкой "Авто…" (Auto) окошко "Автоматический выбор разрешения", выбрать желаемое качество (по умолчанию стоит "Хорошее") и нажать OK.
Примечание : Рисамплинг (Resample) - это функция управления объемом данных на изображениях, у которых изменяют размеры или разрешение.
Маленькие хитрости
Возможно, не все знают о некоторых общеизвестных рекомендациях в отношении того, как увеличить размер фотографий с минимальными потерями качества с помощью любого графического редактора с функциями коррекции и ресамплинга, но это не обязательно должен быть "Фотошоп".
Во-первых, нужно подготовить исходное изображение, немного увеличив его масштаб и внимательно изучив на предмет наличия шумов, размытых участков (там, где их быть не должно), различных пятен и других вероятных дефектов. Все недостатки необходимо устранить (откорректировать) и только потом приступать к изменению размеров.
Далее нужно увеличить фотографию вдвое больше задуманного, поработать с резкостью, контрастом, насыщенностью, затем вернуться к нужному размеру и убедиться, что качество осталось на должном уровне. Вот такая маленькая хитрость, но это еще не все.
До чего только не додумаются люди в поисках оригинального решения того, как увеличить размер фотографий.
Оказывается, если укрупнить размер изображения на 10%, визуально ухудшения качества не будет заметно. Отсюда напрашивается очевидный вывод: многократно наращивая размер по 10%, можно… ну а дальше - у кого какая фантазия. Но этот способ не универсален, и его огульное использование для всех фотографий подряд не обязательно приведет к хорошим результатам, которые во многом зависят от различных качественных параметров изображения, в том числе и от формата. Чёрно-белую фотографию, например, умудряются растягивать аж до 50%.
Эти "секретные" приемы допустимы лишь в тех случаях, когда других вариантов по каким-то причинам нет, и, скорее всего, "хитрая продукция" потребует очень серьезной постобработки в "Фотошопе".
Специализированные программы

Если нужен ответ на вопрос, как увеличить размер фотографий с минимальной головной болью, используйте одну из специализированных программ, у которых и алгоритмов интерполяции побольше, чем у "Фотошопа", и собственные оригинальные технологии имеются. Кроме ранее упомянутой программы PhotoZoom Pro, это сервисы: Perfect Resiz, Reshade Image Enlarger, OnOne Genuine Fractals Pro v6.0, Akvis Magnifier v3.0 и другие.