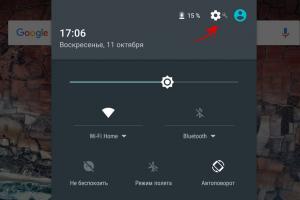Как узнать из чего собран мой компьютер. Как узнать параметры своего компьютера. Основные компоненты меню
Доброго времени суток! На данном блоге уже достаточно много заметок, которые помогают запустить различные андроид приложения на компьютере. Самый популярный вопрос касается системных требований — многие просто не знают как посмотреть характеристики компьютера и сравнить их с таблицей требований эмулятора. В сегодняшней заметке мы и разберем все эти пробелы в знаниях и ответим на насущный вопрос «Как узнать системные требования своего компьютера».
Достаточно часто возникает возникает потребность выяснить, что находится внутри вашего железного друга (я имею ввиду компьютер или ноутбук), но разбирать и заглядывать в его потрошка особого желания нет. Конечно открыть компьютер и посмотреть что написано на комплектующих самый верный способ, однако подойдет далеко не всем и рассматривать его мы не будем — мы задействуем программные способы.
Как узнать характеристики своего компьютера или ноутбука не разбирая его? — очень просто, как бы вас не убеждали в обратном системные администраторы и специалисты по переустановке Windows. Мы сегодня рассмотрим варианты с использованием стандартных средств Windows, однако по видеокарте информация не всегда полная, поэтому немного разбавим сторонним софтом для определения параметров вашего компьютера.
Как узнать характеристики своего компьютера стандартными средствами
Мы можем посмотреть характеристике компьютера на любой версии Windows встроенными в нее утилитами и средствами. Данные вариации хороши тем, что не требуют установки сторонних программ и в целом показывает исчерпывающую информацию (которой в большинстве случаев будет достаточно).
Способ 1. Черпаем информацию из «Свойства Компьютера»
Самый простой способ выяснить общие тактико технические характеристики компьютера — это окно «Свойства», которое можно открыть кликнув правой кнопкой мыши по по значку «Компьютер».
В данном окне отображается информация о версии вашей операционной системе и ее разрядность. Нас больше интересует блок «Система», где написано какой процессор установлен в системе и объем оперативной памяти (ОЗУ), к сожалению информация о видеоадаптере тут не выводится. Однако, для большинства пользователей представленной тут информации будет достаточно.

Достаточно часто возникает ситуация, когда объем доступной и используемой оперативной памяти не совпадает (к примеру у вас помечено что из 4 гбайт ОЗУ для использования доступно всего 3,25 — об этом я напишу в подробной заметке про оперативную память)
Способ 2. Информация о компьютере в DirectX
Думаю все знакомы с DirectX — это набор API для программирования. Если простым языком, то DirectX нужен для абсолютного большинства компьютерных игрушек, входит в состав Windows и позволяет нам узнать информацию о нашем компьютере.
В старые добрые времена его можно было запустить из папки с программами (вроде Windows 98 и ему подобные), сейчас же «Средство диагностики DirectX» вызывается командой в окне «Выполнить». Нажимаем «Win + R» и вводим команду dxdiag

В открывшемся окне можем видеть процессор и количество установленной оперативной памяти в компьютере. Аналогично и предыдущему способу — тут выводится информация об установленной системе Windows и ее разрядность. (Можно посмотреть и версию DirectX — этот вопрос многих беспокоит)

Способ 3. Диспетчер устройств — много полезной информации
Диспетчер задач может много рассказать о внутренностях вашего компьютера или ноутбука (но к сожалению не дает информации о количестве оперативной памяти в системе), внизу я прикрепил скриншот моего диспетчера устройств и цифрами отметил самое важное — я сейчас подробно расскажу о каждом из пунктов:
- В разделе «Видеоадаптеры» находится наша видеокарта (у вас может быть их несколько, к примеру интегрированная в процессор и дискретная), в моем случае это AMD Radeon HD 5800 Series (Series значит что это может быть как 5850 так и 5870 — такой ответ нас не особо устраивает, но к примеру для установки драйверов такой информации вполне достаточно)
- Дисковые устройства. В данном разделе собрана информация о накопителях установленных в вашей системе. С системными требованиями оно связано мало, но в целом многим интересно знать об устройствах, которые годами хранят ваши фото, видео и еще кучу другой информации
- Процессоры. В данном месте собрана информация о вашем центральном процессоре — их количество означает количество потоков, но не ядер (хотя обычно количество ядер совпадает с количеством потоков)
Диспетчер устройств позволяет посмотреть все установленные в системе устройства — он незаменимый помощник каждого пользователя и будет глупо его игнорировать.

Вот мы и узнали характеристики своего компьютера, однако точную информацию о видеокарте мы так и не выяснили. Существует еще несколько способов определить железо, но как правило они дублируют вышеперечисленные и особого смысла про них рассказывать я не вижу.
Как узнать параметры своего компьютера сторонними программами
Стандартные средства всем хороши, но иногда напрягает — одно посмотри тут, другое подгляди там… я не удивлен что появились специализированные приложения, которые собирают всю информацию о характеристиках ноутбука или компьютера. О них мы сейчас кратко поговорим и рассмотрим их базовый функционал.
Способ 1. Смотрим параметры компьютера программой AIDA64
Узнать характеристики своего компьютера можно таким монстром как AIDA64. Данное приложение выдает просто огромное количество полезной информации о вашей системе — мы можем использовать это в своих интересах (само собой, программу нужно сперва скачать)
Приложение стоит денег, но есть ознакомительная версия на месяц — узнать что установлено в компьютер мы успеем. Нас интересует «Суммарная информация» в разделе «Компьютер». Тут вам и процессор, и количество оперативной памяти. Есть информация о модели материнской платы и, самое главное, в строке 3D-акселератор точное совпадение ATI Radeon HD 5870 — именно эта видеокарта у меня установлена.

Для общего развития рекомендую подробнее ознакомиться с данной программой — не знаете как узнать температуру процессора или скорость вращения вентиляторов? AIDA64 все подробно вам расскажет… приложение можно использовать для мониторинга системы и выполнить стресс тест, чтобы оценить стабильность работы своего компьютера — МАСТ ХЭВ для всех!
Читать не обязательно! Как то неприлично мало я написал в данном разделе, даже немного стыдно использовать такую программу для определения объема оперативки или для опознания процессора. Будет время, обязательно ознакомьтесь с AIDA64 более подробно — вы не разочаруетесь… столько информации о системе не дает наверное ни одно стороннее приложение.
Способ 2. CPU-Z — маленькая программа с большими возможностями
Одна из моих любимых программ, создана для представлении информации о центральном процессоре, но по факту может рассказать о вашем компьютере практически все и еще немножко (у них есть программа PC Wizard — вполне достойный вариант узнать о комплектующих внутри вашего компьютера, но не работает под Windows 10 и очень давно не обновлялась) . Актуальную версию можно всегда скачать с официального сайта программы:
Программа не требует установки, мало весит, да еще и бесплатная — нам останется только запустить ее и пробежаться по вкладках в поисках нужной нам информации. Что обычно пишут в системных требованиях к программам? — Правильно, процессор и оперативную память…
- Вкладка CPU. В строке Name написано наименование установленного в системе процессора (в моем случае Intel Core i5 3470). Здесь же можем узнать его тех. процесс, количество кэш памяти и много много другой полезной информации о вашем ЦП.
- Вкладка Memory. Тут в общем то и рассказывать нечего. Строка Type — тип вашей оперативки, а Size — размер… проще просто некуда!
Таким образом мы узнали основные параметры компьютера, которые влияют на производительность во всех приложениях — но информация не исчерпывающая, поэтому идем дальше.

Очень важно знать модель материнской платы и видеокарты, чтобы при переустановке системы мы смогли скачать актуальные версии драйверов для данного типа устройств. С этим тоже замечательно справляется эта маленькая программа, поэтому не будем тянуть кота за неизбежность и пробежимся по другом вкладкам:
- Вкладка Mainboard. Достаточно подробная информация о вашей материнской плате — в моем случае понятно что у меня ASUS P8H67 (можно смело гуглить и переходить на официальный сайт для загрузок)
- Вкладка Graphics. Не очень подробная информация о видеокарте, но в отличии от «Средства диагностики DirectX» вполне корректно определился объем графической памяти.
CPU-Z имеет очень полезную функцию, которая показывает оперативную память с разбивкой по слотам (т.е. можно посмотреть какой модуль и в какой слот вставлен) — это очень помогает при апгрейде и подборе плашки для вашего ПК или ноутбука.

Как видите с просмотром характеристик компьютера на Windows 10 у CPU-Z нет никаких проблем. Можно смело рекомендовать в копилку лучших программ или этакий «джентльменский набор софта».
Способ 3. Piriform Speccy — от разработчиков легендарной Ccleaner
Самая лучшая программа для просмотра характеристик компьютера — это Piriform Spessy, авторы любимой многими утилиты Ccleaner. Скачать приложение можно на официальном сайте — я не использовал платную версию, узнать параметры компьютера позволяет и free версия, а большего нам и не надо…
Все что умеет программа — это собрать информацию о нашем ПК и показать вам ее в удобном для восприятия виде. Операционная система, центральный процессор, системная плата — все это удобно расписано и трудностей найти нужный пункт не возникает. Вот что значит узкоспециализированная программа — ничего лишнего, все строго по теме (даже сокет материнской платы показывает).

В целом тут много смежной информации, такой как SMART жесткого диска или тех. процесса CPU. Speccy максимально подробно расскажет вам о богатом внутреннем мире вашего компьютера… с одной стороны это очень хорошо, но с другой на вас выливается просто огромный поток информации и незнакомых терминов, о значении которых вам придется искать информацию самим.
Параметры компьютера. Итоги.
Думаю стоит потихоньку закругляться — информации вполне достаточно и можно подвести некоторые итоги. Мы с вами узнали как посмотреть характеристики компьютера несколькими способами:
- Встроенные в систему утилиты
- Сторонние программы
Выяснили какие у них преимущества и недостатки и вы сами можете решить какой способ подойдет конкретно вам. В целом информацию о компьютере можно собрать и средствами Windows, но согласитесь — специализированный софт удобнее и функциональнее…
P.S. Всегда можно разобрать компьютер и посмотреть маркировки на комплектующих, но делать это неопытному пользователю я не рекомендую. Узнать характеристики компьютера можно и безопасными и менее деструктивными способами.
Параметры моего компьютера: Процессор — Intel Core i5 3470 / 24 гигабайта озу / 120 гигабайт SSD накопитель под систему / Видеокарта ATI Radeon HD 5870 1GB
Наверняка сегодня любой мало-мальски подготовленный пользователь с лёгкостью назовёт параметры своего компьютера или сведения о системе, включая установленную «операционку», тип и частоту процессора, объём оперативной памяти, диска и т. д. Но не многие знают, что это всего лишь, так сказать, надводная часть айсберга. А если требуется узнать режим работы канала DMA? Что делать тогда? Сейчас и поговорим о том, как узнать все параметры подробно.
Общие сведения о системе
Многие юзеры, естественно, могут возмутиться, мол, чем плохи параметры, вызываемые правым кликом на значке компьютера, где можно просмотреть основную информацию по своему терминалу или ноутбуку?
Ответ кроется в самом вопросе. Информация, представленная в этом разделе, является весьма поверхностной и не даёт полного представления о конфигурации.

То же самое касается и стандартного «Диспетчера устройств». Конечно, в нём можно увидеть все «железные» или виртуальные компоненты, имеющиеся в системе, пусть даже отключённые в BIOS или те, в работе которых имеются неполадки или конфликты. Однако в некоторых случаях для выявления причин сбоев и устранения возникающих проблем нужно иметь более полную информацию и об аппаратной части, и о программной среде.
Сведения о системе: программа ОС Windows
В любой «операционке» семейства Windows имеется собственное такого типа, независимо от версии самой системы.

Здесь представлено достаточно много всевозможных параметров. Безусловно, некоторые из них обычному пользователю в повседневной работе не нужны, но вот специалистам, которые занимаются ремонтом или сборкой компьютерных терминалов, такие сведения могут сказать очень многое. При этом следует обратить внимание, что встроенная утилита осуществляет сбор сведений о системе в моментально реагируя на малейшее изменение конфигурации на всех уровнях. И это в значительной мере делает «родную» утилиту Windows просто незаменимой.
Как просмотреть данные параметров системы?
Теперь посмотрим, как именно можно просмотреть сведения о системе. Для этого в Windows существует как минимум три способа.

Самый распространённый метод - использование меню «Пуск» с последующим выбором либо служебных программ, либо средств администрирования, где и находится искомый раздел (разница в местонахождении обусловлена разными версиями самой «операционки»).
Второй и третий способ также просты. Но о них многие юзеры либо забывают, либо попросту не знают. Можно использовать меню «Выполнить» (Win + R), где прописывается команда msinfo32. Можно пойти и другим путём, сначала вызвав командную строку (Win + R + cmd), а затем введя system info. В принципе, как именно будет вызываться эта программа, особой роли не играет. Кому как удобнее.
Основные компоненты меню
Теперь рассмотрим, что же интересного можно узнать в разделе «Сведения о системе». Здесь представлено несколько основных категорий. Сразу обращаем внимание на строку общей информации. Здесь указаны не только сведения о системе Windows, но и множество параметров с ней связанных. Например, версия, сборка, размещение на диске, загрузчик и т. д. Тут же можно просмотреть текущие версии установленных BIOS и SMBIOS, пользовательские и геолокационные данные, информацию по «оперативке» и виртуальной памяти или даже о состоянии модуля Hyper-V, если таковой имеется. Далее, следует раздел аппаратных ресурсов. Обычный пользователь вряд ли поймёт, что это за данные. Но вот системный администратор запросто сможет просмотреть некоторые важные характеристики для устранения того или иного сбоя на уровне «железа».
Очень интересным является раздел компонентов. Он несколько напоминает «Диспетчер устройств», однако данные, представленные в нём, более подробны. Ведь здесь можно посмотреть не только название компонента, но сведения о файлах драйвера. Кроме того, для мультимедиа указаны все установленные в системе кодеки и декодеры, для сетевых устройств - их расширенные параметры, для дисковых накопителей и контроллеров - свои сведения и т. д. В общем, из такой информации можно узнать намного больше, чем из представленной в диспетчере. Отдельно стоит обратить внимание на устройства с конфликтами (неполадками). Сама ОС Windows не всегда может представлять такую информацию даже в диспетчере, а здесь по каждому сбойному компоненту её можно получить максимум.
Наконец, в разделе программной среды можно найти все интересующие пользователя данные о драйверах, модулях, установленных и автоматически загружаемых приложениях и службах. И даже сведения об ошибках. В устаревших «операционках» можно найти ещё разделы параметров обозревателя - всё, что касается Интернета или установленных компонентов Office. В общем, как говорится, информации хватает. Но мало кто знает, что в среде этой программы можно просматривать параметры удалённых компьютерных терминалов или сохранять сведения о системе в едином текстовом файле с расширением.nfo (программа может работать и с форматами.cab или.xml).
Сторонние утилиты для просмотра системной информации
Среди сторонних утилит можно отметить наиболее популярные программы. Это, например, PC Wizard от разработчика CPUID, знакомого многим по утилите CPU-Z, или небольшие приложения вроде SIW, System Spec, FreeSysInfo и т. д.

Зачастую в них имеются интересные функции, связанные с настройкой или тестированием оборудования, что делает их весьма востребованными в своей области.
Заключение
В целом же можно отметить, что сведения о системе большинству пользователей в работе особо не пригодятся. Но вот системным администраторам, разработчикам совместимого ПО или просто специалистам, занимающихся ручной сборкой или ремонтом, такие данные окажутся крайне важными. Хотя и некоторым юзерам они тоже могут пригодиться. Скажем, в ситуации, когда требуется произвести ручное а пользовать не знает, где его искать.
Знание характеристик компьютера позволит пользователю понять, насколько комфортной будет работа с этим устройством и какие функции оно способно выполнять.
Существует много методов проверки производительности «железа»: от стандартных средств операционной системы до специального программного обеспечения. Изучите инструкции, выберите подходящий способ и следуйте рекомендациям.
Начиная с версии 8.1, в ОС отсутствует графический интерфейс проверки производительности. Теперь тест запускается через PowerShell.
Нажмите Win+X и выберите из выпавшего списка пункт «Командная строка (администратор)».

Наберите в появившемся окне «Winsat formal» (без кавычек) и дождитесь окончания операции (характеризуется появлением строки “C:/WINDOWS/system32”).

Теперь перейдите по адресу “C:\Windows\Performance\WinSAT\DataStore” и щелкните правой кнопкой мыши на файле <Дата-проверки><Время-проверки>Formal.Assessment(Initial).WinSAT.xml”.
Выберите “Открыть с помощью…” и выберите “XML Editor”
.

Теперь нажмите Ctrl+F для поиска по странице и введите в появившееся поле значение «WinSPR», что выделит соответствующую строку. Сразу под ней вы увидите нечто подобное:

- SystemScore - общая оценка системы, которая определяется по минимальной оценке комплектующих.
- MemoryScore - оценка оперативной памяти.
- CpuScore и CPUSubAggScore - .
- VideoEncodeScore - оценка скорости кодирования видео.
- GraphicsScore - оценка вашей видеокарты в 2D-графике.
Dx9SubScore, Dx10SubScore, GamingScore - игровые тесты видеокарты, на Windows 8.1 и Windows 10 они неактуальны и имеют максимальное значение (см.).
StdDefPlaybackScore и HighDefPlaybackScore определяют может ли компьютер воспроизводить видеофайлы стандартного и высокого разрешения соответственно (TRUE - значит “может”, FALSE - “не может”).
Среди других полезных возможностей онлайн-сервиса стоит обратить внимание на поиск актуальных версий драйверов для компонентов компьютера.
Проверка характеристик компьютера программами
Информацию о характеристиках компьютера можно получить с помощью программ Everest, AIDA64 и им подобных.
Работа с Everest
Программа позволяет узнать:
- параметры установленного железа;
- информацию об автозагрузке (см. );
- сведения о драйверах и т.д.
Приложение русифицировано и имеет интуитивно понятный интерфейс.
Установка не требуется: скачайте и запустите программу.
В окне слева откройте нужный раздел. Справа смотрите характеристики.
Everest предоставляет следующую информацию об установленном процессоре:
- производитель, модель;
- количество ядер;
- рабочая частота;
- объем кеша и т.д.
Информация о материнской плате доступна в разделе Системная плата. Здесь Everest предоставляет сведения о форм-факторе, частоте шины, типе сокета, числу разъемов и т.д. Характеристики мостов указаны в разделе Чипсет. Информация об оперативной памяти приводится в соответствующем разделе.
Ознакомившись с характеристиками компьютера, запустите Тест стабильности системы из раздела Инструменты. Программа инициирует максимальную загрузку процессора и продемонстрирует графики изменения его состояния. Аналогично тестируются оперативная память и устройство для хранения информации.
При всех своих функциях программа весит 7-8 Мб. После проведения проверок и тестов составляется отчет. Информация о предыдущих проверках сохраняется в папке Reports.
Перед загрузкой временно отключите антивирус – некоторые из них расценивают софт в качестве потенциально опасного программного обеспечения и не позволяют сохранить его в памяти компьютера.
AIDA64
Мощная условно бесплатная утилита для комплексной проверки компьютеров, ноутбуков и нетбуков. Выпускается компанией, разрабатывающей рассмотренный ранее продукт – Everest.
Триал версии AIDA64 доступны для скачивания с официального сайта

Важное примечание! С недавних пор разработчик прекратил поддержку программы Everest. Объективные результаты проверок и тестирований гарантированы только при использовании AIDA64.
В базе данных программы – 170 тысяч устройств, при этом перечень пополняется новыми моделями. Ключевые функции программного продукта перечислены ниже.
Анализ установленного оборудования . Как отмечалось, в базе программы содержатся сведения о практически 200 тысячах моделей оборудования. Отчет о характеристиках компьютера будет очень подробным.
Проверка производительности
. Многочисленные 64-битные тесты позволяют определить показатели производительности устройства при проведении ряда математических вычислений и задач по обработке информации. В ходе тестирования кэша и памяти определяются показатели задержки и пропускной способности. Процессор тестируется с задействованием нескольких инструкций – поддерживается одновременная нагрузка до 640 потоков.
Программа умеет анализировать скорость работы жестких дисков и твердотопливных накопителей, оперативной памяти и других компонентов.
Диагностика . AIDA64 проверяет работоспособность процессора, монитора и системы в целом. В ходе тестирования снимаются показатели температуры и напряжения.
Инструментальный мониторинг . Утилита умеет снимать показатели температуры и напряжения, энергопотребления, работы вентилятора и т.п.
Экранный мониторинг . Программа может выводить информацию о состоянии элементов системы на экран монитора в режиме реального времени. Доступна функция сохранения информации в файл и экспорта в сторонние программы. Утилита оповестит пользователя о чрезмерном повышении показателей температуры, напряжения и т.д.
Сведения о программном обеспечении . С помощью AIDA64 можно получить сведения об установленных программах (см. ) и драйверах, запущенных службах, автозапуске и т.п.
Теперь вы знаете, как узнать характеристики компьютера. Выбирайте подходящий способ, следуйте положениям соответствующей инструкции и все обязательно получится.
В детстве мы спрашивали друг у друга: «Какой у тебя Пентиум»? Большинство отвечали, что у них компьютер Pentium IV, но всегда находились дети, желающие быть лучше всех и уже владеющие Pentium V, который так и не был никогда выпущен компанией Intel.
Но не будем их осуждать. Тогда никто из нас понятия не имел, как узнать технические характеристики своего компьютера. Пользовались сведениями, полученными от родителей или продавца при покупке. Сейчас тоже можно обойтись этими авторитетными источниками информации, но когда речь заходит о технических характеристиках, лучше посмотреть их самому.
Как узнать характеристики своего компьютера
Информация при загрузке
Когда вы включаете компьютер, на мгновение появляется исписанный черный экран с какими-то значками. На нем вы можете увидеть, какие кнопки нажимать для входа в BIOS, запуска Boot Menu.
Здесь же есть совсем немного техпараметров ПК. Экран пропадает слишком быстро, чтобы переписать с него данные, поэтому без идеальной фотографической памяти не обойтись. Хотя говорят, что если нажать клавишу Pause Break, то загрузка замрет. Чтобы она обратно «отмерла», нажмите Esc.
Свойства системы
Максимум, что вы сможете узнать с загрузочного экрана – версию BIOS да модель процессора. Этого мало, чтобы сказать, что вы знаете характеристики своего компьютера. Поэтому после загрузки Windows повремените с запуском браузера. Сначала посмотрите свойства системы:

Здесь уже куда больше интересной информации. Как видите, у меня стоит «семерка», а «железо» не отличается свежестью. Будь сейчас 2008 год, мой комп был бы зверь-машиной, а в 2016 он больше похож на тихого офисного клерка: Word, Excel, интернет.
Если той информации, которую вы нашли в свойствах, не хватает, то используйте другой инструмент Windows, который называется «Сведения о системе».

Тут уже глаза немного разбегаются от обилия характеристик. Процессор, материнская плата, версия BIOS, видеокарта, объем оперативной памяти, размер файла подкачки, даже часовой пояс, который больше не имеет значения. Если хотите узнать о системной плате еще больше, то посмотрите отдельную статью, посвященную тому, как на компьютере. После ознакомления с этими данными никто не рискнет обвинить в том, что вы не знаете технические параметры своего ПК.
Можно использовать и другие инструменты Windows: например, диспетчер устройств или средство диагностики DirectX, которое я уже упоминал, рассказывая, как узнать, стоит на компьютере. В этих системных приложениях тоже отображается куча информации о системе и комплектующих, так что «какой у вас Пентиум» вы будете знать точно.
Программы для мониторинга
Не хватает характеристик? Хотите знать, сколько задержка RAS# в CAS# (tRCD) у оперативной памяти или поддерживает ли центральный процессор распараллеливание (спорим, вы тоже не смогли прочитать это слово с первого раза)? Тогда забудьте про малоинформативные инструменты Виндовс и воспользуйтесь специальным софтом для мониторинга ПК.
Первая программа, которая мне приходит на ум, когда я слышу слово «мониторинг» по отношению к компьютерной технике – это Speccy. Я рассказываю о ней так часто, что компания Piriform уже должна приплачивать за рекламу. Но это бесплатная утилита, поэтому вознаграждения я не дождусь.
Запустите Speccy и подождите, пока программа познакомится с комплектующими ПК. Когда оборудование представится, Speccy великодушно «сольет» вам все полученные сведения, включая температуру процессора, материнской платы, видеокарты и накопителя. Если общей информации мало, погуляйте по вкладкам. Половину значений придется гуглить, зато узнаете много нового о своем компе.
Speccy не одна такая любознательная. Есть еще программа AIDA64, которая тоже расскажет всё о компьютере, и утилиты для комплектующих – GPU-Z для видеокарты, CPU-Z для процессора, материнской платы, ОЗУ и т.д. AIDA64 раньше называлась Everest, и это действительно вершина мониторинга.
Одна проблема – программка платная, в демо-доступе работает только месяц. Но показывает она даже больше информации, чем Speccy, хотя и продукт от Piriform тоже для настоящих компьютерных гиков.
Знание характеристик компьютера может понадобиться пользователю в самых разных случаях. При установке новой игры или программы мы видим перечень системных требований, которым должен удовлетворять ПК для комфортной работы. Обновление драйверов или выбор комплектующих для апгрейда невозможны без знания технических параметров устройства. Понимая, как посмотреть характеристики компьютера на Windows 10, можно обойтись в этих вопросах без посторонней помощи.
Возможность получить необходимую информацию о конфигурации предусмотрена в самой операционной системе. Для начала сделаем это без программ, используя только встроенные инструменты Windows.
Свойства системы
Краткие характеристики компьютера содержатся в разделе «Свойства системы». В «десятке» он присутствует в старом и новом интерфейсе.
- Откроем Power User menu используя сочетание клавиш Win + X и выберем отмеченную ссылку на нужный нам раздел параметров.
- В появившемся окне содержится информация, позволяющая узнать модель и частоту процессора, размер ОЗУ и разрядность используемой ОС.
- Поклонники классического интерфейса могут выбрать другой вариант представления этой информации. Воспользуемся диалоговым окном «Выполнить». Вводим в него слово «control» как показано на скриншоте и открываем привычную по прошлым версиям панель управления.
- Ищем указанный на скриншоте раздел и заходим в него.
- Окно содержит те же общие сведения о конфигурации, версии и разрядности используемой ОС. Если когда-либо вы задавались вопросом как узнать операционную систему ноутбука, то здесь вы найдете ответ.
Получаемая этими способами информация отличается только формой представления, поэтому использовать можно любой вариант.
Диспетчер устройств
Уточненные сведения о некоторых комплектующих доступны в диспетчере устройств. Эта информация бывает полезной при проверке системных требований ПО. К примеру, для установки игр требуется знать модель и серию видеокарты.
- Быстрая ссылка доступа к диспетчеру размещена в контекстном меню «Пуск».
- Находим интересующий нас раздел видеоадаптеров. Разворачиваем меню, чтобы увидеть содержащиеся в нем карты.
Способ подходит, когда необходимо узнать конкретную модель устройства или версию используемого драйвера.
Диспетчер задач
Еще одной системной утилитой, позволяющей посмотреть данные о важных комплектующих, является диспетчер задач. Начиная с Windows 8, Microsoft разместил в нем вкладку «Производительность». На ней собраны данные об устройствах, используемых в текущий момент времени.
- Открывается диспетчер задач набором команды «taskmgr» в окне «Выполнить».
- Другой способ кому-то покажется удобнее и заключается в вызове контекстного меню панели задач. Открывается оно правым щелчком мыши в любом ее месте, свободном от вкладок или иконок.
- Запустив утилиту выбранным способом, переходим на вкладку «Производительность». В левой части, обозначенной цифрой «1», собраны устройства с которых ведется считывание данных. На примере процессора под цифрой «2» мы видим его модель и частоту. Цифра «3» указывает на область, содержащую сведения о количестве ядер и размере кэша. На графике в реальном времени отображается загрузка и процент использования мощности процессора.
- Следующая вкладка дает нам информацию по оперативной памяти. Цифрой «2» обозначен общий объем установленной RAM. В области показанной цифрой «3» мы видим частоту, на которой работают установленные модули, и их форм-фактор.
Аналогичным образом можно просмотреть информацию по использованию беспроводной сети Wi-Fi и данные о графическом процессоре.
DirectX
Когда вопрос стоит о том, как узнать какая видеокарта установлена на компьютере, следует воспользоваться средством диагностики DirectX. Данные, выдаваемые этой системной утилитой, содержат полную информацию о мультимедийных возможностях.
- Как и большинство инструментов контроля и диагностики, встроенные в Windows, оно запускается c помощью команды, вводимой в диалоговом окне «Выполнить». В текстовом поле набираем «dxdiag».
- В открывшемся окне средства диагностики первая вкладка называется «Система». Цифрой «1» обозначены данные об используемой OS. Указывается версия, разрядность и номер сборки. Узнать марку своего ноутбука можно в области отмеченной цифрой «2». При этом нужно понимать, что продается он под понятным покупателю именем, а внутреннее обозначение в серии товаров не имеет с ним ничего общего. Показывается не маркетинговое название ноутбука, а номер модели, под которым она проходит у производителя. Блок информации, обозначенный цифрой «3», позволяет узнать какой процессор используется в данном компьютере. Здесь же приведен полный объем установленной памяти.
- Вкладка «Экран» посвящена данным о графическом ускорителе и устройствах вывода информации. Окно утилиты не масштабируется, поэтому блоки «Устройство» и «Драйверы» нужно проматывать, чтобы посмотреть весь объем выводимых сведений. Обозначенное «тройкой» поле содержит перечень используемых интерфейсов.
- Для удобства приводим полную вырезку информации, содержащейся в обозначенном цифрой «1» поле. В верхней части видим данные о производителе и серию используемой видеокарты. Блок «2» содержит данные о разрешении экрана и модель монитора. Аббревиатура PnP в его названии говорит о поддержке стандарта Plug and Play. Мониторы не требуют установки отдельного драйвера, поэтому увидеть здесь точные сведения о его производителе невозможно.
- Следующая вкладка представляет интерес, если мы ищем где посмотреть данные о звуковой карте. На этом работу со средством диагностики можно завершить.
Сведения, выдаваемые dxdiag, часто требуются при установке игровых приложений. Каждая игра содержит требования к режимам графики и версии DirectX, необходимой для правильного отображения событий.
Данная утилита разработана Microsoft в помощь системным администраторам для быстрого сбора информации о PC. Изначально она входила в состав 32 Bit Windows XP. С выходом 64 Bit версии этой OS отдельную утилиту делать не стали. Обратная совместимость и без того позволяла запускать ее в системах с более высокой разрядностью. В результате, без каких-либо изменений она используется в современной «десятке».
- Для получения сведений о системе открываем «Выполнить» и вводим в текстовое поле «msinfo32».
- Главное окно утилиты содержит основные сведения о компьютере. На скриншоте они сгруппированы в нумерованные блоки. Первый сообщает данные о версии и сборке ОС. Второй – сведения о производителе и внутреннее имя, под которым выпускается ноутбук. В третьем размещена информация о производителе процессора, его марке и тактовой частоте. Четвертый имеет данные о размере RAM. Кроме этого можно изучить сведения о версии BIOS/UEFI, размещении системных файлов, виртуальной памяти и сборке ОС.
- Если развернуть блок данных «Компоненты», отмеченный на следующем скриншоте, открывается доступ к детальной информации о некоторых аппаратных составляющих ПК. Для примера показаны подробные сведения о видеокарте. Рассматривая предыдущую утилиту, часть из них мы уже видели.
В этом же разделе содержатся сведения обо всем внутреннем или подключенном к ПК оборудовании.
Power Shell
Всю информацию, которая нам необходима о компьютере, можно получить с помощью командной строки или оболочки PowerShell.
- Открываем меню Power User и переходим к обозначенному на скриншоте пункту.
- Вводим команду «systeminfo».
- Система обработает запрос и выдаст данные, схожие с теми, что мы получали, используя утилиту MSinfo Дополнительно представлена информация, касающаяся установленных обновлений и текущего сетевого подключения.
Теперь, когда вы знаете как посмотреть характеристики компьютера Windows 10 штатными средствами, можно сделать предварительный вывод. Данные, которые доступны пользователю, предназначены для повседневной деятельности. Достаточно быстро можно найти необходимую информацию, касающуюся версии и разрядности ОС, характеристик процессора, графического ускорителя, оперативной памяти. Для правильного подбора и установки программного обеспечения этого достаточно.
Специализированное ПО
Как мы уже поняли, детальные параметры «железа» средствами Windows получить невозможно. Здесь нам потребуются специализированные программы. С их помощью можно «вытащить» любую необходимую информацию. Рассмотрим самые популярные и часто применяемые версии такого ПО.
GPU-Z
- Интерфейс выполнен полностью на английском языке, но в настройках доступна опция русских подсказок. Наведение курсора на любой интересующий параметр вызывает всплывающее окно с информацией.
- Следующая вкладка содержит показания датчиков видеокарты, отражая их в режиме онлайн. Можно отслеживать нагрузку при работе разных приложений. В окне каждого датчика выбирается приоритет обновления.
- Вкладка «Advanced» позволяет изучать параметры работы карты в разных режимах нагрузки. В нижней части в выпадающем меню можно выбрать адаптер: встроенный или интегрированный. В верхней – меняются режимы нагрузки.
Последняя вкладка позволяет отправлять данные о работе видеоадаптера разработчикам GPU-Z, предварительно зарегистрировав email.
CPU-Z
Еще одна утилита, не требующая установки. По аналогии с предыдущей понятно, что предназначена она для получения информации о процессоре. Актуальная версия доступна на сайте разработчиков . CPU-Z имеет английский интерфейс, но на софт-порталах можно найти адаптированную версию для русскоязычных пользователей.
- Первая вкладка в окне содержит общие характеристики процессора. Данные обновляются в режиме реального времени. CPU-Z считывает их с системных датчиков и группирует на тематических вкладках.
- Здесь собраны данные об использовании процессорного кэша на разных уровнях реализации.
- На третьей вкладке размещается информация о материнской плате, разбитая на блоки. Для удобства на скриншоте они обозначены цифрами. Блок «1» показывает модель материнской платы, марку чипсета и южного моста. Под цифрой «2» собрана информация о BIOS/UEFI. Указан производитель, версия и дата выхода установленной прошивки.
- На две идущие подряд вкладки выводятся характеристики памяти. «Memory» содержит общие данные, а «SPD» – инструменты анализа. Она пригодится для сравнения показателей планок, установленных в разные слоты материнской платы. Информация позволяет узнать тип используемой RAM, частоту и режим ее работы.
- Здесь приведены общие параметры видеокарты.
- Последняя рассматривая закладка содержит инструменты тестирования и сравнения. В отмеченной рамкой области можно выбрать процессор для сравнения и запустить тест. Указанные стрелкой графики показывают производительность в одноядерном и многоядерном режиме. Синим цветом выводятся показатели текущего CPU.
Благодаря структурированному выводу детальной информации программа пользуется популярностью у обычных пользователей и поклонников оверклокинга. Работа в режиме реального времени позволяет отслеживать вносимые изменения при разгоне процессора.
Piriform Speccy
Программа для определения «железа» разрабатывается компанией Piriform, известной своим «чистильщиком» CCleaner.
- В момент установки не забудьте снять галочку в отмеченной восклицательным знаком области, чтобы случайно не добавить на компьютер «оптимизатор». В верхней части окна инсталлятора можно сразу указать язык интерфейса, на котором будет работать программа.
- Если забыли поменять язык на этапе установки, это делается в настройках, которые находятся в меню «Вид» на верхней панели Piriform Speccy. Здесь же можно выставить режим отображения температуры переведя его с градусов Фаренгейта на градусы Цельсия.
- При запуске программа проводит сканирование компьютера и заполняет окно с общей информацией. Характеристики содержат сведения об установленной операционной системе и основных компонентах аппаратной конфигурации.
- Разделы в Speccy сгруппированы в левой части окна наподобие области быстрого перехода Windows. Данные об операционной системе на порядок превосходят все, что можно «выжать» из нее стандартными утилитами. Заглянув в «Мой компьютер», вы найдете версию ОС и разрядность. Здесь в одном окне собрана вся информация, которая только может понадобиться пользователю.
- Данные о ЦП содержат, кроме названия и частоты, сведения о технологическом процессе изготовления и разъеме подключения на материнской плате. Информация о текущей частоте шины и температуре считывается непосредственно с датчиков и выводится в реальном времени. Сами по себе эти данные ничего не скажут, но обладая ими, можно проверить являются ли показатели нормальными для этой модели процессоров.
- В разделе «Оперативная память» приведены сведения о физической и виртуальной составляющих. Параметры RAM включают в себя общий установленный объем, рабочую частоту и сведения о поддержке многоканального режима. Использование обоих видов памяти отображается в реальном времени.
- Удобно отображается информация о системном накопителе. Программа считывает общие данные диагностики S.M.A.R.T и, совмещая их с температурными показателями, дает общую оценку состояния. Результат показан под цифрой «2». Характеристика, содержащаяся в первом информационном блоке, полезна пользователям, верящим в мифы о быстром износе SSD-накопителей. Показано число зафиксированных включений и общее время наработки на отказ. Ресурс твердотельного накопителя рассчитан по первому значению на несколько сотен тысяч раз. Гарантия наработки начинается после 1500000 часов.
- Информация о работе графического ускорителя дает возможность изучить параметры профилей быстродействия. На скриншоте цифрой «1» отмечен текущий профиль, а цифрой «2» - максимальный.
Программа дает пользователю возможность детального изучения характеристик ПК и инструменты первичной диагностики, основанные на показателях внутренних датчиков.
AIDA64 Extreme – еще одна многофункциональная программа. Существует версия portable, распространяемая в виде zip-архива. Являясь условно-бесплатной, AIDA имеет тестовый период в 30 дней.
В течение месяца некоторые показатели в произвольном порядке будут перекрываться напоминаниями об использовании пробной версии ПО. Поскольку информация, получаемая программами с аппаратных датчиков, остается неизменной, меняется только способ подачи. Остановимся подробнее на особенностях данной программы и ее отличии от продукта Piriform.
- Главное окно разделено на две области. Любой параметр, выбранный в древовидной структуре левой части, отображается в правой в виде гиперссылки.
- Программа имеет богатые настройки, позволяющие отключить отображение компонентов, которые в данный момент не являются приоритетными. В режиме суммарной информации надо снять галочки с разделов, данные которых не нужны пользователю.
- В отличии от Speccy, рассчитанной на любительский интерес к аппаратным компонентам своего компьютера, разработчики AIDA все делают на профессиональном уровне. Любой компонент представляется в виде гиперссылки, нажатие на которую открывает дополнительное меню. На скриншоте оно показано для материнской платы. Ссылки ведут на страницы компании производителя с информацией о продукте или версиями ПО для загрузки.
- Встроенная в программу функция проведения синтетических тестов позволяет использовать два десятка различных методик. В ходе проверки аппаратная конфигурация работает с разными параметрами нагрузки. Результат выдается в сравнении с другими процессорами и моделями системных плат. Использовав указанное стрелкой меню «Отчет», полученные данные можно экспортировать в HTML-формат для последующего изучения.
- Дополнительные варианты тестирования, включая общий тест на стабильность системы, размещены в меню «Сервис» главного окна.
По всем доступным для просмотра и анализа параметрам AIDA Extreme выдает точную и подробную информацию. Пользователь может не только изучить данные, но и сразу посетить сайт производителя оборудования, чтобы проверить доступное обновление ПО. Возможность проведения тестирования аппаратной конфигурации выделяет программу из всех рассматриваемых, делая ее профессиональным инструментом.
В заключение
Выбор способа или программы, которыми вы воспользуетесь для получения необходимых характеристик, зависит от поставленной задачи. Простые данные можно получить, используя возможности Windows. Детальную информацию о процессоре или видеокарте лучше всего отображают специализированные CPU-Z и GPU-Z. Полный отчет о системе можно получить, использовав бесплатный Piriform Speccy. Для серьезных задач, включающих тестирование, подходит AIDA64.
Видео
Чтобы лучше понять особенности использования описываемых программ диагностики, предлагаем посмотреть размещенное ниже видео.