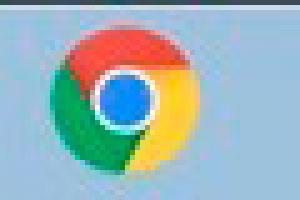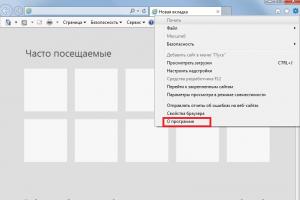Как включить безопасный режим на 8.1. Кто же такой Сисадмин? Использование специального софта
Появилась проблема, которую раньше ни кто не встречал. Microsoft утверждает, что Windows 8 загружается так быстро(за что необходимо благодарить ), что пользователи могут не иметь достаточно времени, чтобы открыть меню загрузки (т.е. не успеют нажать клавишу F8), прежде чем компьютер загрузится.
Крис Кларк, руководитель команды Windows User Experience опубликовал в своём блоге заявление, что Windows 8 способна загрузиться за 7 секунд на персональном компьютере, работающем на твердотельном накопителе (SSD жестком диске).
В более ранних компьютерах с операционными системами XP, Vista, Windows 7 пользователи имеют достаточно времени, чтобы нажать на F2 или F8, чтобы открыть меню загрузки до PC POST. Загрузочное меню предлагается пользователю с возможностью запуска диагностических инструментов или загрузки различных устройств. Тем не менее, в Windows 8 период времени в течение которого вы должны успеть нажать клавишу F8 в настоящее время составляет менее 200 мс, это составляет 0.2 секунды, т.е. нужно очень часто нажимать клавишу, чтобы успеть попасть в этот интервал.
Так что теперь, Microsoft была вынуждена предложить пользователям Windows 8 альтернативный метод для того, чтобы открыть меню загрузки. В Windows 8 вы автоматически будете направлены в меню загрузки при условии, что ОС Windows не загружается, в том числе в ситуациях, когда Windows считает, что есть, например, неисправный драйвер дисплея. Во всех этих случаях, пользователь автоматически будет направлен в загрузочное меню.
Тем не менее, Вы также можете зайти в меню вариантов загрузки вручную. Это может быть сделано из расширенного запуска в закладке «Общие настройки компьютера». Вы также можете перейти в режим загрузки из стартового экрана: безопасный режим, загрузка, запуск, BIOS, прошивки и так далее.
Тем не менее, большинство пользователей предпочитают получать загрузочное меню, нажав и удерживая клавишу Shift при выборе опции перезагрузки. Microsoft заявила, что основной причиной добавления этой опции в том, что параметры загрузки должны быть доступны независимо от того, когда пользователь включает компьютер. В более ранних версиях ОС, когда люди успевали нажать F8 во время загрузки, не нужно было загружаться до стартового экрана. Таким образом, Microsoft дает нам несколько вариантов входа в загрузочное меню.
Также для любителей консоли предусмотрена команда для перехода в меню вариантов загрузки через параметр командной строки «Shutdown.exe /r /o», где флаг «/o» обозначает открытие меню вариантов загрузки.
Кроме всех вышеперечисленных способов, вы всегда можете вызвать окно Конфигурация системы (msconfig) и во вкладке Загрузка сразу же выбрать один из доступных режимов Безопасной загрузки компьютера, после чего перезагрузить его. Удачи!
В этой статье мы разберемся, как восстановить загрузчик Windows 10 или Windows 8.1 на компьютере, работающем в режиме . Повреждение загрузчика Windows 8 может быть вызвано установкой второй ОС (Dual Boot - конфигурациях), некорректными действиями «специалиста» при восстановлении системы после сбоя, удалением “лишних” данных на скрытых разделах, вирусом-вымогателем и рядом других причин.
Ошибка загрузки The boot configuration data for your PC is missing: EFI\Microsoft\Boot\BCD
О повреждении загрузчика Windows 10/8.1, установленной в режиме UEFI, может свидетельствовать невозможность загрузки системы и появление нового голубого «экрана смерти» с ошибкой:
The boot configuration data for your PC is missing or contains errors.
File:\EFI\Microsoft\Boot\BCD
Error code: 0xc000000f
В русской версии Windows ошибка может быть такая:
Ваш компьютер нуждается в ремонте
Данные конфигурации загрузки для вашего ПК отсутствуют или содержат ошибки
Файл:\EFI\Microsoft\Boot\BCD
Код ошибки: 0xc000000f
Все это может свидетельствовать о повреждении или даже полном удалении конфигурации загрузчика Windows 8 — Boot Configuration Data (BCD) . Восстановить загрузчик BCD одним из рассмотренных ранее способов ( , ) не получится: при попытке выполнить команду bcdedit система выдает ошибку:
The boot configuration data store could not be found.
The requested system device cannot be found
Дело в том, что конфигурация загрузчика BCD BCD в Windows 10 / 8, установленной в режиме UEFI, хранится на отдельном скрытом разделе EFI (размером 100 мб с файловой системой FAT32), который утилита bcdedit не видит, и соответственно не может управлять конфигурацией загрузчика на нем.
Автоматическое восстановление загрузчика Windows
Процедура автоматического восстановления загрузчика, зашитая в , как правило в таких случаях бессильна. Но попробовать все-же стоит:

Ручное восстановление загрузчика Windows с помощью загрузочного диска
Перейдем к процедуре рунного восстановления загрузчика Windows на системе с EFI.
Итак, чтобы восстановить конфигурацию загрузчика (BCD), необходимо загрузится с оригинального установочного DVD диска с Windows 8 (или диска восстановления или ) и открыть окно командной строки: выбрав Восстановление системы -> Диагностика -> Командная строка
(System Restore — > Troubleshoot->Command Prompt), или нажав комбинацию клавиш Shift+F10
). 
Запустим diskpart:
Выведем список дисков в системе:
Выберем диск, на котором установлена ваша Windows (если жесткий диск в системе один, его индекс должен быть равен 0):
Выведем список разделов в системе:

В нашем примере видно, что раздел EFI (его можно определить по размеру 100 Мб и файловой системе FAT32) имеет индекс volume 1, а загрузочный раздел с установленной системой Windows (это может быть как Windows 10 так и Windows 8.1/8) - volume 3.
Назначим скрытому EFI разделу произвольную букву диска:
assign letter M:
Должна появится строка, свидетельствующая об успешном назначении буквы диска разделу EFI:
DiskPart successfully assigned the drive letter or mount point.
Завершаем работу с diskpart:
Перейдем в каталог с загрузчиком на скрытом разделе
cd /d m:\efi\microsoft\boot\
В данном случае m: это буква диска, присвоенная разделу UEFI чуть выше. Если каталог \EFI\Microsoft\Boot\ отсуствует (ошибка The system cannot find the path specified), попробуйте следующие команды:
cd /d M:\ESD\Windows\EFI\Microsoft\Boot\
Пересоздадим загрузочный сектор на загрузочном разделе:
bootrec /fixboot
Удалим текущий файл с конфигурацией BCD, переименовав его (сохранив старую конфигурацию в качестве резервной копии):
С помощью утилиты bcdboot.exe
пересоздадим хранилище BCD, скопировав файлы среды загрузки из системного каталога:
bcdboot C:\Windows /l en-us /s M: /f ALL
где, C:\Windows
– путь к каталогу с установленной Windows 8.
/f ALL
– означает что необходимо скопировать файлы среды загрузки, включая файлы для компьютеров с UEFI или BIOS (теоретическая возможность загружаться на EFI и BIOS системах)
/l en-us
— тип системной локали. По умолчанию используется en-us — английский язык (США) .
Совет
. В случае использования локализованной русской версии Windows 10 / Windows 8 команда будет другая:
bcdboot C:\Windows /L ru-ru /S M: /F ALL
Возможные ошибки:
- BFSVC Error: Can not open the BCD template store . status – – проверьте правильность введенной команды и используется ли у вас локализованная Windows, в этом случае нужно правильно указать код языка системы (local language code)
- BFSVC Error: Error copying boot files Last Error = 0x570 – попробуйте выполнить проверку диска с помощью команды CHKDSK M: /F
Выполните команды:
bootrec /scanos
bootrec /rebuildbcd
Осталось перезагрузить компьютер, после чего в выборе устройств загрузки должен появиться пункт Windows Boot Manager в котором можно выбрать загрузку нужной ОС. Конфигурация загрузчика BCD успешно восстановлена!
Решить многие проблемы в работе операционной системы можно запустив её в «безопасном режиме». В Windows 8.1 для входа в "безопасный режим" не подойдёт нажатие клавиши F8 (или Shift+F8) при старте компьютера. Для это придётся воспользоваться другими способами.
1. Если операционная система загружается (самый простой способ):
Открыть меню выключения и зажав кнопку Shift выбрать мышкой . Так же это можно выполнить в командной строке:
shutdown /r /o /t 0
После этого откроется меню восстановления системы. Последовательно выбираем следующие пункты меню: «Диагностика» - «Дополнительные параметры» - «Параметры загрузки» . В окне «Параметры загрузки» необходимо нажать «Перезагрузить» . Далее выбираем требуемый режим загрузки. Например: F4 - для запуска безопасного режима.
После этого Windows 8.1 загрузится в «безопасном режиме».
2. Если операционная система не загружается (используя диск восстановления):
Когда установленная операционная система не загружается, то нужно загрузиться с диска восстановления. После выбора одной из раскладок клавиатуры нужно выбрать последовательно следующие пункты меню: «Диагностика» - «Дополнительные параметры» - «Командная строка» и вводим команду:
bcdedit /set {globalsettings} advancedoptions true
После успешного выполнения команды нужно закрыть окно командной строки и нажать «Продолжить» .
После данных изменений каждая загрузка системы будет проходить с выбором режима загрузки. Чтобы убрать его нужно аналогичным образом ввести в командной строке команду:
bcdedit /deletevalue {globalsettings} advancedoptions
Сисадмин (он же на английском языке sysadmin , system administrator ) - сокращенное наименование профессии, полное название которой на русском языке звучит как системный администратор . Данная профессия в последнее время стала очень популярной для большинства молодых, и не очень, людей, ей обучают, по ней работают, за неё получают хорошие деньги. Связано это с бурным развитием различных компьютерных технологий и их проникновением во все сферы человеческой жизни. Слово сисадмин часто используется в разговорной речи, в вакансиях и резюме при поиске работы, одним словом - везде. Ниже пойдет речь о том, что же представляет из себя профессия системного администратора.
В современных реалиях, системным администратором может называться фактически любой человек, который занимается обслуживанием и поддержанием работы определенной компьютерной сети, включая все её аппаратные и/или программные компоненты, в которую могут входить:
- Персональные компьютеры, как рабочие станции, так и сервера;
- Сетевое оборудование, такое как коммутаторы, маршрутизаторы, фаерволлы и многое другое;
- Веб-сервера, почтовые сервера, сервера баз данных, и прочие.
Так же в определенных случаях, на плечи системного администратора могут лечь обязанности по обеспечению должной информационной безопасности.
В зависимости от своей специализации, системный администратор может заниматься следующими видами деятельности:
- Администратор рабочих станций и серверов чаще всего занимается починкой как аппаратных (вышедшие из строя материнские платы, погоревшие блоки питания), так и программных (не загружается Windows, не печатаются запятые в Word"e...).
- Администратор корпоративной сети на основе домена Active Directory. Очень популярное занятие, учитывая распространенность операционных систем Windows, а так же необходимость их как-то централизованно контролировать. Такой специалист должен уметь создавать, распределять по группам, редактировать пользователей, выдавать им соответствующие права в домене AD, а так же уметь управлять групповыми политиками для пользователей, их компьютеров и групп, в которых они все состоят.
- Администрирование сетей и сетевого оборудования. В его обязанности входит знание топологии сетей, умение работать как с не настраиваемым, так и с настраиваемым сетевым оборудованием, планирование локальной вычислительной сети, а так же возможность объединения в одну сеть нескольких отдаленных друг от друга рабочих мест, путем настройки NAT"ов и VPN"ов. Не стоит так же забывать и контроле доступа в рамках этой сети, и за её пределами - настройка прокси.
- Администратор веб-сервера, который должен как минимум уметь устанавливать, настраивать и обслуживать один из следующих веб-серверов - Apache, IIS, Nginx, следить за хостингом (который может располагаться как внутри сети организации, так и вне её). Кроме того, хороший администратор должен уметь настроить нормальное распределение ресурсов при высоких нагрузках, кластеризацию и много других специфичных вещей.
- Администрирование почтового сервера так-же является распространенной задачей для сисадмина, в его задачи входит работа с такими популярными решениями как Exim, Microsoft Exchange, Postfix, Sendmail, или корпоративными почтовыми решениями от Google или, например, Yandex. Кроме очевидного контроля за учетными записями (создание, удаление, настройка), так же обязательно уметь настроить антиспам систему и прочее.
- Администратор сайта. В эти обязанности может входить как просто какое-то наполнение содержимым сайта, но раз речь идет о системном администраторе, то по идее он должен уметь и настроить хостинг (в том числе и веб-сервер, о чем уже говорилось выше), установить и настроить нужный сайт, например какую-либо систему управления содержимым (CMS).
- Совсем редко под обязанности системного администратора может попасть задача создания или обслуживания системы видеонаблюдления. В задачах установка и настройка камер, реагирования на различные события, сохранение и воспроизведение записей. Относится к системному администрированию слабо, и часто попадает в его обязанности по совместительству к каким-нибудь другим обязанностям.
За бортом описанных выше занятий системного администратора остались такие возможные вещи, как администрирование баз данных (Microsoft SQL, MySQL и его множественные ответвления, Oracle и т. д.), администрирование 1C (не путать с "программист 1C"), АТС и многое другое.
В Windows 8 Безопасный режим был заметно изменен, что позволило сделать его более функциональным и удобным. Теперь при возникновении проблем с работой операционной системой пользователь получает доступ к нескольким утилитам, позволяющим упростить диагностику и восстановление работы ОС.
Загрузка в Безопасном режиме (Safe Mode) является одним из самых важных этапов устранения проблем компьютера. Именно его использует большинство пользователей, когда в работе системы появляются ошибки. Однако стандартный способ загрузить Safe Mode во всех операционных системах Windows до восьмой версии – это перезагрузка компьютера и многократное нажатие кнопки F8, после чего появляется черный экран со списком режимов загрузки OS, среди которых можно выбрать Безопасный.
В Windows 8 способ загрузки Safe Mode был несколько изменен, поэтому пользователи, которые попытались попасть в Безопасный режим привычным способом, столкнулись с некоторыми трудностями. Дело в том, что нажатие клавиши F8 во время загрузки Windows 8 приводит к запуску режима автоматического восстановления.
Для того чтобы открыть меню режимов и восстановления системы, следует нажимать не F8, а комбинацию клавиш Shift+F8. Во время загрузки системы вам необходимо зажать кнопку Shift и несколько раз нажать на клавишу F8.
Однако из-за некоторых особенностей Windows 8 запуск Безопасного режима таким образом может быть затруднен, поэтому если система на компьютере является рабочей, гораздо проще будет использовать специальные утилиты, встроенные в систему.
Открытие Безопасного режима из работающей системы Windows 8 при помощи утилиты msconfig
Режим Safe Mode можно запустить и из работающей операционной системы. Для этого вызовете окно запроса выполнения программ сочетанием клавиш Win+R. В появившемся окне введите msconfig и нажмите Enter. В открывшемся окне перейдите на вкладку Загрузка (Boot) и поставьте галочку напротив Безопасного режима (Safe Boot).
В списке ниже вы можете выбрать один из типов Безопасного режима. Минимальный (Minimal) режим – это обычный безопасный режим. Другая оболочка (Alternate Shell) – это Безопасный режим, поддерживающий командную строку. Сетевой (Network) – это Безопасный режим с поддержкой сети.
После того, как вы выбрали наиболее подходящий вам тип Безопасного режима, нажмите ОК и подтвердите необходимость перезагрузки системы.

После этого система автоматически загрузится в Безопасном режиме. После того, как вы установили данные настройки, Windows 8 всегда будет загружаться в Safe Mode при включении компьютера. Чтобы прекратить это, снова откройте окно утилиты msconfig и уберите галочку напротив слов Безопасный режим.
Открытие меню Диагностики в Windows 8
Существует еще один способ открытия Безопасного режима в Windows 8, который также требует наличия работающей операционной системы. Нажмите сочетание клавиш Win+I и в появившемся синем окне кликните по варианту Выключение, удерживая зажатой клавишу Shift. Появится небольшое меню, где вам следует выбрать вариант Перезагрузка.

В следующих окнах по порядку выбираем Диагностика – Дополнительные параметры – Параметры загрузки.



Перезагрузите систему, после чего перед вами появится окно с указанием нескольких режимов, выбрать один из которых можно при помощи клавиш F1-F9.

Рассмотрим подробнее каждый из доступных режимов.
По клавише F4 доступен самый ограниченный Безопасный режим, в котором после запуска системы работают только драйвера, необходимые для Windows 8. Ни интернет, ни локальная сеть не будут вам доступны.
С помощью клавиши F5 запуститься Безопасный режим с загрузкой сетевых драйверов – оптимальное решение для решения большинства задач. Вы сможете выйти в интернет и продолжить искать решение своей проблемы или загрузить необходимые патчи и утилиты. Наиболее часто этот режим используется для обновления антивируса.
По клавише F6 запускается Безопасный режим с поддержкой командной строки. Этот режим не поддерживает графический интерфейс, поэтому все необходимые команды вам надо будет вводить в командную строку.
Чтобы вернуться в стартовое окно из Безопасного режима, нажмите клавишу Alt.
Клавиши загрузки Безопасного режима Windows 8
Для того чтобы вернуть опцию загрузки меню Безопасных режимов клавише F8, следует внести изменения в файл данных конфигурации загрузки BCD. Для этого откройте командную строку от имени администратора и введите в нее команду bcdedit /deletevalue {current} bootmenupolicy.

После того, как в черном окне появится надпись «Операция завершена», закройте командную строку и перезагрузите компьютер. При загрузке несколько раз нажмите F8. Появится привычное окно, где вы сможете выбрать Безопасный режим.

Чтобы отменить внесенные изменения, вновь откройте командную строку и введите к нее команду bcdedit /set {current} bootmenupolicy standart.
Другой способ ввести изменения в файл данных конфигурации загрузки BCD, ввести в командной строке команду bcdedit /set {bootmgr} displaybootmenu yes.


Вернуть стандартную загрузку системы можно командой bcdedit /set {bootmgr} displaybootmenu no.
Последний способ является наиболее подходящим для устройств и ПК, где система Windows 8 загружается настолько быстро, что не успевает отреагировать ни на нажатие F8, ни на сочетание клавиш Shift+F8.
Почему не работает клавиша F8
В ряде случаев открыть Безопасный режим или автоматическое восстановление не получается после нажатия ни клавиши F8, ни сочетания Shift+F8. Ознакомившись с сообщением официального сайта Microsoft, можно узнать, что это связано со слишком быстрой загрузкой Windows 8, которая даже не успевает обнаружить нажатие клавиш F8 или F2.
Быстрый современный компьютер, оснащенный UEFI BIOS и твердотельным накопителем SSD, где установлена операционная система, может не позволить вам использовать функциональные клавиши для открытия Безопасного режима. Однако загрузка OS на старых компьютерах со стандартным BIOS и установленной на жесткий диск HDD операционной системой не достаточно быстра, чтобы Windows 8 не успела определить нажатие клавиш.
Как избежать трудности, связанной с быстрой загрузкой Windows 8
Чтобы заранее предупредить проблемы, связанные с загрузкой Безопасного режима с помощью сочетаний клавиши Shift+F8, следует внести изменения в файл данных конфигурации загрузки BCD вышеописанной командой bcdedit /set {bootmgr} displaybootmenu yes, а не откатывать внесенные изменения обратно.
В этом случае вы всегда будете иметь возможность без затруднений попасть в Безопасный режим, даже если Windows 8 не загружается в стандартном режиме. Такое решение, конечно, имеет недостаток, связанный с тем, что теперь каждый раз при загрузке системы вы будете видеть черный экран и нажимать клавишу Enter для ее запуска. Вам придется самостоятельно определить, какое решение является для вас более удобным.
Некоторые пользователи предпочитают вызвать намеренный сбой операционной системы, выключив компьютер или ноутбук через кнопку питания. В этом случае во время следующей загрузки системы появится окно ее восстановления и диагностики, где вы сможете выбрать Безопасный режим.
Однако данный способ является крайне опасным не только для установленной системы, но и для хранящейся на компьютере данных.
Вход в Безопасный режим Windows 8 при помощи диска восстановления
Если система не загружается, а сочетание клавиш Shift+F8 не позволяет вам получить доступ к меню восстановления системы, оптимальным решением будет использование загрузочного диска Windows, который поможет вам открыть Безопасный режим, когда другие способы не привели ни к какому результату.
После того, как вы загрузите компьютер с диска восстановления или установочного диска Windows 8, нажмите Далее.

Перед вами появится окно, внизу которого располагается ссылка на Восстановление системы. Щелкаем по ней.

Открывается уже знакомое окно Выбор действия.

Идем по пути Диагностика – Дополнительные параметры.


В окне не имеется значка Параметры загрузки, поэтому открываем командную строку. В появившемся черном окне вводим команду bcdedit /set {globalsettings} advancedoptions true.

Закрываем командную строку. Выбираем пункт меню Продолжить.

Теперь всегда при загрузке системы будет запускаться Безопасный режим. Чтобы устранить это, введем в командную строку команду bcdedit /deletevalue {globalsettings} advancedoptions.