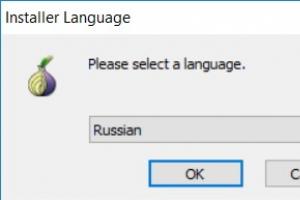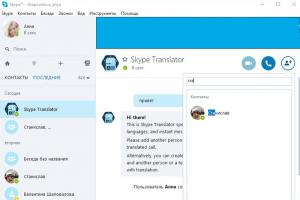Мои контакты в подписи. Подпись в электронном письме: примеры, образец. Структура деловой подписи
Приятное общение строится на мелочах, жестах вежливости и уважения, таких как приветствие, содержание письма и подпись. Если вы трепетно относитесь к тому, как ваши собеседники воспринимают вас в переписке, эта статья будет вам полезной. Сегодня мы хотим рассказать вам о том, как придумать хорошую подпись, и покажем, конечно же, плохие примеры. Куда же без них.
Подпись - не совсем заключение к письму. Она выражает ваше отношение к собеседнику, пожелания к работе, скорому прочтению и решению важного вопроса. Поэтому то, что вы пишете в конце письма, является залогом приятного и продуктивного общения в будущем.
Альтернатива «С уважением»
Некоторые люди уже и забыли о существовании таких приятных слов, как «С наилучшими пожеланиями», «Всех благ», «Берегите себя» «Удачи», «Искренне ваш». И это не полный список.
Для того чтобы обратить внимание собеседника на содержание письма и даже поторопить, используйте такие вежливые фразы, как «Надеюсь на скорейшее решение вопроса», «Заранее спасибо за быстрый ответ» и подобные выражения.
Основные правила создания хорошей подписи
- Не пишите всё в одну строку. Для каждого вида информации выделите свою строку. Например:
С наилучшими пожеланиями,
команда Почты Mai.Ru
- Для различных формальной и неформальной переписки, используйте разные подписи.
В неформальном письме вы можете совсем не подписываться - вас, и так хорошо знают и нет нужды указывать ссылку на профиль в Linkedin. К тому же, если вы заранее адаптируете подпись под разные цели, то сократите себе время и силы в будущем и зарекомендуете себя как «человека, адекватно оценивающего ситуацию». Для таких людей в раю есть отдельный сад.
- Не ставьте в конце подписи точку.
Да, странно, хочется поставить, ведь там конец предложения и конец письма. Но подпись в деловых письмах подпись является незаконченным предложением.
- Не указывайте больше трёх контактов.
Тем более в деловой переписке. Укажите номер телефона и, например, страницу в социальной сети. Этого будет достаточно.
Настройка подписи в Почте Mail.Ru
- Перейдите в настройки вашего почтового ящика.
- Выберите раздел «Имя и подпись»
- Введите текст подписи согласно перечисленным выше правилам. 😉
В Почте вы можете создать несколько подписей и выбирать нужную при написании письма в веб-версии. Если вы создали несколько подписей, отметьте по умолчанию ту, что собираетесь использовать чаще других. Остальные можно будет выбирать при надобности при нажатии на кнопку «Подпись» на панели инструментов при написании письма.
Настройка подписи в приложении Почты для iOS и Android
В приложениях Почты Mail.Ru есть заданная по умолчанию подпись «Отправлено из приложения Mail.Ru на iOS/Android». Рассказываем как изменить и добавить свою подпись.
- Откройте настройки (Свайп вправо и нажмите на значок шестерёнки);
- В разделе «Аккаунты» выберите пункт «Подпись»;
- Выберите нужный аккаунт, из подключенных в приложении и редактируйте подпись.
Вы можете также поменять подпись для всех ящиков, которые подключены в приложении Почты Mail.Ru: Gmail, Yandex, Yahoo или на вашем личном домене - не имеет значения! Порядок действий тот же.
И напоследок, несколько примеров того, как делать нельзя.
Электронная почта - сервис, без которого сегодня невозможно обойтись. Он используется, когда возникает необходимость зарегистрироваться в новой программе, на нужном сайте, передать информацию. Чаще всего именно почта Outlook используется для работы. И так как в этой сфере человек стремится отправлять информацию оперативно, то определённые настройки письма смогут в этом помочь. Речь идёт об инструменте под названием «Подпись».
Как сделать подпись в Outlook
Создание автоматической подписи поможет сократить время, которое вы тратите на отправку письма. Согласитесь, не очень удобно вводить каждый раз в конце письма своё имя, должность, мобильный и рабочий телефон, название организации и подразделение, где работаете.
 Готовая подпись поможет сократить время работы с электронным письмом
Готовая подпись поможет сократить время работы с электронным письмом
Ведь на это уйдёт много времени. Но разработчики давно предусмотрели для пользователей возможность изменить программу под себя. Рассмотрим настройки автоматической подписи в разных версиях (Outlook 2007, 2010, 2013, 2016).
Настройка подписи в Outlook 2007

Настройка подписи в Outlook 2010

Настройка подписи в Outlook 2013

Настройка подписи в Outlook 2016

Видео: оформление подписи в Outlook
Как вставить картинку в подпись
Добавление картинки в подпись делается при заполнении данных путём нажатия определённой иконки и выбора изображения с компьютера.

Видео: подпись с картинкой и ссылкой на сайт в Outlook 2016
Если не работает кнопка «Подпись»
Если кнопка настройки подписи не срабатывает, самым простым решением будет переустановка пакета Microsoft Office. Обычно проблема после этого устраняется. Если же проблема осталась, есть вариант изменить настройки реестра:

Как сделать электронную подпись в Outlook
Цифровая подпись, добавленная к сообщению электронной почты, обеспечивает ещё один уровень защиты, гарантируя получателю, что именно вы, а не злоумышленник, подписали содержимое.
Чтобы настроить Microsoft Outlook для подписания сообщений электронной подписью, необходимо произвести следующие действия:

Помните, что для возможности настроить электронную подпись понадобится «Сертификат усиленной квалифицированной электронной подписи». Для получения такового необходимо лично посетить аккредитованный удостоверяющий центр с паспортом и оплатить услугу. Вам выдадут сертифицированную флешку с вашей подписью.
Для того, чтобы подписать письмо в окне создания нового сообщения электронной почты перейдите на вкладку «Параметры» и нажмите кнопку «Подписать». Далее отправляйте письмо обычным способом. Оно будет отправлено адресату.
 Добавление цифровой подписи к вашему письму поможет другим пользователям убедиться, что именно вы являетесь адресатом сообщения
Добавление цифровой подписи к вашему письму поможет другим пользователям убедиться, что именно вы являетесь адресатом сообщения
Настройка автоматической подписи в программе Outlook поможет вам отправлять письма быстро и удобно. Для безопасной отправки сообщений используйте шифрование с помощью цифровой подписи.
Если вы тот человек, который каждый день отправляет кучу писем по электронной почте, то скорее всего вам надоело указывать свои контактные данные в конце письма. Это легко исправить, установив приложение Outlook (если его нет в пакете офисных приложений). Затем просто редактируем подпись, после чего к концу письма этот документ прикрепляется автоматически.
На создание подписи у вас уйдет гораздо меньше времени. Так как на печатание контактов в конце письма занимает достаточное время и постепенно начинает надоедать.
Рассмотрим основные функции приложения и секреты к различным версиям Microsoft Outlook.
Данная программа может выполнять следующие:
- создавать личные списки адресов;
- производить массовую рассылку сообщений;
- поддержка баз данных (заметки, адреса, телефоны);
- планировать график дел;
- хранить и вести списки контактов;
- управлять электронной почтой.
Состоит из таких компонентов, как календарь, контакты, заметки, дневник задачи, сводки, .
Настраиваем Outlook 2007
- Запускаем программу и в верхнем меню выбираем раздел «Сервис». В самом конце списка находим «Параметры».

- Теперь выбираем пункт посередине «Сообщение». И справа ищем кнопку «Подписи».

- Кликаем «Создать» и вводим необходимый текст, придаем нужный вид (можно менять шрифт, цвет).



- Для автоматического добавления ко всем сообщениям справа укажите свой адрес и настройте параметры вставки. Отметьте созданную подпись в пункте «Новое сообщение».


- Сохраняем изменения, нажав кнопку «ОК».

- Возвращаемся в главный интерфейс электронной почты. Щелкаем по иконке «Создать сообщение».

- В открытом окне мы увидим новое сообщение с созданной подписью.

На заметку! Для вставки подписи вручную не выставляйте в окне «новое сообщение», созданную подпись. При создании нового сообщения достаточно кликнуть по иконке «Подпись» и выбрать созданную подпись.



Подпись в Outlook 2010
- Запускаем приложение через «Пуск» или кликнув по ярлыку на рабочем столе.
- В самом верху щелкаем по первому пункту «Файл», в нем спускаемся в «Параметры».

- Затем слева ищем «Почта» и внутри данной вкладки кнопка «Подписи».

- Теперь проделываем такие же действия, как и для версии 2007 года.

Outlook 2013 — создаем личную подпись

Видео — Как добавить подпись в Outlook 2013
Версия Outlook 2016 года

На заметку! Если вы не хотите устанавливать автоматическое прикрепление к новым сообщениям, то не заполняйте свою учетную запись. Просто будете устанавливать вручную, нажав на кнопку «Подпись» в новом сообщении.

Добавление картинки в подпись
В личную подпись можно вставить не только картинку, но и визитную карточку или гиперссылку.
Чтобы установить картинку, нужно:

Видео — Как вставить подпись с картинкой и ссылкой на сайт Outlook 2016
Проблемы с кнопкой «Подпись»
Бывают ситуации, когда кнопка не хочет работать. Решить данную проблему можно, переустановив пакет Microsoft Office. Но если таким путем решить проблему не удалось, то заходим в «Редактор реестра»:
- Используем комбинацию «Win»+»R» и вводим в строку значение — «regedit».

- Можно облегчить себе задачу, нажав комбинацию «Ctrl»+»F» и вбиваем в поиск — «LocalServer32».

- Если не получается, то переходим вручную: раскрываем «HKEY_LOCAL_MACHINE».

- Далее двигаемся к «SOFTWARE», затем «Classes».
- Если у вас система x32, то нужно раскрыть «Wow6432Node», а потом двигаться к «CLSID» (в x64 сразу к этой).

- Затем в разделе «0006F03A-0000–0000-C000–000000000046» находим нужную нам папку.

- В данной папке должно находится 2 элемента, открываем их по очереди и каждое значение устанавливаем — «C:Program Files (x86)Microsoft OfficeOffice14Outlook.exe». Сохраняем кнопкой «ОК».


Немного о дополнительных возможностях Outlook
Читайте подробную инструкцию, как включить автоответ, в нашей новой статье —
Некоторые функции называют «дополнительными» просто из-за того, что они используются реже других. Мы сейчас рассмотрим некоторые из них:
- с помощью этой программы можно настраивать работу всего предприятия для доступа к общим ресурсам;
- через свою учетную запись вы можете получать и отправлять факсы;
- это приложение можно использовать как поисковую систему, причем не только его элементов, но и любые файлы в системе устройства;
- возможность архивирования, а также сохранения в каком-либо формате;
- наконец, существует возможность использования других программ Mocrosoft Office вместе в Outlook.
Видео — Как сделать подпись в Outlook 2016
Надоело “С уважением” и хотите что-то новенького? Команда MediaDigger, платформы автоматизирующей хранение базы контактов и дающей возможность отправлять по ней массовые персонализированные письма, сделала подборку альтернативных подписей, которыми можно завершить свое электронное письмо. Ведь несмотря ни на что, email по прежнему остаются главным способом делового общения:
1. С уважением – Для любителей классики. Самый безопасный вариант.
2. Искренне Ваш – В этом что-то есть, но не каждый может позволить себе такую подпись. Нужно быть и выглядеть определённым образом.
3. С наилучшими пожеланиями – Немного менее формальное и применимо в деловом письме.
4. Просто указать имя – Вполне подходит, особенно в тех случаях, когда идет активный обмен письмами.
5. Ваше инициалы – Тоже допустимо, но возникает вопрос почему нельзя было просто целиком написать свое имя, и остается неприятный осадок.
6. Удачного дня – Для завершающего письма, когда больше ничего не ожидаете услышать от собеседника в течение дня, вполне подойдет.
7. Удачной недели – Тоже самое, что и “удачного дня”, только если в течение недели больше не будете общаться.
8. Best regards – Англоязычный вариант “с уважением”. Самый безопасный для делового общения. Некоторые русскоговорящие использует только эту подпись. В принципе, это допустимо, но если вы много общаетесь с иностранцами и это всем известно. Иначе это выглядит немного странно.
9. Kind regards – Тоже самое, что и best regards, но чуть менее формально.
10. С дружеским приветом – Никогда такое не видели, но слышали про это. Так и хочется сказать, что звонили из 70ых и просили вернуть им подпись.
11. До встречи – В случае, если вы договорились о встрече в ближайшее время и подчеркиваете, что помните про нее.
12. Удачи в вашем нелёгком деле! – Такая подпись может использоваться тогда, когда вы попытались помочь кому-то (или не смогли это сделать), и стараетесь как-то приободрить собеседника.
13. Отправлено с Iphone – Можно, чтобы как-то объяснить почему в письме могут быть опечатки, но может показаться, что вы хвастаетесь своей моделью телефона.
14. Отправлено со смартфона – Безопаснее, чем “отправлено с Iphone”: собеседник понимает, что вы писали с телефона и автокорректор мог допустить опечатки, при этом вы не хвастаетесь своим телефоном.
15. Спасибо за внимание – Эту фразу лучше оставить для тех, кто пытается вам что-то продать.
16. Спасибо – Если вы действительно благодарны, то можно. Но не стоит подписывать так каждое письмо, когда даете кому-то указание. Это будет отдавать приказным тоном.
17. С совершенным почтением – Для любителей выделиться. Немного романтично-пафосное.
18. Пожалуйста, подумайте о природе прежде чем распечатать это письмо – Во-первых, не стоит никого отчитывать. Во-вторых, эта надпись иногда может быть длиннее, чем текст самого письма. В-третьих, разве сейчас кто-то еще распечатывает письма?
19. Готовый к услугам – Хммм. Просто нет.
20. С любовью – Мило и допустимо, если вы давно знакомы.
21. Всего доброго – Это скорее подойдет, если вы не предполагаете общаться с кем-то в ближайшее время.
22. Целую крепко – Для родных и любимых подойдет вполне.
23. С отцовской нежностью – Можно, но только если вы действительно отец и только узнали, что такое интернет.
24. Ваш(а) навеки – Это лучше оставить для ЗАГСа.
25. Приятных выходных – Такое обычно пишут те, кто старательно пытается вам их испортить, отправляя под конец рабочего дня в пятницу письмо с указанием вещей, которые надо выполнить. В целом, можно, но тогда, когда не нагружаете кого-то, иначе это отдает сарказмом.
26. Сердечный привет – Допустимо в том случае, если вы раньше обращались к друг другу “товарищ”, всем остальным нет.
27. Ваш покорный слуга – Сильно отдает подхалимажем и тяжело представить ситуацию, где это действительно было бы уместно.
28. Искренно преданный Вам – Те же проблемы, что и у “Ваш покорный слуга”.
29. С надеждой на дальнейшее плодотворное сотрудничество – Немного длинно, но допустимо, например, для первого письма, когда пишите незнакомому человеку.
30. Целую – Если вы пишите своей второй половине, то тогда допустимо.
Знаете еще варианты? Напиши нам в
В Outlook можно создать один или несколько персонализированные подписи для сообщений электронной почты. Подпись может включать текст, рисунки, электронную визитную карточку, эмблему или даже изображение рукописной подписи. Можно настроить Outlook, чтобы подписи ко всем исходящим сообщениям автоматически добавляются или создать свою подпись и добавить его к сообщениям на по обстоятельств.
Создание подписи и настройка добавления подписи в сообщения в Outlook
Важно: Если у вас есть учетная запись Майкрософт Office 365 и использовать Outlook и Outlook в Интернете или Outlook в Интернете для бизнеса, необходимо создать подпись в обоих продуктов. Создание и использование подписей электронной почты в Outlook в Интернете, читайте в статье Создание и добавление подписи электронной почты в Outlook.com или Outlook в Интернете .
Если вы хотите увидеть, как это делается, .
В разделе Выбор подписи по умолчанию настройте следующие параметры для подписи:
В поле раскрывающегося списка учетной записи электронной почты выберите учетную запись электронной почты будет связана с подписью. Можно настроить разные подписи для каждой учетной записи электронной почты.
Если вы хотите, чтобы ваша подпись добавлена ко всем новым сообщениям по умолчанию в раскрывающемся списке новые сообщения , выберите один из подписей. Если необходимо не автоматическое добавление подписи в новые сообщения, выберите (вариант нет). Это не добавить подпись в любой сообщений, ответов и пересылаемых.
Если вам нужно подпись в сообщениях ответить и вперед, в раскрывающемся списке ответы и пересылаемые сообщения выберите один из подписей. В противном случае - примите параметр по умолчанию (нет).

Выберите кнопку ОК , чтобы сохранить новую подпись и вернитесь к сообщению. Outlook не добавить новую подпись в сообщение, открытые при выполнении шага 1, даже если вы решили подписи ко всем новым сообщениям. Вам необходимо будет вручную добавить подпись в одно сообщение. Подпись добавлена автоматически будет иметь всех будущих сообщений. Добавление подписи вручную, выберите в меню сообщение подпись и выберите подпись, которую вы только что создали.
Откройте новое сообщение электронной почты.
Выберите пункт подпись > подписи в меню сообщение .
В зависимости от размера окна Outlook и при создании нового сообщения электронной почты или ответа или пересылке сообщения меню и подписи кнопка может быть в двух разных местах.
В разделе выберите подпись для изменения выберите команду Создать и в диалоговом окне Новая подпись введите имя для подписи.
В разделе изменить подпись создайте свою подпись. Можно изменить шрифты, цвета шрифта и размеров, а также выравнивание текста. Если вы хотите создать более надежный подписи с маркеры, таблицы или границ, с помощью Word форматирование текста, а затем скопируйте и вставьте подпись в поле изменить подпись .

Примечания:
Добавление логотипа или изображения в подпись
Если у вас есть логотип компании или изображение, чтобы добавить подпись, выполните следующие действия.
Вставка подписи вручную
Если вы не хотите, чтобы подпись добавлялась во все новые сообщения, ответы и пересылаемые письма, можно вставлять ее вручную.