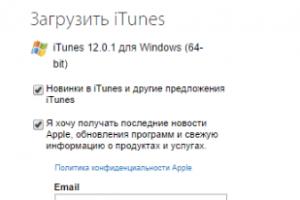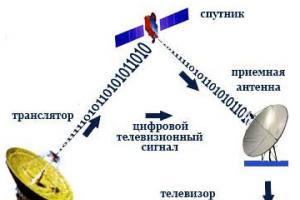Нас найти копию письма contact. Правила деловой переписки по электронной почте. Деловое письмо: образец. Как отправить письмо по электронной почте. Отправка писем ранним утром
«Это как в сказке про мальчика, который постоянно кричал “волки”. Будете злоупотреблять пометкой “срочно” – люди перестанут отвечать на ваши письма. А по-настоящему важное письмо может из-за этого остаться незамеченным.
Панибратство
Да, тон вашего письма может отражать ваши отношения с получателем. Однако вас могут посчитать непрофессионалом, если вы позволите себе слишком неформальное отношение к переписке. Не злоупотребляйте восклицательными знаками, смайликами, цветным текстом, необычными шрифтами и излишней краткостью сообщений.
Будьте особенно осторожны, если вам приходится работать с людьми разных возрастов, с языковым барьером или с теми, кто предпочитает более традиционную форму общения.

Слишком сухой тон
В то же время быть роботом тоже не стоит. Ничего, если в письмах вы показываете свой характер или энтузиазм - в разумных пределах.
Ответить всем
Рабочая электронная почта существует не для развлечения, а для коммуникации. Так что если вы отвечаете на письмо, отправленное группе людей, подумайте дважды, прежде чем нажать на «ответить всем». Для этого ваш ответ должен быть чрезвычайно важен для всех.

Отправка копий без разрешения
Делиться с другими чужой информацией, по меньшей мере, непозволительно. Неважно, отправляете ли вы клиенту копию письма вашего шефа, который отозвался о нем каким бы то ни было образом, или включаете одного сотрудника в личную переписку с другим. Мало кому может понравиться, если вы отошлёте копию письма без его на то согласия.
Отправка скрытых копий
Отправка скрытых копий порождает недоверие. Если вы хотите отправить кому-то письмо, и этот человек, по идее, не должен участвовать в рабочей переписке, скопируйте текст и отправьте его отдельным письмом.
Неопределённая тема письма
Такие темы, как «Это я», «Привет» или «К вашему сведению» (FYI) просто не привлекают внимание. Человек не поймёт, о чем идёт речь, и не захочет отвечать на письмо. Письма по работе должны быть чёткими и лаконичными. Получатель, скорее, откроет e-mail, если поймёт, чего вы от него хотите.

Отправка слишком большого количества личных писем
Можно иногда использовать шутки, трогательные истории и мотивирующие цитаты, для того чтобы приободрить кого-то. Но люди быстро устают от такого, и неважно, с какими намерениями вы их писали. Если будете посылать слишком много личных писем, их просто поставят на автоудаление.

Быть грубым
Не стоит посылать полные яда письма, ведь люди при случае вам это припомнят. Вместо этого напишите письмо и оставьте его на двое суток в «Черновиках». Потом вы можете к нему вернуться и отредактировать, убрав колкости. Так вы быстрее добьётесь желаемого. Кроме того, к вам будут относиться как к очень терпеливому и рассудительному профессионалу.
Дурацкий адрес почты
Если вы отправляете письмо клиенту, сотруднику или потенциальному работодателю, не используйте почту с «непрофессиональным» названием. Если в названии почты есть что-то претендующее на остроумие или содержащее сексуальный или вульгарный подтекст (что-нибудь наподобие [email protected]), вы рискуете настроить собеседника негативно к себе с самого начала. Создайте отдельную почту для чисто профессиональных нужд.

Опечатки
Тот факт, что письмо было отправлено с Айфона, не является оправданием для отправки неаккуратных писем. Если вы сделали больше одной ошибки в письме, это может считаться непрофессиональным. Если это очень важное письмо, а вы спешите куда-то, то постарайтесь хотя бы проверить его перед отправлением.
Отправка писем ранним утром
Большинство людей, получая письма, смотрит на время отправки. Если письмо отправлено слишком рано, то к вам могут отнестись негативно. Как минимум, вас будут считать трудоголиком без личной жизни. Хуже, если вас станут считать навязчивым. Если ночью вас разбудило вдохновение, напишите письмо, сохраните его в «Черновиках» и отправьте в рабочее время.

Слишком много знаков пунктуации
Люди иногда слишком увлекаются и ставят много восклицательных знаков. Результат может показаться кому-то незрелым или слишком эмоциональным. Не злоупотребляйте!!!
Непрофессиональные шрифты
У шрифта Purple Comic Sans есть своя сфера применения. В бизнесе же лучше использовать классические шрифты, цвета и размеры. Ваши письма должны легко читаться.
Обычно используется размер шрифта 10 или 12. Лучшими для работы являются легко читаемые шрифты, вроде Arial, Calibri или Times New Roman. Цвет предпочтительнее чёрный.

Слишком длинное письмо
Большинство тратит на чтение писем секунды, а не минуты. Многие вообще просто проскальзывают по тексту глазами, так что пишите письма исходя из этого. Людям сложно читать большие абзацы – разбивайте текст на блоки меньшего размера. Основные моменты и маркированные списки читаются куда легче. Можно также выделять главное жирным или курсивом, но не надо делать это часто.
Помните, как в старой доброй песни поётся «Письмецо в конверте погоди - не рви… »? Многие в ответ сразу скажут: «Так это ведь, когда было? Сейчас же ведь почта электронная!». Конечно, так и есть. Собственно, «порвать» или совершить какие-либо другие физические действия над виртуальным посланием невозможно. Но это лишь нюансы. E-mail, как и его старший собрат, почтовое отделение, исправно во все точки земного шара разносит адресатам «весточки» - весёлые, грустные, задумчивые, интересные и, конечно же, романтические.
Всё-таки грех такой технологией не пользоваться, согласитесь! Только, конечно, если нет маниакальной одержимости писать адресату письма исключительно шариковой ручкой и непременно мелким подчерком. Хотя таких нынче единицы.
Итак, уважаемый читатель, эта статья поможет вам отправить письмо по электронной почте на популярных в Сети сервисах - Gmail, Yandex и Mail.ru.Также вы узнаете из неё о том, как можно послать анонимное письмо и выполнить отправку документа непосредственно в текстовом редакторе Word.
Как правильно отправить письмо?
Чтобы отправить электронную почту, в независимости, от выбранного сервиса, необходимо выполнить практически одинаковый набор действий. Да, и не забудьте! У вас должен быть зарегистрирован аккаунт на сайте почты. Если такового нет, ознакомьтесь на нашем сайте с руководствами по созданию e-mail. Эта процедура выполняется легко и просто.
Gmail
Отправка
1. На странице профиля, в левом верхнем углу, щёлкните красную кнопку «Написать».
2. В первой строке формы напечатайте адрес почтового ящика получателя. Также вы можете выбрать пользователя из адресной книги (списка сохранённых адресов), кликнув слово «Кому».


3. Во второй строке подпишите письмо: укажите своё имя или инициалы, чтобы получателю сразу стало понятно, от кого пришло онлайн-послание.
Если вы хотите прикрепить к тексту заявление или какой-либо документ, хранящийся на Google.Диске, клацните его иконку в нижней панели, перейдите в хранилище и выберите необходимый файл. А вот если, к примеру, требуется загрузить отсканированный текст в формате PDF c компьютера, тогда клацните «скрепку».

Также вы можете отредактировать текст послания, придать ему красивый вид (Важный момент! Особенно, если вы рассылаете коммерческое предложение со ссылкой или архивом!). Для выполнения этой процедуры нажмите кнопку «A» (самая первая в панели, слева). А затем в дополнительном блоке выберите необходимую функцию - «выделение жирным, курсивом», «настройка шрифта», «создание списка» и т.д.

Написать ответ
Когда письмо, архив, заявление либо какой-другой документ получены и нужно срочно отослать ответ адресату, кликните один раз левой кнопкой под текстом послания в поле «Нажмите здесь… » и заполните форму вышеописанным способом.

Рассылать электронные «весточки» на Gmail можно и с Checker Plus for Gmail - аддона, предназначенного для мониторинга входящей корреспонденции. Делается это так:
1. Кликните иконку чекера в браузере.

2. В открывшейся панели нажмите кнопку «карандаш».
3. Заполните поля открывшейся формы для отправки.
Yandex
Отправка
1. В профиле Яндекс.Почта, в ряду кнопок над списком сообщений, нажмите «Написать».

2. В строчке «Кому» напечатайте e-mail получателя, в «Тема» можно создать заголовок письма.
3. Наберите текст и при необходимости отредактируйте его при помощи функциональной панели над полем (шрифт, цвет, выравнивание, смайлики).
Совет! Если допустили ошибку при наборе, клацните кнопку «стрелочка влево», чтобы отменить операцию.
4. Чтобы отправить с письмом архив, видео или аудиофайл, хранящийся на ПК, нажмите кнопку «Прикрепить» и закачайте необходимый контент. Для загрузки данных с хранилища Яндекс.Диск нажмите рядом с этой же кнопкой иконку «Летающая тарелка».

5. Когда всё будет готово, кликните «Отправить» (можно нажать любую из кнопок - вверху и внизу формы).
Написать ответ
Клацните поле под полученным сообщением, и на дисплее сразу же откроется форма с указанным адресатом (автором письма).

В браузерном расширении Яндекс для чтения писем есть совершенно такая же кнопка «Написать», как и в профиле на сайте. Нажмите её и введите все необходимые данные: адрес получателя, сообщение и, если нужно, загрузите файлы. А если у вас возникнет вопрос «Почему не отправляется послание?», проверьте форму на правильность заполнения, возможно, вы некорректно указали e-mail, а также просмотрите настройки интернет-соединения.

Mail.ru
Отправка
1. Перейдите в раздел «Почта».
2. Клацните «Написать письмо» (кнопка, расположена над разделами корреспонденции).

3. Заполните поля «Кому» (e-mail адресата) и «Тема» (заголовок письма).
4. Напечатайте письмо, отредактируйте его посредством функциональной панели, находящейся над полем.

Чтобы отправить файл (например, сканированный отчёт), нажмите опцию «Прикрепить» для загрузки данных с ПК или иконку «Облако», для предоставления ссылки на документы, находящиеся в удалённом хранилище Mail.ru.
5. Нажмите «Отправить».
Написать ответ
Чтобы оперативно отослать ответ на полученное сообщение, над его текстом нажмите кнопку «Ответить». Затем заполните форму в вышеописанном порядке.

Клацните иконку аддона Mail.ru. В списке нажмите письмо, на которое необходимо дать ответ. В открывшейся вкладке воспользуйтесь опцией «Отправить».

Как отослать текстовый документ в редакторе Word?
Эту операцию можно выполнить лишь только в том случае, если на вашем компьютере установлен почтовый клиент (например, Thunderbird, eM Client, Windows Live Mail и т.д.).
Способ №1: быстрая отправка
- Щёлкните по документу Word правой кнопкой.
- В контекстном меню выберите: Отправить → Адресат.
- В клиенте укажите адресата и активируйте отправку текстового файла.

Способ №2: выбор формата
1. Откройте подготовленный документ в Word.

3. Выберите формат:
- «Отправить как вложенные» - полноценная копия документа в виде вложения;
- «… как PDF» - текстовый документ отсылается в формате PDF;
- «… как XPS» - вложение в формате XPS с сохранением настроек форматирования.

Как анонимно послать сообщение адресату?
Если вы хотите скрыть свой e-mail, воспользуйтесь специальным онлайн-сервисом. В Сети можно встретить огромное количество сайтов предоставляющих эту услугу, но мы рассмотрим в рамках это статьи наиболее популярные.
(send-email.org)
Каждое сообщение отправляет с другого e-mail (автоматически генерирует адреса). Но всё-таки предоставляет возможность пользователю указать свои «координаты».

(http://www.theanonymousemail.com)
Чтобы на этом сервисе сделать анонимную рассылку необходимо зарегистрироваться и указать свой настоящий e-mail (в сообщении он отображаться не будет).

(https://www.guerrillamail.com/)
Сайт предоставляет пользователю временный e-mail сроком на 1 час. В нём можно отправлять и читать сообщения. В любой момент почтовый ящик можно удалить.

Удобного и безопасного вам пребывания онлайн! О том, .
Теперь, когда вы создали почту Gmail, вы можете начать отправлять сообщения электронной почты. Составление электронного письма может быть таким же простым, как и набор короткого сообщения. Вы можете использовать форматирование, вложения и подписи.
В этом уроке мы покажем, как составить письмо, добавить в письмо вложение и как создать подпись, которая будет отображаться во всех ваших письмах.
Написание письма
Для составления письма используется отдельное окно. Именно в нем вы будете добавлять электронный адрес получателя, тему, и само сообщение. Также вы можете использовать различные типы форматирования текста и добавлять вложения. При желании вы можете даже создать подпись, которая будет добавляться ко всем вашим письмам.
Окно составления письма
1. Получатели.
Это те люди, которым вы отправляете письмо. Вам будет нужно написать электронный адрес каждого получателя.
В большинстве случаев вы будете добавлять получателей в поле Кому, но вы также можете добавить их в поля Копия или Скрытая копия.
2. Копия и Скрытая копия.
Копия означает «точная копия». Это поле используется, когда вы хотите отправить письмо кому-то, кто не является основным получателем. Таким образом, вы можете держать человека в курсе, давая ему при этом знать, что отвечать на письмо не обязательно.
Скрытая копия означает «точная скрытая копия». Она работает так же, как и Копия, но все адреса получателей в этом поле скрыты. Таким образом использование этого поля-один из лучших способов отправить письмо большому количеству людей и соблюсти конфиденциальность.
3. Тема.
В теме должна быть указана суть письма. Тема должна быть краткой, но при этом точно информировать получателя о сути сообщения.
4. Тело.
Это текст письма. Обычное письмо с приветствием, несколькими параграфами, подписываете своим именем и т.д.
5. Кнопка Отправить.
Когда вы закончите письмо, нажмите кнопку отправить, чтобы оно ушло получателям.
6. Параметры форматирования.
Нажмите на кнопку Параметры форматирования, чтобы получить к ним доступ. Форматирование позволяет менять вид и стиль вашего письма. Например, вы можете изменить размер и цвет шрифта, добавить ссылки.
7. Прикрепить файлы.
Вложение-это файл (например, изображение или документ), который отправляется вместе с письмом. Gmail позволяет включать в письмо несколько вложений. Нажмите на кнопку Прикрепить файлы, чтобы добавить вложение к письму.
Чтобы отправить электронное письмо:


Если человек, которому вы пишите, уже есть у вас в контактах, то вы можете начать набирать его имя, фамилию или email, Gmail начнет отображать подходящие контакты чуть ниже поля Кому. Вы можете выбрать из них нужный и нажать клавишу Enter, чтобы добавить адрес человека в поле Кому.
Добавление вложений
Вложение – это файл (например, изображение или документ), который отправляется вместе с письмом. Например, если вы ищете работу, то можете отправить резюме, вложив его в письмо, а тело письма станет сопроводительным письмом. Хорошим тоном является включение в тело письма упоминания о вложении, особенно, если получатели не ожидают его получить.
Не забывайте прикреплять файлы до того, как нажать кнопку Отправить. Пользователи очень часто забывают прикрепить файлы до отправки сообщения.
Чтобы добавить вложение:
- Во время создания письма кликните по значку скрепки внизу окна создания письма.
- Появится диалоговое окно загрузки файлов. Выберите нужный файл и нажмите Открыть.
- Вложение начнет скачиваться на почтовый сервер. Большинство вложений скачивается за несколько секунд, но для некоторых нужно больше времени.
- Когда вы готовы отправить письмо, нажмите Отправить.
Вы можете нажать кнопку Отправить до того, как вложение загрузиться на сервер. Gmail отправит письмо только после того, как оно закачается.
Gmail позволяет добавлять различные типы форматирования текста.
- Нажмите кнопку Форматирование внизу окна создания письма, чтобы открыть параметры форматирования.

1) Шрифт
В Gmail можно выбрать один из нескольких шрифтов. Вы можете изменить шрифт всего письмаили нескольких слов.
2) Размер шрифта
В большинстве случаев вы об изменении размера шрифта даже думать не будете и будете использовать обычный размер шрифта, но иногда, для выделения некоторых слов, нужен другой размер.
Будьте осторожны с этой опцией. Слишком большие или маленькие буквы могут сделать письмо не читаемым.
3) Полужирный, Курсив, Подчеркнутый
Вы можете выделить текст, сделав его полужирным, написать курсивом или подчеркнуть.
4) Цвет текста и фона
В неофициальном письме, можно изменить цвет текста и фона для некоторых слов.
Старайтесь избегать слишком светлых тонов, так как текст такого цвета плохо видно на белом фоне.

5) Выравнивание
Вы можете изменить выравнивание текста в вашем письме.
6) Нумерованный и маркированный списки
Вы можете записать свой текст в виде нумерованного или маркированного списка.
Такой способ помогает выделить каждый элемент списка и отделить их друга от друга.
7) Отступ
Вы можете увеличить или уменьшить отступы слева или справа.
8) Цитата
Цитата — еще один способ выделить часть текста.
9) Очистить форматирование
Чтобы полностью убрать все форматирование из письма, нажмите кнопку Очистить форматирование.
10) Кнопка плюс
Кликните по кнопке плюс, чтобы открыть дополнительные опции: Добавить фото, вставить ссылку, вставить смайлик или вставить приглашение.

Добавление подписи
Подпись – это опциональный блок письма, который появляется в конце текста в каждом отправляемом письме. По умолчанию Gmail не вставляет в письмо подпись, но это легко исправить. Обычно в нее входит ваше имя и контактная информация: телефон, электронный адрес. Если вы используете Gmail на работе, то в подпись можно включить должность, название и адрес компании или адрес сайта.

Помните, что подпись должна быть короткой. Вместо перечисления всех номеров телефона, email и почтовых адресов, достаточно указать пару основных.
Помните, что вашу подпись сможет увидеть много людей, поэтому не всегда нужно включать в нее домашний адрес или другую личную информацию. При чем такое может произойти даже тогда, когда вы пишите своим знакомым, ведь они могут переслать ваше письмо кому-то другому.
Как отправить документ по электронной почте для чайников, три простых способа.
Хотите узнать как стабильно зарабатывать в Интернете от 500 рублей в день?
Скачайте мою бесплатную книгу
=>>
С развитием Всемирной паутины появилось и больше способов общения между людьми на расстоянии. Теперь можно не выходя из дома не только кому-то позвонить, но ещё и отправить письмо по электронной почте.
При этом с помощью e-mail можно направлять письма с вложениями в виде различных текстовых документов, презентаций, фотографий, видео и другое. Конечно весь процесс по отправке электронного письма с вложением довольно прост.
Однако начинающим пользователям иногда бывает затруднительно справиться с данной задачей без посторонней помощи. В этом материале будет более подробно рассмотрено отправление писем с вложениями по электронной почте.
Как отправить документ по электронной почте
Несмотря на множество различных сервисов, предоставляющих возможность отправки писем в электронном виде через Интернет (Яндекс.Почта, Gmail, Mail.ru, Yahoo, Rambler и другие), все они работают по одному и тому же алгоритму.
Только прикрепление файла на таких сервисах может немного различаться. Но в целом для отправки электронного письма с вложением можно придерживаться следующего алгоритма действий:
- Сначала нужно войти на свой аккаунт на сервисе и нажать на «Написать» или иную кнопку, предусмотренную почтовым сервисом для написания письма в электронном виде.
- Затем указываете в строке «Кому» электронный адрес почты адресата.
- При необходимости в поле «Тема» можно указать тематику вашего письма.
- Далее, кроме обычного текста, если требуется отправка документа или иного файла с компьютера, нужно найти инструмент, который за это отвечает на используемом вами сервисе и нажать на него. Например, если использовать для этих целей Яндекс.Почту, Gmail или Yahoo, тогда нужно кликнуть по значку в виде канцелярской скрепки, а на Mail.ru и Rambler имеется кнопка «Прикрепить файл».
- После того, как найдете документ, который требуется отправить, кликаете по нему мышкой, чтобы его выделить и нажимаете на кнопку «Открыть».
- После загрузки файлов на почтовый сервис, проверяете правильность оформления письма (кому отправляете и что именно). Если документов больше чем нужно или выбрали не то, что нужно, то рядом с ним, как правило, с правой стороны появляется значок корзины, нажав на который происходит удаление ненужного файла. Чтобы добавить документ, вновь нажимаете либо на скрепку, либо на «Прикрепить файл».
- Для отправки электронного письма адресату, кликаете по кнопке «Отправить».
Также стоит отметить, что при использовании мобильной версии почтовых ящиков, алгоритм действий аналогичен расширенной. То есть если вы в дороге, а нужный документ имеется на телефоне или планшете, то при наличии мобильного приложения, его также можно будет отправить по e-mail.
В этом случае также заполняете все необходимые поля, а затем нажимаете на скрепку или «Прикрепить файл», таким образом, добавляете документ и отправляете. Как можно увидеть всё достаточно просто и удобно.
Отправить ссылку
Если ваш документ хранится на облачных сервисах, таких как Гугл Диск, Яндекс Диск, и другие, или вы создали документ в Гугл Доке, то можно отправить ссылку на документ.
Для этого откройте документ, нажмите на настройки доступа и скопируйте ссылку, которую можно отправить в электронном послании. Если это документы хранящиеся на Диске, то можно будет скачать их на свой компьютер, если это документ в Гугл Документах, то можно совместно редактировать его, вносить поправки, комментарии и так далее.
Ворд
Если вы используете программу Ворд, для создания и редактирования документов, то можно один раз настроить функцию отправки по емейл и затем пользоваться ею.
Инструкция:

Обратите внимание на верхнюю панель, а именно на вкладку — рассылки. Там должен появиться новый значок, с тем именем, что вы ему дали.

Теперь, после создания или редактирования документа, жмите на этот значок. Вам потребуется только указать электронную почту получателя, и документ отправиться по указанному адресу.

Как отправить документ по электронной почте, итог
Я показал вам три способа, как отправить документ по электронной почте, выбирайте самый удобный для вас. Один раз отправив письмо, вы поймёте, что нет ничего сложного в этом процессе.
Главное понять, что вы не пересылаете бумажный документ, он остаётся у вас. Вы отправляете его электронную копию, а получатель сам распечатает его, если будет нужно.
А вот для отправки бумажного оригинала любого документа, вам следует воспользоваться нашей обычной, всем привычной почтой и отправить документ заказным письмом.
Полезные статьи:
P.S. Прикладываю скриншот моих заработков в партнёрских программах. И напоминаю, что так зарабатывать может каждый, даже новичок! Главное — правильно это делать, а значит, научиться у тех, кто уже зарабатывает, то есть, у профессионалов Интернет бизнеса.
Заберите список проверенных Партнёрских Программ 2018 года, которые платят деньги!
Скачайте чек-лист и ценные бонусы бесплатно
=>> «Лучшие партнёрки 2018 года»
Борьба с нежелательными рекламными письмами или попросту "Спамом" поставлена отлично. За это отвечает специально разработанный алгоритм Спамооборона, который даже поддается обучению. Указав один раз, что письмо из папки Спам таковым не является, Вы дадите системе понять, что письма подобного содержания должны попадать в папку Входящие и наоборот. Каждое письмо проверяется антивирусной программой Dr.Web .
Фишки Яндекс почты
Примечательно в Яндекс почте, что электронные сообщения можно перетаскивать мышкой в соответствующие папки. Есть возможность отметить несколько писем сразу и перенести их в нужную папку. Выделять несколько писем подряд также можно мышкой. Все области, куда можно перенести выделенные письма для удобства пользователя выделяются желтым цветом. Также существует возможность перетащить мышкой любую метку на письмо. Это довольно удобно и здорово экономит время при обработке электронной корреспонденции.

Важные письма помечаются как Важные путем нажатия на контур флажка, который располагается слева от темы письма и адреса отправителя. Такие письма можно будет потом найти в папке Важные, которая помечена таким же флажком под списком папок слева от области, где отображена вся корреспонденция.

Также рядом с этой кнопкой Вы найдете кнопку в виде Галочки, щелкнув по которой можно перейти к непрочитанным письмам и кнопку в форме скрепки, которая перемещает Вас к письмам, содержащим вложенные файлы.

У Яндекс почты существует возможность перетаскивания вложений из писем непосредственно в папку на компьютере, что очень удобно и не нужно больше выбирать место для загрузки файла при скачивании его из письма. Можно выполнить и обратное перетаскивание, если необходимо отправить письмо с вложением: оно легко перетаскивается мышкой из открытой на компьютере папки в область письма.

Само создание электронного письма тоже построено очень удобно. Здесь можно создавать шаблоны для написания писем, После написания письма можно тут же проверить орфографию, изменить или вовсе отключить оформление письма или даже перевести письмо на другой язык, что очень удобно, если требуется отправить письмо на другом языке.

На сегодняшний день в сервисе Яндекс доступно 8 языков помимо русского: английский, украинский, польский, турецкий, немецкий, французский, испанский и итальянский. Чтобы воспользоваться указанными сервисами, достаточно кликнуть на соответствующую иконку справа от письма. Стоит также сказать, что письма, которые Вы печатаете, периодически сохраняются в черновики. Это также является неоспоримым преимуществом, поскольку в случае форс-мажора в виде временного отключения электричества Вы сможете продолжить работу над письмом, а не начать писать его заново.

При отправке важных писем можно настроить уведомление о прочтении письма, чтобы знать, когда письмо будет получено и прочитано адресатом. Кроме того, также можно настроить напоминание о том, что ответ на письмо не был получен.
При отправке письма можно также указать мобильный номер адресата и отправить ему копию письма в sms-сообщении . Отправка сообщения при этом абсолютно бесплатно, а важное письмо будет прочитано в ближайшее время, так как адресату придет короткое сообщение на мобильный телефон и он, скорее всего, не сможет не обратить на него внимания.
На отправку SMS установлены следующие ограничения:
- отправить SMS можно только одному адресату и только на один номер;
- нельзя отправить копию письма в SMS самому себе.
Очень удобной является функция отправки письма в определенное время. В сервисе Яндекс можно создать письмо заранее, а около кнопки отправить есть значок с изображением часов. Если на него нажать, станет возможно настроить дату и время отправки письма.
В верхней части экрана, над списком писем можно найти еще две вкладки кроме Писем: Диск и Контакты. Яндекс диск – сервис, при помощи которого можно хранить файлы на серверах Яндекса. Это очень удобно, особенно когда необходимо, чтобы какая-то информация была Вам доступна в любой момент. Можно настроить доступ к информации, создавая папки настраивая их для общего доступа или предоставив разным пользователям различные возможности для доступа: полный доступ или только просмотр.
Во вкладке Контакты можно создавать группы контактов, загружать списки контактов из других почтовых сервисов или программ.
При просмотре писем из почты Яндекс справа можно увидеть панель, имеющую четыре вкладки: письма текущей цепочки, все письма от адресата, вложения, которые были высланы адресатом, и ссылки, которые были отправлены в его письмах. При поиске конкретной информации из письма это может быть очень полезно и удобно. Также для поиска конкретных писем удобно использовать шкалу времени, которая открывается под списком писем при просмотре входящих или отправленных сообщений. Здесь можно указать конкретный месяц конкретного года и найти нужное письмо в указанном периоде.
Довольно удобно организовано в сервисах Яндекса уведомление о входящих письмах. Можно активировать звуковое оповещение о получении входящего письма, а значок о наличии входящих писем в почте находится на видном месте открытой страницы Яндекс. Полученные в письмах файлы можно скачивать одним архивом, а если это изображения, то очень удобно организована возможность просмотреть их в виде галереи.
В целях безопасности все письма проверяет на вирусы Dr Web. Во вложенных файлах нередко находятся троянские программы и другие нежелательные объекты. Также нередко сайты бывают также заражены вирусами, поэтому проверяются не только присланные файлы, но и ссылки, которые были отправлены Вам в письмах. Это значительно повышает уровень безопасности сервиса.
Кроме всего вышесказанного стоит отметить, что для обеспечения защиты передаваемой информации в сервисах Яндекс используется шифрование данных с помощью протоколов SSL и TLS. Для того чтобы получать и передавать письма с Яндекс почты почтовым клиентом нужно активировать шифрование данных в программе.

Стоит отметить также наличие удобного и функционального . Оно подходит практически для любых смартфонов и планшетных компьютеров, имеет симпатичный дизайн и лаконичный функционал, который позволяет приложению работать с хорошей скоростью, но при этом включает необходимые опции.