Низкая скорость интернета по WiFi: что делать? Как повысить скорость интернета. Как увеличить скорость Wi-Fi на ноутбуке Как увеличить скорость вайфай соединения
Хотя Wi-Fi - это, бесспорно, очень удобно, но зачастую беспроводной интернет заставляет понервничать. Тем, кто страдает от медленной скорости, плохого качества сигнала, а также других проблем, стоит знать, что есть способы увеличить скорость Wi-Fi у себя дома. Итак, что же нужно сделать.
1. Стандарт N

Один из лучших способов убедиться, что домашняя сеть работает настолько быстро и надежно, насколько это возможно, заключается в использовании современных аппаратных средств. Главное, что нужно знать: беспроводные стандарты A, B и G являются старыми и медленными, и только стандарт N может обеспечить самую высокую скорость. Нужно убедиться, что беспроводной маршрутизатор и сетевая карта поддерживают стандарт N.
2. Максимальный охват

Хотя маршрутизаторы могут выглядеть уродливо, но это не значит, что их нужно прятать за телевизором. Чтобы обеспечить лучший сигнал, нужно установить роутер на открытом месте, чтобы между ним и компьютером или ноутбуком не было стен или других препятствий. Также нужно установить маршрутизатор как можно выше и направить антенну перпендикулярно полу. И, наконец, стоит убедитесь, что роутер установлен в центре дома, чтобы охват был максимально возможным.
3. Wi-Fi Analyzer

Если у соседей также есть маршрутизаторы, то они могут вызывать помехи и «забивать» сигнал домашнего роутера. Беспроводные маршрутизаторы могут работать на нескольких различных каналах, и стоит найти канал с минимальным количеством помех. Чтобы найти идеальный канал в доме, нужно воспользоваться такими программами, как Wi-Fi Stumbler или Wi-Fi Analyzer.
4. Двухдиапазонный маршрутизатор

Другие маршрутизаторы - не единственное, что может привести к возникновению помех. Беспроводные телефоны, микроволновые печи и другие приборы также могут заглушать сигнал. В данном случает может помочь покупка двухдиапазонного маршрутизатора. А если денег на новое оборудование, то всегда можно попробовать переместить свой маршрутизатор подальше от интерферирующей техники.
5. Пароль WPA

Даже если на маршрутизаторе установлен пароль, то его можно очень легко взломать. Есть простой способ узнать, ворует ли кто-то Wi-Fi, но лучше просто озаботиться большей безопасностью. Как минимум, обязательно нужно использовать пароль WPA.
6. Приоритет приложений

Если одним роутером Wi-Fi пользуются и другие пользователи, которые регулярно используют видеочаты, играют в онлайн-игры, скачивают много файлов или смотрят потоковое видео, то это может уменьшить пропускную способность и существенно замедлить скорость интернета для всех остальных. К счастью, можно использовать такую штуку, как QoS (набор методов для управления ресурсами пакетных сетей) и установить приоритет определенных приложений (например, видеочата) по отношению к другим.
7. Прошивка DD-WRT

Еще одним отличным способом расширить диапазон роутера будет его взлом и установка прошивки DD-WRT. Мало того, что это обеспечит массу замечательных функций по обеспечению безопасности, так еще и даст возможность увеличить мощность передачи. Стоит отметить, что это может быть опасно для маршрутизатора, но большинство маршрутизаторов может спокойно обрабатывать увеличение до 70 мВт.
8. Расширитель диапазона

Если все предыдущие советы не помогают, можно получить расширитель диапазона сигнала для домашнего Wi-Fi. Хотя такие приборы не являются супер дорогими, но если не хочется платить за дополнительное оборудование, то можно превратить в такой расширитель старый беспроводной маршрутизатор с вышеупомянутой прошивкой DD-WRT.
9. Перезагрузка по графику

Если же маршрутизатор приходится перезагружать очень часто (впрочем, как и многим людям), то этому есть решение. Можно запустить несколько тестов, чтобы убедиться, что проблема не вызвана перегревом, старой прошивкой или избыточной нагрузкой, но более простым способом решить эту проблему будет автоматическая перезагрузка роутера раз в день. Это можно сделать с помощью DD-WRT или просто обычного старого таймера. После этого не придется перезагружать маршрутизатор столь часто.
10. Фольга, пивная банка или усиленная антенна...

Если не устраивает диапазон действия маршрутизатора, можно расширить его с помощью подручных средств. К примеру, самым простым способом будет использование обычной фольги или пустой пивной банки. Результаты не обязательно будут сногсшибательными, но радиус трансляции сигнала Wi-Fi все же увеличится. Впрочем смотрите видео...
После применения вышеперечисленных уловок Wi-Fi заработает быстрее, надежнее и безопаснее.
И для тех, кто работает за компьютером, и для тех, кто садится за него поразвлечься, полезным будет знание про .
Считается, что эра проводного интернета уходит. Последние годы, по статистике, пользователи интернета всё больше отдают преимущество беспроводному интернету. Основные преимущества беспроводных Wi-Fi сетей - это зона покрытия, удобство, и конечно скорость. Однако если первые два пункта бесспорны, то скорость Wi-Fi сетей не всегда выигрывает по сравнению с «локалкой» - иногда заявленную в договоре с провайдером скорость скачивания пользователи так и не дожидаются, что связывают с целой прорвой факторов: до низкого качества маршрутизатора, до его неправильного расположения. Как же увеличить скорость интернета в таком случае?
Убедитесь, что это именно маршрутизатор виновен в падении скорости интернета. Для этого временно отключите его, а вместо этого подключите сетевой кабель. Измерьте скорость того и другого до и после выключения, и сравните.
Чтобы узнать действующую скорость интернета, можно воспользоваться онлайн-ресурсом Speedtest.
Измените настройки энергосбережения
Шаг 1. Сначала войдите в . Для доступа к настройкам, при включенном маршрутизаторе, введите в браузер ip адрес: 192.168.1.1, либо 192.168.0.1.

Важно! На обратной стороне роутера вы можете узнать точнее, а также увидеть логин и пароль (admin/admin), которые вам понадобятся в дальнейшем (вообще-то и пароль, и логин, и ip-адрес стандартизированы, однако перепроверить никогда не помешает).

Шаг 2. После этого всплывёт окно с двумя разделами. Введите те самые логин и пароль и нажмите «Вход».

После этого откроется меню настроек.

Шаг 3. Теперь зайдите в настройки энергосбережения, которые в роутерах модели tp-link обозначаются как «Мощность передатчика» («Transmit power»). Данный параметр отвечает за мощность передаваемого вай-фай сигнала.

Переместите маршрутизатор на более подходящее место
Лучше всего для размещения подходит центральная часть квартиры, но вы также можете использовать специальный софт для определения места, где сигнал проходит лучше всего (Ekahau Heatmapper для Windows).

Инструкция по использованию Ekahau HeatMapper:
- Зайдите на официальный сайт HeatMapper: https://www.ekahau.com/products/heatmapper/overview/. Нажмите «Download» левым щелчком мышки.

- Заполните регистрационную анкету, щелкните левым кликом мыши по кнопке «Submit for download».


- Нажмите левой кнопкой мышки по кнопке «Download the File».

- Перейдите в «Загрузки» браузера через меню настроек, щелкнув по значку трех точек, и кликните по пункту «Загрузки».

- Левым щелчком мышки запустите скачанный установочный файл утилиты HeatMapper.

- В окне установщика левым щелчком мышки кликните по кнопке «Next».

- Затем по кнопке «I agree», принимая условия лицензионного соглашения.

- Далее жмите по кнопке «Install», и ожидайте пока завершится процесс установки.

- После установки щелкните по кнопке «Finish».

- После запуска, подготовьте карту комнаты и кликните по кнопке «I have a map image». Если у вас нет плана помещения, то кликните “I don’t have a map image” и программа сама создаст часть карты.


- Загрузите план в программу.

- Разверните план, щелкнув по боковым стрелочкам.

- С помощью левой кнопки мышки нарисуйте схему предполагаемых точек для роутера.

- Закончив рисовать, щелкните правой кнопкой мышки, появится схема местоположения роутера.


- Интенсивность радиополя и местоположение беспроводной локальной сети отображаются следующим образом: чем ближе к зеленому цвету тем сильнее электрическая волна, чем ближе к красному цвету слабеет электрическая волна.


- Разместите маршрутизатор на месте, которое вам подберёт программа, и включите в сеть.
Устраните помехи процессора ПК
Нередко частота работы ноутбука и частота работы роутера совпадает, что приводит к помехам. Чтобы их устранить, потребуется переносной вайфай-модуль. Так вы снизите помехи и повысите мощность сигнала.

Обновите прошивку роутера
В некоторых случаях требуется провести обновление прошивки роутера, чтобы прекратить задержку сигнала.

Перестройтесь на свободный канал
Также можно перестроиться на более свободный канал связи, ведь при первой настройке маршрутизатора автоматически подбирается наименее загруженный. Но с течением времени он может загружаться всё больше и больше, к нему могут подсоединяться соседи, а значит это может влиять на скорость интернета. Поэтому следует просто перейти на другой канал. Используйте для этого программу WirelessNetView (Windows).
- Введите в строке поиска любого браузера «скачать WirelessNetView », перейдите по первой ссылке.

- Левым щелчком мышки кликните по кнопке «Последняя версия».

- В следующем окне щелкните левым кликом мыши по кнопке «Скачать».

- Перейдите в загрузки, щелкнув по соответствующему значку в правом верхнем углу, наведите курсор мыши на скачанный файл, щелкните кнопку «Открыть».

- Запустите двойным левым щелчком мышки установочный файл.

- Утилита откроется автоматически, вы увидите основную страницу программы с интуитивно понятным интерфейсом. Просто выберите необходимый канал, дважды кликните и подтвердите переход. Таким образом вы смените канал на менее загруженный.

Увеличение скорости WiFi путём изменения настроек самого маршрутизатора
Шаг 1. Переведите Wi-Fi на стандарт 802.11 N. Чтобы сделать это, перейдите в общие сетевые настройки и в пункте «Режим» проставьте «Только 11n».

Шаг 2. Следующий важный момент: включить технологию безопасности WPA2-PSK с шифром AES.
На заметку! WPA2 вообще-то включен по умолчанию в современных маршрутизаторах, но бывают и исключения.
Так что это можно проверить. Идите путём:

Шаг 3. Ещё в данном разделе необходимо включить режим WMM, чтобы скорость интернета была выше 54 Мбит/сек. Просто поставьте соответствующую галочку в пункте «Активировать WMM», перейдя в раздел «Беспроводной режим», затем подраздел «Расширенные настройки».

Шаг 4. WMM ещё нужно активировать для вашего устройства. Для этого:
- Перейдите к «Центру управления сетями и общим доступом», щелкнув правым кликом мышки по значку сети и выбрав соответствующий пункт.

- Перейдите к меню «Изменение параметров адаптера», щелкнув по пункту левой кнопкой мышки.

- Из появившегося перечня выберите вайфай-адаптер, нажмите по нему правой кнопкой мышки и затем левой кнопкой на «Свойства».

- Кликните по опции «Настроить» во вкладке «Сеть».

- В настройках откройте пункт «Дополнительно», во вкладке «Свойство» найдите и выделите левым щелчком мыши пункт «WMM», проставьте ему значение «Включено».

Это всё. Скорость должна быть на нормальном уровне.
Как стандарты безопасности влияют на скорость Wi-Fi?
Стандарты безопасности маршрутизаторов позволяют шифровать и переносить все данные, переходящие через вай-фай среду.

Скорость интернета обратно пропорциональна сложности защиты, так как система дольше обрабатывает, входящие и исходящие сетевые данные, больше времени уходит на шифровку и дешифровку этих пакетов.
Поэтому если нужно по максимуму использовать ресурсы своего роутера, то просто выключите всю защиту. Разумеется, отсутствие стандартов безопасности означает, что вы не защищены вообще ничем и открыты для внешнего проникновения.
Важно! Чтобы иметь сбалансированное соотношение безопасность/скорость, выставьте WPA-защиту, как указано выше.
Улучшение скорости благодаря изменению настроек компьютера
Если скорость вайфая низкая даже после всего, что вы проделали, то скорее всего причина в самом компьютере. Давайте откроем настройки системы и посмотрим насколько она загружена.
Шаг 1. Откройте «Диспетчер задач», нажав на «Пуск» правой мышкой.

Шаг 2. В «Диспетчере задач», выберете пункт «Производительность».

Шаг 3. Если в данной утилите чётко показано, что сеть перегружена, однако при этом вы не используете интернет, нет никаких загрузок и ничего подобного, то переходите ко вкладке «Процессы».

Шаг 4. В «Процессах», путём снятия задач со всех процессов, которые вы считаете ненужными, закройте большинство тяжеловесных программ. Для этого нажмите правой кнопкой мыши по процессу и в выпавшем меню нажмите «Снять задачу».

Шаг 5. Также попробуйте удалить лишние приложения из автозагрузки. Для этого откройте консоль «Выполнить», нажав сочетание клавиш «Win+R».

Шаг 6. Введите в строку «Открыть» команду “msconfig”. Эта команда откроет утилиту «Конфигурация системы».

Шаг 7. Находясь в конфигураторе, выберите вкладку «Автозагрузка» левым щелчком мышки.

Шаг 8. Из выпавшего перечня программ исключите ненужные программы. Для этого просто снимайте флажки с тех или иных программ левой кнопкой мышки, или сразу выключите всё соответствующей кнопкой «Отключить всё». После этого не забудьте нажать «ОК».

Видео — Как увеличить скорость интернет в 100 раз за 20 минут
Улучшение скорости сети после указания правильного номера канала

На заметку! Если вы владелец аппарата производства DLink, или кого-то из подобных, то у вас могут возникнуть проблемы с обнаружением данной опции и придётся поискать её среди других параметров.
Почему через маршрутизатор скорость меньше чем через кабель?
Самый известный сегодня стандарт вайфай сети WiFi-802.11 N может в совершенстве передавать до 100 мбит/сек. Однако настоящая производительность, конечно, всегда бывает значительно ниже, ведь идеальных условий никогда не бывает. Помимо этого, когда подключается сразу несколько устройств, скорость сети также снижается из-за того, что все они разделяют общую точку обмена, а она в норме может работать только с одним устройством. В силу всех этих обстоятельств та скорость, которая наблюдается при подключении через кабель, порой показывает лучший результат, чем Wi-Fi роутер.
Видео — Усиление WiFi. 5 способов доступных каждому
С внедрением технологии беспроводного интернета отпала необходимость в подключении кучи проводов к своим устройствам для обеспечения доступа в сеть. Стандартное, проводное соединение нужно обеспечить лишь для роутера – девайса, распределяющего IP-адреса на клиентские гаджеты и покрывающего Wi-Fi близлежащее, небольшое пространство. Тем не менее, иногда может оказаться так, что даже на современном роутере соединение с Wi-Fi слишком медленное, веб-страницы загружаются «чудовищно» медленно, приходится ожидать по несколько минут, пока откроется тот или иной сайт, и даже при пребывании в непосредственной близости к раздающему роутеру ситуация нисколько не лучше. Если вы подключаетесь к точке хот-спот на улице или в кафе, — с этим ничего не поделаешь, поскольку вы не имеете доступа к раздающему Wi-Fi приспособлению. Если же вы настроили сеть в домашних условиях, вероятно, с этой проблемой что-то удастся сделать. Сегодня мы расскажем, как увеличить скорость Вай-Фай при организации сети в квартире, если текущее положение вещей касательно скорости доступа к вебу вас не устраивает, и предложим несколько способов решения проблемы.
Чем объясняется медленная скорость соединения?
В отношении причин низкого коннекта, их может быть несколько:
— прежде всего, низкое качество применяемого оборудования. Если вашему роутеру больше 2-3-х лет, скорее всего, максимальную скорость обеспечения доступа к интернету он не сможет вам гарантировать. Как известно, новые устройства соответствуют совсем другим стандартам скорости, и ваши 10 Мбит/с уже вряд ли сегодня кого-то устроят. Чтобы узнать технические характеристики вашего маршрутизатора, обратитесь к документации устройства, доступной в интернете на официальном сайте компании-производителя. Также имеет значение число передающих антенн, которыми оснащен маршрутизатор. Для качественной связи их должно быть, как минимум, 2, и это обеспечит больший диапазон покрытия сигнала;
— невысокая дальность передачи сигнала. Дальность передачи трафика имеет такое же отношение к скорости, как и первый пункт. Чем ближе вы находитесь к точке доступа, тем более высокой будет скорость, и наоборот. Покупка современной модели роутера также способна разрешить эту проблему в вашу пользу;
— дешевый тарифный план. Этот пункт важен, только если вы живете вдали от крупных городов, и ваш провайдер не в силах обеспечить высокую пропускную способность сети. Если ваша скорость – не менее 50 Мбит/с, то насчет этого параметра можете особо не волноваться;
— излишняя загрузка операционки сторонними приложениями и проникновение вредоносного кода. Если во время обмена трафиком с сервером ваша ОС чересчур перегружена, это можно объяснить излишней загроможденностью системы сторонним ПО. Удалите ненужные вам программы через менеджер приложений. Еще одна вероятная причина – это попадание на ваш жесткий диск червя или ботнета, полностью сжирающего ваш трафик. В данном случае вам предстоит позаботиться о чистке ПК от вирусов, воспользовавшись одним из соответствующих продуктов для чистки (Avast или Dr.Web CureIt);
— поврежденное оборудование. Если роутер случайно упал на пол или на твердую поверхность, возможно, устройство оказалось повреждено, и придется его отнести в ремонт. Особенно критичным является повреждение раздающей антенны, поскольку такой тип поломки оказывает прямое влияние на качество передающего сигнала;
— устаревшая прошивка. Программная прошивка имеет немаловажное значение в обеспечении высокой скорости Wi-Fi подключения. Со временем разработчики исправляют крупные системные ошибки и даже полностью меняют оболочку прошивки. Так что, если вы дано не обновлялись – самое время подумать об этом: процедура совсем простая, и не требует никаких особых навыков и умений.
Как увеличить скорость Вай-Фай подключения?
Если вы делаете перестановку в квартире, подумайте о дальности раздачи сигнала с маршрутизатора. Попытайтесь установить девайс как можно ближе к центру квартиры, чтобы сигнал распределялся на все комнаты равномерно. Стоит принять во внимание и число передающих антенн на гаджете. Если на роутере всего одна антенна, высокого качества связи вы можете так и достичь, после чего понадобится покупка нового роутера. Также непременно важно учесть и толщину стен.
Следующий довольно существенный нюанс заключается в указании соответствующей частоты раздачи сигнала роутера. Как обычно, все раздающие Wi-Fi сигнал приборы действуют на одной частоте, и в мультиквартирных домах попросту перебивают сигнал друг друга. При таких обстоятельствах стоит указать фактический номер канала передачи в настройках маршрутизатора, принимая во внимание загрузку сети. По дефолту во всех роутерах установлен параметр “Auto”.
Как увеличить скорость Wi-Fi, указав фактический номер канала в настройках?
Залогиньтесь , введя соответствующий хост IP-адрес роутера, и указав на всплывающей форме логин и пароль для входа в меню настроек. В данной инструкции я приведу в качестве примера панель управления роутером ASUS, в вашем же устройстве последовательность действий может слегка отличаться.
Перейдем в меню настроек в раздел «Беспроводная сеть».
В активной категории можно увидеть опцию «Канал». Выставьте одно из значений данного ключа, дабы сигнал не переходил постоянно с одного канала на другой, как это было при выставленном значении «Auto».

Если у вас роутер торговой марки D-Link, TP-Link или любого другого бренда, возможно, придется немного побродить по настройкам, дабы найти здесь опцию конфигурирования канала связи.
Как увеличить скорость Вай-Фай подключения, изменяя другие параметры роутера?
Чтобы пропускная способность беспроводной связи возросла, необходимо переключить параметры сети на стандарт 802.11N. Это наиболее скоростной стандарт в диапазоне 2.4 МГц, поддерживаемый всеми девайсами, выпущенными начиная с 2010 года и позже. Таким образом, в базовых параметрах Вай-Фай подключения принудительно выставляем N-режим (либо выбираем в поле стандарт: 802.11N).

Еще один немаловажный совет – это задействовать стандарт безопасности WPA2-PSK с шифрованием AES. Алгоритм WPA2 является наиболее современным и защищенным, во всех новых роутерах он доступен по умолчанию. Тем не менее, если вы сомневаетесь, что используете именно этот стандарт, лучше все проверить самому. Для этого заходим в настройки безопасности беспроводной сети и выставляем значение методики шифрования в WPA2, а алгоритм – в AES.

Также стоит задействовать режим WiFi Multimedia (или WMM, как он называется в настройках). Эта опция является обязательной, если вы желаете получить скоростной показатель выше 54 Мбит/с. По спецификации качества обслуживания QoS выставление данного режима также является непременным условием. Установить указанный режим можно в дополнительных параметрах беспроводной сети.

В дополнение к этому, нужно активировать этот режим и в настройках сетевого адаптера. Щелкаем правой клавишей мыши на сетевом подключении в панели задач и выбираем в меню опцию «Центр управления сетями и общим доступом».


Появится перечень сетевых адаптеров, установленных на вашем ноутбуке/компьютере. Выберем из списка адаптер для вай-фай подключения, кликнем на нем правой кнопкой мышки и выберем вариант «Свойства» из контекстного списка.


После этого, уже на форме установок, перейдем на вкладку «Дополнительно», найдем вариант «WMM» в перечне свойств и выставим значение «Включено».

Последний совет, связанный с настройкой роутера, подразумевает использование ширины канала в 20 МГц. По умолчанию, ширина является дифференцированной, т.е. варьируется между 20 и 40 МГц. Вариант с широкополосным диапазоном в 40 МГц не слишком подходит для многоквартирных домов, так как сигнал в них не слишком сильный и стабильный. Так что отмечаем опцию в 20 МГц и наслаждаемся результатом.

Как увеличить скорость Вай-Фай соединения, поигравшись с настройками компьютера?
Если после всех манипуляций с роутером вы обнаружили, что скорость соединения нисколько не изменилась, возможно, причина низкого коннекта в компьютере, а не в маршрутизаторе. Посмотрим на загруженность системы в настройках ОСи. Для этого перейдем в диспетчер задач, используя комбинацию Ctrl+Alt+Del. Воспользуемся второй вкладкой под названием «Производительность».

Если диаграмма показывает, что сеть перегружена, а вы сейчас ничего не скачиваете и интернет не используете, перейдите на первую вкладку, содержащую список запущенных в фоновом режиме сервисов, под названием «Процессы» и отключите здесь те программы, которые вам в данный момент не нужны.

Еще один полезный совет, как увеличить скорость Вай-Фай на ноутбуке – отключить невостребованные приложения из автозагрузки. Чтобы сделать это, используйте комбинацию Win+R, и в возникшем мини-окне введите параметр “msconfig”. Перейдите на вкладку «Автозагрузка», после чего откроется нужный вам перечень.


В случае, когда этот способ не подойдет, можем посоветовать обновить драйвера W-Fi адаптера на последнюю версию. Найти нужный пакет можно на веб-ресурсе компании-изготовителя лэптопа, либо через драйвер-паки, такие как DriverPackSolution (только не выбирайте автоматический режим, так как помимо драйверов, будет установлено куча браузеров и других приложений. Работайте через режим эксперт).
В завершение, хотим предложить вам откорректировать конфигурацию маршрутизации на ПК. Это можно сделать без каких-либо особых усилий и без какого-либо вреда для системы. Чтобы сбросить параметры, запускаем режим cmd от имени админа. Для этого стоит нажать правой кнопкой мышки на стартовой кнопке и выбрать в контекстном меню соответствующий элемент.

Далее в появившейся строке приглашения вводим запрос «route -f». Не пугайтесь, если веб-соединение ненадолго отключится. После этого, вводим ключевой запрос «ipconfig /renew» и жмем на Enter снова. Если вышеописанные команды не помогли, вместо второго указанного ключа используем команду «netsh winsock reset catalog».
Итоги
Если вы хотите знать, как увеличить скорость Вай-Фай соединения, надеемся, что наша статья поможет вам достичь успеха в поставленной задаче. В противном случае, пришло время поразмыслить о покупке нового роутера, по крайней мере с двумя антеннами и более высокими скоростными характеристиками. Благодаря поддержке новых стандартов связи и передачи данных, новое устройство может повысить скорость Wi-Fi как минимум в 2 раза. Чтобы знать это точно, необходимо изучить технические параметры старого и нового устройств и сравнить их.
Диапазон частот для работы Wi-Fi разбит на 12 каналов (в некоторых странах бывает 13 и даже 14). Поэтому при работе нескольких устройств на одном канале они начинают мешать друг другу, что приводит к обоюдному снижению скорости и устойчивости связи. Дело ещё осложняется тем, что, вещая на своём канале, роутер фактически захватывает ещё два канала слева и два канала справа. Ваша задача заключается в том, чтобы настроить свой роутер на работу в наиболее свободном диапазоне. Сделать это нетрудно.
1. Скачайте и установите программу . Она поможет нам определить свободные каналы в вашем окружении. Программа бесплатна, работает на всех версиях Windows.
2. Запустите inSSlDer. После непродолжительного сканирования вы увидите примерно такое:
Здесь нас интересуют прежде всего номера каналов, занятых конкурентами, а также карта перекрытия диапазонов. Вам требуется узнать, какой канал свободен. В идеале нужно, чтобы ваш новый диапазон почти не пересекался с сетями соседей. В моём случае, как видите, это довольно затруднительно.
3. Откройте настройки роутера в браузере и измените канал. Обычно для этого достаточно ввести в адресную строку 192.168.1.1 .
Если у вас другой адрес, то это легко можно узнать. Нажмите сочетание клавиш Win + R, в появившемся окне введите команду cmd . Открывается окно терминала, где нужно ввести команду ipconfig . Вот значение параметра «Основной шлюз» - это именно то, что нам и нужно.

4. В панели управления найдите опцию изменения каналов. Обычно она находится в разделе настроек сети (Wireless Settings). У некоторых роутеров есть опция «Авто», позволяющая им самостоятельно искать свободные каналы. Для всех остальных рекомендуется установить этот параметр вручную, указав тот канал, который вы обнаружили с помощью inSSlDer.

5. Перезагрузите роутер и заново подключите ваш компьютер к сети, чтобы сделанные настройки вступили в силу.
Сразу хочу оговориться, что данные советы помогают далеко не всегда и не всем. Возможно, вам понадобится поэкспериментировать с разными каналами. Однако очень часто этот метод помогает увеличить стабильность и скорость вашего подключения, так что попробовать определённо стоит.
Если вы уж всё равно открыли настройки роутера, то не забудьте проверить его безопасность, как описано в !
Как увеличить скорость интернета через wifi роутер, если провайдеры обещают пользователям высокую скорость интернета при любых условиях и зачастую это обещание не реализовано?
Быстрота интернета – это количество переданных данных за секунду времени (измеряется в килобитах или мегабитах за секунду).
В браузерах и других программах быстрота загрузки или скачивания файлов измеряется в килобайтах или в мегабайтах за секунду. Не стоит путать эти два понятия.
Возможные причины низкой скорости интернета
Быстрота интернета может уменьшиться из-за следующих причин:
- устройство находится слишком далеко от маршрутизатора;
- сеть одновременно используют несколько устройств, которые потребляют большое количество трафика;
- программные неполадки в маршрутизаторе;
Перед тем как начать устранение проблемы, следует протестировать быстроту интернета с помощью онлайн-сервисов.
Во время тестирования отключите сторонние вкладки в браузере и программы, которые могут помешать проверке скорости. Некоторые популярные сервисы:
Полезная информация:
Обратите внимание на утилиту . Она представляет собой инструмент, повышающий безопасность использования Интернета. Принцип действия программы основан на шифровании DNS-трафика между пользователем и провайдером.
Обновление драйверов роутера
Увеличить темпы может помочь обновление всех драйверов роутера . Установленный драйвер может быть несовместим с версией операционной системы.
Откройте диспетчер устройств (системная утилита, в которой отображаются все подключенные устройства) и выберите вкладку сетевых адаптеров.
Найдите в списке ваш адаптер wifi и, нажав правую кнопку мыши, выберите пункт меню «обновить».
Драйверы будут скачаны и установлены в фоновом режиме через одну - две минуты.

Совет! После обновления драйверов обязательно перезагрузите компьютер и роутер.
Изменение режима работы сети
Режимы работы роутера отвечают за его пропускную способность на определенном устройстве.
Существуют режимы, которые способны увеличить скорость маршрутизатора за счет улучшения уровня QoS.
Чтобы изменить режим работы, зайдите в диспетчер устройств и нажмите правой кнопкой манипулятора на адаптер wifi.
Выберите пункт свойств. Во вкладке «дополнительно» приведены все возможные режимы работы маршрутизатора, через которые можно увеличить его работу.

WiFi адаптер
Для обеспечения максимально высокой скорости интернета выберите режим WMM, Preamble или Выходная мощность.

Прошивка роутера
Если вышеперечисленные способы не помогают увеличить скорость интернета и маршрутизатор периодически самопроизвольно отключается, следует перепрошить его.
Обратитесь в любой сервисный центр, который специализируется на обслуживании wifi роутеров.
Самостоятельная прошивка может привести к неполадкам в работе устройства.
Чтобы узнать, до какой версии ПО необходимо обновить его, переверните устройство и посмотрите на версию текущей прошивки, как показано на изображении:
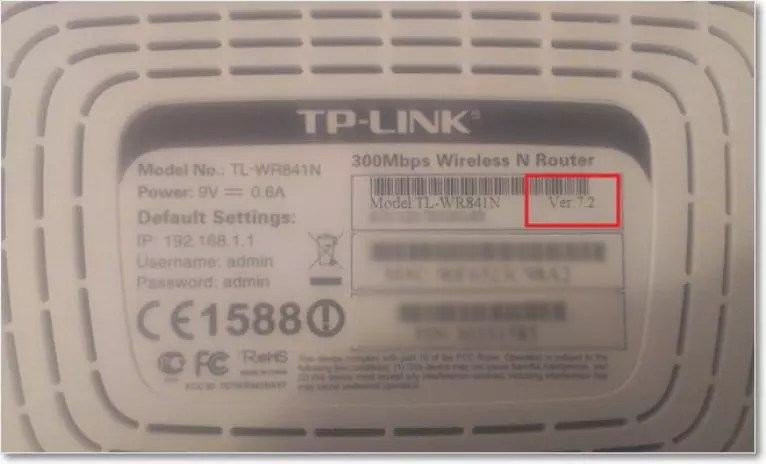
К примеру, на рисунке версия программного обеспечения роутера – 7.2, значит, его необходимо обновить до 7-й версии.
Другие способы увеличить скорость интернета
Существуют также другие способы, которые помогут увеличить скорость wifi на вашем персональном компьютере или ноутбуке.
- Увеличение ширины канала. Изменить данный параметр можно в окне настроек роутера. Рекомендуемая ширина канала для бесперебойного и быстрого интернет-соединения составляет 20 Мегагерц. Можно также увеличивать ширину канала;
- Регулирование мощности передатчика. Данный параметр также проставляется в настройках маршрутизатора. Рекомендуемая величина – 75.

Видео, которое подскажет, как применить все вышеуказанные способы увеличения скорости интернет на практике:
Как увеличить скорость WiFi роутера и интернета? Speed up wifi
Скорость WiFi роутера - главная проблема при создании беспроводной сети. Часто приходится слышать от зрителей, что роутер режет скорость из-за чего у них низкая скорость интернета.


