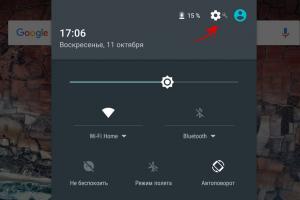Оформление листов а4. Результаты поиска по фразе 'Как украсить лист бумаги по краям'. Как изменить книжный лист на альбомный
Титульный лист - лицо студенческой работы, которое создает о ней первое впечатление. Будет оно хорошее или плохое - зависит от вас. Мы, со своей стороны, подробно расскажем и обязательно покажем, как написать титульный лист реферата, чтобы не ударить лицом в грязь.
В чем заключается важность правильного оформления титульного листа реферата? Если заглавная страница оформлена неверно, тогда проверяющий, скорее всего даже не прочитав текст основной части, развернет вас на доработку.
Конечно, все нормы и стандарты оформления прописаны в ГОСТе и методичке на кафедре. Однако перед тем как начать писать титульный лист реферата, поинтересуйтесь у преподавателя, не имеется ли у него каких-либо личных предпочтений в оформлении. Вдруг вам попался не особо сговорчивый научный руководитель.
Что именно должно находиться на титульном листе реферата?
Перед тем как правильно написать титульный лист реферата, нужно выставить размеры полей:
- правое – не менее 1,5 см ,
- левое – 3 см ,
- верхнее и нижнее - по 2 см .
Стоит уточнить размеры полей у преподавателя, так как он может не придерживаться государственных стандартов и изменять требования.
Титульный лист должен содержать в себе:
- название университета;
- полное наименование кафедры;
- наименование дисциплины;
- тематику научной работы;
- данные студента (ФИО, курс, номер группы, форма обучения);
- данные проверяющего преподавателя;
- город, где учится студент;
- год выпуска документа.
Правила нумерации и шрифт
Нумерация хоть и начинается с титульного листа, но цифра "1" не проставляется, то же касается страницы содержания.
В документе нумерация начинается со страницы введения с цифры "3".
Как правило, при написании реферата необходимо придерживаться стандартного шрифта - Times New Roman и размера 14 кегль.
Этапы создания титульного листа
Для начала условно поделите лист А4 на 4 части. Это верхняя, центральная, правая и нижняя часть, и в каждой из них необходимо придерживаться определенных требований.
Кстати! Для наших читателей сейчас действует скидка 10% на
Первая часть
В первой части вверху страницы заглавными буквами по центру пишем: МИНИСТЕРСТВО ОБРАЗОВАНИЯ И НАУКИ РФ. На следующей строке указываем название университета и ниже название кафедры в кавычках.

Вторая часть
Вторую часть располагаем по центру: здесь пишем заглавными буквами слово «РЕФЕРАТ», а после него указываем дисциплину и тему.

Третья часть
Третий блок нужно выровнять по правому краю. Здесь пишутся данные студента и проверяющего. Должность преподавателя указываем в обязательном порядке:

Четвертая часть
И последняя, четвертая часть оформляем в самом низу страницы и выравниваем по центру. Здесь указываем город и год выпуска реферата.
Если реферат сдается в конце декабря, тогда указываем следующий год.
Важно помнить, что точка нигде не ставится.

Вы же понимаете, что правильно написать титульный лист реферата - наука несложная. Однако, если вам не хочется утруждаться и самим "клепать титульник", то студенческий сервис сделает эту механическую работу за вас. Вам останется только подписаться на наш телеграм-канал , чтобы быть в курсе студенческой жизни и актуальных новостей.
Любой текстовый документ начинается с обложки. Редактор MS Word из состава пакета MS Office предлагает для этого целый набор уже готовых «титульников», в которых вам останется только заполнить необходимые поля. Однако, что делать, если вам хочется создать собственный титульный лист, да ещё и сделать его всегда готовым к использованию, добавив в список стандартных? Об этом мы поговорим сегодня.
На панели «Вставка» в группе «Страницы» нажмите ссылку «Титульная страница». По нажатию откроется окно с предлагаемыми вариантами уже готовых, предустановленных шаблонов титульных листов. Выберите понравившийся и щелкните на него левой кнопкой мыши.
Вставка титульного листа в Word
Если щелкнуть на лист правой кнопкой мыши, откроется дополнительное меню. Хотя по логике вещей титульный лист должен быть первой страницей документа, редактор MS Word позволяет вставить его в любом месте, что позволяет, например, разбивать большой документ на главы и разделы, каждый из которых имеет собственную обложку.

Если не один из предложенных стандартных вариантов вам не подходит, вы можете создать собственный. Сделать это совсем не сложно — для начала, просто создайте пустой документ Word (Ctrl+N) и определитесь с его фоновым цветом или рисунком. Если вы решили оставить фон белым, следуйте дальше, если решили немного добавить цвета, то просто добавьте автофигуры и залейте их цветом. В этом примере я залил всю поверхность листа ровным темно-синим цветом.
Титульный лист неплохо снабдить текстовыми блоками — чтобы иметь уже готовый каркас, который нужно будет просто заполнить после вставки. Сделать это можно с помощью «экспресс-блоков», которые можно найти на панели «Вставка» в группе «Текст». Здесь, в выпадающем списке вы найдете готовые элементы для любого случая — нужно просто вставить их в документ и разместить, как пожелает душа. Элементы Дата, Тема, Аннотация, полагаю — необходимый минимум.
Обратите внимание — цвет, размер и шрифт элементов можно поменять как у обычного текста. Особенно не забывайте про цвет — темные буквы по умолчанию, к примеру, на моем темном фоне mskb бы не видны.

Создаем собственный титульный лист в Word
Как только работа над созданием титульного листа закончена, вам останется только сохранить его в списке уже имеющихся. Выделите все элементы страницы и вновь пройдя по пути для вставки титульной страницы, выберите самый последний пункт «Сохранить выделенный фрагмент в коллекцию титульных страниц».

Сохраняем новый титульный лист в коллекции шаблонов
В открывшемся окне впишите название вашего шаблона титульного листа, и описание, если оно нужно. Нажимаем «Ок»

Вам нужна самая большая коллекция рамок в рунете? Тогда вы пришли по адресу!
Бывают рамки для оформления текста. Еще они используются для обрамления картин, фото и что особенно интересно для нас, электронных документов Word. Согласитесь, сухой текст, выполненный в черно-белых тонах не сильно радует глаз. Разумеется, если речь идет о деловой документации, то нужно придерживаться соответствующего стиля. Здесь особо не поэкспериментируешь. Но даже здесь можно сделать стильное обрамление страницы.
Обратите внимание . В конце статьи для вас представлены наборы рамок, доступные для скачивания - .
Другое дело, если мы создаем письмо, детскую книгу, или любой другой документ развлекательного характера. Вот здесь мы смело можем включать воображение, и делать красивое и яркое оформление документа, благодаря использованию всевозможных вариаций рамок доступных в Word.
. Не стоит забывать, что готовый документ должен быть оформлен максимально качественно. Не забывайте проставлять номера для каждой страницы (см. ).Если вам нужно оформить в рамку кусок текста в любом документе, который опубликован на вашем сайте, вы можете использовать для этого средства HTML (см. ).
Добавляем рамки в разных версиях редактора
Данный раздел подойдет для тех, кто хочет понять, как сделать рамку в word. Процесс довольно похож во всех вариантах редактора, но все равно есть небольшие отличия. Начнем с самой старой версии.
Рамки в Word 2003
Откройте документ, в который вы хотите вставить обрамление. Далее вам необходимо выполнить следующие действия:
Рамки в word 2007

Рамки в Word 2010
Здесь процесс аналогичен рассмотренному выше. Поэтому давайте попробуем немного расширить стандартный набор редактора.Существует большой набор рамок для Word: картинки, всевозможные линии и даже обрамление в виде ГОСТовских рамок. Мы предлагаем вам скачать три набора (см. ):
- Несколько интересных картинок для рамок
В архивах представлен довольно неплохой набор рамок. Запускайте, смотрите которые вам подходят, и используйте.Обратите внимание . Если вам нужно, чтобы под рамкой в документе была указана дополнительная информация, вы можете добавить ее, используя сноски (см. )
Небольшое учебное видео:
Update. Добавлен набор узорных рамок. Jun 5, 2015
Заключение
Использование рамок позволит вам оформить документ, добавить необходимые технические поля, и сделать его более оригинальным и читабельным.
Можно использовать в любом документе Word. Таким образом, вы сможете сделать нужную ориентацию для всего документа, или отдельного листа.
Позволяют создать удобную навигацию внутри документа. Используйте их, чтобы добавить оглавление.
Зачем искать информацию на других сайтах, если все собрано у нас?
Оформляя творческие работы, мы стараемся украсить свои документы рамками.
В различных версиях программы Word есть возможность делать рамки в виде рисунка для одной или нескольких страниц.
Если Вы не знаете как сделать красивые рамки в ворде, значит сегодня мы разберем этот вопрос, чтобы не осталось неизвестных моментов.
Готовы? Тогда читаем.
Вставляем рамки
1. Открываем окно «Границы страниц».
1.1. В Word 2013 переходим на вкладку «Дизайн» и нажимаем кнопку «Границы страниц».

Нажав на вкладке — Дизайн, нажимаем кнопку — Разметка страниц
(рисунок 1)
1.2. В Word 2010 переходим на вкладку «Разметка страницы» и нажимаем кнопку «Границы страниц».

Здесь вместо вкладки — Дизайн, нажимаем вкладку — Разметка страницы
(рисунок 2)
1.3. В word 2003 открываем документ Word, можно чистый, а можно с уже напечатанным текстом.
Нажимаем «Формат» — «Границы и заливка», если этой надписи нет, то нажимаем на двойные кавычки, чтобы раскрыть весь список.

(рисунок 3)
2. Переходим к выбору границ
2.1. В окне «Границы и заливка» переключаемся на вкладку «Страница», это нужно чтобы сделать рамку вокруг страницы, а не вокруг текста.
2.2. Нажимаем на черный треугольник и в выпадающем списке выбираем понравившийся рисунок.

(рисунок 4)
2.3. Так же можно выбрать на каких страницах будет отображаться ваша рамка, на всех или только на первой.

(рисунок 5)
2.4. На струйных принтерах нижняя граница рамки полностью не печатается.
Нажав на кнопку «Параметры» (цифра 5) можно сделать отступы от края страницы, что позволит пропечатать нижнюю границу рамки больше чем обычно.

(рисунок 6)

(рисунок 7)
Выводы
Если Вы хотите сделать рамку не целиком, а только с трех сторон листа, то для этого можно нажать на соответствующие кнопки в окне «Границы и заливка».

(рисунок 8)
Вот так, достаточно просто можно быстро украсить любой документ.
Обращаю ваше внимание, что деловые документы следует оформлять более строгими рамками.
За время работы с текстовым процессором Microsoft Word мне пришлось изучить его так, что при необходимости консультирую по телефону не глядя в экран монитора.
Предположу, что вы тоже легко освоите возможность вставки рамок и уже к вам будут обращаться за помощью.
Спасибо за внимание.
Сегодня мы вам расскажем, как красиво оформить письмо любимому человеку своими руками. Создание такого письма – достаточно тонкое и кропотливое дело, поэтому советуем запастись терпением! Пошаговый мастер-класс с фото и бесплатным шаблоном подскажет, как красиво оформить конверт письма.
Инструменты и материалы Время: 30 минут Сложность: 7/10
- обычный белый конверт или любой другой светлый конверт на ваше усмотрение;
- серый карандаш;
- ручка с чернилами;
- краски акриловые;
- краски-металлик.
Пошаговая инструкция с фото
Несмотря на возрастающую популярность минимализма, винтажная типографика по-прежнему остается в моде. Попробуйте взять в руки старую книгу с ажурным рукописным текстом – её можно рассматривать часами! Так почему бы не применить искусство типографики в оформлении современного письма? Несомненно, это будет свежо и весьма оригинально! Не будем вам лгать: красивое оформление письма потребует от вас определенных временных затрат, и это не 5 и не 10 минут. Для оформления каждого отдельного конверта вам потребуется не менее 30 минут. Конечно, это хлопотно, но вы только подумайте о выражении лица получателя, когда он откроет свой почтовый ящик. Он точно не сдержит позитивных эмоций! Итак, как вы уже поняли, в этом мастер-классе мы расскажем, как красиво оформить письмо своими руками.

Материалы и инструменты:
Чтобы изготовление конверта не было для вас столь уж сложным процессом, мы подготовили для вас шаблон, который вы можете видеть ниже по тексту. Просто скачайте его на ваш компьютер и распечатайте в желаемом размере. Вам также понадобятся обычный карандаш и ручка с чернилами. Вам не обязательно уметь пользоваться каллиграфическим пером, а мы его применили лишь потому, что нам так комфортнее.

Шаг 1: распечатайте шаблон
Мы распечатали шаблон на листе бумаги формата A7 размерами 13х18 см. Если вы хотите, но не знаете, как красиво оформить письмо на конверте нестандартного размера, наш совет — увеличьте или уменьшите шаблон соответственно в одном из графических редакторов.
Красивое оформление письма — шаблон
Шаг 2: переведите шаблон на конверт
Поместите шаблон в конверт лицевой стороной к лицевой стороне конверта.

Мы знаем, что вы едва можете разобрать что-то на этой фотографии, но в «реальной жизни» вы увидите сквозь конверт достаточно, чтобы быть в состоянии проследить шаблон.

Если у вас есть светлая коробка, а еще лучше прозрачный стеклянный стол, поместите конверт на них. Вы также можете держать его на освещенном солнцем окне, а может, ваш конверт настолько тонкий, что вы безо всяких приспособлений рассмотрите рисунок шаблона. Все зависит от конверта!
Далее с помощью серого карандаша аккуратно переведите рисунок с шаблона на лицевую сторону конверта. Для этого аккуратно обведите все линии поверх конверта карандашом. Если вы чувствуете в себе достаточно сил, вы можете пропустить этот шаг и рисовать прямо поверх шаблона ручкой с чернилами. Но если это ваш первый раз, лучше для начала воспользоваться карандашом, иначе вам придется много раз переделывать свою работу.

Шаг 3: сделайте надписи
Во-первых, напишите свой адрес в левом верхнем углу. Вы увидите на шаблоне место для записи адреса возврата, которое обозначено пунктирными линиями.


Теперь, вам нужно написать имя получателя. Добавьте его в винтажном стиле, написав инициалы и потом фамилию, как и девятнадцатом веке. Но это ваш конверт, и вы можете делать с ним, что захотите! Мы вам не можем полностью помочь с текстом письма, но вы можете писать в любом стиле, как вам нравится. Каллиграфия будет выглядеть здесь слишком круто.

Наконец, впишите адрес получателя в три линии, указанные в нижнем правом углу. Если номер квартиры присутствует, включите его в первую строку.

Шаг 4: обведите чернилами
Как только вы закончите с серым карандашом, берите чернильную ручку и начинайте обводить текст. Помните, что каллиграфическая ручка вам действительно не нужна. Используйте любую старую ручку с красивыми чернилами, простой роллер и т.д.


Вы также можете заполнить конверт цветочными безделушками, которые мы включили в шаблон. При желании, добавьте красок, заполнив элементы золотыми и синими оттенками. Этот конверт имеет великолепный блеск!

Красивое оформление письма своими руками готово!
Ниже вы можете видеть конверт, который мы обвели чернилами цвета грецкого ореха.

Наш шаблон даст вам хорошую основу для дизайна, но у вас есть свобода творчества, и вы вправе сами решать, как красиво оформить письмо, заполнив его любым цветом, который вам нравится, плюс добавив какие-то свои элементы. Мы бы хотели посмотреть, что вы придумали!

Надеюсь, вам понравился наш мастер-класс и шаблон, и теперь вы знаете, как красиво оформить письмо своими руками для родных и близких в преддверии праздников.
Ещё один вариант того, как красиво оформить письмо, вы найдёте в видео с мастер-классом, которое мы подобрали специально для наших постоянных читателей.