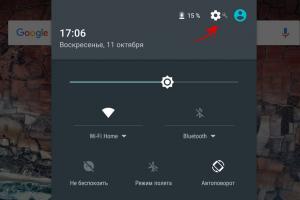Прошивка телефонов Samsung. Прошивка Android Samsung с помощью Odin Прошивка sa
Сегодня речь пойдет о том, как прошить Андроид Самсунг разных версий и какие программы для этого потребуются.
Прошивка (переустановка системы) смартфонов Samsung почти ничем не отличается от перепрошивки устройств других производителей. Единственная разница заключается в том, что нужно использовать подходящие инструменты.
Прошивка Samsung Galaxy S7, S6 и Samsung A
Чтобы выполнить переустановку Android на Samsung данных моделей, понадобятся:
- драйвер для USB «Samsung USB Driver» (Скачать) ;
- программа-прошивальщик – Odin (Скачать) ;
- сама прошивка (ее версии под разные модели устройств можно найти на официальном сайте компании).
Теперь перейдем непосредственно к тому, как прошить Андроид Самсунг новых моделей. Когда все загружено, потребуется выполнить их распаковку. В первую очередь потребуется инсталлировать драйвер. Он нужен, чтобы компьютер сумел определить телефон. Когда это сделано, потребуется зайти и папку, в которую был распакован Odin и запустить с правами администратора исполняемый файл.
Откроется окно программы, в котором справа будет находиться четыре пункта с возможностью выбора файлов. Нужно кликнуть по каждой кнопке и выбрать необходимый файл. Их следует расположить в следующем порядке:
- для BL – BL…..tar.md5;
- для AP – AP….tar.md5;
- для CP – CP….tar.md5;
- для CSC – CSC….tar.md5.
В левой части экрана есть чекбоксы с называнием Auto Reboot и F.Reset Time. По умолчанию они установлены, но лучше самостоятельно убедиться, что соответствующие опции включены.
Все, программа настроена. Теперь нужно подготовить смартфон и подключить его к компьютеру. Для этого вначале понадобится перевести телефон в режим прошивки. На Samsung это делается посредством одновременного нажатия и удерживания сразу трех клавиш: «Питание», «Домой» и «Уменьшение громкости». Держать кнопки нужно до тех пор, пока на дисплее не появится желтый треугольник. Когда он отобразиться – отпустить три ранее зажатые клавиши и нажать на «Увеличение громкости».
Телефон готов и его осталось подключить к компьютеру через USB-кабель. Может пройти некоторое время, прежде чем ПК обнаружит устройство. Когда это произойдет, в верхнем левом углу появится надпись «COM» синего цвета. Все, можно нажимать на Start, после чего начнется процесс прошивки. По завершению переустановки системы телефон перезагрузится (если ранее была выбрана опция Auto Reboot), а в программе-прошиваторе отобразится надпись Finish.
Как прошить Samsung Galaxy S3
Несмотря на то, что Samsung Galaxy S3 – уже очень старое устройство, оно до сих пор пользуется некоторой популярностью. S3 является своего рода iPhone 5 в мире Samsung. Это не удивительно, ведь эти устройства вышли почти в одно и то же время. Поскольку этот смартфон достаточно старый, порядок прошивки этого андроида будет несколько иной.
Для прошивки понадобится программа, которая называется MultiLoader (Скачать) , прошивка и USB-драйвер. Прежде, чем выполнять переустановку системы при помощи указанного софта, нужно убедиться, что на компьютере нет других приложений от Samsung. Если они присутствуют, то их необходимо деинсталлировать.
Когда MultiLoader распакован, а USB-драйвер установлен, потребуется запустить указанную программу. В ней нужно выбрать пункт BRCM2133, а затем выставить галочки в следующих чекбоксах: Rsrc1, Factory FS и Full Download, а после этого указать пути к файлам прошивки: для Boot – указать директорию Bootfiles, которая находится в папке, куда была распакована прошивка, а для Amss – файл под названием apps_compresset.bin.
 Фото: Прошиваем андроид самсунг
Фото: Прошиваем андроид самсунг
Теперь, когда программа сконфигурирована, необходимо подготовить сам телефон. Для этого нужно на нем одновременно зажать клавиши: «Питание», «Домой» и «Уменьшение громкости». Спустя примерно 3 секунды на экране появится надпись Download, означающая, что телефон готов к приему файлов, а, следовательно, его можно подключать к ПК по USB.
 Фото: Прошиваем Samsung Galaxy S3
Фото: Прошиваем Samsung Galaxy S3
Если до этого все было сделано правильно, то спустя несколько секунд после подключения телефона в MultiLoader отобразится надпись com15 ready Samsung Galaxy S3. Теперь нужно только нажать на Download и дождаться окончания процесса, который занимает приблизительно 2-3 минуты. Когда он завершится, потребуется отключить USB и включить телефон.
Как можно видеть, ответы на то, как прошить Андроид Самсунг, довольно простые. Но несмотря на это, при отсутствии опыта все равно легко сделать ошибку. Чтобы не превратить телефон в «кирпич», лучше сделать резервную копию смартфона, из которой можно будет восстановиться, если в процессе переустановки системы возникнут неприятности.
Уважаемые читатели! Если у вас остались вопросы или есть комментарии по теме статьи - пожалуйста, оставляйте их ниже.
амсунг, важно немного ознакомиться с самим устройством. Так можно узнать некоторые полезные вещи, о которых вы ранее даже не подозревали. Поэтому давайте проведём небольшой экскурс в космический мир устройств Samsung Galaxy - таких как n9005 Note, n900, S3, N7100 и других.
Устройства линейки Galaxy – это очень популярные, стильные и качественные гаджеты
Рынок смартфонов компании «Самсунг» сегодня составляет внушительную долю. Мобильный гигант в современном мире является самым большим конкурентом для другой популярной компании, о которой знают даже дети - Apple. И это неслучайно, ведь Samsung представляет публике большое количество самых разнообразных устройств во всех возможных ценовых категориях. Это, в принципе, и даёт компании некое преимущество - доступность устройств для всех слоёв населения. Если человек не может себе позволить смартфон за 20000 рублей, но он нуждается в современных функциях, то некую их часть могут предоставить бюджетные модели. И Самсунг в этом плане довольно-таки неплохо справляется: аппараты компании в бюджетном ценовом сегменте в своём арсенале имеют большое количество необходимых функций.
Наиболее популярными являются модели серии Galaxy. Они включают в себя как и премиальные смартфоны S, S Edge, Note, так и более доступные - A, Grand, Grand Prime и другие. Чем же отличаются эти устройства друг от друга?
Как вам известно, Galaxy S и S Edge - это топовые смартфоны компании, которые каждый год выпускаются с новыми характеристиками, функциями и фичами, получая новую цифру в названии (последняя версия серии - седьмая). Note позиционируется, как планшетофон (довольно популярное слово сегодня), устройство для бизнес-людей или же креативных персон. Для тех, кому постоянно нужен большой экран и главная особенность этого аппарата - перо S Pen, позволяющее создавать быстрые заметки, наброски и другие виды рукописного ввода прямо на экране в различных приложениях.
Grand и Grand Prime позиционируются в сегменте бюджетных смартфонов, как наиболее популярные. И это неспроста: устройства имеют две камеры - фронтальную и основную, сенсорный экран, поддержку высокоскоростных сетей, выход в глобальную сеть , возможность установки практически любых программ (кроме сложных игр и приложений) и их использование.
Естественно, выше были названы далеко не все доступные мобильные устройства компании Samsung на сегодняшний день.
Что нужно знать перед тем, как прошить смартфон?

Итак, если вы собрались заняться этим непростым делом, то поспешим вас обрадовать. Потому что прошить или перепрошить Samsung Galaxy (таких, как n9005 Note, n900, S3, N7100 и других) сможет любой человек. Для этого нужно просто ознакомиться с первоначальными данными, некоторыми особенностями и самое главное - следовать инструкции.
Что вам может понадобиться перед тем, как приступить к выполнению вашей миссии?
- Само устройство Samsung с заряженной батареей (минимум на 80 процентов). Это необходимо для непредвиденной остановки работы устройства и дальнейших сбоев программ.
- Оригинальный кабель USB для подключения к компьютеру. Шнур поставляется в комплекте, но если вдруг у вас его нет, то можете воспользоваться имеющимся. Однако стоит помнить, что такие действия выполняются на свой страх и риск.
- Подключение к интернету с неограниченным трафиком. Нужно это для того, чтобы скачать саму прошивку, которая может весит больше одного гигабайта. В принципе, могут подойти и тарифы с ограниченным трафиком, если вам это не предоставит каких-либо неудобств. Если вы неуверенные в том, какой у вас тариф, обязательно уточните этот вопрос у своего интернет-провайдера.
- Желание и терпение, которые станут вашим верным спутником. Возможно, с первого раза у вас не получится прошить или перепрошить Samsung Galaxy. Не стоит расстраиваться в таком случае. Лучше постарайтесь внимательно пересмотреть, все ли вы правильно делали и могли ли вы допустить где-нибудь ошибку.
Какие есть способы прошивки?
Прошить своё устройство (Samsung Galaxy n9005 Note, n900, S3, N7100 и другие) вы можете как с помощью официальных инструментов компании Samsung, так и с помощью сторонних утилит. Давайте рассмотрим каждое из этих значений, после чего перейдём к их инструкциям.
- Обновление прошивки с помощью официального программного обеспечения. Сделать это можно с самого смартфона, без использования компьютера или с его помощью путём прямого подключения устройства через порт USB. Это нужно для тех, кто просто хочет обновить версию операционной системы, - к примеру, с Android4 до Android 5.0.
- Прошивка или перепрошивка с помощью сторонних инструментов. Наиболее популярным сервисом в этом вопросе является программа Odin. Она легко устанавливается на компьютер или ноутбук и предоставляется пользователям бесплатно.
Официальное обновление прошивки
Без использования компьютера
- Итак, вы решили обновить версию операционной системы своего смартфона без всяких шнуров и других приспособлений, а только силами самого устройства. Поехали!
- Первоначально подключаемся к сети Wi-Fi. Без этого идти дальше смысла нет. Если доступа к беспроводным сетям нет, но имеется компьютер с выходом в глобальную сеть и шнур для USB, тогда переходим к следующему абзацу под названием «С использованием компьютера».
- Теперь переходим в меню «Настройки» и находим пункт «Об устройстве». Здесь нам нужна будет вкладка с названием «Обновление ПО». Жмём кнопку обновить.
- Если ваш смартфон пишет, что обновления уже установлены на ваше устройство, - значит, доступных прошивок для вашего аппарат нет. То есть, установлена последняя доступная версия операционной системы.
- В противном случае нужно согласиться на загрузку обновлений и дождаться его завершения. По окончании кликаем по кнопке установить. После этого ваш Samsung Galaxy начнёт обновление системы, во время которого устройством нельзя пользоваться. Ни в коем случае не выключайте телефон, не пытайтесь перезагрузить его или вытащить батарейку - можно получить «кирпич», то есть полностью нерабочий аппарат.
- Только когда вы увидите привычный домашний экран и сообщение о том, что вы успешно провели процедуру обновления прошивки, можете пользоваться устройством в обычном режиме.

С использованием компьютера
- Для работы обязательно наличие доступа в интернет для компьютера или ноутбука. Иначе вы ничего не сможете сделать.
- Скачиваем на ПК программное обеспечение Smart Switch с официального сайта компании (http://www.samsung.com/global/download/smartswitchwin/).
- Теперь подключаем смартфон с помощью USB-шнура к ПК и ждём, пока устройство обнаружится.
- Программа сама покажет вам доступность новой версии операционной системы для аппарата в специальном маленьком окне. При положительном варианте исхода событий появится кнопка «Обновить», на которую вам и потребуется нажать.
- Осталось дождаться окончания загрузки и установки обновлений . Инсталляция может занимать длительное время, поэтому наберитесь терпения.
- Как и в предыдущем варианте, ни в коем случае не выключайте устройство, не вынимайте шнур от компьютера. Обеспечьте бесперебойную работу как ПК, так и телефона во избежание непредвиденных поломок.
- После успешного обновления прошивки можно продолжить работу со смартфоном в обычном режиме.
Что следует знать после перепрошивки?
Компания Samsung в своём официальном мануале (инструкции) по апгрейду операционной системы рекомендует после таких манипуляций сделать сброс данных. В противном случае Самсунг предупреждает о возможных сбоях в работе системы. Это необязательно произойдёт с вашим гаджетом, но вы можете принять это во внимание при обнаружении таких проблем в дальнейшей работе с телефоном.
Однако стоит помнить о том, что перед сбросом важно обязательно сохранить все имеющиеся данные: фотографии, контакты, видео, музыку, документы. Сделать это можно вручную, простым переносом информации на компьютер, или же с помощью утилиты Smart Switch, позволяющей сделать резервное копирование данных смартфона Samsung Galaxy n9005 Note, n900, S3, N7100 и другие.
Прошивка с помощью сторонней программы Odin
Для начала ознакомьтесь с основными пунктами, которые ни в коем случае нельзя нарушать. Вы предупреждены об этом несколько раз, чтобы потом не хватались за голову не говорили себе: «Что же я наделал?». Поэтому лучше перестраховаться и внимательно смотреть, что необходимо выполнить и что вы делаете.
- Все операции вы совершаете на свой страх и риск. Это самое важно правило, потому что после прошивки неофициальным способом вы лишаетесь гарантий Samsung.
- Не выдёргивать шнур питания компьютера или ноутбука, то есть обеспечить безусловную работу ПК.
- Зарядить смартфон минимум на 80-90 процентов, чтобы он не мог разрядиться во время обновления.
- При подключении к ПК использовать только оригинальный шнур.
Предварительная подготовка и настройка служб
Как вы могли заметить, эти правила не отличаются от требований при обновлении официальными средствами Samsung, поэтому вам будет несложно их соблюдать. Теперь перейдём к самому главному:
- Для начала скачиваем утилиту Odin. Её можно взять с сайта (http://androidpru/odin-firmware-samsung/).
- Теперь загрузите на компьютер файл прошивки для вашего устройства. Если не знаете, где это сделать, то можете воспользоваться программой Samsung Firmware Linker, позволяющей найти и скачать прошивку именно для вашего устройства.
- Скачайте драйвер для вашего устройства на компьютер. Это необходимо для правильного обнаружения и конфигурации смартфона при его подключении к ПК. Можете воспользоваться ресурсом (http://androidp1.ru/drviver-for-android/).
- Обязательно на всякий случай сохраните все важные данные с устройства на любой другой носитель. Потому что при перепрошивке возможна частичная или полная потеря информации с гаджета.
- Подготовительные работы на этом закончились, и мы с вами переходим к основному процессу. Переводим телефон в режим прошивки. Если вы не знаете, как это сделать, то пробуем такой вариант: выключите устройство, зажмите кнопки уменьшения громкости, центральную и блокировки (выключения) одновременно. При правильной работе вы должны выйти в специальное меню, где с помощью клавиши увеличения громкости вы дадите согласие на запуск в режиме прошивки. Если вы не попали в такое меню, то найдите эту информацию конкретно для вашего устройства.
- Если у вас всё получилось, то можете подключить аппарат к компьютеру через USB. Подождите некоторое время, пока установятся необходимые драйвера.
- После этого можно запустить приложение Odin на компьютере. Слева в углу вы увидите, что гаджет подключён, - значит, мы двигаемся дальше.
- Теперь нужно добавить файлы прошивки в правильном порядке. Если для однофайловых прошивок всё предельно ясно (вставить прошивку в поле AP или же PDA путём нажатия на соответствующую кнопку), то с многофайловыми придётся повозиться чуть дольше.

Многофайловые прошивки
Давайте разберёмся, какие файлы и в какое поле нужно вставить:
- PIT вставляем в поле PIT.
- tar.md5 - в BL или Bootloader.
- Файл CODE_xxxxx.tar.md5 - в AP или PDA.
- Файл MODEM_xxxxx.tar.md5 - в CP или PHONE.
- tar.md5 - в CSC.
Продолжение
- Обратите внимание, что никаких галочек слева ставить не надо, если сама прошивка не предусматривает этого.
- После правильной расстановки файлов прошивки нажмите на кнопку START и дождитесь завершения работы программы. После окончания слева появится слово RESET или PASS. Теперь устройство перезагрузится и будет снова готово к работе. Можете отсоединить смартфон от компьютера.
Заключение
Если после прошивки или перепрошивки вашего устройства вы не можете включить его (так называемая «вечная перезагрузка»), то попробуйте сделать сброс. Он также известен под своим другим названием - Wipe. Надеемся, что всё же у вас получить сделать прошивку или перепрошивку смартфона Samsung Galaxy n9005 Note, n900, S3, N7100 и другие без всяких происшествий. Удачи вам, дорогие читатели!
Как прошить Samsung GT?


Многие телефоны со временем могут давать сбои. Не исключением является и телефон Samsung GT. В этой статье мы рассмотрим, как осуществить прошивку данного телефона, а также поговорим о том, что для этого понадобится.
Итак, как прошить Samsung GT?
Подготовка к прошивке
- Для того чтобы подготовиться к прошивке телефона, нам понадобится проверить разъем, и при необходимости очистить его от пыли. Если же телефон имеет сломанный разъем, то прошить его можно будет только с помощью сервисного центра.
- Также нужно, чтобы батарея была полностью заряжена.
- Для прошивки телефона понадобятся драйверы от New PC Studio. Данный продукт содержит в себе все необходимые драйверы и поможет сохранить всю информацию с телефона. Бесплатно вы можете скачать его, например, на сайте Softonic.com.
Прошивка Samsung GT с помощью New PC Studio
После того как вы установите New PC Studio, вы сможете перейти к прошивке вашего телефона. Программа автоматически установит все драйверы, и после этого ее можно закрыть. Не забудьте перед осуществлением прошивки сделать резервную копию всех фотографий, контактов и других ценных данных.
Переходим непосредственно к прошивке телефона. Запустите прошивку, примите все условия нажмите далее.
- Перед вами появится окно, в котором вам нужно будет нажать кнопку apps, далее выберите файл apps_compressed.bin.
- Теперь нажмите кнопку rc1, выберите файл Rsrc_S5230_Open_Europe_Slav_Red.rc1 из папки с прошивкой.
- Теперь нажмите кнопку rc2, выберите файл Rsrc2_S5230(Low)_SER.rc2 из папки с прошивкой.
- Нажмите кнопку «Factory FS» и выберите файл FactoryFs_S5230_Open_Europe_Slav_RED_SER.ffs из папки с прошивкой.
- Отметьте флажком «Full DownLoad» и нажмите кнопку «Boot».
- Выберите папку BOOTFILES из папки с прошивкой.
- В панели «Control» сверху выберите BRCM2133
- Переведите телефон в режим загрузки. Для этого надо зажать кнопку громкости+кнопку «домой» + кнопку включения.
- Далее подключите телефон с помощью кабеля к компьютеру. Дождитесь определения устройства.
- Нажмите кнопку «Port Search». Включите режим загрузки, нажав «Download».
Обновление прошивки начнется автоматически.
Прошивка Samsung GT с помощью Odin
Другим способом прошивки смартфона является использование программы Odin. Для того чтобы воспользоваться ей, сначала тоже нужно будет проделать ряд подготовительных действий:
- Скачайте драйвер: SAMSUNG_USB_Driver_for_Mobile_Phones_v1.5.23
- Скачайте программу: Odin3_v3.09
- Скачайте прошивку: I8552XXAND3 от 16.04.14
Перед запуском программы Odin сделайте следующее:
- Удалите Samsung Kies, так как данная программа может вызвать сбой во время работы прошивки.
- Если у вас установлен антивирус, отключите его, так как он также способен повлиять на работу прошивки и программы Odin.
- Скачайте и установите драйверы, распакуйте архив с программой в любую папку. В ту же папку вы должны будете поместить файлы прошивки. Теперь переведите ваш телефон в режим загрузки. Для этого вы можете воспользоваться инструкцией, приведенной выше.
Процесс прошивки
- Запустите программу и нажмите кнопку с надписью PDA.
- Укажите путь к файлу скачанной прошивки, далее начнется проверка прошивки. По завершению подключите телефон к компьютеру с помощью usb-кабеля.
- Нажмите старт. Как только запустится процесс обновления прошивки телефона, вы увидите поле истории этапов обновления.
- Вам не нужно принимать участие в обновлении прошивки, просто дождитесь, когда программа полностью обновит прошивку вашего телефона.
Обратите внимание, что вы должны скачивать такую прошивку, которая соответствует модели вашего телефона. Кроме того, не стоит забывать, что прошивка телефона может навредить устройству и снимает ответственность с производителя за дальнейшие ошибки, которые могут возникнуть в ходе работы с устройством.
Обновление или установка прошивки позволяет устранить множество проблем, связанных с функционированием Android устройства. При длительной эксплуатации системная память мобильных гаджетов засоряется остаточными файлами () («слепками» ранее загруженных программ), вредоносным кодом () и другими ненужными данными. Все это приводит к снижению производительности и быстроты действия процессора и ОЗУ. В результате смартфон (планшет) начинает часто зависать и самостоятельно перезагружаться. И если factory reset () не привел к положительному результату, пользователю остается только самому выполнить обновление ПО. Рассмотрим, как перепрошить телефон, работающий на ОС Android.
Виды прошивок и способы их установки
Прошивка Андроид в домашних условиях во многом отличается от инсталляции остального софта. Данный процесс является более трудоемким и связан со многими рисками. При выборе неподходящей версии ПО или нарушении процесса обновления существует вероятность превращения телефона либо планшета в бесполезный « ». Однако узнав, сколько стоит перепрошивка у профессионалов, многие все же решаются сменить версию программного обеспечения самостоятельно.
Для перепрошивки Android не существует единой инструкции, которая бы подошла ко всем моделям мобильных устройств. Здесь все зависит от производителя девайса и того, какой софт планируется установить.
Все прошивки Андроида подразделяются на два вида:
- Официальные. Поставляются непосредственно изготовителями смартфонов и обычно подходят только к определенной марке. Такие программы считаются самыми надежными, поэтому по возможности ими и следует пользоваться.
- Неофициальные (кастомные). Разрабатываются пользователями Android устройств и небольшими фирмами. Они применяются, когда выполняется переустановка Андроид на китайских аппаратах (например, Lenovo, Meizu, Xiaomi и т.п.).
При использовании кастомного ПО существует вероятность установки некачественного обновления, в результате чего гаджет начнет еще больше тормозить. Поэтому скачивать исполняемый файл нужно только после детального прочтения его описания и ознакомления с отзывами пользователей.
Поменять прошивку на Андроид можно несколькими способами:
Подготовка к самостоятельной перепрошивке
Перед тем как переустановить ПО на Андроид устройстве, необходимо произвести ряд подготовительных мероприятий:
- скачать на ПК программу для обновления ПО (Odin, Kies или SP Flash Tool и найти качественный usb кабель (если переустановка будет проходить с помощью компьютера);
- (если планируется переустановить Андроид на неофициальную версию);
- зарядить батарею гаджета на 100%;
Функциональность установленного обеспечения во многом зависит от его версии и сборки. Чтобы новая прошивка спустя некоторое время не начала конфликтовать с «железом», нужно выяснить серийный номер мобильного устройства:

Более детальный порядок обновления Андроид на телефоне рассмотрим на примере Samsung и Lenovo, хотя данная инструкция также подойдет и для многих других торговых марок.
Прошивка смартфона от компании Samsung
Обновление ПО на девайсах фирмы Самсунг производится с помощью программы Kies. Данная утилита позволяет не только перепрошить планшет или телефон, но и сделать резервную копию старой системы, синхронизировать личные данные с ПК и многое другое.
Перед тем как поменять прошивку на новейшее обеспечение, нужно правильно настроить Kies. Делается это следующим образом:
 Настроив Kies, создайте бэкап имеющегося на смартфоне ПО. Это позволит восстановить работоспособность системы в случае неудачной прошивки. Чтобы сделать backup Андроид через ПК, в начальном окне приложения выберите «Резервное копирование», отметьте пункты, которые требуется сохранить, и запустите процедуру, нажав соответствующую кнопку.
Настроив Kies, создайте бэкап имеющегося на смартфоне ПО. Это позволит восстановить работоспособность системы в случае неудачной прошивки. Чтобы сделать backup Андроид через ПК, в начальном окне приложения выберите «Резервное копирование», отметьте пункты, которые требуется сохранить, и запустите процедуру, нажав соответствующую кнопку.
Создав резервную копию, смело перепрошивайте телефон или планшет через компьютер. Для этого в Kies откройте раздел «Средства» и активируйте пункт, отмеченный на рисунке, тем самым запуская процесс обновления.
Пока девайс прошивается, ни в коем случае не отсоединяйте его от ПК и не выполняйте другие действия, которые могут привести к разрыву соединения.
Прошив телефон Андроид через компьютер, проверьте работоспособность всех его функций. Если ничего не сбоит, значит, обновление ПО прошло успешно.
Замена прошивки на планшете Lenovo через ПК
Перед тем как прошить планшет Леново, нужно уяснить, что софта, разработанного специально для этого бренда, нет. Поэтому приходится довольствоваться универсальными разработками. Одним из таких приложений является SP Flash Tool. Рассмотрим, как сделать обновление ПО на Lenovo посредством данной утилиты:

После того как обновить прошивку вам удалось, проверьте работоспособность всех функций планшета.
Прежде чем производить различные действия над своим устройством рекомендуем прочитать данную статью полностью
Телефоны Samsung Galaxy набирают обороту заслуженной популярности. Это неудивительно: при довольно низкой цене, аппарат имеет достойные характеристики и является одной из самых удобных моделей. Однако Samsung Galaxy также временами требует перепрошивки для установки либо более новой версию операционной системы Android, либо обеспечения запуска определенного приложения.
Что нам понадобится?
1. Телефон Samsung Galaxy.
2. Шнур для подключения телефона к компьютеру.
3. Персональный компьютер.
4. Драйвера для подключения телефона к компьютеру.
5. Операционная система Windows 7 или Windows XP.
6. Программа Odin multidownloader.
Инструкция
1. Для начала следует удостовериться, что в вашем телефоне работает («Загрузки»). Для этого достаточно зажать три кнопки: основную (Home ), включения (Power ) и кнопку «звук минус ». На любой модели телефона Samsung Galaxy должен появиться треугольник с изображением робота (логотипа Android) с лопатrой.
Проверьте телефон на исправность данного режима ещё до покупки прямо в магазине. Есть вероятность, что режим загрузки был заблокирован на заводе. Если вы еще не приобрели телефон, лучше подобрать другую модель. Если же аппарат уже ваш, придется изучить информацию множества специализированных форумов в поисках способа разблокировки режима «Downloading».
2. Далее необходимо установить на компьютер программу Odin multidownloader . Данное приложение разработано для использования в сервисных центрах, поэтому с его помощью можно прошивать одновременно до 8 телефонов. Нам, конечно, эта особенность не важна, но и с одним аппаратом программа работает гораздо лучше, чем множество подобных приложений.
У Odin multidownloader достаточно много версий. По сути, подойдет любая (в статье описывается работа с версией 1.3
), остальные же версии работают практически идентично.
3. Теперь стоит позаботиться о подключении телефона к ПК. Если у вас стоит Windows 7 , проблем возникнуть не должно: драйвера будут установлены автоматически (программу Odin при первом подключении телефона необходимо закрыть).
Телефон должен находиться в режиме «Downloading» при самом подключении к ПК. Не стоит производить подключение через различные хабы или разветвители — подключите устройство напрямую к USB порту на материнской плате.
Если ваш ПК работает на Windows XP , необходимо будет установить программу KIES . После проведения всех операций убедитесь, что компьютер и программа Odin распознают ваш телефон .
4. Итак, теперь можно приступать к самой загрузке прошивки на аппарат. Телефон подключается в такой последовательности:
- сначала запускается программа KIES, затем – программа Odin;
- на телефоне запускается режим «Downloading»;
- телефон подключается к USB порту компьютера (в первом слоте программы Odin должно отобразиться устройство).
Обычно прошивка состоит из четырёх файлов (в названии отображаются данные наименования):
- PDA (основной файл );
- PHONE (отвечает за работу с сетью );
- CSC (файл настроек );
- PIT (файл, хранящий служебную информацию ).
В окне программы Odin есть соответствующие кнопки, с помощью которых нужно указать путь к данным файлам.

5. Теперь можно смело нажимать кнопку Start
. В первом окне будет отображаться процесс установки прошивки. Когда она будет закончена, поле должно загореться зелёным цветом
с надписью PASS
. Телефон
автоматически перезагрузится
и начнет работу на новой прошивке.