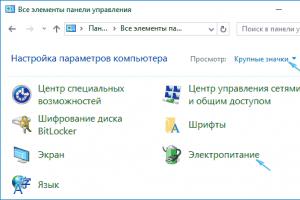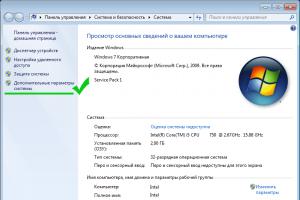Сломался жесткий диск как починить. Ремонт жесткого диска ноутбука своими руками. Замена головки диска проводится в несколько этапов
В данной статье мы рассмотрим такой необычный вопрос, как «ремонт жесткого диска своими руками». Наверное, каждый второй владелец компьютера сталкивался с тем фактом, что еще вчера работавший винчестер сегодня упорно не желает определяться материнской платой.
Конечно, если устройства еще не закончился, то выполнять ремонт жесткого диска своими руками, пожалуй, не стоит. А вот в случае, когда «терять нечего», можно попробовать восстановить работоспособность HDD своими силами.
О поломках
Прежде чем начать своими руками, необходимо отчетливо понимать, что далеко не все поломки могут быть устранены в домашних условиях. Все зависит от сложности неисправности. Так, например, не стоит даже пытаться выполнить ремонт жесткого диска после падения, а лучше сразу обратиться в сервисный центр (СЦ). А вот сбои в передаче сигнала по шлейфу и некоторые подобные «мелочи» вполне можно устранить.
Устройство HDD

Конструктивно винчестер состоит из двух блоков: гермоблока с набором магнитных дисков и приводом считывающих головок, а также внешней платы электроники. Вскрывать корпус гермоблока без создания специальных условий нельзя. Дело в том, что частицы пыли, которые неизбежно попадут внутрь при снятии крышки, впоследствии повредят магнитное покрытие дисков. При необходимости хотя бы считать данные, в СЦ крышку все же снимают и после ремонта выдувают частицы пыли потоком воздуха из баллончика. Но после этого на продолжительную эксплуатацию рассчитывать не стоит.
Засучив рукава…
Ремонт жесткого диска своими руками начинается с извлечения его из корпуса системного блока, отсоединения силового провода и шлейфа интерфейса и внимательного осмотра. На плате электроники не должно быть сгоревших элементов (иногда из-за перегрева выходит из строя микросхема). В большинстве моделей HDD все элементы находятся с внешней стороны и их видно без снятия платы. В других же повернуты к гермоблоку. Итак, при помощи увеличительно стекла на снятой плате необходимо осмотреть места пайки разъемов: иногда одна отвалившаяся ножка мешает работе всего устройства. Пайку восстановить можно при помощи импульсного паяльника и твердой руки.

В старых HDD с интерфейсом IDE неаккуратное подключение часто приводило к изгибу одного или нескольких медных штырьков. Если при осмотре выявлена такая неисправность, то ее можно устранить с помощью небольшого пинцета, выровняв контакты. Следующая проблема заключается в нарушении электрических контактов платы и гермоблока. Так как передача сигналов (и питания) выполняется не шлейфом, а простым прижимом медных точек-поверхностей, то постепенно из-за окисления возрастает их сопротивление. Решить данную проблему просто: нужно при помощи канцелярского ластика протереть контакты на гермоблоке и плате электроники.
Замечено, что некоторые винчестеры неустойчиво работают в высокоскоростных режимах. Поэтому полезно при помощи перемычки (она есть в большинстве моделей) перевести винчестер в замедленный режим Так, для SATA передача составит не 3, а 1.5 Гб/с. «На глаз» замедление будет практически незаметно.
Ремонт выполняется точно так же. Отметим один важный факт: многие убеждены, что путем простой замены блока электроники на снятый с заведомо рабочей идентичной модели можно «оживить» устройство. Это верно лишь отчасти. Дело в том, что на плате находится ПЗУ, в которую заносится специфичная информация (например, о сбойных участках). Поэтому простая замена не всегда эффективна, так как может потребоваться перепрошивка.
На котором можно держать всё что угодно. Сбои в работе ЖД случаются нечасто, однако всегда очень сильно волнуют пользователей, ведь появляется риск потерять огромное количество важных данных и ценных файлов. В этой статье рассмотрим, как самостоятельно сделать ремонт жёсткого диска. Давайте разбираться. Поехали!
Прежде всего необходимо понимать, что ремонт ЖД не подразумевает восстановление данных с него, при этом восстановление в принципе не всегда возможно, всё зависит от степени и характера поломки. Сперва давайте разберёмся какие же существуют предпосылки для ремонта внешнего HDD:
- Жёсткий диск издаёт нехарактерные звуки во время работы. Это может быть скрип, шуршание или треск.
- Внезапное, беспричинное исчезновение файлов и папок.
- «Тормоза» и «глюки» при обращении к диску.
Стоит отметить, что сами по себе ЖД выходят из строя довольно редко и причиной этому может быть только заводской брак. В остальных случаях ответственность за поломку возлагается на самого пользователя. Именно неправильная эксплуатация и доводит жёсткий диск до нерабочего состояния. Периодически следует выполнять проверку на сбойные секторы, bad-блоки, запускать процедуры дефрагментации и диагностики, а также контролировать температуру работающего устройства. Невыполнение какого-либо из этих пунктов рано или поздно приводит к поломке устройства.
Итак, если ваш внешний ЖД во время работы издаёт какие-то странные звуки, то, вероятнее всего, проблема в записывающей головке, которую, к сожалению, самостоятельно заменить не получится. Но вы можете предпринять необходимые меры и сделать резервную копию диска , чтобы не потерять все данные. Имейте в виду, что ЖД не обязательно должен работать бесшумно. Речь идёт только о необычных и подозрительных звуках.
Начинать диагностику и ремонт следует с проверки исправности USB-кабеля. Можно подсоединить кабель к другому устройству, чтобы определить его работоспособность.

Если компьютер видит подключенный внешний ЖД, но во время работы с ним появляются различного рода зависания, вылеты и ошибки, то необходимо запустить проверку жёсткого диска на наличие вредоносного программного обеспечения, проще говоря, на вирусы.
После этого диск необходимо отформатировать. Обратите внимание, что форматирование обязательно должно быть полным, а не быстрым. Выбор утилит, позволяющих это сделать, довольно большой: Acronis Disk Director, HDD Low Level Format и другие. Конечно же, в этом случае все файлы, хранящиеся на диске, будут удалены. Запустить форматирование можно несколькими способами:

Если ПК обнаруживает внешний жёсткий диск, но из него не удаётся извлечь информацию, проверьте, какая её часть имеет сильные повреждения, а какая поддаётся восстановлению. Для этого вам понадобится утилита Recuva, Partition Recovery. После запуска этой программы вы увидите список файлов, которые поддаются восстановлению. Все «битые» данные остаётся просто удалить.
Если вы решили самостоятельно разобрать и отремонтировать жёсткий диск, вот инструкция, которая поможет вам сделать это правильно:
- Открутите плату контроллера. Для этого вам понадобится крестообразная отвёртка. Имейте в виду, что этим вы лишаете себя гарантии. На определённых моделях жёстких дисков элементы расположены с внешней стороны так, что их можно рассмотреть, не откручивая плату.
- Внимательно изучите плату. Посмотрите имеются ли на ней какие-либо повреждения. Довольно часто на микросхемах можно обнаружить нагар или вспучивания, которые образуются из-за перегрева. Воспользуйтесь лупой, чтобы детально изучить места пайки разъёмов. Имейте в виду, что даже одна отошедшая ножка может крайне негативно повлиять на работу ЖД целиком. В случае обнаружения чего-либо подобного можете не беспокоиться, так как это можно легко и быстро исправить. Нужно просто найти артикул либо наименование платы, подходящей для вашего устройства, в интернете. После чего купить её и установить.
- Помните, что пыль на контактах может вывести из строя винчестер или сбить поток сигналов, которые идут от материнской платы и наоборот. Чтобы почистить электрическую плату, возьмите обыкновенный ластик, спирт и ватные палочки. Действуйте осторожно, чтобы не залить контакты, поскольку это может привести к полному выходу из строя.
- Если чистка шлейфов и платы контроллера прошла удачно и принесла плоды, выполните дефрагментацию диска и реестра.
Теперь вы знаете, как отремонтировать внешний жёсткий диск своими руками в домашних условиях. Пишите в комментариях удалось ли вам успешно починить свой ЖД, делитесь собственным опытом и советами с другими пользователями, а также задавайте свои вопросы, если в чём-то не разобрались.
Сегодня компьютер стал неотъемлемой частью жизни любой семьи и его неисправность может стать просто катастрофой для его владельцев. Это как член семьи, который содержит большое количество нужной для нас информации и приходит на помощь в самый нужный момент. Но бывают случаи, когда основной источник хранения данных компьютера – жесткий диск (винчестер) выходит из строя, либо делает работу на компьютере очень проблемной, а то и вовсе выводит его из строя. Мы напишем, как можно помочь нашему компьютеру, а именно как починить жесткий диск если он перестал работать.
Как отремонтировать жесткий диск самостоятельно?
Данная статья поможет Вам узнать:
1. Как диагностировать поломку жесткого диска.
2. Как отремонтировать жесткий диск самостоятельно.
Очень часто при диагностике проблемы жесткого диска компьютера (либо ноутбука) мы думаем, что можем починить все сами, но незнаем тонкостей работы мастеров и лезем в него ковыряя при помощи подручных средств. Таким образом мы только усугубим ситуацию. Нужно запомнить: никогда не стоит заниматься самостоятельной разборкой жесткого диска компьютера! Вернуть рабочее состояние жесткому диску таким способом не удастся, а вот окончательно доломать его у вас получиться.
Как диагностировать поломку?
Основными симптомами неисправности «винчестера» могут быть:
1. Система не находит жесткий диск компьютера.
2. Система зависает либо перезагружается.
3. Проблемы при считывании информации с диска.
4. Проблемы с запуском операционной системы.
Если что-то подходит по описанию нашей проблемы мы приступаем к второй фазе самостоятельного лечения нашего жесткого диска. Однако следует помнить, что в случаи самостоятельного ремонта жесткого диска вся ответственность ляжет на наши плечи и никакая гарантия на это не распространяется. Поэтому задумайтесь над тем как отремонтировать жесткий диск самому и целесообразно ли вообще за это браться, либо проще отнести весь компьютер на диагностику и ремонт в специализированный сервисный центр.
Если всё же вы задались вопросом, как починить жесткий диск компьютера, то нужно попробовать с самого простого:

1. Проверка контактов.
В первую очередь, при отсутствии работоспособности жёсткого диска, необходимо проверить наличие качественного соединения жесткого диска с материнской платой компьютера, то есть выполнить ремонт по-русски. Возможно у вас просто плохое соединение и при его исправлении всё вернётся в рабочее состояние.
Если после проверки контактов Вы снова задались вопросом как отремонтировать жесткий диск самостоятельно, а он по-прежнему не работает то следует переходить к следующему этапу.
2. Внешний осмотр и чистка контактов.
На следующем этапе вам нужно приступить к внешнему осмотру и чистке контактов. В процессе чистки, возможно, понадобиться произвести замену шлейфа SATA или IDE. Если после замены винчестер заработал, то ремонт завершён, если же нет, то следует очень внимательно рассмотреть винчестер. Если после осмотра вы убедились в отсутствии каких-либо механических повреждений жесткого диска или соединительных шлейфов, то следует переходить до следующего этапа.
3. Проверка материнской платы.
Одной из причин неработоспособности жесткого диска могут быть перепады напряжения в сети, которые приводят к выходу из строя некоторых компонентов материнской платы компьютера. Если в процессе осмотра материнской платы будут замечены неисправности, выгоревшие участки и т.д., то необходимо заменить сгоревшую плату, и жесткий диск снова заработает. Но существует одно предостережение: чипы на плате откалиброваны под определенный жесткий диск, так что нет гарантии, что замена поможет, хоть и это самый дешевый вариант.
4. Восстановление жесткого диска специальными программами.
В случаи если вы провели все действия, отписанные выше, но винчестер по-прежнему не работает, то, скорее всего, произошел логический сбой жесткого диска вашего компьютера. Исправить это можно с помощью специальных программ, которые и помогут «вернуть в жизнь» ваш жесткий диск: MHDD или Viktoria. Данные программы способны работать вне операционной системы. Для их применения понадобиться либо создать загрузочный диск, либо использовать флэш-накопитель. Интерфейс данных программ практически идентичен. Нужно будет только выбрать необходимый диск, с которым можно выполнить какие-либо манипуляции, а также тип осуществляемого действия.
Перечисленные выше программы, помимо этого, помогут осуществить полную очистку диска от данных, которые на нем хранятся, а также провести сканирование поверхности на наличие сбойных секторов и восстанавливать или выделять сбойные сектора, как неактивные.
5. Заморозка диска.
Существуют и крайние меры ремонта жесткого диска или просто: как отремонтировать жесткий диск по-русски. Для этого необходимо заморозить винчестер. Это крайняя мера, но она поможет вернуть жесткий диск компьютера в работу на короткий период времени, чтобы можно было скопировать важную информацию и перенести её на другое устройство.
Для того чтобы воспользоваться данным «лайфхаком» необходимо:
Положить диск в вакуумный пакет (без воздуха) и оставить в морозильной камере на несколько часов.
Произвести подключение жесткого диска к персональному компьютеру и запустить его.
В том случае, если жесткий диск сразу не заработал – отключите компьютер, вытащите винчестер, потом легонько ударьте его о стол или пол. Подключите его повторно к компьютеру и включите. Если этот метод все же подействовал на ваше устройство – скопируйте необходимые вам файлы, а затем можете утилизировать этот жесткий диск. В худшем варианте вам потребуется помощь квалифицированного специалиста.
Напоследок хотелось бы ещё раз добавить, что вопрос как починить жесткий диск самому является очень серьёзным и к его решению необходимо подходить очень обдумано. Существует множество сервисных центров, компаний и мастерских, которые занимаются подобными ремонтами. Но прежде чем нести свою технику в какой-либо сервис не поленитесь и узнайте, как можно больше информации о данном сервисе, почитайте отзывы в интернете или пообщайтесь с людьми, которые пользовались их услугами. Среди таких сервисов часто попадаются такие, которые проблему не решают, но деньги с вас берут.
В этой статье мы рассмотрим виды поломок и неисправностей жесткого диска, посоветуем, что делать в различных ситуациях. Забегая наперед, скажем, что некоторые ошибки можно исправить самостоятельно, в остальных случаях – необходима помощь квалифицированных специалистов или замена HDD.
Примечание. Восстановление удаленных файлов и ремонт – разные понятия. Ремонт HDD не предусматривает возврат данных на запоминающее устройство, в то время как восстановление данных не всегда возможно ввиду поломки жесткого диска либо при частичном или полном повреждении его поверхности.
Проверка состояния жесткого диска при помощи SMART
В современные жесткие диски встроена система самодиагностики SMART. Она помогает определить неполадки, спрогнозировать поломку жесткого диска – таким образом, своевременно предотвратить потерю данных. Через SMART можно узнать процент износа HDD, а также проверить текущие параметры, производительность устройства.
Для того, чтобы проверить состояние жесткого диска,
- Установите программу для проверки SMART (например, Hitachi Drive Fitness Test, CrystalDiskInfo или HDD Health, см. ).
- Запустите программу и подождите, пока считаются характеристики жесткого диска.
- Изучите показатели, сверяя текущий и критический показатели. Если обнаружена ошибка, изучите по таблице , что она значит.
Отдельный плюс SMART-диагностики – можно быстро и достаточно точно определить состояние жесткого диска, как только что купленного, так и б/у. Однако учтите, что SMART может ошибаться, даже если по статистике все ОК.
Если ошибки носят фатальный характер, сделайте резервную копию важных данных и замените HDD. Расставаться с деньгами – процедура неприятная, но лучше сделать это вовремя, а не после краха жесткого диска со всеми вытекающими.
Исправление ошибок чтения на жестком диске
При наличии ошибок на жестком диске, его работа ухудшается. Характерные симптомы:
- Жесткий диск издает странные звуки (например, громкое шуршание головок, скрипы, щелчки)
- Существенно снижается производительность операционной системы
- "Тормоза" и "подвисания" при открытии файлов на жестком диске
- Внезапно пропадают файлы, папки, разделы HDD отображаются как неразмеченное пространство (RAW).
Самые простые ошибки чтения исправляются системной утилитой .
Некоторые bad-блоки можно “вылечить” самостоятельно, в этом помогут две замечательные программы – и .
Отличаются ли способы восстановления внешнего жесткого диска от внутреннего?
Ответ . Однозначно нет. Начинка устройств идентична, разница лишь в форм-факторе хранения информации - то есть, грубо говоря, в коробке, в которую упакована начинка диска. Внешний диск проще подвергается физическим повреждениям и другим факторам риска. Зато они более мобильны и предлагают пользователю удобное подключение через eSata ли другой интерфейс для соединения с ПК. Таким образом, данное руководство, как восстановить жесткий диск, будет полезно как владельцам "традиционных" накопителей, так и внешних.
Жесткий диск стоял в ноуте, система в котором перестала грузится. Для чего я собираюсь отформатировать его - но! Не тут то было, в качестве "Внешнего" диска (я его запихал в корпус от внешнего "Transend" 500 GB) он виден только как локальный диск "G" и "F" без какой либо информации. Все попытки вызвать свойства приводят к зависанию Винды 8.1 на ноутбуке - в "Управлении дисками" не виден, HDD Low Level Format тоже. Скажите, если не работает жесткий диск, то как мне его вернуть к жизни своими руками?
Ответ . Попробуйте разбить жесткий диск заново (Partiton Magic в помощь), желательно выполнить низкоуровневое форматирование HDD, см. информацию по теме . К слову, помимо HDD Low Level Format, есть множество альтернативных утилит для форматирования. Будет не лишним проверить рабочее состояние диска, для этого проверьте показатели SMART и просканируйте диск, используя HDD Regenerator или Victoria HDD.
Что делать, если щелкает жесткий диск? То есть, он работает, но иногда издает характерные звуки - то есть, щелчки. В некоторые моменты происходит зависание, и операционная система зависает, а потом отмирает вместе с диском.
Ответ . В редких случаях проблема связана с нарушением контактов питания и sata/ide разъемов, подключенных к материнской плате. Поэтому первым делом советуем выключить ПК и проверить соединение с жестким диском. Второе – обязательно сделайте резервную копию данных на диске, поскольку щелчки – нездоровый симптом, свидетельствующий о том, что HDD имеет проблемы, и в любой момент можно ожидать краха. Третье – для диагностики состояния диска используйте специализированные программы – HDD Regenerator, Victoria HDD Doctor и проч.
Если жесткий диск щелкает и не определяется, ситуация более плачевна (пиши пропало). В данном случае, механика уже изношена, и восстановить HDD вы не сможете, поможет только замена жесткого диска на новый.
Как увеличить скорость жесткого диска? У меня ОС Windows Vista.
Ответ . Пользователи ОС Windows Vista и выше негодуют по поводу медленной работы дисковой подсистемы. На практике, копирование файлов осуществляется заметно медленнее, чем в XP. Почему тормозит жесткий диск? Одна из причин лежит на поверхности и легко ликвидируется. Дело в том, что по умолчанию в Windows отключено максимальное быстродействие винчестера. Поэтому срочно принимаем меры:
- Откройте Диспетчер устройств (Win + Pause Break, ссылка «Диспетчер устройств»).
- В списке устройств найдите дисковое устройство и в контекстном меню выберите “Свойства”.
- Выберите вкладку “Политика” и активируйте опцию «Включить повышенную производительность».
- Для ускорения жесткого диска перезагрузите компьютер.
Переустанавливал систему а она у меня стоит на PCE SSD вдруг перестал определяться другой жёсткий диск на 4TB ? Тогда я зашел в управление компьютером далее в управление дисками там показывает ёмкость 3,7 TB и свободно 3,7 TB то есть получается диск пустой на 100 процентов а там 2ТВ информации! Подскажите пожалуйста что можно сделать?
Ответ . Возможно, проблема связана со сбоем таблицы файловой системы, в подобной ситуации можно посоветовать утилиту TestDisk для восстановления раздела, который не определяется системой, но содержит важную информацию.
У меня ноут НР 620. Все было хорошо, но начал я закрывать окна и компьютер завис. Думал отойдет, прошло минут 15 - ничего, реакции ни на что не было. Даже программное выключение не мог ресетнуть.
Выключил физически кнопкой, включил снова и на черном экране ноутбука выбило сообщение: non-system disk or disk error replace and strike any key when ready. После этого система не видит жесткий диск. Но когда ноут включен, он крутится, то есть с питанием все ок.
Года 2 назад я обновлял с официального сайта биос. Может, из-за этого жесткий диск не открывается? Но работал до этого жесткий, все время хорошо. Что может быть? Помогите пожалуйста, вот такой у меня жесткий диск - Toshiba HDD2E67 320GB.
Ответ . Если бы проблема была связана с BIOS"ом, ОС не загрузилась бы. Или, как минимум, сброс к заводским настройкам мог бы что-то решить.
Попробуйте начать искать причину на поверхности: жесткий диск не работает, поскольку вышел из строя. Это могло произойти по множеству причин (например, физическое повреждение или износ - что менее вероятно). Если есть возможность проверить на этом же ноутбуке похожий жесткий диск, сделайте это.
Ремонт жесткого диска – процедура, которая в ряде случаев позволяет вернуть работоспособность накопителю. Из-за специфики этого устройства серьезные повреждения исправить самостоятельно обычно невозможно, но легкие проблемы могут быть устранимы без обращения к специалисту.
Вернуть HDD в рабочее состояние можно даже в тех случаях, если он не виден в BIOS. Однако далеко не часто получается починить накопитель в силу сложности его конструкции. В некоторых случаях за ремонт может потребоваться отдать сумму, в несколько раз превышающую стоимость самого винчестера, и это имеет смысл делать только для восстановления крайне важных данных, хранящихся на нем.
Следует отличать ремонт винчестера от его восстановления. В первом случае речь идет о восстановлении работоспособности устройства, а во втором – о возврате утерянных данных. Если вам необходимо вернуть удаленные или утерянные в результате форматирования файлы, ознакомьтесь с другой нашей статьей:
Вы также можете заменить винчестер своими руками, и по возможности скопировать файлы со старого HDD на новый. Это подойдет тем пользователям, кто не желает обращаться к специалистам и предпочитает просто избавиться от вышедшего из строя накопителя.
Проблема 1: Поврежденные сектора жесткого диска
Битые сектора можно разделить на программные и физические. Первые без труда восстанавливаются различными утилитами, и в результате HDD работает стабильно и без сбоев.

Лечение физически поврежденных секторов не предусматривает использования программ. При этом сам накопитель может начать издавать несвойственные ему звуки: щелчки, скрип, шуршание и др. Среди других проявлений неполадок – подвисания системы даже при выполнении несложных задач, исчезновение файлов или папок, либо появление пустого неразмеченного пространства.
Исправить такую проблему жесткого диска компьютера или ноутбука вручную невозможно. Поэтому пользователю остается либо заменить винчестер на новый и, по возможности, перенести на него важные данные, либо использовать услуги мастеров, восстанавливающих данные с физически поврежденной поверхности в специальных условиях.
Понять, что есть проблемы с секторами можно, используя программы:
Если устройство еще работает, но уже нестабильно, необходимо как можно скорее задуматься о приобретении нового накопителя. При этом использование ПК с поврежденным HDD настоятельно рекомендуется свести к минимуму.
После подключения второго винчестера можно выполнить клонирование всего HDD или только операционной системы.
Проблема 2: Windows не видит диск
Физически исправный накопитель может не определяться операционной системой даже при подключении к другому компьютеру, но быть виден в BIOS.

Ситуаций, при которых Windows не видит устройство, несколько:
- Отсутствует буква диска. Может случиться так, что том останется без буквы (C, D, E и т.д.), из-за чего перестанет быть виден системе. Здесь обычно помогает простое форматирование.
После этого, если необходимо вернуть удаленные данные, используйте специальные программы.
- Диск получил RAW формат. Форматирование поможет разрешить и эту ситуацию, однако оно – не единственный способ вернуть файловую систему NTFS или FAT. Подробнее об этом читайте в другой нашей статье:
- Windows не видит новый винчестер. Только что купленный и подключенный к системному блоку HDD может не определяться системой, и это абсолютно нормально. Чтобы начать пользоваться устройством, нужно его инициализировать.
Проблема 3: BIOS не видит диск
В более серьезных случаях винчестер может быть не виден не только в операционной системе, но и в BIOS. Обычно БИОС отображает все подключенные устройства, даже те, которые не определяются в Windows. Таким образом можно понять, что физически они работают, но есть программные конфликты.

Когда устройство не определяется и в BIOS, в большинстве случаев это является следствием одной из двух причин:

Проблема 4: Жесткий диск стучит под крышкой
Если вы услышали стук внутри винчестера, то, скорее всего, был поврежден контроллер. Иногда винчестер дополнительно может не определяться в BIOS.

Чтобы устранить эту проблему, потребуется целиком менять контроллер, но самостоятельно сделать это практически невозможно. Специализированные компании проводят такой ремонт, однако это обойдется в круглую сумму. Следовательно, обращаться к мастерам есть смысл только в том случае, когда хранимая на диске информация очень важна.
Проблема 5: HDD издает странные звуки
В нормальном состоянии накопитель не должен издавать никаких звуков кроме шума во время чтения или записи. Если вы слышите нехарактерные скрипы, трески, щелчки, стуки или даже царапание, то очень важно как можно быстрее прекратить пользоваться поврежденным HDD.

В зависимости от тяжести повреждения, накопитель может не определяться в BIOS, резко останавливаться или наоборот безуспешно пытаться начать раскрутиться.
Диагностировать проблему в таком случае самостоятельно очень сложно. Специалисту потребуется разборка устройства для определения источника неисправности. В дальнейшем, исходя из результатов осмотра, будет требоваться замена поврежденного элемента. Это может быть головка, цилиндр, пластина или другие элементы.