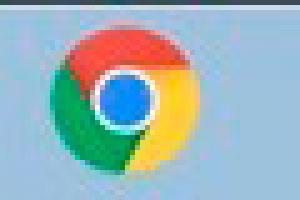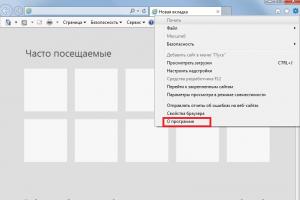Снять защиту от записи с флешки программа. Как снять защиту от записи с диска, SD-карты или USB флешки. Способы снятия защиты от записи с флешки
Возникла проблема с флешкой, защищенной от записи? Не знаете, как разблокировать флешку, сделать ее доступной для чтения? Вы пытаетесь записать на usb-накопитель или sd-карту какой-то файл, а в ответ получаете сообщение: «флешка защищена от записи». Если вам срочно нужно скопировать файлы на диск или флеш-накопитель, я покажу вам, как снять защиту и отформатировать (или очистить) носитель информации – для дальнейшей работы, привычной и корректной.
Используем программы для форматирования карт памяти и usb-флешек
Некоторые флешки комплектуются фирменным софтом. Работает он лучше, чем стандартные инструменты форматирования Windows. Эти программы - не всегда, но тем не менее - помогут снять защиту. Минус такого подхода - вы теряете все данные на носителе. Поэтому, если для вас это неприемлемо, переходите к следующей главе.
2. Более универсальный способ форсированно отформатировать usb-флешку / sd-карту - обратиться к утилитам форматирования вроде Hp Disk Format Tool. Можно выбрать файловую систему и тип форматирования.
Восстановление доступа к флешке через Реестр
Метод снятия защиты от записи достаточно прост, однако требует минимальной сноровки и аккуратного обращения с редактором реестра. Если вы не на 100% уверены в своих действиях, сделайте резервную копию Реестра Windows , используя для этого программу RegOrganizer.
1. Откройте редактор Реестра (Пуск – regedit).
2. Перейдите в каталог HKEY_LOCAL_MACHINE\SYSTEM\CurrentControlSet\Control\ . Если внутри этого каталога нет папки StorageDevicePolicies – создайте ее. Для этого:
3. Кликните правой кнопкой по текущему каталогу Control
4. В меню выберите пункт Создать - Раздел и назовите его StorageDevicePolicies.
5. Правой кнопкой мыши щелкните по StorageDevicePolicies и выберите новое значение параметра DWORD(32-bit) для 32-битной ОС или DWORD(64-bit) для 64-битной соответственно.
6. Переименуйте параметр dword в WriteProtect, дважды кликните по строке, укажите значение 0 (HEX).
7. Безопасно извлеките флешку и перезагрузите компьютер.
8. Подключите флешку. При необходимости, отформатируйте ее.
Видео версия инструкции:
Еще одно решение, как снять протекцию с диска: использование утилиты diskpart
diskpart – консольная утилита, входящая в состав Windows XP и выше, позволяющая гибко управлять жесткими дисками, файловыми томами и разделами на углубленном уровне доступа.
Мы попробуем получить доступ к проблемному флеш-накопителю посредством консоли, после чего отформатировать флешку, защищенную от записи.
1. Откройте командную строку (cmd.exe). Введите "diskpart" для открытия утилиты.
2. Введите "list disk" для отображения списка доступных дисков в системе.
3. Определите, где в списке находится ваш USB накопитель. Введите "SELECT DISK n", где n – ваша USB-флешка с диском, защищенным от записи.
Будьте очень осторожны! Неправильный выбор носителя приведет к тому, что вы потеряете все данные на выбранном диске.
4. Введите "clean", (возможно, придется повторить эту команду дважды или трижды). Если ничего не работает, пробуйте другие способы разблокировки флешки.
5. Введите "create partition primary" для создания нового раздела на usb-флешке.
6. Введите "select partition" для выбора раздела на диске
7. Введите "active", чтобы сделать диск активным
8. Введите "format fs=ntfs" для форматирования в NTFS (перед тем, как форматировать флешку, убедитесь, что выбрали именно нужный носитель информации!).
К слову, вариант с diskpart – это один из лучших методов отформатировать флешку, защищенную от записи, не прибегая к стороннему инструментарию.
Еще один способ, как снять защиту с карты памяти / флешки. Утилита diskmgmt.msc
Метод снятия протекции подходит как для sd карт памяти, так и usb-флешек. Нам его реализации нам понадобится стандартный компонент Windows для управления дисками – diskmgmt.msc.
- Пуск – Выполнить. В текстовую строку введите diskmgmt.msc и нажмите Enter
- Правая кнопка на разделе, который вы хотите форматировать (буква и раздел помогут определить)
- Выберите "Удалить том..." и подтвердите операцию
- В контекстном меню выберите команду "Создать том"
- Выберите primary partition
- Все параметры оставляйте по умолчанию
- Нажмите ok
Снимаем защиту с флешки через редактор групповой политики Windows
В некоторых случаях доступ к флешке ограничен правами локальной групповой политики Windows. Рассказываем, как снять защиту в подобной ситуации:
- Пуск – Выполнить – .
- В открывшейся панели перейдите к следующему разделу: «Конфигурация компьютера - Административные шаблоны - Система - Доступ к съемным запоминающим устройствам».
- Далее вам нужно дезактивировать опцию «Съемные диски: Запретить чтение», переключив в состояние «Отключить».
Другие рабочие методы снятия защиты от записи файлов
Если ничего из вышеописанных рецептов не помогло – что ж, вероятно, сработают другие методы, как снять защиту с флешки (со временем список будет пополняться).
- Проверьте вашу флешку на вирусы. Некоторые вредоносные приложения устанавливают собственный контроль над файлами, в итоге флешка защищена от записи данных, принадлежащих вирусам. Как снять защиту в таком случае? Для сканирования рекомендуем использовать лучшие антивирусы .
- Проверьте, есть ли на флешке аппаратная кнопка, которая позволяет разблокировать ее физически (сбоку расположен переключатель, который нужно сдвинуть в сторону открытого замка). Впрочем, сегодня подобные usb флешки и sd карты встречаются очень редко – в основном, это старые модели устройств.
- Обновите прошивку флешки, найти в Google точную модель можно по chip vendor и chip vendor model, см. Диспетчер устройств.
Заключение . Хотя и не всегда можно определить, почему флешка защищена от записи, из множества описанных способов хотя бы один – рабочий. Если ни один из способов снятия защиты с флешки вам не помог, остается заменить usb накопитель - другими словами, купить новый.
Впрочем, задавайте вопросы по теме – сделать это можно через боковую панель на нашем сайте. Постараемся помочь.
Носитель защищен от записи: что делать? Вопросы-Ответы
Флешка на 32 гига WANSENDA при форматировании. При попытке удалить какой-нибудь файл просит снять снять защиту записи с диска или воспользоваться другим. Что делать, как снять защиту от записи? Ни удалить, ни закинуть файлы на флешку не могу.
Ответ . Попробуйте убрать защиту с вашей флешки через Реестр, с помощью утилит diskpart или diskmgmt.msc (входят в состав Windows). Отформатируйте флешку специальными программами - Low level format или Disk format tool (см. начало гайда).
У меня все попытки форматирования выдают один результат: снимите защиту, карта защищена от записи. Защиту снимала всякими способами, но она возвращается, ничего не могу поделать. Телефон выдаёт информацию о неисправности карты и никак не может её отформатировать. Комп и ноут принимают, но выполнить форматирование не удается.
Может вы подскажете, что делать, как снять защиту с sd карты? Другие телефоны и цифровая камера не помогли.
Ответ . Попробуйте сбросить защиту описанными в статье способами и сразу же отформатировать карту памяти в FAT32. Проверьте, есть ли на sd карте переключатель (возможно, он установлен в неправильном положении, поэтому карта памяти защищена от записи).
Не могу форматировать флешку SONY 64GB, копировать и удалять файлы на нее. Система говорит, что диск защищен от записи. Что делать? Перепробовала все, что есть у вас. Не помогает. Флеш купила в мвидео, месяца 3 назад, работала до этого исправно.
Ответ . Некоторым пользователям снять защиту помогает фирменная утилита JetFlash Recovery. Она позволяет выполнить форматирование флешки на низком уровне доступа. Если не поможет, попробуйте снять защиту от записи с диска через реестр или командную строку. После этого перезагрузите компьютер.
У меня телефон Samsung S3600, перестал записывать на карту файлы. Самое интересное, что там остались на карте две фото и одно видео - удалить их вообще не выходит НИКАК. С компьютера они удаляются, но потом оказываются снова на карте. Ничего не могу на карту записать - сначала будто все там, но в телефоне - ничего нет... как нет. Не роняла телефон, не топила, просто вдруг карточка перестала работать, да еще и так причудливо. Карту он видит, но ничего на нее не записывает и с нее ничего не удаляет... Как снять защиту от записи на флешку?
Ответ . Снять защиту от записи на флешке можно через принудительное форматирование. Сделать это можно через консольную утилиту diskpart для Windows или всевозможные графические утилиты вроде SDFormatter или Hp disk format tool.
Возможно, файлы не удаляются из-за ошибок чтения секторов, на которые записаны не удаляемые файлы. Можно проверить флешку на ошибки через Свойства - Сервис - Проверить в Проводнике.
После навигатора с ADRplayer не могу удалить с SD-карты файлы (в том числе защищенные от записи). В Windows распознается как диск со 118 МВ с программой ADRplayer на нем. Файлы все воспроизводятся этой программой. Форматирование в Windows невозможно.
Ответ . Поскольку диск sd-карты защищен от записи, нужно отформатировать ее в NTFS через командную строку (с помощью утилиты diskpart) или с помощью системной утилиты diskmgmt.msc. Кроме того, есть замечательная программка для sd-карт под названием SDFormatter - она снимает защиту от записи.
непонятно что случилось с флеш-картой, при подключении карты к компьютеру выдается "Что бы использовать диск в дисководе J, сначала отформатируйте его”. начинаешь форматировать в формате фат32 без быстрой от чистки и с быстрой пробовал, пишет диск защищен от записи. Пробовал описанные варианты не помогли.
Способом через diskmgmt.msc после правому клику по флешке не дает "удалить том" и другие действия просто не активны. Файловая система у флеш карты – Raw, и система пишет, что она исправна. Что делать, как снять защиту от записи с флешки, реанимировать её?
Ответ . Кроме diskmgmt.msc, попробуйте снять защиту от записи на флешке через Реестр или с помощью консольной утилиты diskpart. Для форматирования используйте не стандартные средства Windows, а, например, Low level format. Если после данных манипуляций диск все равно защищен от записи, попробуйте открыть флешку в другой операционной системе, используйте для управления дисками на флешке сторонний софт – скажем, Acronis Disk Director.
Купил mini sd для телефона 128гиг SanDisk. Вставляю в телефон Samsung Galaxy A5 (2016), поработает какое-то время и потом она блокирует запись на нее. что только ни делал: и через пк форматировал, и через телефон – все бестолку, поработает какое-то время потом опять блокирует запись. Как отформатировать защищенную флешку?
Ответ . На карте памяти может быть повреждена файловая таблица, из-за чего запись новых данных невозможна. В таких случаях рекомендуется проверить диск на ошибки через стандартный инструмент chkdsk (Пуск - Выполнить - chkdsk). Если не помогает, отформатируйте sd-карту через настольное приложение sd formatter. Судя по отзывам, утилита помогла многим пользователям при форматировании флешки. Также можно отформатировать sd-карточку через меню Recovery, перезагрузив телефон в соответствующем режиме и выбрав опцию Wipe cache partition.
Заказал я USB флеш память с Интернета. Я изначально отформатировал, но мне не понравилось, что не все форматы она читала и видела. я решил отформатировать полностью, без галочки, только (оглавление). теперь ноутбук с ОС Виндовс 10 видит её, но требует отформатировать её. Я форматирую, но флешка не форматируется - диск защищен от записи. я уже был пытался что-то делать (скачивать программы), но мне не понятно, я ещё далёк однако от этого.
Ответ . В вашем случае, форматировать usb-флешку желательно не стандартными средствами Windows, я через специализированный софт – благо что выбор широк. В первую очередь, поищите программы конкретно для вашей флешки на сайте производителя. Если не нашли, используйте HP USB Disk Storage Format Tool или любой менеджер дисков вроде Acronis Disk Director. В качестве файловой системы укажите NTFS или exFAT.
1) Флэшка Sandisk ultra USB 3.0 на 16 ГБ. Перепробовал все, начиная с переименовки буквы до чистки реестра. Как только запускаешь форматирование (в том числе и через управление разделами) выскакивает сообщение, что Windows не может это сделать и флэшка пропадает из поля видимости. Также пробовал HDD Low Level Format Tool v4.40 Final – случается тоже самое, что описано выше. Как выполнить форматирование защищенной от записи флешки?
2) Я не могу отформатировать micro SD карту. Пишет: " Windows не удалось завершить форматирование”. Уже и программами пытался разными, и командной строкой. Все равно не форматируется. Даже просто не могу удалить файлы. Нажимаю “удалить”, убрал флешку и поставил обратно. Файл, который удалял, опять там. Ни удалить, ни форматнуть не могу.
Ответ . Попробуйте другие программы для форматирования: SDFormatter или софт, доступный на сайте разработчика (иногда с их помощью можно отформатировать флешку в обход системным ошибкам). Кроме Управления дисками, можно использовать любой дисковый менеджер вроде Partition Magic или Acronis Disk Director.
Можно также предположить, что проблема связана с Windows или конфигурацией компьютера. Попытайтесь отформатировать флешку на другом компьютере или в среде другой ОС (Windows/Mac OS/Linux).
Здравствуйте дорогие читатели! Совсем недавно я столкнулся с одной проблемой, хотел я переустановить Windows, нашел флешку sandisk cruzer 8gb, записал образ и просто достал из компьютера, все как обычно, виндовс я переустановил и решил отформатировать флешку, но при попытке форматирования мне выдало ошибку «диск защищен от записи. Снимите защиту и повторите попытку.», при копировании файлов с компьютера на usb флешку, мне о пятаки выдало ошибку «диск защищен от записи».
Я начал искать причину данной проблемы, поискав в интернете в чем может быть проблема данной ошибки, я пришел к выводу что причины ошибки «защиты от записи» могут быть следующие:
- Была нарушена файловая система usb накопителя – это как раз таки происходит из-за того что мы игнорируем сообщение о «безопасном извлечения устройства» (из-за этого моя флешка и поломалась, usb накопители фирмы sandisk из-за этого и приходят в негодность). – На мой взгляд это наиболее распространенная причина.
- Флешка была заражена вирусами.
- Повреждение самого usb накопителя. Где-то упала, намочили и ее закоротило, либо вы ее сильно ударили и т. п.
- Так же самой распространенной причиной является специальный переключатель на flash-карте, который защищает от несанкционированной записи на ваш usb накопитель.
Итак с причинами мы разобрались, теперь я опишу методы, которые вам помогут снять защиту от записи. Перед началом осмотрите вашу флешку на предмет переключателя. Если вы обнаружили такой переключатель то передвиньте его вверх или вниз в зависимости от модели флешки, на usb флешках обычно нарисован открытый замочек, если не нарисован то по логике , просто переместите в противоположную сторону. На flash-картах которые используют адаптеры это обычно micro-sd, то передвиньте ползунок в самый вверх адаптера или в противоположную сторону от надписи «Lock».

Как снять защиту от записи с флешки SanDisk
 Немного повторюсь если у вас флешка sandisk, а особенно модели cruzer, то никаким методом у вас не получится восстановить вашу флешку. Если конечно она не модели 2016 годов и то восстановить не получится если вы не найдете специализированного софта на оф.сайте: https://ru.sandisk.com
. Вам повезет если ваша флешка еще на гарантии, если гарантия кончилась, то смело выбрасывайте ее на помойку, как это сделал я.
Немного повторюсь если у вас флешка sandisk, а особенно модели cruzer, то никаким методом у вас не получится восстановить вашу флешку. Если конечно она не модели 2016 годов и то восстановить не получится если вы не найдете специализированного софта на оф.сайте: https://ru.sandisk.com
. Вам повезет если ваша флешка еще на гарантии, если гарантия кончилась, то смело выбрасывайте ее на помойку, как это сделал я.– это универсальная утилита, которая подходит почти под любой usb накопитель и для flash-карт microsd использующие адаптеры. Скачиваем программу и запускаем exe-файл (программа не требует установки). После запуска программа сама определит ваше устройство. После просто выбирайте тип файловой системы и нажимаем кнопку «Начать». (cкачиваний: 8752)
Совет! Если флешка объемом до 4GB то выбираете файловую систему «FAT32», в остальных случаях выбираете «NTFS».

Как снять защиту от записи с флешки Transcend, JetFlash и A-DATA
– программа для снятия защиты с флешек от следующих производителей Transcend, JetFlash и A-DATA. Скачиваем архив с программой, после простейшей установки, программа сама определит флешку и нажимаем кнопку «Start» (cкачиваний: 6872)
– этот набор программ, специально создан для восстановления JetFlash usb Transcend. Это онлайн инструменты от самой компании Transcend. Вы можете скачать c блога или же перейти на оф.сайт страницы загрузки программ: http://ru.transcend-info.com/Support/Software-3 . (cкачиваний: 1974)

Как снять защиту от записи с флешки Apacer и на контроллере Phison
Apacer Repair – данная программа подходит только для флешак фирмы Apacer. Скачиваете программу и для снятия защиты от записи просто запускаете ее и следуете инструкциям. (cкачиваний: 2746)Apacer 8 Repair Utility - Комплект из восьми программ для форматирования флэшак Apacer Handy Steno и других моделей. (cкачиваний: 2428)
AH320_Utility_LFormat
Handy Steno AH320
HS2.0_Utility_FDU1.20
Handy Steno AH123
HS20_LFormat
HS20_RepairTool
Repair_V2.8.1.1
Repair_v2.9.0.4
Handy Steno AH161 plus, Handy Steno AH221
Handy Steno AH222, Handy Steno AH223
Handy Steno AH225, Handy Steno AH321
Handy Steno AH322, Handy Steno AH323
Handy Steno AH326
Repair_v2.9.1.1
Handy Steno AH123, Handy Steno AH124
Handy Steno AH125, Handy Steno AH160
Handy Steno AH220, Handy Steno AH320
Handy Steno HC202, Handy Steno HC212
Handy Steno HA202, Handy Steno HN202
Handy Steno HN212, Handy Steno HT202
Handy Steno HT203 200X, Handy Steno HS120
Repair_v2.9.1.8A
Handy Steno AH522 200X
В этих флэшках используется в основном контроллеры Phison. Некоторые утилиты не работают под Windows 7.
– еще одна программа для работы с Transcend JetFlash V33, V60 и других флешек работающих на контроллере AlcorMP. Скачиваем архив, после распаковки запускаем файл AlcorMP.exe. Если ваша флешка работает на базе контроллера AlcorMp, то в строке под буквой «G» появится надпись черного цвета. Если же надпись красного цвета либо вообще не появилась надпись, то работа с данной флешкой невозможно. Для снятия защиты просто нажмите кнопку «Start (A)» После удачного завершения, надпись будет выводится зеленым цветом. (cкачиваний: 2875)


Как восстановить флешку и снять защиту с Silicon Power
На данный момент я пользуюсь флешкой данной фирмы у меня «Silicon Power Blaze B10 32GB 3.0», я очень доволен данной флешкой и скоростью ее работы. Так же как и с другими флешками у меня приключился с ней казус, при форматировании флешки отключили свет, после этого компьютер видел флешку и одновременно нет, флешка определялась как диск «G», но при попытке входа на флешку компьютер выдавал следующие сообщение «Диск G отсутствует. Вставьте диск и повторите попытку» тоже самое происходило и при форматировании. Как я испугался . Но на выручку мне пришла следующая программа, нашел я ее на оф.сайте компании.Данная программа специально создана для восстановления usb накопителей Silicon Power, она отлично работает с интерфейсами 2.0 и 3.0, подходит для любой флешки silicon power. (cкачиваний: 4412)

Важный момент: Все программы нужно запускать от имени администратора, делается это для корректной работы утилит по работе с флешками.

Пара нюансов: Перед началом использования программ которые описывались выше, рекомендую провести следующие действия с флешкой, вот если они не помогу только потом приступайте к работе с программами. При использование программ все данные с флешки будут удалены.
- Проверьте ваш usb накопитель на вирусы различными антивирусными программами.
- Поменяйте USB-порт, бывает такое что порт может быть поврежден и на флешку с компьютера поступает не достаточное количество энергии.
- Проверьте ваш usb накопитель на наличие переключателей защиты.
Ну вот вроде бы и все советы, которые, вам помогут снять защиту с флешки или же восстановить ее работоспособность.
Надеюсь эти советы помогут вам. Спасибо за внимание!
С уважением, Дмитрий Арсеньев
Любой пользователь однажды может столкнуться с ситуацией, когда при попытке копировать на флешку информацию система выдаст сообщение о запрете подобной операции. Как же снять защиту USB-носителя от записи?
Что собой представляет защита флешки от записи
Защита от записи, устанавливаемая с помощью различных программ и способов, позволяет обезопасить флеш-накопитель от попадания на него ненужной пользователю информации, несанкционированного копирования или удаления любых файлов. Флешка блокируется, как результат, становятся недоступными все функции, кроме чтения.
К примеру, вы храните на флешке программу анализа работоспособности компьютера и не хотите добавлять на носитель лишние файлы, а тем более потерять уже имеющиеся. В подобных случаях нужно включать защиту от записи.
 При включённой защите от записи система выдаст сообщение о невозможности копирования файла с флешки
При включённой защите от записи система выдаст сообщение о невозможности копирования файла с флешки
Причины возникновения сообщения о блокировке
Блокировка флешки способна включиться автоматически в результате неправильного использования устройства (несоблюдение прилагаемой инструкции), неполадок в системе Windows, внешних вирусных атак. Также существуют USB-накопители со специальным механическим переключателем, позволяющим вручную включать и отключать защиту. В некоторых же случаях пользователь может сам настроить ограничения доступа, чтобы защитить важную информацию.
Таким образом, основными причинами возникновения сообщения о блокировке являются:
- неправильное использование флеш-накопителя;
- неполадки в системе Windows;
- вирусные атаки;
- механическое включение блокировки с помощью переключателя;
- включение защиты программным способом.
Как снять защиту
При возникновении необходимости снятия блокировки записи используются два метода:
- аппаратный;
- программный.
Аппаратный метод
Для снятия блокировки записи аппаратным методов достаточно перевести механический переключатель, находящийся обычно на боковой стороне флешки, в сторону пиктограммы с изображением открытого замка или надписи UnLock. Такой способ применяется только на флешках с установленным переключателем.
 На флешке с переключателем очень легко устанавливать и снимать защиту от записи
На флешке с переключателем очень легко устанавливать и снимать защиту от записи
Программный метод
При снятии блокировки программным методом контроллер флешки, отвечающий за запись информации, взаимодействует непосредственно с ОС Windows.
Программный метод включает разные способы разблокировки:
- через реестр Windows;
- с помощью утилиты Diskpart;
- посредством редактора локальной групповой политики;
- с помощью внешних программ.
Снятие блокировки в редакторе реестра Windows

Снятие блокировки записи на флешку через редактор реестра - видео
С помощью Diskpart

Посредством редактора локальной групповой политики

Через внешние программы
Существуют как общие программы для снятия блокировки записи с флешки, предназначенные для различных съёмных носителей, так и фирменные (для конкретных моделей).

Особенности и нюансы
Все программы, работающие с флеш-накопителями, открывайте от имени администратора.
 Запускать программы, работающие с флеш-накопителями, необходимо от имени администратора
Запускать программы, работающие с флеш-накопителями, необходимо от имени администратора
Если ни один из способов снятия блокировки записи не подошёл, то есть большая вероятность того, что флешка вышла из строя или просто подошёл к концу её рабочий ресурс. При возникновении такой ситуации USB-накопитель нужно менять.
Как убрать защиту с флешки - видео
Снятие с флешки защиты от записи не представляет сложности. Просто не следует забывать, что при этом вы в дальнейшем случайно можете удалить информацию с носителя. При включённой же блокировке система об этом обязательно напомнит.
В наше время очень много пользователей спрашивают, как снять защиту с флешки.
Такая необходимость возникает в тот момент, когда человек хочет что-то записать на свой съемный носитель или же удалить с него какую-то информацию, но не может этого сделать из-за ошибки. В ней написано, что «Диск защищен от записи», поэтому ничего сделать с ним невозможно.
Но есть несколько способов решения данной проблемы и некоторые из них до невозможности простые.
1. Обратите внимание на переключатель
На многих накопителях есть стандартный переключатель, который, собственно, и отвечает за установку защиты.
Если этот самый переключатель поставить в положение «Включено», пользователь сможет только просматривать содержимое флешки, но не редактировать его. Он не сможет скопировать что-либо на свой компьютер или записать что-то новое на накопитель.
Поэтому внимательно осмотрите Вашу флешку на предмет этого самого переключателя. Если найдете его, поменяйте положение и попробуйте снова воспользоваться носителем.

Если после этого USB флешка не заработала так, как нужно, придется прибегнуть к более сложному способу решения проблемы.
2. Снимаем защиту через командную строку
Как известно, в Windows есть командная строка, которая позволяет очень легко и быстро выполнять различные манипуляции с системой при помощи текстовых команд. Защищенная флешка тоже может перестать быть таковой, если правильно ввести некоторые команды.
В общем, Вам нужно сделать следующее:
- Запустить эту самую командную строку, но, что очень важно, сделать это от имени администратора. Для этого следует зайти в меню «Пуск», открыть «Все программы», затем папку «Стандартные» и на пункте «Командная строка» нажать правую кнопку мыши. В выпадающем меню останется просто нажать на «Запуск от имени администратора». В ОС Виндовс 8.1 и 10 делать этого не нужно, там достаточно одновременно нажать кнопки «Win» и «Х» на клавиатуре.

- Теперь необходимо запустить оболочку DiskPart, для чего следует просто ввести слово «diskpart» в командную строку и нажать Enter на клавиатуре. Оболочка будет запущена и готова к работе.
- Затем нужно посмотреть, какие диски доступны для использования (в том числе и флешек) и запомнить номер той, которая защищена от записи. Для этого введите команду «list disk» и снова нажмите Enter. На экране появится нужный нам список. Узнать свой накопитель можно по его размеру. В нашем случае это «Диск 1».

- Далее необходимо выбрать флешку для работы. В нашем случае команда будет выглядеть как «select disk 1» (так как на предыдущем шаге мы определили, что наш носитель информации определился в системе как Диск 1).
- Собственно, теперь осталось всего лишь ввести команду для снятия защиты от записи. Выглядит она вот так: «attributes disk clear readonly». Сделайте это и подождите немного, пока система будет снимать защиту.

- Чтобы выйти, нужно ввести команду «exit».
Стоит сказать, что данный способ достаточно сильный и помогает в большинстве случаев. Но если у Вас ничего не получилось, воспользуйтесь редактором реестра.
3. Снимаем защиту через редактор реестра
Этот метод также считается довольно действенным и эффективным.
Он предполагает следующие действия:
- Откройте программу редактора реестра. Удобнее всего сделать это при помощи открытия окна запуска программ. Чтобы воспользоваться таковым, нажмите на клавиатуре кнопки «Win» и «R». Когда оно откроется, в одно единственное поле введите слово «regedit» и нажмите Enter или же кнопку «ОК» в том же самом окне.

- Дальше в панели слева последовательно перейдите в такие папки: «HKEY_LOCAL_MACHINE», после «SYSTEM», затем «CurrentControlSet» и, наконец, «Control».
- На папке «Control» кликните правую кнопку мышки. В появившемся меню нажмите на «Создать» и потом «Раздел». Это приведет к тому, что появится окно создания нового раздела в данной папке.

- В папке «Control» появится новая папка без названия. Введите «StorageDevicePolicies» в качестве ее имени. Это и будет новый раздел, который автоматически откроется на панели справа.
- Теперь в только что созданном откройте меню функций (правая кнопка мышки), выберете «Создать», после чего нажмите на «Параметр DWORD (32 бит)» (для ОС на 32 бита) и «Параметр QWORD (64 бит)» (для тех, у кого 64-битная ОС).

- Будет создан новый параметр, в названии которого следует ввести «WriteProtect». Откройте его. В появившемся окне изменения параметра в поле «Значение» введите 0. Кликните кнопку «ОК» внизу данного окна.

- Закройте редактор реестра и попробуйте воспользоваться ранее неработавшим накопителем.
Если и этот способ не поможет, можно воспользоваться редактором групповой политики.
4. Снимаем защиту через редактор групповой политики
Данный способ предполагает следующие действия:
- Запустите то же самое окно выполнения программ, которые мы уже открывали в рамках прошлого способа. Напишите «gpedit.msc» и нажмите «ОК» в открытом окне. Запустится, собственно, нужный нам редактор.

- Дальше откройте папку «Конфигурация компьютера» в панели слева. Затем откройте раздел «Административные шаблоны» и «Система».
- В панели справа следует отыскать параметр, который касается запрета записи. Откройте его.

- В открытом окне установите отметку возле надписи «Отключить». Кликните на кнопку «ОК» и закройте все окна.

Вполне возможно, что и этот способ не поможет. Тогда останется только отформатировать флешку. Тогда будут сняты абсолютно все ее параметры, в том числе и защита от записи. Как это сделать, наглядно показано на видео ниже.
Если у Вас возникают какие-либо проблемы или вопросы относительно всех действий, описанных выше, пишите об этом в комментариях.
На данный момент все пользователи компьютера повсеместно используют usb флешки для хранения и переноса своих файлов. Не редкость, когда не удается скопировать данные, так как система пишет, что флешка защищена от записи. В этом случае нужно разобраться, что вызвало проблему и как снять защиту от записи с флешки.
Если флешка защищена от записи, то система не даст вам записать файл на флешку пока вы не снимете это ограничение. Проблемы из-за которой может появиться сообщение «Диск защищен от записи, снимите защиту или используйте другой диск» может быть две — аппаратная (связанная с самой флешкой) или программная (связанная с операционной системой).
Аппаратная защита от записи на флешку
На рынке есть небольшая доля usb накопителей (не только флешки, но и sd карты) которые имеют механическую защиту от записи. Такие флешки на которых диск защищен от записи в основном нацелены невнимательных пользователей, которые могут случайно удалить нужные файлы.
Обратите внимание на рисунок выше. На usb накопителе имеется переключатель «открыть» и «закрыть» изображенные иконкой замка. Если переключатель на вашей флешке находится в положении «закрыто», то запись файлов на usb будет запрещена.
Если же на вашем устройстве нет такого переключателя, значит диск защищен от записи в настройках операционной системы и взаимодействии с контроллером usb накопителя.
Программная защита от записи
Снятие защиты от записи через реестр Windows
Для того, чтобы зайти в редактор реестра Windows нажмите комбинацию клавиш Win+R, впишите туда regedit и нажмите Enter. Вместо комбинации клавиш Win+R можно нажать «Пуск»-«Выполнить». Эти действия равнозначные.

В левой части вы увидите структуру разделов реестра. Перейдите в ветку реестра HKEY_LOCAL_MACHINE\SYSTEM\CurrentControlSet\Control\StorageDevicePolicies.
При этом этой ветки может и не быть. Если она есть, то посмотрите значение параметра WriteProtect. Значение 1 запрещает запись файлов на флешку. Поставьте 0 для разрешения, после чего вытащите флешку и перезагрузите компьютер. Проблема должна исчезнуть.
Если такой ветки у вас нет, то нужно ее создать. Для этого кликните правой кнопкой на раздел выше Control и выберите «Создать раздел». Укажите имя нового раздела StorageDevicePolicies.
После этого перейдите в только что созданный раздел StorageDevicePolicies, кликните правой кнопкой на справа и выберите «создать Параметр DWORD».
Назовите его WriteProtect и оставьте значение 0. Если стоит значение 1, то нужно его убрать. Как и в прошлом абзаце после этого вытащите usb накопитель и перезагрузите компьютер. Убедитесь, что сообщение о том, что диск защищен от записи пропало.
Снятие защиты через командную строку
Если редактирование реестра не помогло, то есть способ снять защиту от записи через командный интерпретатор Diskpart в командной строке Windows.
Нажмите «Пуск» и в строке поиске напишите cmd после чего всплывет окошко командной строки. Также вы можете зайти в командную строку в меню «Пуск» — «Все программы» — «Стандартные» — «Командная строка».
В командной строке напишите diskpart и нажмите Enter. После этого напишите list disk и опять нажмите Enter.
У вас отобразится список дисков компьютера. Нужно определить какой из них принадлежит флешке на который диск защищен от записи. В нашем случае это диск 2, это видно по размеру 8гб.
Пишем select disk 2 для выбора нашего диска, нажимаем Enter.
Пишем attributes disk clear readonly для очистки атрибутов только на чтение.
После выполнения команд закройте командную строку, вытащите флешку и вставьте ее опять в компьютер. Попробуйте записать что-нибудь, чтобы понять решилась ли проблема.
Снятие защиты с помощью редактора групповой локальной политики
Нажмите «Пуск» — «Выполнить» и комбинацию клавиш Win+R и вбейте значение gpedit.msc после чего нажмите Enter.

У вас откроется редактор групповой локальной политики Windows.
Перейдите на вкладу «Конфигурация компьютера» — «Административные шаблоны» — «Система» — «Доступ к съемным запоминающим устройствам».
Если параметр ««Съемные диски: Запретить чтение» включен, если следует убрать. Для этого кликните два раза на политику и выберите «отключить», после чего нажмите ОК.
Снятие защиты с помощью специальных программ
Теперь рассмотрим, как разблокировать флешку, если стандартные средства Windows не помогли. Можно попробовать снять защиту с помощью специальных программ для работы с флешками от разных производителей, которые позволят форматировать диск чтобы убрать ошибку на запрет записи.

Бесплатная утилита которая поможет вам форматировать вашу флешку после чего проблема защиты от записи будет устранена.
Программа JetFlash Recovery Tool

Специальная программа для флешек Transcend. Эта программа предназначена для исправления ошибок на флешках марки Transcend, в том числе и от проблемы с защитой флешки на запись файлов.
Также предлагаю вам ознакомиться с видео по данной теме, может быть после его просмотра вы сможете снять защиту от записи на флешке.
Если у вас остались вопросы, то пишите их в комментариях. Постараемся вам помочь.