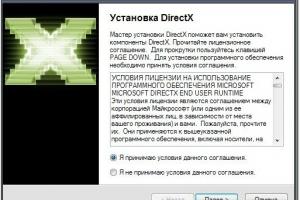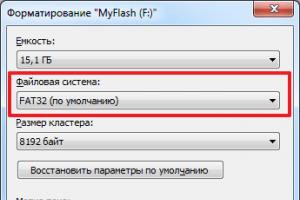Как да почистите диск, защитен от запис. Какво да направите, ако флаш устройството е защитено от запис, как да премахнете защитата
Потребителите често срещат грешка, когато се опитват да запишат голям файл на флаш устройство. Това обикновено се случва, когато се опитвате да запишете файл, по-голям от 4 GB. Системата съобщава, че файлът е твърде голям и отказва да пише. В същото време, по време на запис, на флаш устройството може да има няколко десетки свободни гигабайта, но те не могат да бъдат използвани. Ако сте изправени пред подобен проблем, тогава тази статия трябва да ви помогне. Тук ще разберете защо системата отказва да записва големи файлове на флашка и как можете да го поправите.
Причината за възникването на този проблем е, че повечето флаш устройства идват от фабриката с файлова система FAT32. Тази файлова система е доста стара и следователно има много ограничения, които са много забележими в съвременните реалности. По-специално, файловата система FAT32 не поддържа файлове, по-големи от 4 гигабайта.
За да се отървете от това ограничение и да записвате файлове с всякакъв размер на флаш устройство, трябва да смените файловата система на флаш устройството от FAT32 на NTFS. Това може да стане по два начина: чрез форматиране на флаш устройството в NTFS или чрез конвертиране на файловата система от FAT32 в NTFS. След това ще разгледаме и двата метода.
Метод номер 1. Форматиране на флаш устройство.
Най-лесният начин да можете да записвате големи файлове на флаш устройство е. В този случай всички файлове от флаш устройството ще бъдат изтрити. Ето защо, преди да форматирате, трябва да ги прехвърлите на компютър или друга флашка.
Така че, за да форматирате флаш устройство в NTFS, трябва да отворите „Моят компютър“ и да щракнете с десния бутон върху вашето флаш устройство. В менюто, което се отваря, изберете „Форматиране“.
В резултат на това пред вас ще се отвори малък прозорец за форматиране на флаш устройството. Тук в падащото меню „Файлова система“ ще бъде избрана опцията „FAT32“. Трябва да отворите това падащо меню и да изберете файловата система NTFS.

Останалите настройки могат да бъдат оставени непроменени. След като промените файловата система, просто щракнете върху бутона "Старт".

След това ще видите предупреждение за изтриване на файлове от флаш устройството. За да продължите, трябва да кликнете върху бутона "Ok".

След това системата ще започне да форматира флаш устройството в NTFS. Обикновено процесът на форматиране отнема само няколко секунди. След като всичко е готово, ще видите съответно съобщение.

Метод № 2. Преобразуване на файловата система от FAT32 в NTFS.
Вторият начин да получите възможност да записвате големи файлове на флаш устройство е да изпълнявате. При конвертиране на файловата система се запазват файловете на флашката. Но все пак трябва да архивирате вашите файлове. Тъй като ако процесът на конвертиране е неуспешен, файловете може да бъдат загубени.
За да конвертирате файловата система, трябва да отворите „Command Prompt“ с администраторски права и да изпълните командата „ конвертиране на X: /FS:NTFS" В този случай буквата „X“ трябва да бъде заменена с буквата, която е била присвоена на вашето флаш устройство, когато е свързано.

След изпълнение на тази команда системата ще започне да конвертира файловата система. Времето, необходимо за преобразуване зависи от размера на флашката, нейната скорост и броя на файловете. Но в повечето случаи преобразуването става за по-малко от 1 минута. След като преобразуването приключи, в командния ред ще се появи съобщение, което показва, че преобразуването е завършено.

Сега можете да опитате да запишете голям файл на флаш устройството. Ако всичко е направено правилно, сега файловете, по-големи от 4 GB, ще бъдат записани без проблеми.
Здравейте! Днес ще разгледаме въпроса как да премахнем защитата от запис от флаш устройство? Когато възникне този проблем, се появява прозорец със следното съобщение: „Премахнете защитата или използвайте друг диск“ или „Дискът е защитен от запис, премахнете защитата или използвайте друг диск“. Тази функция ви позволява да защитите данните на преносимо устройство, без да ги променяте. Проблемът е, че е невъзможно да се запише друга информация на такова устройство. За щастие има много начини да деактивирате защитата с помощта на разширените настройки на вашия персонален компютър.
Някои модели сменяеми устройства са оборудвани със специални лостове за защита от запис. За да премахнете защитата от диск, първо трябва да го проверите за наличието на физически превключвател. Ако има такъв, тогава трябва да се уверите, че ключалката на USB устройството е премахната. Ако лостът е счупен, ще трябва да закупите ново устройство.
Защо флаш устройството е защитено от запис? Трябва да проверите дали дискът е пълен с информация. Съобщение за грешка при запис може да се появи в случаите, когато свободното място на флаш устройството е изчерпано. За да видите количеството свободно пространство, просто отидете на стандартния файлов мениджър „Моят компютър“. Дори в случаите, когато дискът не е напълно пълен, може да възникне грешка, защото файлът е твърде голям за копиране.
Как да премахнете защитата от запис? Препоръчително е да проверите свойствата на файла. Понякога се случва копираната информация да е защитена от запис на флаш устройство, а не на сменяемия диск. За да промените атрибутите на файл в Windows, трябва да щракнете с десния бутон върху него и да изберете „Свойства“. Премахнете отметката от квадратчето до „Само за четене“ и щракнете върху „Приложи“. На системи Mac задръжте Control, щракнете върху файла, след което изберете „Get Info“. Отидете на „Споделяне и разрешения“ и в колоната „Привилегии“ задайте стойността „Четене и писане“ за вашето потребителско име.
За да сканирате устройства, можете да използвате помощна програма, наречена UsbFix. Това е програма с отворен код, предназначена за отстраняване на проблеми, свързани със сменяеми устройства и USB драйвери в среда на Windows. Можете да изтеглите това приложение безплатно. След като стартирате програмата, трябва да кликнете върху бутона „Проучване“. Когато процесът на сканиране приключи, щракнете върху „Почистване“. След това сменяемият диск може да работи според очакванията.
Сканиране с антивирус
Защитата срещу запис на флаш устройство може да бъде свързана с инфекция на устройството. Най-сигурният знак е странно файлово разширение на преносимо устройство. Необходимо е да проверите устройството за вируси и зловреден софтуер. Трябва да сканирате флаш устройството всеки път, когато е свързано към друг компютър. Много скенери за вируси могат да бъдат конфигурирани да сканират автоматично преносими устройства веднага щом бъдат свързани. Ако няма такава функция, можете да щракнете с десния бутон върху флаш устройството и да изберете „Сканиране с антивирусна програма“.
Следващата стъпка е да сканирате компютъра си за вируси и друг зловреден софтуер. Ако всяко сменяемо устройство, което поставите в компютъра си, автоматично става защитено от запис, това е сигурен знак за инфекция. В този случай трябва да стартирате антивирусно сканиране на целия компютър възможно най-бързо, като използвате програма, специално предназначена за това. Например, можете да използвате Malwarebytes Anti-Malware или Dr.Web Cureit! , предпазвайки от повечето известни вируси. Тези програми са достъпни за безплатно изтегляне. Аз използвам последния (не изисква инсталация и след проверка на компютъра и премахване на вируси се премахва безболезнено).
Деактивиране на защитата чрез командния ред
Ако всички горепосочени методи не помогнаха за решаване на проблема и флаш устройството казва „Дискът е защитен от запис“, тогава трябва да преминете към по-разширени настройки. Трябва да стартирате командния ред като администратор. Ако защитено флаш устройство работи в режим само за четене, това може да бъде коригирано:
За да направите това, щракнете върху "Старт", "Всички програми", "Аксесоари".
Щракнете с десния бутон върху „Command Prompt“ и изберете „Run as administrator“.
Сега въведете „.diskpart“ и натиснете Enter.
Това ще стартира помощната програма DiskPart в отделен прозорец на командния ред. Всички прозорци трябва да бъдат оставени отворени.
Въведете „.list disk“ и натиснете Enter. Тази команда ще покаже списък с устройства, свързани към компютъра.
Намираме USB устройството в списъка. Тук се показват всички свързани дялове (включително вътрешни твърди дискове). Има и няколко колони с информация, които можете да използвате, за да идентифицирате вашето външно устройство.
Колоната "Ltr" показва съответната буква на устройството за всеки дял. Не всички раздели ще имат букви. Ако преди това сте задали име на сменяемото устройство, то ще бъде посочено в колоната „Етикет“. В колоната „Тип“ трябва да потърсите „Подвижен“. Колоната „Размер“ помага да се разграничат 2 подобни устройства, ако имат различни количества памет.
Трябва да въведете командата “.select disk X”. В този случай заместваме “X” с число от 1 колона, което съответства на сменяемия диск. Например, ако флаш устройството съответства на стойността „Disk 5“, тогава въведете „.select disk 5“. Сега трябва да въведете „.attributes disk clear readonly“ и да натиснете Enter. Това ще промени свойствата на сменяемия диск, правейки го несамо за четене.
Сега всичко, което остава, е да въведете „.exit“, да натиснете Enter и да проверите флаш устройството отново. След като DiskPart се затвори, можете да опитате да запишете нещо на сменяемия диск. Може да се наложи да премахнете и след това да поставите отново устройството, за да работи.
Ако прозорецът на командния ред не помогна за разрешаването на проблема, премахнете защитата срещу запис, като използвате следния метод.
Деактивиране на защитата чрез системния регистър
Отворете редактора на системния регистър. Ако командите на DiskPart не коригират външното устройство или ако е само за четене, когато е свързано, тогава може да се наложи да редактирате системния регистър на Windows. Той контролира операционната система, така че промените трябва да се правят с изключително внимание. За да отворите редактора на системния регистър, ще ви трябва клавишната комбинация Win + R, след което трябва да въведете командата „regedit“. Ако не сте администратор, ще трябва да въведете парола.
Как да премахнете защитата от флаш устройство? Използваме дървото за навигация вляво, за да отворим желаното място. За да направите това, трябва да разгънете и свиете елементите отляво, за да стигнете до следното местоположение: HKEY_LOCAL_MACHINE\SYSTEM\CurrentControlSet\Control\StorageDevicePolicies. Ако нямате папка "StorageDevicePolicies" в директорията "Control", тогава трябва да щракнете с десния бутон навсякъде, да изберете "New" и "Key". Нека го наречем „StorageDevicePolicies“ и го отворим.
Щракнете двукратно върху записа „.WriteProtect“. Това ще отвори прозорец за редактиране. Ако нямате запис „.WriteProtect“, защото е създаден „StorageDevicePolicies“, трябва да щракнете с десния бутон вътре в папката и да изберете New, DWORD (32-bit). Нека го наречем “WriteProtect” и го запазим. Сега трябва да щракнете двукратно върху него, за да отворите прозореца за редактиране. Променете записа „Данни за стойността“ на „.0“. Това ще деактивира защитата срещу запис на всички сменяеми устройства. Затворете редактора на системния регистър и рестартирайте компютъра. От този момент флаш устройството трябва да бъде отключено.
Деактивиране на защитата чрез форматиране
Ако всички горепосочени методи не помогнаха и защитата от запис на флаш устройството все още е проблем, тогава е време да преминете към най-радикалните действия и да форматирате сменяемото устройство. Това ще изтрие всички данни на флаш устройството, но може да го накара да работи отново. Рестартирайте компютъра в безопасен режим. Невъзможно е да форматирате устройството правилно, докато сте в нормален режим на операционната система. Трябва да имате време да натиснете клавиша F8, преди компютърът да започне да зарежда Windows. Изберете „Безопасен режим с работа в мрежа“ от списъка с опции за зареждане.
След като изтеглите, отидете на „Моят компютър“. Този прозорец показва всички твърди дискове и USB флаш устройства, свързани към компютъра. Може да се отвори и чрез менюто на бутона "Старт" или чрез клавишната комбинация Win + E. Щракнете с десния бутон върху сменяемото устройство и изберете "Форматиране". В резултат на това ще се отвори съответният прозорец.
В менюто „Файлова система“ изберете FAT32. Когато се форматира, това ще направи устройството съвместимо с повечето компютри и други устройства. Ако капацитетът на диска надвишава 32 GB, тогава трябва да изберете exFAT. Файловата система NTFS е подходяща само за компютри с Windows и не се използва на други устройства.
Премахнете отметката от квадратчето до „Бързо форматиране“ и щракнете върху бутона „Старт“. Windows ще започне процеса, който може да отнеме известно време. След като приключите, можете да проверите флаш паметта. Ако проблемът все още не е решен, тогава можем да заключим, че флаш устройството е физически повредено и не може да бъде възстановено.
Деактивиране на защитата на OS X
На компютър с OS X проблемът може да бъде разрешен по друг начин. За да направите това, отворете Disk Utility. Разрешенията за вашите дискове може да са повредени, но това може да бъде поправено. Disk Utility се намира в папката Utilities. Отляво изберете устройство, защитено от запис (прозорецът на Disk Utility трябва да изброява твърди дискове, CD устройства и всички свързани устройства). Кликнете върху бутона „Първа помощ“. След като бъде потвърдено, OS X ще започне да сканира устройството и ще се опита да коригира всички открити проблеми. Може да отнеме известно време. Ако използвате по-ранни версии на OS X, тогава трябва да отидете в раздела „Първа помощ“ и да щракнете върху бутона „Разрешения за поправка“.
Ако флаш устройството все още не работи, можете да опитате да го форматирате. Файловата система NTFS не е подходяща за OS X. Форматирането ще изтрие всички данни на устройството, но може да възстанови нормалната му работа. Отворете приложението Disk Utility в папката „Utilities“ и изберете флаш устройството, защитено от запис (то ще се покаже в лявата рамка). Изберете желаната файлова система и щракнете върху бутона „Изтриване“, за да започнете форматирането. Видео по темата за премахване на защитата от запис от флаш устройство.
Когато се опитате да добавите данни към флаш устройство, вашият компютър може да покаже съобщение за грешка „Дискът е защитен от запис“. Ето защо е важно всеки да знае как да премахне защитата от запис от флаш устройство. За потребителя е трудно да провери причината за явлението, но често това действа като предпазна мярка срещу изтегляне на вируси от лаптопи, компютри и други устройства на устройството. Трудно е да изчистите флашка от тях, много по-лесно е да я защитите и след това да премахнете записа.
Как да отключите флаш устройство, защитено от запис
Отключването се осъществява чрез превключвател за заключване в някои флаш или сменяеми SD карти. Ако намерите превключвател, тогава методът за премахване на защитата срещу запис от USB флаш устройство е да превключите заключващия лост в желаната посока на отвореното изображение на ключалката. След това поставете отново носителя в порта на компютъра, достъпът до него ще стане безплатен и ще можете да записвате информация. За да се върнете в състояние „Флаш устройството е защитено от запис“, превключете лоста в позиция „Защита“. Същото важи и за следването на точката как да премахнете защитата от карта с памет.
Стартирайте редактора на системния регистър на Windows
Редакторът на системния регистър е начин да върнете флаш картата в работно състояние с прости стъпки. Следвайте тези прости стъпки:
- Първо трябва да щракнете върху иконата „Старт“ и да въведете „Regedit“ в полето за търсене, да щракнете с десния бутон върху изпуснатия файл и от появилото се меню да щракнете върху бутона „Изпълни администратор“.
- Изберете подраздела „StorageDevicePolicies“ чрез командния канал „HKEY_LOCAL_MACHINE\SYSTEM\CurrentControlSet\Control\StorageDevicePolicies“. Липсата на този раздел на вашия компютър изисква да го добавите. За да направите това, щракнете с десния бутон върху подраздела „Контрол“, щракнете върху „Нов“, изберете „Секция“. След това можете да дадете на подключа името „StorageDevicePolicies“, след като премахнете кавичките. Докато сте в този клон на системния регистър, създайте елемент „DWORD (32-битов)“, наречен „WriteProtect“.
- Уверете се, че преименуваният елемент WriteProtect е равен на 0. За да проверите това, щракнете върху елемента, изберете „Промяна“, коригирайте единицата на нула, потвърждавайки избора с OK. Промяната може да не е необходима, ако стойността вече е нула.
- Затворете програмата, премахнете носителя, рестартирайте компютъра. Рестартирането ще върне поставената карта в първоначалното й работно състояние.
Възстановяване чрез командния ред
Командният ред е алтернативен метод за решаване на въпроса как да премахнете защитата от флаш устройство. Процесът включва следните точки:
- Щракнете върху „Старт“, въведете „cmd“ в полето за търсене, щракнете с десния бутон върху програмата, която се появява, намерете „Изпълни като администратор“ и щракнете върху опцията.
- Въведете командата “diskpart”, щракнете върху “enter”, след това въведете “list disk”, щракнете отново върху “enter”.
- Определете номера на диска. Ако е единственият, тогава ще бъде „Диск 1“. Ако имате няколко устройства, познаването на капацитета или паметта на USB устройството ще ви помогне да определите броя.
- След като изберете защитения диск, който искате да поправите, като напишете „select“, трябва да изчистите атрибутите само за четене, като напишете „attributes disk clear readonly“. При желание може да се направи допълнително форматиране. За да направите това, използвайте командата "clean", създайте подраздел "create partition primary" и форматирайте флаш устройството в желания формат. Готово – дискът отново работи.
Как да премахнете защитата от флаш устройство transcend

Притежателите на флаш карти Transcend могат да прибегнат до използването на помощна програма, създадена изключително за марката. Файлът се нарича “JetFlashRecovery” и може да бъде изтеглен от официалния сайт на компанията. Помощната програма е напълно безплатна за достъп, елиминира проблеми със защитата при запис и други трудности, които възникват. За да улесните намирането на помощната програма, използвайте името на файла.
При работа с флаш устройства понякога възникват определени трудности. Например, често системата, когато се опитва да копира каквато и да е информация на носител или да я форматира, внезапно показва съобщение, че дискът е защитен от запис. В резултат на това не можете нито да прехвърляте файлове на преносимо устройство, нито да ги изтривате или променяте. Какво да направите в такава ситуация? И най-важното, как да форматирате флаш устройство, защитено от запис, и да го върнете в обичайното си работно състояние?
Първо, препоръчваме ви да разгледате внимателно самата медия. Някои USB флаш устройства и карти с памет имат специален превключвател. Има две позиции: едната активира блокировката за запис, а другата я премахва.
Това означава, че всичко, което трябва да направите, е да преместите лоста, за да премахнете защитата. В същото време ще бъде възможно отново да записвате всякаква информация върху флашката. Вярно е, че първо трябва да форматирате устройството с помощта на стандартни инструменти на Windows.

Ако няма превключвател на флаш устройството, просто го проверете с антивирусен софтуер. Сменяемото устройство може да е заразено със зловреден софтуер, което го принуждава да бъде защитено от запис и предотвратява форматирането му.
За справка! Ако използвате четец на карти, струва си да проверите и това. Понякога, поради неизправност на това устройство, системата пише, че „дискът е защитен от запис“.
Премахване на защита от диск с помощта на помощната програма Diskpart
Операционните системи (ОС), започващи с Windows XP, имат конзолна помощна програма. Нарича се diskpart. Така че с помощта на този инструмент можете да управлявате различни дискове. Включително получаване на достъп до „проблемните“ медии. Работата с помощната програма е лесна:

След всички манипулации, защитеното от запис флаш устройство трябва да промени файловата система. Освен това в него отново ще може да се качва всякаква информация.
Все пак имайте предвид, че има различни системи за защита срещу запис. Не всичко може да бъде премахнато с помощната програма diskpart. Ето защо, ако процедурата не даде желания резултат, опитайте друг метод. Ще говорим за това по-нататък.
Премахване на защитата от запис на флаш устройство чрез редактора на групови правила
Друг метод, който ви позволява да форматирате флаш устройство, дори ако е защитено от запис. Базира се на използването на възможностите на редактора на локални групови правила:

Как да премахнете защитата от карта с памет с помощта на помощната програма diskmgmt.msc?
Има още един стандартен Windows компонент за управление на дискове. Нарича се помощната програма diskmgmt.msc. За да използвате този OS инструмент за премахване на защитата срещу запис, трябва:
- Натиснете комбинацията Win+R. Въведете „diskmgmt.msc“ и щракнете върху бутона „Enter“.
- След това трябва да изчакате малко, докато системата покаже конфигурацията на диска.
- След това намираме флаш устройството и щракнете с десния бутон върху него.
- Изберете операцията „Изтриване на том“. Дялът ще бъде определен като „неразпределен“.
- След това щракнете с десния бутон върху него. Кликнете върху „Създаване на том“.
- Системата ще стартира приложението New Volume Wizard. Щракнете върху „Напред“ няколко пъти, оставяйки всички настройки по подразбиране.
- В края щракнете върху „Готово“. Изчакваме процеса на форматиране на флаш устройство да завърши.

Възможно ли е да форматирате флаш устройство, защитено от запис, с помощта на програми на трети страни?
Понякога стандартните инструменти на Windows не помагат за решаването на проблем, свързан с работата на сменяем носител. Следователно не трябва да пренебрегвате специални помощни програми. Те са специално проектирани за възстановяване и форматиране на USB флаш устройства, SD карти и др. Така че можете да използвате:
- Специален патентован софтуер, произведен директно от самия производител. Например за продуктите на Transcend това е програмата JetFlash Recovery.
- Ако по някаква причина е невъзможно да използвате патентовани помощни програми, изтеглете и опитайте други програми за форматиране. Има много от тях. Някои от най-популярните и удобни са Hp disk format tool, HDD low level format, Recuva, SDFormatter и др.
Какво друго може да помогне за премахване на защитата срещу запис на файлове?
- Чрез промяна на настройките на системния регистър на Windows в някои случаи е възможно да се премахне защитата. За да направите това, отворете реда "Run". Въведете „regedit“. В менюто, което се стартира отляво, отидете до папката StorageDevicePolicies. Можете да го намерите на следния път HKEY_LOCAL_MACHINE\SYSTEM\CurrentControlSet\Control. Тук се интересуваме от параметъра „WriteProtect“ в десния панел. Кликнете два пъти върху него. След това променяме числото 1 в полето „Стойност“ на 0. Остава само да свържете флаш устройството и да го форматирате.
- Понякога можете да премахнете защитата от запис и форматиране, като актуализирате фърмуера на устройството. Това може да стане по различни начини. Препоръчваме да използвате CheckUDisk, UsbIDCheck, USBDeview или ChipGenius. Чрез тях ще разберете VID и PID кодовете, които са необходими за определяне на модела на чипа на вашата флашка. След което можете лесно да намерите и изтеглите най-новия фърмуер за носителя от мрежата. Ако внезапно срещнете затруднения на този етап, използвайте уебсайта FlashBoot.ru.
- Ако е невъзможно да копирате информация или да запазите файлове на картата, опитайте да премахнете защитата по този начин. Отидете на "Моят компютър". Намерете флаш устройството, от което се нуждаете. Кликнете върху него с втория бутон на мишката. Изберете реда "Свойства". След това отидете в раздела "Достъп". След това щракнете върху „Разширени настройки“. Поставете отметка в квадратчето до „Споделяне“.
- Също така се случва, че проблемът, свързан с невъзможността за запис или форматиране на сменяем носител, е причинен от неправилна инсталация или неправилна конфигурация на програми за създаване на виртуални устройства. Например Alcohol 120%, DAEMON Tools, Virtual CD и т.н. Следователно трябва да опитате да премахнете този софтуер. Може би по някакъв начин блокира работата с картата с памет.
Ако сте опитали всички методи, описани по-горе, но флаш устройството все още не се форматира, тогава най-вероятно е неуспешно. Това се случва доста често. Занасянето на устройството в сервиз не е най-рационалното решение. Ремонтът на флаш устройство обикновено струва повече от закупуването му. Ето защо е най-добре да закупите нов сменяем носител.
В много компании специалистите инсталират защита срещу запис върху преносими носители. Това е продиктувано от необходимостта да се предпазите от изтичане на информация към конкуренти. Но има и друга ситуация, когато флаш устройство се използва на няколко компютъра и най-добрият начин да защитите информацията в него от потребители и вируси е да зададете забрана за запис. Ще разгледаме няколко начина за изпълнение на тази задача.
Това може да стане с помощта на самата операционна система Windows, с помощта на специален софтуер или хардуерните възможности на USB устройство. Нека разгледаме тези методи.
Метод 1: Използвайте специален софтуер
Не всеки потребител може уверено да работи с помощните програми на системния регистър или операционната система (за които ще говорим по-късно). Затова за удобство е създаден специален софтуер, който ви помага да се справите с описаните методи чрез натискане на един или два бутона. Например, има помощна програма, наречена USB Port Locked, която е предназначена да блокира самия порт на компютъра.
Програмата е лесна за използване. Освен това не изисква инсталация. За да го използвате, направете следното:
- Стартирайте го. Стандартната парола за стартиране е "Отключи".
- За да блокирате USB конекторите на устройството, изберете елемента „Заключване на USB портове“и натиснете бутона за изход "изход". За да ги отключите, щракнете „Отключване на USB портове“

Тази помощна програма помага за защита срещу копиране на поверителни данни от вашия компютър на USB устройства. Но има ниско ниво на сигурност и е подходящ само за обикновени потребители.
Тази помощна програма надеждно ще защити данните на флаш устройството от промяна или изтриване. Счита се за ефективен, защото работи на хардуерно ниво. Използването в този случай е както следва:

Направени са необходимите промени в системата. Програмата разполага с допълнителни удобни функции, които можете да намерите в менюто "Настроики".
Друга много удобна програма за осигуряване на защита срещу запис на флашка се нарича ToolsPlus USB KEY.
Когато използвате флаш устройство на компютър, програмата изисква парола. И ако не е правилно, тогава флашката се изключва. 
Помощната програма работи без инсталация. За защита от запис трябва да натиснете само един бутон „OK (минимизиране в трея)“. При натискане на бутона "Настройки"можете да зададете парола и да добавите стартиране към стартиране. Защитата срещу запис е възможна само с едно натискане на бутон. Тази програма се скрива в тавата при стартиране и обикновеният потребител няма да я забележи.
Разгледаният софтуер е най-добрият вариант за защита за средния потребител.
Метод 2: Използвайте вградения превключвател
Метод 3: Редактирайте системния регистър

Метод 4: Извършване на промени в груповата политика
Този метод е подходящ за USB устройство, форматирано в NTFS. Прочетете нашия урок как да направите флашка с такава файлова система.
- Поставете флаш устройството в компютъра. Щракнете с десния бутон върху иконата му "Моя компютър"или "този компютър".
- Отворете елемента от падащото меню "Имоти". Отидете в раздела "безопасност"
- Под раздел „Групи и потребители“щракнете върху бутона „Промяна…“.
- Списък с групи и потребители ще се отвори в нов прозорец. Тук, в списъка с разрешения, премахнете отметката от елемента "запис"и натиснете бутона "Приложи".
 След такава операция ще бъде невъзможно да пишете на флаш устройство.
След такава операция ще бъде невъзможно да пишете на флаш устройство.