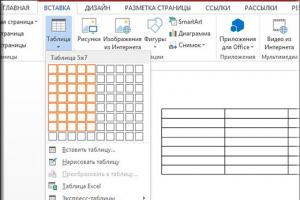Kreirajte prezentaciju u PowerPointu. Kako napraviti prezentaciju u Powerpointu Kako napraviti prezentaciju u Powerpointu
U današnjem članku ćemo detaljno pogledati kako napraviti prezentaciju, koji problemi nastaju tokom proizvodnje i na šta treba obratiti pažnju. Pogledajmo neke suptilnosti i trikove.
U stvari, šta je ovo? Osobno bih dao jednostavnu definiciju – to je kratka i vizualna prezentacija informacija koja pomaže govorniku da detaljnije otkrije suštinu svog rada. Sada ih koriste ne samo poslovni ljudi (kao prije), već i obični studenti, školarci i općenito u mnogim područjima našeg života!
Prezentacija se u pravilu sastoji od nekoliko listova na kojima se prikazuju slike, dijagrami, tabele i kratak opis.
I tako, hajde da sve ovo detaljno razumemo...
Glavne komponente
Glavni program za rad je Microsoft PowerPoint (i dostupan je na većini računara, jer dolazi u paketu sa Wordom i Excelom).
Primjer prezentacije.
Tekst
Najbolja opcija je ako ste upoznati sa temom prezentacije i možete sami napisati tekst iz ličnog iskustva. Ovo će biti zanimljivo i uzbudljivo za slušaoce, ali ova opcija nije pogodna za sve.
Možete se snaći sa knjigama, posebno ako imate dobru kolekciju na polici. Tekst iz knjiga se može skenirati i prepoznati, a zatim pretvoriti u Word format. Ako nemate knjige, ili ih je malo, možete koristiti elektronske biblioteke.
Osim knjiga, dobra opcija mogu biti i eseji, možda čak i oni koje ste sami ranije napisali i poslali. Možete koristiti popularne stranice iz kataloga. Ako prikupite nekoliko zanimljivih sažetaka na željenu temu, možete dobiti odličnu prezentaciju.
Ne bi škodilo da samo pretražite članke na internetu na raznim forumima, blogovima i web stranicama. Vrlo često naiđete na odlične materijale.
Slike, dijagrami, grafikoni
Naravno, najzanimljivija opcija bi bile vaše lične fotografije koje ste snimili pripremajući se za pisanje prezentacije. Ali možete se snaći sa Yandex pretragom. Štaviše, ne postoji uvijek vrijeme i prilika za to.
Možete sami crtati grafikone i dijagrame ako imate neke obrasce ili ste nešto izračunali pomoću formule. Na primjer, za matematičke proračune postoji zanimljiv program za crtanje grafikona.
Ako ne možete pronaći odgovarajući program, možete ručno kreirati grafikon, nacrtati ga u Excelu ili jednostavno na komadu papira, a zatim ga fotografirati ili skenirati. Postoji mnogo opcija...
Video
Snimanje visokokvalitetnog videa nije lak zadatak, a ujedno je i skup. Jedna video kamera nije dostupna svima, a video je potrebno i pravilno obraditi. Ako imate takvu priliku, svakako je iskoristite. I pokušaćemo da se snađemo...
Ako se kvalitet videa može donekle zanemariti, mobilni telefon će se dobro snaći za snimanje (mnogi mobilni telefoni „prosječne“ cjenovne kategorije imaju ugrađene kamere). Neke stvari se mogu ukloniti kako bi detaljno prikazali neku specifičnu stvar koju je teško objasniti na slici.
Inače, mnoge popularne stvari je neko već snimio i mogu se naći na YouTube-u (ili drugim video hosting stranicama).
I još jedna zanimljiva opcija za kreiranje videa - možete ga snimiti sa ekrana monitora, a također dodati zvuk, na primjer, vaš glas koji govori šta se dešava na ekranu monitora.
Možda, ako već imate sve navedeno i nalazite se na tvrdom disku, možete početi s izradom prezentacije, odnosno dizajnom.
Kako napraviti prezentaciju u PowerPointu
Prije nego što pređemo na tehnički dio, želio bih se zadržati na najvažnijoj stvari - nacrtu govora (izvještaja).
Plan
Bez obzira koliko je vaša prezentacija lijepa, bez vašeg govora to je samo skup slika i teksta. Stoga, prije nego što počnete, odlučite se o planu svog govora!
Prvo, ko će biti publika vašeg govora? Koja su njihova interesovanja i šta bi najviše voleli? Ponekad uspjeh više ne ovisi o potpunosti informacija, već o tome gdje usmjeravate svoju pažnju!
Drugo, odredite glavnu svrhu vaše prezentacije. Šta to dokazuje ili opovrgava? Možda ona govori o nekim metodama ili događajima, vašem ličnom iskustvu itd. Ne biste trebali miješati različite smjerove u jedan izvještaj. Stoga odmah odlučite o konceptu svog govora, razmislite o tome što ćete reći na početku, na kraju - i, shodno tome, koji slajdovi i s kojim informacijama će vam trebati.
Treće, većina govornika ne uspijeva pravilno rasporediti svoje prezentacije. Ako vam je dato vrlo malo vremena, onda praviti ogroman izvještaj sa video zapisima i zvukovima gotovo da nema smisla. Slušaoci neće imati vremena ni da ga pogledaju! Mnogo je bolje napraviti kratak govor, a ostatak materijala staviti u neki drugi članak i kopirati na medije za sve zainteresovane.
Rad sa slajdom
Obično prva stvar koju rade kada započnu rad na prezentaciji je dodavanje slajdova (tj. stranica koje će sadržavati tekstualne i grafičke informacije). Ovo je lako učiniti: pokrenite Power Point (usput, primjer će pokazati verziju 2007) i kliknite na “početna/kreiraj slajd”.
Usput, slajdovi se mogu brisati (kliknite na željeni u lijevoj koloni i pritisnite tipku DEL, pomjerite, zamijenite jedan s drugim - pomoću miša).
Kao što smo već primijetili, naš slajd se pokazao najjednostavnijim: naslov i tekst ispod njega. Da biste, na primjer, mogli smjestiti tekst u dvije kolone (lako je porediti objekte s ovim rasporedom), možete promijeniti izgled slajda. Da biste to učinili, kliknite desnim tasterom miša na slajd u lijevoj koloni i odaberite postavku: “layout/...”. Pogledajte sliku ispod.
Dodaću još par slajdova i moja prezentacija će se sastojati od 4 stranice (slajdova).
Sve stranice našeg rada su još bijele. Bilo bi lijepo dati im malo dizajna (tj. odabrati pravu temu). Da biste to učinili, otvorite karticu "dizajn/teme".
Sada naša prezentacija više nije tako bleda...
Vrijeme je da prijeđemo na uređivanje tekstualnih informacija naše prezentacije.
Rad sa tekstom
Rad sa tekstom u Power Pointu je jednostavan i lak. Samo kliknite mišem na željeni blok i unesite tekst, ili ga jednostavno kopirajte i zalijepite iz drugog dokumenta.
Također ga možete lako pomicati ili rotirati pomoću miša tako što ćete držati pritisnutu lijevu tipku miša na ivici okvira koji okružuje tekst.
Inače, u Power Pointu, kao iu običnom Wordu, sve pogrešno napisane riječi podvučene su crvenom linijom. Stoga, obratite pažnju na pravopis - vrlo je neugodno kada vidite grube greške u prezentaciji!
U mom primjeru, dodaću tekst na sve stranice, izgledat će otprilike ovako.
Uređivanje i umetanje grafikona, grafikona, tabela
Grafikoni i grafikoni se obično koriste da jasno demonstriraju promjene u nekim pokazateljima u odnosu na druge. Na primjer, prikažite ovogodišnji profit u odnosu na prošlu godinu.
Da biste umetnuli dijagram, kliknite u programu Power Point: "insert/diagrams".
Za umetanje tablica kliknite na: "insert/table". Imajte na umu da možete odmah odabrati broj redova i kolona u kreiranoj tabeli.
Rad sa medijima
Veoma je teško zamisliti modernu prezentaciju bez slika. Stoga je vrlo preporučljivo da ih ubacite, jer će većini ljudi biti dosadno ako nema zanimljivih slika.
Za početak, nemojte biti plitki! Pokušajte da ne stavljate mnogo slika na jedan slajd, bolje je povećati slike i dodati još jedan slajd. Iz zadnjih redova ponekad je vrlo teško uočiti sitne detalje slika.
Dodavanje slike je jednostavno: kliknite na “insert/images”. Zatim odaberite mjesto gdje su vaše slike pohranjene i dodajte onu koja vam je potrebna.
Umetanje audio i video zapisa su vrlo slične prirode. Općenito, ove stvari ne treba uvijek i svugdje biti uključene u prezentaciju. Prvo, nije uvijek i nije svugdje prikladno ako puštate muziku usred tišine slušalaca koji pokušavaju analizirati vaš rad. Drugo, računar na kojem ćete predstaviti svoju prezentaciju možda nema potrebne kodeke ili bilo koje druge datoteke.
Da biste dodali muziku ili film, kliknite na: „umetni/film (zvuk)“, a zatim naznačite lokaciju na tvrdom disku na kojoj se nalazi datoteka.
Program će vas upozoriti da kada pogledate ovaj slajd, automatski će započeti reprodukciju videa. Slažemo se.
Primjena efekata, prijelaza i animacija
Vjerovatno su mnogi vidjeli na prezentacijama, pa čak i u filmovima, da se prave lijepi prijelazi između nekih kadrova: na primjer, okvir je poput stranice knjige, okreće se na sljedeći list ili se glatko rastvara. Isto se može uraditi u Power Pointu.
Da biste to učinili, odaberite željeni slajd u koloni s lijeve strane. Zatim u odjeljku "animacija" odaberite "stil prijelaza". Ovdje možete izabrati desetine različitih promjena stranica! Usput, kada zadržite pokazivač iznad svake od njih, vidjet ćete kako će stranica biti prikazana tokom demonstracije.
Bitan! Prijelaz utječe samo na jedan slajd koji odaberete. Ako ste odabrali prvi slajd, tada će lansiranje početi ovim prijelazom!
Kako izbjeći greške
- Provjerite pravopis. Velike pravopisne greške mogu u potpunosti pokvariti cjelokupni utisak o vašem radu. Greške u tekstu su istaknute crvenom valovitom linijom.
- Ako ste koristili zvuk ili filmove u svojoj prezentaciji, a ne želite da ih predstavite sa svog laptopa (računara), kopirajte ove multimedijalne datoteke zajedno sa dokumentom! Bilo bi dobro uzeti kodeke koji bi se trebali koristiti za njihovo reprodukciju. Vrlo često se ispostavi da drugi računar nema ove materijale i nećete moći u potpunosti pokazati svoj rad.
- Slijedi iz druge tačke. Ako planirate da odštampate izveštaj i predstavite ga u papirnoj formi, onda mu nemojte dodavati video i muziku - i dalje se neće videti ni čuti na papiru!
- Prezentacija nije samo slajd sa slikama, vaš izvještaj je veoma važan!
- Nemojte biti premali – teško je vidjeti mali tekst iz zadnjih redova.
- Nemojte koristiti izblijedjele boje: žutu, svijetlo sivu, itd. Bolje ih je zamijeniti crnom, tamnoplavom, bordo itd. To će omogućiti slušaocima da jasnije vide vaš materijal.
- Posljednji savjet će vjerovatno biti vrlo koristan za studente. Ne odgađajte razvoj do posljednjeg dana! Po zakonu podlosti - ovog dana će sve krenuti naopako!
U ovom članku, u principu, stvorili smo najobičniju prezentaciju. Zaključno, ne bih se želio zadržavati na tehničkim pitanjima ili savjetima o korištenju alternativnih programa. U svakom slučaju, osnova je kvalitet vašeg materijala; što je vaš izvještaj zanimljiviji (u njega dodajte fotografije, video, tekst) - to će vaša prezentacija biti bolja. Sretno!
kontemplatorDanas ćemo se pozabaviti programom PowerPoint. Kako ga koristiti i zašto je uopće potreban? Pogledat ćemo korak po korak plan za kreiranje kvalitetne prezentacije i odgovoriti na mnoga druga pitanja.
Počnimo s činjenicom da nam ovaj softverski proizvod omogućava kreiranje svijetlih prezentacija. Pogledaćemo verziju PowerPointa iz 2007. I starija osoba i školarac mogu shvatiti kako koristiti ovaj alat.
Ali morate znati da mnogi čak i iskusni korisnici ne poznaju sve mogućnosti PowerPointa, naš zadatak je da vas upoznamo sa programom sa svih strana.
Poznanstvo
Program za kreiranje kompjuterske prezentacije zove se PowerPoint. Kako ga koristiti i koje mogućnosti sadrži? Počnimo s činjenicom da se sve prezentacije spremaju u datoteke s ekstenzijom PPT. A sam projekat je skup naručenih slajdova.

Da biste kreirali kvalitetnu prezentaciju, uopće nije potrebno učiti jer program već nudi određeni skup predložaka o mnogim temama. Šta je šablon? Ovo su već dizajnirani slajdovi, na koje treba da dodamo tekst, grafiku i eventualno muziku. Ako ste zadovoljni šablonom, ali više volite drugu boju, onda to nije problem, možete promijeniti šemu boja po svom ukusu.
Šta će prezentaciju učiniti privlačnijom? Visokokvalitetne slike usklađene s temom, muzikom i efektima animacije. Već smo rekli da je rad sa PowerPoint proizvodom vrlo lak i zabavan. Svako može shvatiti kako ga koristiti. Samo treba malo eksperimentisati.
Mogućnosti
Prijeđimo na pitanje kako koristiti Microsoft PowerPoint, odnosno odredit ćemo mogućnosti softverskog proizvoda. Prvobitno je to bio program koji vam je omogućavao pregled slajdova; moderna verzija može ne samo kreirati slajdove u klasičnom smislu, već i organizirati elektronske prezentacije bez gubitka multimedijalnih mogućnosti.
Područja u kojima se koriste prezentacije prilično su široka; glavna stvar koju treba zapamtiti je teza i jasnoća. Ona mora zadovoljiti ove dvije kvalitete. Šta to znači? Prezentacija ne bi trebala izgledati kao neprekinuti tekst; ocrtajte glavnu stvar i dopunite svoje riječi multimedijom, tada se interes za vašu prezentaciju neće ohladiti.

Ono na šta još treba obratiti pažnju je dizajn, kako prezentacija ne bi bila dosadna i monotona. Privucite pažnju živopisnim slikama, animacijama i zvučnim efektima. Jedna od komponenti kvalitetne prezentacije su grafikoni i tabele. Ove komponente će vam pomoći da postavite veliku količinu informacija na jedan slajd.
Mnoge prezentacije imaju jedan nedostatak - statične su. Mnoge PowerPoint funkcije ostaju iza scene. Prezentacija će privući pažnju ako dodate animirane prijelaze slajdova, umetnete zanimljive video zapise i tako dalje. Predlažemo da pokušate zajedno napraviti prezentaciju, koristeći što više mogućnosti programa.
Kreiranje prezentacije
Kako onda koristite PowerPoint? Prvo morate pripremiti potreban materijal za prezentaciju. Imajte na umu da većinu informacija ostavljamo usmenom govoru; ne treba pokušavati da sve stane na slajdove.
Otvaramo program i odabiremo dizajn koji nam je potreban od onih dostupnih u kolekciji; možete kreirati i vlastite rasporede, ali to je zahtjevniji zadatak. Konfiguriramo pozadinu i neke druge parametre. Kako uraditi? Kliknite desnim tasterom miša na prazan slajd i izaberite stavku koja nam je potrebna u kontekstnom meniju.
Sada o umetcima. Tekst se može kopirati iz Worda ili direktno iz online izvora. Ne zaboravite ga formatirati, dovedite sav tekst prezentacije u jednu formu. Možete umetnuti slike i video zapise na isti način kao i tekst ili koristiti stavku menija „Ubaci“. Obratite pažnju na meni na vrhu ekrana, tamo je sve vrlo jasno. Možete eksperimentirati s različitim prijelazima i efektima prezentacijskih objekata.
Microsoft PowerPoint je danas jedna od najmoćnijih i najpristupačnijih aplikacija za kreiranje multimedijalnih prezentacija. Ima čitav niz funkcija koje olakšavaju razumijevanje principa rada. Čak će i početnici moći kreirati jednostavne slajdove kada prvi put koriste PowerPoint. Razmotrimo njegove karakteristike.
Prednosti programa
Kao što i priliči jednom od lidera u ovoj oblasti kompjuterskog softvera, PowerPoint ima brojne prednosti. Među njima:
- Lakoća pristupa.
- Pogodna funkcionalnost i meniji.
- Konverzija i prijenos podataka.
Zaista, u Windows sistemu, PowerPoint se smatra podrazumevanim programom, jer je uključen u instalacioni paket Microsoft Office.
Mnogi efekti, kombinacija, prilagođavanje i dijeljenje različitih tipova datoteka omogućavaju vam da za kratko vrijeme stvorite prava umjetnička djela. Funkcionalnost aplikacije je toliko ogromna, a opet dostupna da čak i početnik može shvatiti kako koristiti PowerPoint.
Kao što je već spomenuto, novi program se koristi za kreiranje prezentacija i slajd šoua. Ovo je snažan argument kada se kreiraju ne samo zabavne i informativne publikacije, već i u naučne i poslovne svrhe. Osim toga, vizualizacija programa je takva da ga publika lako percipira. Možemo reći da dobro izvedena prezentacija osvaja svojim efektima. Iz ovoga zaključujemo da je najvažniji parametar PowerPoint dokumenta vizuelna komponenta.

Prezentacija kao konačni rezultat rada u programu
Definicija prezentacije ima jednostavno značenje. Ovo je informativni sadržaj koji se sastoji od slajdova koji se mijenjaju u jednakom vremenskom intervalu. Informacije koje se mogu uključiti u PowerPoint prezentaciju su različite. Postoje tekstualne i grafičke datoteke (slike, uključujući i animirane), kao i audio i video datoteke, grafikoni, dijagrami, tabelarne informacije i trodimenzionalni objekti.
Predlošci za PowerPoint su takođe raznovrsni, što ukazuje na kvalitetan izbor vizuelne strane dokumenta. Zahvaljujući bogatoj bazi standardnih šablona, odabire se stil buduće prezentacije.
Najpopularnija upotreba programskih datoteka
Danas se PowerPoint prezentacije koriste u raznim oblastima. Naravno, najpopularnija je naučna oblast. Dobar primjer kako koristiti PowerPoint je prezentacija naučnih izvještaja, predavanja i seminara. Plakate i rukom nacrtane crteže zamenile su multimedijalne table i projektori koji projektuju radnu površinu računara ili laptopa, a samim tim i prezentacije.

Učenici i studenti bolje upijaju informacije koje dobiju, a osim toga, prekrasne PowerPoint teme su u skladu s trenutnim trendovima među mlađom generacijom. Vrijedi prepoznati ovaj važan faktor.
Prezentacije su tražene iu poslovnoj sferi. Poslovni planovi, procjene dobiti i trenutna pozicija preduzeća za tekući vremenski period samo su mali spisak onoga što se može prikazati u PowerPoint dokumentu. Na sreću, funkcionalnost programa omogućava vam da uradite sve za šta su dovoljne autorske vještine i mašta.
Animirani efekti slajdova
Da bi gotova prezentacija dobila atraktivan izgled, koriste se različiti efekti animacije. Kreiranje ovakvih naglasaka u PowerPointu neće predstavljati nikakav problem za početnike, a da ne spominjemo one korisnike koji tečno poznaju uredske proizvode.

Međutim, ovdje treba napomenuti da animacija nameće određene zahtjeve opremi, odnosno prisustvo diskretne video kartice sa podrškom za inovativnu Direct 3D tehnologiju. Ako jedan nije dostupan, morat ćete pričekati neko vrijeme s animiranim objektima.
Animacija se može podijeliti u dvije vrste:
- Integrisano.
- Eksterni.
Prvi tip je uvođenje objekata trećih strana u slajdove, kao što su video i audio fajlovi (pružanje informacija gledaocima u razumljivom formatu).
Drugi tip je čisto vizuelne prirode. U ovom slučaju, postavljeni tekst je animiran i slajd se otvara s različitim efektima. Na primjer, pozadina za PowerPoint se mijenja. Također možete diverzificirati dizajn malim zvučnim umetcima prilikom izvođenja određenih naredbi i još mnogo toga.
Vrste prezentacija
Uprkos ogromnoj upotrebi u gotovo svim oblastima, određeni klasifikator se koristi da se odredi kako se koristi PowerPoint.
On identificira sljedeće vrste prezentacija:
- Informativni i promotivni slajdovi.
- Prezentacije kataloga proizvoda online trgovina.
- Sve vrste programa (obuka, kvalifikacija).
- Tehnička i pravna dokumentacija, metodološke preporuke.
- Komunike i vizit karte.
- Korištenje prezentacija u zabavne i svakodnevne svrhe.
Kako kreirati prezentacije
Kao što je spomenuto, PowerPointove mogućnosti su neograničene. Ali važno je održavati red prilikom kreiranja prezentacija i jasno pratiti slijed radnji.

plan je:
- Odabir teme i budućeg toma.
- Izbor šablona i redosled postavljanja informacija.
- Pravilno postavljanje tematskih informacija.
- Grafika i efekti.
Poštivanje svih gore navedenih tačaka je obavezno, jer one određuju koliko će konačna verzija prezentacije biti atraktivna i kvalitetna.
Šta je uključeno
Da bi datoteka prezentacije sadržavala kompletan skup informacija, trebali biste znati koje komponente trebaju biti prisutne u njemu:
- Tema mora biti pokrivena u cijelosti. Informacije treba da budu predstavljene na pristupačnom jeziku i da pokrivaju sva područja teme.
- Kreiranje odjeljaka samo na temu kako bi slušaoci mogli razumjeti svaku informaciju.
- Potreba za dodavanjem grafičkih i medijskih datoteka kako bi se jasno utvrdila tema prezentacije.
- Svi osnovni koncepti moraju biti predstavljeni jasno i kompetentno.
- Potrebno je dodati zanimljive informacije o temi.
- Preduslov je upućivanje na autoritativne publikacije.
Kako pravilno napraviti prezentaciju
Vizualizacija PowerPoint dokumenta je takođe važna. Za postizanje optimalnih rezultata potrebno je ispuniti nekoliko uslova:
- Cijela prezentacija mora biti izrađena u jednom dizajnu. Srećom, možete odabrati bilo koju pozadinu za PowerPoint koja odgovara vašoj temi.
- Grafičke datoteke umetnute u slajdove moraju biti iste veličine (sa rijetkim izuzecima) kako bi se održao stil.
- Grafička komponenta mora biti dizajnirana uzimajući u obzir optimizaciju i uštedu potrošnje resursa.
Koristeći postojeće dizajne prezentacije
Naravno, kreiranje prilagođene prezentacije s jedinstvenim izgledom i stilom je zabavno. Ako vještine i sposobnosti za takav rad nisu dovoljne, onda možete koristiti gotove predloške za PowerPoint. Na internetu postoji dosta resursa koji objavljuju gotove projekte za sve vrste prezentacija, bez obzira na njihovu temu.

Pored toga, standardna baza podataka predložaka koja dolazi sa instalacionim programom Microsoft Office PowerPoint uključuje stotine tema, stilova i željenih šablona.
Pojedinačne postavke slajdova
Kako povećati PowerPoint prezentaciju? Kako koristiti meni za dodavanje novih slajdova? Ovo su veoma važna pitanja u vezi sa aspektima rada sa Microsoft aplikacijom. Prvo morate kliknuti na “Novi slajd”. Nakon toga će biti kreiran. Međutim, posao se tu ne završava, jer morate odabrati odgovarajući izgled. Evo nekih od njihovih varijanti:
- Naslov slajd. Ova vrsta je namijenjena za prvu stranicu dokumenta, na kojoj će biti stavljen naslov i svrha prezentacije.
- Označena lista. Kada odaberete ovaj raspored, slajd će biti raspoređen tako da sadrži sve vrste lista sa nabrajanjem i brojevima.
- Kolone teksta. Važno je koristiti ovaj raspored za postavljanje velike količine tekstualnih informacija.
- Table. Ako vaša prezentacija sadrži tabelarne ili statističke informacije, nećete naći bolji predložak od ovog.
- Tekst + dijagram. Ovaj izgled uključuje mješoviti sadržaj, uključujući naslov stranice, tekst s nabrajanjem i grafikon/graf.
- Dijagram + tekst. Sličan raspored. Razlika u odnosu na prethodni je u tome što se grafikon/grafikon postavlja prvo na slajd, a tekst ispod.
- Organizaciona šema. Ovaj tip sadrži naslov i strukturu prezentacije, urađene u grafičkom stilu.
- Dijagram. Ovaj izgled se može umetnuti u bilo koji dio prezentacije gdje je potreban grafički prikaz informacija ili podataka koji se pružaju.
- Tekst i grafika. Univerzalni tip slajdova koji kombinuje tekstualni format i dodane medijske datoteke (audio, video klipovi, animirane slike).
- Grafika i tekst. Izgled je sličan prethodnom, samo obrnutim redoslijedom od postavljanja informacija na slajd.
- Naslov. Koristi se za podjelu prezentacije navođenjem naslova tema i odjeljaka.
- Prazan slajd. Predložak za rezervnu kopiju u slučaju da ćete možda trebati dopuniti određeni dio dokumenta u budućnosti.
Kako otvoriti gotovu prezentaciju
Ako je prezentacija već kreirana, ali je potrebno otvoriti na drugom uređaju (uključujući i mobilni), postoji niz programa. Prije svega, programe za besplatne PowerPoint prezentacije obezbjeđuje Microsoft.

Bitan! Ekstenzija datoteke se također mijenja ovisno o verziji Microsoft Officea. Ako se u verzijama prije 2003. koristi ppt format, onda počevši od Office 2007 to je već pptx. To jest, u novim verzijama možete otvoriti bilo koju prezentaciju, ali u starijim verzijama to se ne može učiniti bez upotrebe posebne skripte.
Osim PowerPointa, postoje i programi za otvaranje i kreiranje prezentacija. Svaki od njih je dobar na svoj način. Čak i dijete može shvatiti kako koristiti PowerPoint. To je glavna prednost dotičnog programa.
Čak i za mobilne uređaje, postoje neke zabavne aplikacije. Ovo je i već spomenuti Microsoft Office PowerPoint i dobra Kingsoft Office aplikacija. Za vlasnike Apple proizvoda dostupan je program Apple KeyNote, koji također ima mnogo zanimljivih razvoja.
Svi oni imaju dobru funkcionalnost i mnogo korisnih opcija, iako su donekle inferiorni u odnosu na PowerPoint. Nažalost, korištenje potonjeg na mobilnim uređajima nije besplatno.
2.3.1. Rad sa programom za prezentacije Microsoft PowerPoint 2007
Kada pokrenete PowerPoint 2007, otvara se prozor aplikacije. PowerPoint 2007 se otvara u normalnom načinu rada. Ovaj način rada je dizajniran za kreiranje slajdova i rad s njima. Prozor aplikacije je PowerPoint grafički interfejs (slika 1).
Rice. 1
PowerPoint 2007 prozor se otvara na kartici Početna i sastoji se od 4 glavna područja aplikacije:
- Ribbon.
- Područje tobogana.
- Slajdovi/struktura.
- Napomene za slajd.
Ribbon. Traka sadrži sve naredbe potrebne za kreiranje slajdova i rad s prezentacijom. Traka sadrži 9 standardnih kartica (Home, Insert, Design, Animation, Slide Show, itd.). Skup naredbi koje se pojavljuju na traci ovisi o tome koja je kartica odabrana. Komande na karticama su organizovane u grupe.
Osim toga, PowerPoint 2007 koristi kontekstualne alate (skupove naredbi) koji imaju kartice koje se pojavljuju na traci kada radite sa određenim objektom prezentacije. Na primjer, ako postavite kursor na mjesto za tekst "Naslov slajda", pojavit će se kontekstualni alati (Alati za crtanje) i kartica Format na traci, prikazano na slici 2.

Rice. 2
Iznad trake su dugme Office i traka sa alatkama za brzi pristup. Office dugme dizajnirano za upravljanje datotekom prezentacije (Kreiraj, Otvori, Sačuvaj, itd.). Panel za brzi pristup formira korisnik, koji na njega postavlja često korišćene komande neophodne za rad sa prezentacijama i slajdovima.
Da biste prilagodili panel, kliknite na dugme Office, a zatim kliknite na dugme "PowerPoint opcije". U dijalogu PowerPoint opcije (slika 3), izaberite naredbu Settings.

Rice. 3
područje slajdova. U području slajdova možete kreirati, uređivati i formatirati pojedinačne slajdove.
Oblast Slajdovi/Okvir sadrži dvije kartice: Slajd i Struktura. Područje Outline/Slides na kartici Slajd prikazuje sličice svih slajdova u vašoj prezentaciji. Režim slajdova vam omogućava da prelazite između sličica i slajdova, odnosno da ih dodajete i brišete. Takođe možete promijeniti redoslijed slajdova povlačenjem sličica.
Kartica Struktura prikazuje hijerarhijsku strukturu slajdova, koja sadrži njihove naslove i tekstove prezentacije. Svakom naslovu slajda prethodi broj i ikona. Tekst prezentacije se nalazi iza svakog naslova i uključuje do pet nivoa uvlačenja.
Napomene za slajd. Ovo područje vam omogućava da unesete bilješke govornika o trenutnom slajdu. Bilješke govornika se ne pojavljuju u prikazu slajdova.
Načini prikaza slajdova i prezentacije. Glavni načini prikaza koji se koriste u PowerPointu 2007 su Normalan, Slide Sorter i Slide Show. Promena režima prikaza može se izvršiti pomoću tastera koji se nalaze u donjem desnom uglu prozora aplikacije (slika 4). Tu je i klizač za podešavanje skale slajda.

Rice. 4
Takođe možete da izaberete režime prikaza na kartici Prikaz (Normalno, Sorter slajdova, Stranice sa beleškama, Slide Show).
Kada koristite materijale sa ove stranice - a postavljanje banera OBAVEZNO!!!
UVOD
PowerPoint za Windows je aplikacija dizajnirana za kreiranje elektronskih prezentacija koristeći različite vrste informacija: audio, video, grafiku, tekst i njihovu naknadnu demonstraciju korištenjem različitih efekata.
POKRETANJE POWERPOINT ZA WINDOWS.
Pronađite ikonu Windows 95 PowerPoint na radnoj površini i dvaput kliknite na nju levim tasterom miša.
Ako se ikona programa ne nalazi na radnoj površini, morat ćete pokrenuti program pomoću dugmeta Start na traci zadataka. Traka zadataka se obično nalazi na donjem rubu radne površine. Kliknite na dugme Start, što će otvoriti odgovarajući meni.
Nakon što kliknete, zadržite pokazivač miša iznad stavke Programi u ovoj stavci menija i podmeni Programi će se proširiti udesno. U ovom podmeniju izaberite stavku Microsoft PowerPoint i kliknite na nju; moguće je da ćete u podmeniju programa prvo morati da odete na stavku Microsoft Office, a zatim na Microsoft PowerPoint. Ovo zavisi od toga kako je sistemski meni konfigurisan.
IZRADA PREZENTACIJA.
IZRADA NOVE PREZENTACIJE.
Prilikom kreiranja nove prezentacije možete koristiti program Wizard. Uz pomoć kojih možete: formirati strukturu prezentacije, odabrati PowerPoint predložak dizajna koji određuje shemu boja, fontove i druge atribute strukture prezentacije. Također možete započeti s praznom prezentacijom koja ima zadanu shemu boja, fontove i druge postavke.
Postoji tri načini kreiranja prezentacija:
* kreiranje nove prezentacije na osnovu predložene strukture:
2) Na kartici Prezentacije kliknite na Čarobnjak za automatski sadržaj.
* kreiranje nove prezentacije pomoću predloška dizajna:
1) u meniju Datoteka izaberite komandu Novo;
2) Na kartici Prezentacije kliknite na predložak dizajna koji želite koristiti.
* kreiranje nove prezentacije iz prazne prezentacije:
1) u meniju Datoteka izaberite komandu Novo;
2) Odaberite karticu Obilje i dvaput kliknite na ikonu Nova prezentacija.
Nova prezentacija će koristiti shemu boja, naslov i stilove teksta zadane PowerPoint prezentacije.
Da kreirate i pogledate prezentaciju po prvi put, morate izvršiti sljedeće korake:
1) Pokrenite PowerPoint. Ako je PowerPoint već pokrenut, izaberite Novo iz menija Datoteka;
2) na kartici Prezentacije odaberite predložak prezentacije koji najviše odgovara temi prezentacije. Na primjer, ako je prezentacija obrazovne prirode, predložak Training.pot;
3) kada se primer prezentacije otvori u prikazu slajdova, izaberite sadržaj naslova slajda i unesite svoj naslov;
4) na svakom slajdu upišite svoj tekst umjesto teksta primjera, umetnite svoje crteže i grafičke datoteke gdje je potrebno;
6) Da vidite kako prezentacija izgleda na ekranu, kliknite na dno PowerPoint prozora.
Da biste provjerili vizualnu jasnoću, pravopis i interpunkciju svoje prezentacije, slijedite ove korake:
1) otvorite prezentaciju koju provjeravate;
2) u meniju Alati izaberite komandu Proveri stilove;
3) odaberite elemente prezentacije koje želite testirati.
KORIŠĆENJE DIZAJNSKIH PREDLOŠKA DA BISTE SVOJOJ PREZENTACIJI DALI JEDINI STIL.
PowerPoint je dizajniran na takav način da vam omogućava da kreirate prezentacije u određenom stilu. Postoje tri načina za kontrolu stila prezentacije: predlošci dizajna, sheme boja i uzorci.
Predlošci dizajna uključuju sheme boja, uzorke slajdova i naslova s prilagodljivim formatima i stilizirane fontove koji vašoj prezentaciji daju "izgled". Slajd u PowerPointu se odnosi na jedan okvir prezentacije. Kada primijenite novi predložak dizajna na prezentaciju, uzorci i shema boja zamjenjuju se novima. Nakon primjene predloška dizajna, svaki novododati slajd je dizajniran u istom stilu, bez obzira na automatski izgled slajda. Možete koristiti jedan od PowerPoint predložaka dizajna ili kreirati vlastiti predložak na temelju bilo koje prezentacije.
PowerPoint dolazi sa širokim spektrom profesionalno dizajniranih predložaka za dizajn. Također možete dodati svoje vlastite šablone. Ako dizajnirate prilagođeni izgled za jednu od svojih prezentacija, možete je po želji spremiti kao novi predložak. Prezentacija sačuvana kao predložak može sadržavati prilagođeni uzorak bilješki ili uzorak brošure.
Šema boja sastoji se od osam uravnoteženih boja koje se koriste kao glavne boje za prezentaciju - tekst, pozadina, ispuna, akcenti itd. TO
Svaka boja šeme se automatski koristi za različite elemente slajda. Možete zaključati shemu boja za pojedinačne slajdove ili cijelu prezentaciju.
Kada primijenite predloške dizajna, možete odabrati shemu boja iz skupa shema pohranjenih u svakom predlošku dizajna. To olakšava odabir shema boja za slajd ili prezentaciju, osiguravajući konzistentnost boja s drugim slajdovima u prezentaciji.
Master slajdova određuje format i raspored naslova i teksta koji postavljate na slajdove. Uzorak naslova određuje format i položaj naslova na naslovnom slajdu prezentacije ili na bilo kojem drugom slajdu deklariranom kao naslovni slajd (na primjer, slajdovima koji otvaraju novi odjeljak). Svaki predložak dizajna dolazi s vlastitim predlošcima slajdova i naslova. Majstori, zauzvrat, pohranjuju pozadinske elemente, kao što su grafike, koji će se pojaviti na svakom slajdu u vašoj prezentaciji. Svaka promjena predloška se odražava na svakom slajdu prezentacije, osim ako nije promijenjena pojedinačno.
KREIRAJTE VLASTITI PREDLOŽAK.
Predložak dizajna je prezentacija koja ima poseban format i shemu boja koju možete primijeniti na bilo koju prezentaciju kako biste joj dali specifičan izgled. Možete koristiti bilo koju prezentaciju kao predložak za dizajn. Predložak prezentacije je prezentacija ispunjena predloženim sadržajem
i imaju nestandardni format i shemu boja. Predložak prezentacije se koristi kao izvorni materijal za novu prezentaciju.
PowerPoint dolazi s bogatim skupom predložaka dizajna, ali možete modificirati bilo koji od njih kako bi odgovarao vašim potrebama ili kreirati novi predložak dizajna koristeći format i shemu boja postojeće prezentacije. Također možete kreirati vlastiti predložak prezentacije, uključujući
poseban format i shemu boja, kao i sadržaj koji predlažete.
Da biste kreirali vlastiti predložak dizajna, slijedite ove korake:
* Otvorite prezentaciju ili kreirajte novu koristeći bilo koji predložak dizajna:
1) u meniju Datoteka izaberite komandu Novo;
2) Na kartici Prezentacije izaberite predložak dizajna koji želite da koristite.
Ova prezentacija će se koristiti kao izvorni materijal za novi predložak dizajna.
* Promijeni šemu boja:
1) u meniju Format izaberite komandu Šema boja slajda;
2) u dijaloškom okviru Shema boja izaberite karticu Specijalno;
3) u grupi Boje šeme izaberite boju elementa koji želite da promenite, a zatim kliknite na dugme Promeni boju;
4) Kliknite na karticu Standard, odaberite boju koju želite, a zatim kliknite na OK. Alternativno, kliknite na karticu Specijalno, odaberite boju povlačenjem križića mišem, prilagodite svjetlinu pomicanjem miša nagore ili nadolje po traci za pomicanje, a zatim kliknite na OK;
5) Kliknite na dugme Primeni ili Primeni na sve da primenite novu boju samo na trenutni slajd ili na sve slajdove u prezentaciji, respektivno.
* Dodajte ili promijenite elemente pozadine slajda pomoću mastera slajda i novog mastera naslova:
1) u meniju Prikaz izaberite Master, zatim Slide Master;
2) dodati objekat master slajdu;
3) da biste se vratili na originalni slajd, izaberite komandu Slajdovi u meniju Prikaz;
Savjet: Ako se predmet ne pojavljuje na vašim slajdovima, odaberite Prilagođena pozadina iz izbornika Format i provjerite je li potvrdni okvir Isključi glavnu pozadinu poništen.
Da biste spremili vlastiti predložak dizajna, slijedite ove korake:
2) Unesite naziv za svoj predložak dizajna, a zatim kliknite na Predlošci prezentacije na listi Tip datoteke.
ORIGINALNA RJEŠENJA BOJA.
KORIŠĆENJE BOJA KOJE NISU UKLJUČENE U ŠEMU BOJA.
Možete odabrati veliki broj dodatnih boja pomoću dijaloškog okvira Boja. Kad god se koristi boja koja nije dio trenutne šeme boja, automatski se dodaje na listu Ostale boje, koja sadrži boje za tekst, sjene, oznake, pozadinu i linije. Za otvaranje dijaloškog okvira
Da biste promijenili boje, kliknite odgovarajuću ikonu na traci s alatima (promijenite boju pozadine, simbole, ispunu, linije itd.).
Paleta boja koje nisu uključene u šemu boja za svaku drugu listu boja, koja može sadržati do osam dodatnih boja; kada se doda još jedna, ona će zamijeniti boju koja je prva dodana i prva će se pojaviti u paleti. Boja dodana paleti može se ukloniti. Paleta se smatra praznom sve dok joj se ne doda barem jedna boja. Kada se boja doda na listu, ona će ostati tamo čak i ako se shema boja promijeni. Shodno tome, tekst ili objekt obojen dodatnom bojom neće promijeniti svoju boju nakon promjene sheme boja. Ovo može biti korisno u slučajevima kada trebate koristiti određene boje firme ili odjela, ovisno o korištenim shemama boja.
Ako je boja nestala s liste Ostale boje, možete je, ako je potrebno, vratiti ako je koristi barem jedan od objekata. Za ovo
Odaberite objekat, kliknite Druga boja na listi boja, a zatim odaberite boju koju želite. U dijaloškom okviru Boja kliknite na OK i boja će se pojaviti na vrhu liste Ostale boje.
KREIRANJE ŠEME BOJA.
Za kreiranje sheme boja slijedite ove korake:
1) u meniju Format izaberite komandu Šema boja slajda, a zatim kliknite na karticu Standard;
2) izaberite šemu boja koja najviše odgovara tipu koji kreirate, a zatim kliknite na karticu Prilagođeno;
3) u grupi Boje šeme izaberite boju koju želite da promenite i kliknite na dugme Promeni boju;
4) izaberite karticu Standard, izaberite željenu boju iz palete, zatim pritisnite dugme OK, ili izaberite karticu Specijalno, izaberite boju pomeranjem
križić pomoću miša, podesite svjetlinu pomicanjem miša duž trake za pomicanje gore ili dolje, a zatim kliknite na OK;
5) ponovite postupak opisan u tački 4 za svaku boju koju želite da promenite;
7) da biste novu boju primenili samo na trenutni slajd, kliknite na dugme Primeni, a da biste je primenili na sve slajdove prezentacije, kliknite na dugme Kada
promijeniti svima.
PRIMJENA ŠEME BOJA JEDNOG SLAJDA NA DRUGI SLAJD.
Da biste shemu boja jednog slajda primijenili na drugi slajd:
1) u režimu sortiranja izaberite slajd čiju šemu boja želite da koristite na drugom slajdu ili slajdovima;
2) kliknite jednom na dugme Copy Format (Standardna traka sa alatkama) da promenite boju jednog slajda, kliknite dvaput da promenite
promijeniti boju nekoliko slajdova;
3) izaberite slajd (ili nekoliko slajdova tako što ćete kliknuti na njih dok držite pritisnut taster SHIFT) na koji želite da primenite šemu boja;
4) ako promijenite boju jednog slajda, tada će se na kraju postupka automatski poništiti odabir gumba Copy Format. Ako promenite boju
više slajdova, a zatim da poništite odabir dugmeta Kopiraj Format, pritisnite ESC ili kliknite na dugme Kopiraj Format (traka sa alatkama Stock
andartnaya).
RAD SA SLAJDOVIMA.
OPERACIJE SA SLAJDOVIMA.
Da biste premjestili ili kopirali slajd iz jedne prezentacije u drugu, morate:
* u načinu sortiranja:
1) otvorite prezentacije između kojih želite da premestite ili kopirate slajdove, a zatim ih prikažite u režimu sortiranja;
2) u meniju Prozor izaberite komandu Rasporedi sve da biste prikazali obe prezentacije jednu pored druge;
3) izaberite slajd koji želite da premestite ili kopirate;
4) da postavite slajd iz jedne prezentacije u drugu, pomerite ga mišem.
5) Da biste kopirali slajd iz jedne prezentacije u drugu, pomjerite ga mišem držeći pritisnutu tipku CTRL.
Savjet: Možete odabrati više slajdova za premještanje ili kopiranje tako što ćete ih odabrati dok držite pritisnutu tipku SHIFT.
* u strukturnom načinu rada:
1) otvorite prezentacije između kojih treba da prebacujete ili kopirate slajdove, a zatim ih prikažete u konturnom režimu;
2) izaberite slajd koji želite da premestite ili kopirate;
3) da biste premestili slajd iz jedne prezentacije u drugu, izaberite komandu Cut u meniju Edit;
4) da biste kopirali slajd i prikazali ga u obe prezentacije, izaberite komandu Kopiraj iz menija Edit;
5) u meniju Prozor kliknite na prezentaciju kojoj želite da dodate slajd;
6) kliknite na mesto gde želite da umetnete slajd;
7) u meniju Edit izaberite Paste.
Za prevođenje na određeni slajd potrebno vam je:
1) u režimu slajdova ili beleški, pomerite miš sa pritisnutim dugmetom duž vertikalne trake za pomeranje. Dok se krećete u blizini trake
skrolovanje će prikazati brojeve i naslove slajdova;
2) u režimu prikaza dvaput kliknite na ikonu slajda;
3) u režimu sortiranja, dvaput kliknite na sliku slajda;
4) U režimu za beleške, dvaput kliknite na sliku slajda.
KORIŠĆENJE OZNAKA PRI KONSTRUKCIJI SLAJDOVA.
Kada kreirate novi slajd, možete odabrati bilo koji od 24 automatska izgleda u dijaloškom okviru Novi slajd. Svaki od njih nudi različitu vrstu rasporeda slajdova,
u zavisnosti od toga šta želite da radite. Na primjer, postoji oznaka koja sadrži čuvare mjesta za naslov, tekst i grafikon, kao i oznake
i sa čuvarima mjesta za naslov i grafiku. Naslov i tekst čuvari mesta su napravljeni prema uslovima formatiranja slike ovog slajda
prezentacije. Možete ih pomicati i mijenjati im veličinu ako je potrebno, te ih preformatirati ako niste zadovoljni masterom slajda. To
Unesite tekst u naslov ili čuvar mjesta za tekst, kliknite na njega i otkucajte tekst.
Također možete promijeniti izgled slajda nakon što je kreiran. Kliknite na dugme Raspored slajda na dnu PowerPoint prozora, a zatim izaberite Novo
oznake u dijaloškom okviru Raspored slajda. Ako novoj oznaci nedostaju čuvari mjesta koje ste koristili (na primjer: ako ste kreirali grafikon i
nema čuvara mjesta za grafikon u novom označavanju), informacije neće biti izgubljene. Svi objekti će ostati na slajdu, a po želji ih možete preurediti.
ih tako da se uklope u novu oznaku.
Kada kreirate novi slajd, pojavljuju se okviri sa tačkastim obrisom. Ovi okviri služe kao čuvari mjesta za objekte kao što su naslov slajda,
tekst, grafikoni, tabele, organizacioni dijagrami i grafike.
Da biste dodali tekst u čuvar mjesta, kliknite ili dvaput kliknite da biste dodali određeni objekt.
Za promjenu izgleda slajda:
1) u režimu slajda izaberite komandu Raspored slajda u meniju Format;
2) kliknite na željeni raspored slajda, a zatim kliknite na dugme Primeni;
3) ako je potrebno, preurediti objekte tako da se uklapaju u novu oznaku.
Savjet: Nećete izgubiti dodani tekst i grafiku koji se nalaze izvan oznaka čuvara mjesta. Prikazane su na slajdu, ali ćete ih morati sami premjestiti.
IZRADA INDIVIDUALNOG SLAJDA.
Ne moraju svi slajdovi da prate predložak slajda u svakom detalju. Na primjer: na nekom slajdu možete koristiti drugu boju pozadine ili uzorak sjene; Možete otkazati grafički element pozadine (na primjer: logotip kompanije) tako da se ne pojavljuje na određenom slajdu. Na drugom slajdu možete koristiti vlastitu veličinu ili boju za naslov ili tekst ili postaviti vlastito podnožje. Također možete koristiti drugačiju shemu boja za svoj slajd od glavne sheme boja.
Da biste kreirali slajd s pozadinom koja se razlikuje od pozadine uzorka:
3) u grupi Ispuna pozadine izaberite jedan od elemenata (na primer: Tekstura ili Toniranje) i izvršite potrebne promene;
Grafički objekti mogu biti ispunjeni čvrstim ili nijansiranim bojama, uzorcima ili teksturama. Također možete ispuniti objekt bojom pozadine, uzorkom ili teksturom, a zatim ga postaviti ispred drugih objekata, stvarajući efekat maskiranja. Svaki put kada ispunite objekt, stara ispuna se zamjenjuje novom. Kada promijenite ispunu objekta, lako možete vratiti zadanu ispunu.
Kada promijenite boju ispune objekta, možete koristiti jednu od osam usklađenih boja u shemi boja ili možete odrediti boju koja nije u trenutnoj shemi boja. Promjena boje ispune poništava prethodne postavke ispune, uključujući zasjenjene ili teksturirane ispune.
Ako koristite standardnu boju iz sheme boja i kasnije promijenite shemu boja prezentacije, boja ispune objekta se mijenja kako bi odgovarala novoj shemi boja. Ako odaberete boju koja nije u trenutnoj shemi boja, ona će ostati ista čak i ako se shema boja promijeni.
Da biste zamijenili boju ispune bojom iz sheme boja:
1) izaberite objekat koji želite da promenite;
2) kliknite na dugme Fill Color (traka sa alatkama za crtanje). Ova funkcija ispunjava odabrani objekt bojom, teksturom, uzorkom ili zasjenjenom ispunom. Također možete ukloniti ispunu ili promijeniti njenu boju;
Da biste kreirali slajd s naslovom ili formatom teksta koji se razlikuje od formata uzorka:
2) izvršite potrebne promjene u naslovu i formatu teksta pomoću alata i komandi PowerPoint menija.
Napomena: napravljene promjene neće utjecati na druge datoteke i uzorke.
Da biste kreirali slajd sa shemom boja koja se razlikuje od šeme uzoraka boja:
1) u režimu slajdova, prikažite slajd koji želite da promenite;
2) u meniju Format izaberite komandu sheme boja slajda;
3) izaberite karticu Standard, a zatim kliknite na željenu šemu boja među standardnim šemama;
Također možete odabrati karticu Posebno i izmijeniti trenutnu shemu boja.
Za ovo vam je potrebno:
1) u meniju Format izaberite Šema boja slajda;
2) u dijaloškom okviru Shema boja kliknite na karticu Specijalno.
3) u grupi Boje šeme kliknite na boju elementa koji želite da promenite, a zatim kliknite na dugme Promeni boju;
4) izaberite karticu Standard, izaberite željenu boju iz palete, a zatim kliknite na dugme Ok. ili odaberite karticu Posebno, odaberite boju pomicanjem
križić pomoću miša, podesite svjetlinu pomicanjem miša duž trake za pomicanje gore ili dolje, a zatim kliknite na OK;
5) kliknite na dugme Primeni ili Primeni na sve da primenite novu boju samo na trenutni slajd ili na sve slajdove u prezentaciji.
Napomena: Promjene koje napravite neće utjecati na druge datoteke i uzorke osim ako ne kliknete na dugme Primijeni na sve.
Da biste kreirali slajd s elementima pozadine koji se razlikuju od onih korištenih u uzorku:
1) u režimu slajdova, prikažite slajd ili naslov slajda koji želite da promenite;
2) u meniju Format izaberite komandu Posebna pozadina;
3) potvrdite izbor u polju za potvrdu Isključi uzorak pozadine;
4) kliknite na dugme Primeni tako da promene utiču samo na trenutni slajd.
RAD SA OBJEKTIMA.
Odabir ili poništavanje odabira objekta
| Uradite sledeće |
|
| Odaberite ispunjeni objekt Odaberite nepopunjeni objekt Poništite odabir objekta Odaberite tekst u objektu | Kliknite bilo gdje unutar objekta. Ručice za promjenu veličine označavaju da je objekt odabran. Kliknite na okvir objekta Kliknite izvan objekta Pomerite kursor miša preko teksta |
Odabir objekta koji je skriven drugim objektom.
Da biste to učinili, pritisnite tipku TAB i kružite naprijed (ili unazad pritiskom na SHIFT+TAB) kroz objekte slajda dok se na objektu koji želite odabrati ne pojave ručke za promjenu veličine.
savjet: Ako želite da radite sa objektom koji se nalazi na jednom od nižih slojeva, premestite ga u gornji sloj tako što ćete izabrati komandu Postavi na vrh iz menija Crtanje.
IZRADA I LANSANJE ELEKTRONSKIH PREZENTACIJA.
RAZLIČITI VIDEO KLEPOVI I ZVUČNI FORMATI.
Zvuk i snimak umetnuti u slajd moraju biti digitalizovani; to znači da moraju biti u obliku elektronskih datoteka.
Microsoft Media Player reprodukuje klipove u PowerPoint i Windows 95 u .AVI formatu. Pored toga, Media Player reprodukuje zvuk kreiran pomoću Snimača zvuka (.WAV format) i uređaja sa digitalnim interfejsom muzičkih instrumenata (MIDI). Media Player je program instaliran sa Windows 95 koji se koristi za reprodukciju medijskih datoteka i kontrolu medija za reprodukciju. CD i video plejeri.
U PowerPointu možete koristiti Media Player da ubacite video ili audio snimak sa CD-a u slajd, a zatim uredite umetnuti klip. Nakon što je klip umetnut. Media Player radi u pozadini dok ne promijenite postavke. Ako trebate da uredite video snimak, izaberite Uredi iz menija Media Playera; Pojavljuju se kontrole koje vam omogućavaju da podesite, na primer, jačinu zvuka ili izmenite delove klipa.Tokom projekcije slajdova, Media Player reprodukuje klip koji ste ubacili u slajd. Sve što ćete vidjeti na ekranu je klip i (ako je potrebno) kontrolna traka.
UPOTREBA ZVUKA, MUZIKE, FILMA I ANIMACIJE U DEMONSTRACIJI SLAJDOVA.
PowerPoint 95 dolazi sa zvukom koji možete koristiti tokom projekcije slajdova. Neki zvuci, poput zvuka pisaće mašine ili aplauza, mogu se reproducirati pomoću dugmadi na traci sa alatkama Animation Effects. Da biste reprodukovali jedan od programiranih zvukova kada se određeni objekat ili tekst pojavi tokom demonstracije, izaberite taj objekat ili tekst, a zatim kliknite na dugme koje predstavlja zvuk koji želite na traci sa alatkama Animacioni efekti.
Da biste svoju demonstraciju popratili drugim zvukovima ili muzikom, umetnite željenu muziku ili zvučni objekat u slajd tokom kojeg želite da ga čujete. Zatim, pomoću naredbe Postavke animacije iz izbornika Alati, postavite parametre muzike ili zvuka tako da zvuče u pravom trenutku.
Da biste reprodukovali zvukove i muziku, moraćete da instalirate posebnu opremu na računar. Da vidite šta ste instalirali i koje postavke koristite, pogledajte kategorije Mediji i Zvuk na Windows Control Panel-u.
Za umetanje muzike ili zvuka potrebno vam je:
1) u režimu slajdova izaberite komandu Zvuk iz menija Umetanje;
2) idite na direktorij koji sadrži zvučni ili muzički fajl koji želite da ubacite;
3) odaberite datoteku, a zatim kliknite na Ubaci
Da biste umetnuli video klip u slajd:
Kada umetnete video klip u slajd, možete ga označiti na dva načina: kao poster ili kao ikonu. Ako je prikazan kao poster, prva slika će se pojaviti na slajdu.
drugi video klip. Ako je slajd prikazan kao ikona, ikona će se pojaviti umjesto prvog okvira. Način na koji odaberete da prikažete video klip ne utiče na način na koji će video biti prikazan
Usna će se pomicati.
Napomena: Svi video snimci umetnuti u slajd su povezani objekti, a ne ugrađeni. Ako premjestite prezentaciju na drugu lokaciju, morat ćete premjestiti video klip. Čarobnjak za pakiranje će vas podsjetiti na ovo ako ga koristite.
Da prikažete video klip kao poster:
3) odaberite video klip koji želite da umetnete i kliknite na Ok;
4) pomerite video klip na željenu lokaciju na slajdu.
Za prikaz video klipa kao ikone:
1) u režimu slajdova, prikažite slajd u koji želite da umetnete video snimak;
2) u meniju Insert izaberite komandu Objekat;
3) izaberite radio dugme Kreiraj iz datoteke;
4) kliknite na dugme Pogled i pronađite željeni video klip;
5) odaberite video klip i kliknite na Ok;
6) označite polje kao ikona i kliknite na Ok;
7) pomerite ikonu na željenu lokaciju na slajdu.
Ikona koju koristite se može promijeniti. Da biste to učinili, kliknite na dugme Ikona i odaberite drugu ikonu.
Da biste podesili vremenske intervale za reprodukciju klipa tokom projekcije slajdova:
1) U prikazu slajdova prikažite slajd koji sadrži ikonu, a zatim kliknite na tu ikonu;
2) u meniju Alati izaberite komandu podešavanja animacije;
3) u grupi Opcije reprodukcije izaberite Play, a zatim kliknite na dugme Napredno;
4) izaberite željene opcije.
Za promjenu veličine video klipa:
1) U prikazu slajdova kliknite na ikonu ili poster klipa kojem želite da promenite veličinu;
2) u meniju Slika izaberite komandu Veličina;
3) potvrdite izbor u polju za potvrdu Najbolja veličina za prikaz. Napomena: Ako je prekidač Najbolja veličina za demonstraciju označen, video klip će se pomerati bez preskakanja tokom reprodukcije.
KONTROLA GLEDANJA VIDEO ISJEČKA TOKOM SIDE SHOW-a.
Načini kontrole video klipa:
| Uradite sledeće |
||
| Prikaži video klip. Zaustavite video snimak i vratite se na prezentaciju. Pauzirajte video snimak. Nastavite sa video klipom. Skočite naprijed ili nazad nekoliko kadrova. | Kliknite na video klip. Kliknite izvan video klipa. Kliknite na video snimak ili dugme. Pomičite miša naprijed ili nazad duž kontrolne linije. |
|
Neki načini za uređivanje video klipova:
| Uradite sledeće |
|
| Promijeni video poster Podesite jačinu zvuka reprodukcije Podesite automatsko premotavanje video snimka nakon gledanja Podesite da se video snimak neprekidno prikazuje tokom projekcije slajdova Napravite okvir oko okvira Prikaži kontrolnu traku tokom reprodukcije Odaberite i kopirajte jedan okvir Izrežite ili kopirajte niz okvira | Kada se prikaže željeni okvir, odaberite iz menija File aplikacije Universal Player tim Ažuriraj prezentaciju, a zatim kliknite Izlaz I Povratak na prezentaciju. Na meniju Umetni klip aplikacije Universal Player izaberite tim Volume. Na meniju Promjena aplikacije Universal Player izaberite tim Opcije a zatim označite polje Automatsko premotavanje unazad. Na meniju Promjena aplikacije Universal Player izaberite tim Opcije a zatim označite polje Automatsko ponavljanje. Na meniju Promjena aplikacije Universal Player izaberite tim Opcije a zatim označite polje Granica oko objekta. Na meniju Promjena aplikacije Universal Player izaberite tim Opcije a zatim označite polje Reprodukcija u dokumentu. Prikazivanjem okvira u meniju Promjena aplikacije Universal Player izaberite tim Odaberite i Kopiraj. Kada je prikazan prvi okvir, pritisnite Shift i dok ga držite, pomičite klizač mišem Universal Player i odaberite preostale okvire. Na meniju Promjena izaberite tim Cut ili Kopiraj. |
PLANIRANJE SLIDE SHOW.
Prilikom predstavljanja slajdova, glavna stvar je njihov sadržaj. Sredstva koja se koriste, kao što su konstrukcije i prijelazi, trebaju pomoći da se istaknu određene točke, ali ne i da odvrate pažnju publike na specijalne efekte.
Ako vaši slušaoci prvenstveno čitaju s lijeva na desno, dizajnirajte svoje slajdove tako da poruke teku slijeva. Ako želite da naglasite značenje poruke, neka se ona pojavljuje na desnoj strani. Ovo će privući pažnju slušalaca i dati težinu stvari.
Isti princip treba slijediti iu pogledu zvuka. Ako se muzika ili zvučni efekat iznenada pusti tokom prijelaza ili slajdova, vjerovatno će privući pažnju publike. S druge strane, pretjerana upotreba zvučnih efekata odvratit će slušaoce od glavnih poenta.
Na reakciju publike utiče i brzina kojom se predstavlja prezentacija. Prebrz tempo će umoriti slušaoce, dok će vas tempo koji je prespor uspavljivati. Prije nego što održite prezentaciju, eksperimentirajte s različitim brzinama koristeći prekidač Proba u dijaloškom okviru Slide Show (meni Prikaz).
Ovi eksperimenti mogu analizirati vizuelni i informativni uticaj slajdova. Kada na slajdu ima previše riječi ili slika, to odvlači pažnju. Ako ima previše teksta, pokušajte prelomiti slajd na dva ili tri, a zatim povećati veličinu fonta.
Da vidite postavke projekcije slajdova za određeni slajd u prikazu slajdova, kliknite na dugme Prikaži, koje pokreće elektronsku projekciju slajdova, počevši od trenutnog slajda (ako ste u prikazu slajdova) ili označenog slajda (ako ste u sortiru). Pogled). Da se vratite u režim slajdova, pritisnite taster Esc.
PROBA DEMONSTRACIJE SLAJDOVA.
Za svaki slajd koji učestvuje u demonstraciji, možete postaviti svoj vremenski interval, ako je potrebno. Možete napraviti projekciju slajdova naslova 10 sekundi, drugi slajd 2 minute, treći 45 sekundi, itd. Postoje dva načina za postavljanje vremenskih intervala za slajdove: ručno i tokom PowerPoint probe. Ako želite ručno postaviti vrijeme, najlakši način da to učinite je u prikazu Sorter, koji prikazuje sličice svakog slajda u vašoj prezentaciji. Također možete unijeti vrijednost intervala za jedan ili više odabranih slajdova tako što ćete izabrati Prijelaz slajda u izborniku Alati, a zatim upisati vrijednost u sekundama u grupi Napred.
Ako odlučite da koristite PowerPoint alat za probu, možete pogledati demo i kliknuti na dugme u trenutku kada odlučite da pređete na sledeći slajd. PowerPoint prati koliko dugo se svaki slajd prikazuje, tako da ću u skladu s tim postaviti vremenski interval. Nakon što završite ovaj postupak, možete prihvatiti utvrđene intervale ili sve ponoviti. Da biste uvježbali vrijeme svoje prezentacije, jednostavno kliknite na dugme Proba (traka sa alatkama za sortiranje slajdova), koje postavlja ili mijenja vrijeme vaše elektronske projekcije slajdova. Kada postavite ove intervale, kliknite na dugme miša da biste prešli na sledeći slajd ili konstruisali sledeći tekstualni ili grafički objekat.
*Morate da dodate prelaze slajdova u svoju demonstraciju;
1) u režimu sortiranja izaberite slajd(ove) za koji želite da dodate prelaz;
2) izaberite komandu Prelaz slajda iz menija Alati, koja vam omogućava da izaberete prelaz koji se koristi kada se izabrani slajd pojavi tokom slajda
throne slide show;
3) na listi efekata izaberite željeni prelaz.
Napomena: možete postaviti i prelaze za pojedinačne slajdove tako što ćete izabrati Prijelaz slajda iz izbornika u prikazu slajdova.
PODEŠAVANJE VREMENSKIH INTERVALA ZA DEMONSTRACIJU SLAJDOVA.
Vrijeme tokom kojeg bi klizač trebao ostati uključen može se podesiti na dva načina.
Prvi način je da ručno unesete vrijeme za svaki slajd.
Drugi način je da koristite funkciju probe u PowerPointu, koja vam omogućava da automatski postavite intervale, ručno ih prilagodite i ponovo uvježbate kako biste promijenili vrijeme slajda.
Napomena: Kada učite kako da pokrenete automatsku prezentaciju, uverite se da je izabrano radio dugme Vremenski slajdovi. Odaberite tim
Prikaži iz menija Prikaz, a zatim izaberite radio dugme Vreme slajda.
Vremenski intervali za prikazivanje slajdova:
1) u režimu sortiranja izaberite slajd;
2) izaberite komandu Prelaz slajda iz menija Alati. Omogućava vam da odaberete prijelaz koji se koristi kada se istaknuti slajd pojavi tokom elektronske projekcije slajdova;
3) kliknite Automatski nakon ... sekundi, a zatim unesite interval u sekundama tokom kojeg slajd treba da ostane na ekranu;
4) Ponovite ovu proceduru za svaki slajd za koji želite ručno postaviti vremenske intervale.
Vremenski intervali tokom probe:
1) iz menija Pogled izaberite komandu Demonstracija;
2) izaberite radio dugme Proba, a zatim kliknite na dugme Demonstracija. Slide show će početi u načinu probe;
3) kliknite na dugme Napred kada ste spremni da pređete na sledeći slajd;
4) nakon završetka instalacije kliknite na Da (vremenski intervali će biti prihvaćeni) ili Ne (imaćete priliku da pokušate ponovo);
Napomena: Ako tačno znate koji interval želite da postavite za slajd, direktno unesite ovu vrednost u dijalog Proba.
KONSTRUKCIJA TEKSTA I OBJEKATA ZA DEMONSTRACIJU SLAJDOVA
Konstrukcioni slajd je slajd na kojem se svaka točka glavnog teksta pojavljuje nezavisno od ostalih, ili na kojem se grafički elementi pojavljuju jedan za drugim. Morate navesti kako će se svaki metak ili grafika pojaviti, kao što je letenje ulijevo, i da li drugi meci ili grafike koje se već nalaze na slajdu trebaju biti zatamnjene ili trepereće. Takve funkcije se mogu instalirati pomoću naredbe Postavke animacije iz izbornika Alati.
Podrazumevano, redosled konstrukcije je redosled kojim su objekti kreirani na slajdu. Kada promijenite redoslijed izrade, vi zapravo mijenjate redoslijed u kojem su objekti slajda slojeviti.
Kontroliranje redoslijeda po kojem se objekti pojavljuju na slajdu konstrukcije:
1) u režimu slajdova odaberite tekst ili grafički objekat koji bi se trebao pojaviti prvi:
3) na listi parametara izgradnje izaberite Izgradi. Polje Izgradi ovaj objekat za ovaj objekat će automatski označiti da se prvi gradi;
4) ponovite ovu proceduru redom za svaki objekat koji želite da izgradite.
Za svaki objekat će automatski biti naznačeno da se gradi pod odgovarajućim serijskim brojem.
Napomena: uobičajeni redoslijed konstrukcije poklapa se s redoslijedom kojim se slajd objekti postavljaju na slojeve. Promjenom redoslijeda izgradnje mijenjate redoslijed postavljanja na slojeve. Pregledajte slajdove za konstrukciju i uvjerite se da redoslijed slojeva odgovara vama.
Postavljanje redoslijeda pojavljivanja objekata:
2) u meniju Alati izaberite komandu Postavke animacije;
3) potvrdite izbor u polju za potvrdu Početak po završetku.
Napomena: Ako označite polje za potvrdu Počni kada je završeno za prvi građevinski objekt na slajdu, ovaj objekt će se automatski pojaviti čim se sam slajd pojavi,
Obrnuti redoslijed u kojem se tekst pojavljuje u objektu:
1) u režimu slajdova izaberite tekstualni objekat;
2) u meniju Alati izaberite komandu Postavke animacije;
3) u listi Konstrukcijski parametri izaberite nivo teksta;
4) označite polje za potvrdu Obrnuti redosled.
Za dodjelu efekta ili druge radnje objektu nakon što se pojavi u dijaprojekciji:
1) u režimu slajdova izaberite građevinski objekat;
2) u meniju Alati izaberite komandu Postavke animacije;
3) u grupi Korak nakon izgradnje izaberite željeni efekat.
Napomena: za svaki slajd objekat u nizu konstrukcije možete odabrati drugačiji efekat od ostalih.
METODE IZVOĐENJA DEMONSTRACIJE SLAJDOVA.
Elektronski slajd šou se može napraviti ručno promjenom slajdova pomoću miša. Svaki prijelaz je jednostavno promjena okvira.
Drugi način za demonstraciju je postavljanje vremenskih intervala i odabir željenih slajdova pomoću komande Demonstration iz menija Pogled. Možete podesiti da se demonstracija ponavlja u kontinuiranoj petlji.
Takođe možete izvesti demo na osnovu liste za reprodukciju. Takva lista vam omogućava da držite nekoliko prezentacija jednu za drugom, a PowerPoint omogućava demonstriranje slajdova na nekoliko računara na mreži istovremeno. Da biste to učinili, postoji naredba Conference, koja vam omogućava da provjerite svoje bilješke i pregledate druge slajdove na jednom računaru, te kontinuirano prikazujete slajdove na drugim računarima.
Dok prikazujete svoje slajdove, možete koristiti Bilježnicu za bilježenje, dodavanje teksta stranicama bilješki i snimanje radnji koje će se pojaviti kao posljednji slajd vaše prezentacije.
Pravljenje bilješki tokom demonstracije posebno je korisno ako održavate neformalnu prezentaciju. Na primjer, možete koristiti PowerPoint da predstavite svoje ideje za sastanak menadžmenta. Zatim, tokom sastanka, kreirajte listu radnji koje se mogu prikazati na ekranu i odštampati.
Ako odaberete da pravite bilješke tokom prezentacijske konferencije, na ekranu će se pojaviti Notebook. Učesnici konferencije će gledati samo slajd šou.
Pokrenite projekciju slajdova:
1) u meniju Prikaz izaberite komandu Demonstracija;
2) izaberite radio dugme Sve da biste prikazali sve slajdove u prezentaciji ili izaberite radio dugme Od i podesite redosled slajdova;
3) u grupi Promocija izaberite način promocije slajda;
4) kliknite na dugme Demonstracija.
Komentar: Ako ste postavili intervale slajdova za svoju prezentaciju i želite da pređete na automatski, odaberite radio dugme Po vremenu slajdova.
Da biste pristupili svojim bilješkama ili napravili nove bilješke tokom online projekcije slajdova, morate:
1) tokom projekcije slajdova, kliknite desnim tasterom miša;
2) kliknite na Notebook;
3) odaberite karticu koja sadrži željene opcije.
Prikaz hronometra:
1) tokom prezentacijske konferencije, kliknite desnim tasterom miša, a zatim kliknite na Hronometar;
2) da zatvorite hronometar, kliknite na dugme Zatvori.
Kreiranje liste akcija tokom demonstracija skladišta:
1) Tokom projekcije slajdova, kliknite desnim tasterom miša, a zatim kliknite na Notebook;
2) Odaberite karticu Akcije i unesite elemente akcije.
Ove radnje će biti prikazane na zadnjem slajdu prezentacije.
POWERPOINT VIEWER
PowerPoint Viewer je program koji vam omogućava da pregledate prezentaciju na računarima koji nemaju instaliran PowerPoint. Možete uključiti Viewer na isti disk zajedno sa svojom prezentacijom. PowerPoint Viewer je besplatan i ne zahtijeva dodatnu licencu, ali Viewer ne podržava sve PowerPoint funkcije. Ako predstavljate prezentaciju koristeći Viewer, nećete moći otvoriti datoteku iz druge aplikacije osim ako nije instalirana. Osim toga. Viewer ne podržava funkcije kao što su animacije i prijelazi.
Da biste prikazali slajdove koristeći PowerPoint Viewer potrebno je:
1) u prozoru Explorer izaberite PowerPoint Viewer;
2) izaberite prezentaciju koju želite da prikažete;
3) kliknite na dugme Prikaži.