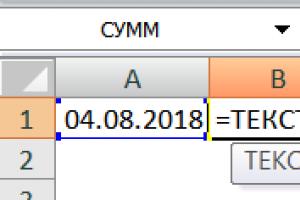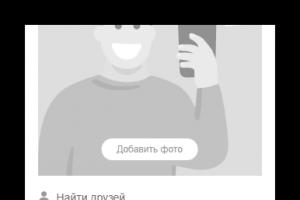Wie die Tageswochenfunktion bestimmte Daten in Excel ermittelt. Festlegen des Wochentags anhand des Datums in Microsoft Excel. Bestimmen des letzten Tages des Monats
Um Diagramme zu erstellen oder andere Analysen durchzuführen, müssen Sie manchmal den Wochentag in Excel in einer Datumszelle in einem Tabellenkalkulationseditor anzeigen. Dafür gibt es mehrere Möglichkeiten. Wir werden jeden von ihnen einzeln beschreiben.
In diesem Fall werden mithilfe der in Excel integrierten Funktionen die eingegebenen Daten im Datumsformat in den Wochentag umgewandelt. Zuerst müssen Sie Informationen in die Zelle eingeben: . Durch einen Rechtsklick auf eine Zelle erscheint ein Kontextmenü, in dem Sie den Punkt „Format“ auswählen müssen. Im angezeigten Fenster müssen Sie auf der Registerkarte NUMMER aus den vorgeschlagenen Optionen die Zeile „Alle Formate“ auswählen.
Als nächstes müssen Sie im rechten Fenster den Wert DDDD eingeben. Im Feld „Probe“ wird automatisch der Wochentag angezeigt, der dem zuvor eingegebenen Datum entspricht. Im Editor hat sich der Inhalt der Zeile geändert, wenn Sie jedoch mit der Maus darüber fahren und die linke Maustaste drücken, wird in der Bearbeitungsleiste nur das Datum angezeigt. Sie können auch die DDD-Zeichenfolge als Formatierungstyp verwenden, der den Inhalt in einen abgekürzten Namen des Wochentags (Dienstag – Dienstag, Mittwoch – Mittwoch usw.) umwandelt.
Option Nr. 2: Verwenden Sie die TEXT-Funktion, um den Wochentag in Excel abzurufen

Der Excel-Editor ist in Kombination mit den notwendigen Formatierungsfunktionen ein universelles Werkzeug für die Arbeit mit Tabellen. Um ein Datum umzuwandeln, geben Sie es in die ausgewählte Zelle ein und wählen Sie einen beliebigen freien Bereich auf dem Blatt aus. Links neben dem Feld „Formelleiste“ befindet sich die Schaltfläche „Funktion einfügen“. Nach einem Klick mit der linken Maustaste erscheint ein Einstellungsfenster:
- Sie müssen „Text“ aus der Liste der Kategorien auswählen.
- Wählen Sie in der Liste der verfügbaren Funktionen die Option TEXT aus und drücken Sie OK, um mit der Eingabe von Argumenten fortzufahren.
- In den Parametern müssen zwei Felder eingestellt werden: Wert und Format. Als erstes wird die Adresse der Zelle mit dem Datum eingetragen. Dies kann manuell oder durch Platzieren des Cursors an der gewünschten Stelle und Klicken mit der linken Maustaste erfolgen. Danach sollte die Adresse automatisch in der Zeile „Wert“ erscheinen.
- Im Feld „Format“ müssen Sie die Ausdrücke DDDD oder DDD (für Standardtextabkürzung) eingeben und den Argumenten zustimmen.
Somit erscheinen auf dem Blatt zwei Werte desselben Typs, jedoch in unterschiedlichen Formaten: das Datum und der Name des entsprechenden Wochentags. Diese Methode ermöglicht eine kompatible Nutzung der Daten. Bei einer Datumsänderung wird auch der Wochentagswert umgerechnet. Sie können Funktionen in der Bearbeitungsleiste manuell festlegen, um den Bearbeitungsprozess zu beschleunigen: =TEXT(A1,“DDDD”).
Option #3: Einfügen der WEEKDAY-Funktion

Diese Funktion ähnelt der vorherigen, wandelt jedoch einen Textwert in einen numerischen Wert um. In diesem Fall stehen dem Benutzer erweiterte Optionen zur Verfügung: Festlegen des Starts des Countdowns auf einen von zwei ausgewählten Tagen – Montag und Sonntag. Um teilzunehmen, müssen Sie das folgende Verfahren durchlaufen:
- Wählen Sie die Zelle aus, in die der konvertierte Wert eingefügt werden soll.
- Geben Sie die Einstellungen des Funktionsassistenten ein und wählen Sie die Zeile „Datum und Uhrzeit“ aus dem Kategoriekatalog aus.
- Aus der angezeigten Liste benötigen Sie die Funktion WEEKDAY, deren Argumente „Datum im numerischen Format“ und Typ sind.
- Als erstes müssen Sie das gewünschte Datum TT.MM.JJJJ eingeben. Der Einfachheit halber können Sie die Adresse der Zelle mit dem entsprechenden Inhalt angeben.
- Das TYPE-Argument nimmt drei Werte an: 1, 2, 3. Wenn Sie einen angeben, werden die Wochentage ab Sonntag gezählt. Zwei bedeutet Montag. Drittens – der Countdown beginnt am Montag, der vom Zähler als „0“ akzeptiert wird (d. h. Dienstag wird als „1“ angezeigt).
Zur manuellen Eingabe in die Formelleiste müssen Sie Folgendes schreiben: =WEEKDAY(A3,2). Es ist nicht erforderlich, den Parameter TYPE anzugeben. Fehlt es, setzt der Editor den Standardwert auf „1“. Dies gilt für Großbritannien und andere englischsprachige Länder, wo die Woche am Sonntag beginnt. In den GUS-Staaten müssen Sie den Parameter bei jeder Aktivierung der Funktion selbst eingeben.
Die Verwendung von Operatoren ist auf ihre breite Funktionalität zurückzuführen, da bei einer Änderung des Datumswerts auch der Inhalt der Zelle mit der Funktion konvertiert wird. Bei der Arbeit mit tabellarischen Datenbanken ist dies die optimalste Methode zum Konvertieren von Formaten, um den Wochentagswert in Excel zu erhalten.
Teilen Sie unseren Artikel in Ihren sozialen Netzwerken:In dieser Lektion lernen Sie verschiedene nützliche Formeln zum Addieren und Subtrahieren von Datumsangaben in Excel. Sie erfahren beispielsweise, wie Sie von einem Datum ein anderes Datum subtrahieren, wie Sie mehrere Tage, Monate oder Jahre zu einem Datum addieren usw.
Wenn Sie bereits Unterricht in der Arbeit mit Datumsangaben in Excel genommen haben (unserer oder ein anderer Unterricht), dann sollten Sie die Formeln zur Berechnung von Zeiteinheiten wie Tagen, Wochen, Monaten, Jahren kennen.
Bei der Analyse von Datumsangaben in beliebigen Daten müssen Sie häufig arithmetische Operationen an diesen Datumsangaben durchführen. In diesem Artikel werden einige Formeln zum Addieren und Subtrahieren von Datumsangaben erläutert, die für Sie nützlich sein könnten.
So subtrahieren Sie Datumsangaben in Excel
Nehmen wir das in Ihren Zellen an A2 Und B2 enthält Datumsangaben, und Sie müssen ein Datum vom anderen subtrahieren, um herauszufinden, wie viele Tage dazwischen liegen. Wie so oft in Excel kann dieses Ergebnis auf mehreren Wegen erhalten werden.
Beispiel 1. Subtrahieren Sie direkt ein Datum von einem anderen
Ich denke, Sie wissen, dass Excel Datumsangaben als ganze Zahlen speichert, beginnend bei 1, was dem 1. Januar 1900 entspricht. Sie können also einfach arithmetisch eine Zahl von einer anderen subtrahieren:
Beispiel 2: Subtrahieren von Datumsangaben mit der Funktion DATEDAT
Wenn Ihnen die vorherige Formel zu einfach erscheint, können Sie mit der Funktion auch auf komplexere Weise das gleiche Ergebnis erzielen RAZNDAT(DATEDIF).
RAZNDAT(A2;B2,"d")
=DATEDIF(A2,B2,"d")
Die folgende Abbildung zeigt, dass beide Formeln das gleiche Ergebnis zurückgeben, mit Ausnahme von Zeile 4, in der die Funktion RAZNDAT(DATEDIF) gibt einen Fehler zurück #NUMMER!(#NUM!). Mal sehen, warum das passiert.
Wenn Sie ein späteres Datum (6. Mai 2015) von einem früheren Datum (1. Mai 2015) subtrahieren, gibt die Subtraktionsoperation eine negative Zahl zurück. Allerdings ist die Funktionssyntax RAZNDAT(DATEDIF) ist nicht zulässig Startdatum war mehr Endtermin und gibt natürlich einen Fehler zurück.
Beispiel 3. Subtrahieren Sie das Datum vom aktuellen Datum
Um ein bestimmtes Datum vom aktuellen Datum zu subtrahieren, können Sie eine der zuvor beschriebenen Formeln verwenden. Verwenden Sie einfach die Funktion anstelle des heutigen Datums HEUTE(HEUTE):
HEUTE()-A2
=HEUTE()-A2
RAZNDAT(A2;TODAY();"d")
=DATEDIF(A2,TODAY(),"d")
Wie im vorherigen Beispiel funktionieren die Formeln einwandfrei, wenn das aktuelle Datum größer als das subtrahierte Datum ist. Ansonsten die Funktion RAZNDAT(DATEDIF) gibt einen Fehler zurück.

Beispiel 4: Subtrahieren von Datumsangaben mit der DATE-Funktion
Wenn Sie Datumsangaben lieber direkt in die Formel eingeben möchten, geben Sie diese über die Funktion an DATUM(DATUM) und subtrahieren Sie dann ein Datum vom anderen.
Funktion DATUM hat die folgende Syntax: DATUM VON( Jahr; Monat; Tag) .
Die folgende Formel subtrahiert beispielsweise den 15. Mai 2015 vom 20. Mai 2015 und gibt die Differenz zurück – 5 Tage.
DATUM(2015,5,20)-DATUM(2015,5,15)
=DATUM(2015,5,20)-DATUM(2015,5,15)

Wenn benötigt Zählen Sie die Anzahl der Monate oder Jahre zwischen zwei Daten, dann die Funktion RAZNDAT(DATEDIF) ist die einzig mögliche Lösung. Im weiteren Verlauf des Artikels finden Sie mehrere Beispielformeln, die diese Funktion im Detail verdeutlichen.
Nachdem Sie nun wissen, wie man ein Datum von einem anderen subtrahiert, sehen wir uns an, wie Sie eine bestimmte Anzahl von Tagen, Monaten oder Jahren zu einem Datum addieren oder subtrahieren können. Dafür gibt es mehrere Excel-Funktionen. Welche Sie wählen, hängt davon ab, welche Zeiteinheiten addiert oder subtrahiert werden müssen.
So addieren (subtrahieren) Sie Tage zu einem Datum in Excel
Wenn Sie ein Datum in einer Zelle oder eine Liste mit Datumsangaben in einer Spalte haben, können Sie mithilfe der entsprechenden arithmetischen Operation eine bestimmte Anzahl von Tagen dazu addieren (oder subtrahieren).
Beispiel 1: Tage zu einem Datum in Excel hinzufügen
Die allgemeine Formel zum Hinzufügen einer bestimmten Anzahl von Tagen zu einem Datum lautet:
= Datum + N Tage
Das Datum kann auf verschiedene Arten eingestellt werden:
- Zellbezug:
- Aufrufen einer Funktion DATUM(DATUM):
DATUM(2015;5;6)+10
=DATUM(2015,5,6)+10 - Aufruf einer anderen Funktion. Um beispielsweise mehrere Tage zum aktuellen Datum hinzuzufügen, verwenden Sie die Funktion HEUTE(HEUTE):
HEUTE()+10
=HEUTE()+10
Die folgende Abbildung zeigt die Funktionsweise dieser Formeln. Zum Zeitpunkt des Schreibens war das aktuelle Datum der 6. Mai 2015.

Notiz: Das Ergebnis dieser Formeln ist eine Ganzzahl, die ein Datum darstellt. Um es als Datum anzuzeigen, müssen Sie die Zelle (oder Zellen) auswählen und klicken Strg+1. Es öffnet sich ein Dialogfenster Zellenformat(Zellen formatieren). Auf der Registerkarte Nummer(Zahl) in der Liste der Zahlenformate auswählen Datum(Datum) und geben Sie dann das gewünschte Format an. Eine genauere Beschreibung finden Sie im Artikel.
Beispiel 2: Tage von einem Datum in Excel subtrahieren
Um eine bestimmte Anzahl Tage von einem Datum abzuziehen, müssen Sie wiederum die normale arithmetische Operation verwenden. Der einzige Unterschied zum vorherigen Beispiel ist Minus statt Plus
= Datum - N Tage
Hier einige Beispiele für Formeln:
A2-10
=DATUM(2015,5,6)-10
=HEUTE()-10

So addieren (subtrahieren) Sie mehrere Wochen zu einem Datum
Wenn Sie zu einem bestimmten Datum mehrere Wochen addieren (subtrahieren) müssen, können Sie dieselben Formeln wie zuvor verwenden. Sie müssen nur die Anzahl der Wochen mit 7 multiplizieren:
- Fügen Sie N Wochen hinzu Bisher in Excel:
A2+ N Wochen * 7
Zum Beispiel, um 3 Wochen zu einem Datum in einer Zelle hinzuzufügen A2, verwenden Sie die folgende Formel:
- Subtrahieren Sie N Wochen Ab-Datum in Excel:
A2 - N Wochen * 7
Um 2 Wochen vom heutigen Datum abzuziehen, verwenden Sie diese Formel:
HEUTE()-2*7
=HEUTE()-2*7
So addieren (subtrahieren) Sie mehrere Monate zu einem Datum in Excel
Um zu einem Datum eine bestimmte Anzahl von Monaten zu addieren (oder zu subtrahieren), müssen Sie die Funktion verwenden DATUM(DATUM) oder DATEN(EDATE) wie unten gezeigt.
Beispiel 1: Hinzufügen mehrerer Monate zu einem Datum mithilfe der DATE-Funktion
Wenn die Liste der Termine beispielsweise in der Spalte steht A Geben Sie die Anzahl der Monate an, die Sie in einer Zelle, beispielsweise in, hinzufügen (positive Zahl) oder subtrahieren (negative Zahl) möchten C2.
Geben Sie Zelle ein B2 Klicken Sie für die Formel unten auf die hervorgehobene Ecke der Zelle und ziehen Sie sie mit der Maus in der Spalte nach unten B bis zur letzten gefüllten Zelle in der Spalte A. Formel aus Zelle B2 wird in alle Zellen der Spalte kopiert B.
DATUM(JAHR(A2),MONAT(A2)+$C$2,TAG(A2))
=DATUM(JAHR(A2),MONAT(A2)+$C$2,TAG(A2))

Mal sehen, was diese Formel bewirkt. Die Logik der Formel ist klar und offensichtlich. Funktion DATUM VON( Jahr; Monat; Tag) erhält folgende Argumente:
- Jahr ab Datum in der Zelle A2;
- Monat ab Datum in der Zelle A2+ Anzahl der in der Zelle angegebenen Monate C2;
- Tag ab Datum in der Zelle A2;
Es ist einfach! Wenn Sie eintreten C2 Bei einer negativen Zahl subtrahiert die Formel Monate, anstatt sie zu addieren.

Natürlich hindert Sie nichts daran, direkt in der Formel zum Subtrahieren von Monaten ein Minus einzugeben:
DATUM(JAHR(A2),MONAT(A2)-$C$2,TAG(A2))
=DATUM(JAHR(A2),MONAT(A2)-$C$2,TAG(A2))
Und natürlich können Sie die Anzahl der Monate, die addiert oder subtrahiert werden sollen, direkt in der Formel ohne Zellbezug angeben. Die fertigen Formeln sehen etwa so aus:
- Monate hinzufügen miteinander ausgehen:
DATUM(JAHR(A2),MONAT(A2)+2,TAG(A2))
=DATUM(JAHR(A2),MONAT(A2)+2,TAG(A2)) - Subtrahieren Sie Monate ab Datum:
DATUM(JAHR(A2),MONAT(A2)-2,TAG(A2))
=DATUM(JAHR(A2),MONAT(A2)-2,TAG(A2))
Beispiel 2: Addieren oder Subtrahieren von Monaten zu einem Datum mithilfe der Funktion DATAMES
Excel bietet eine spezielle Funktion, die ein Datum zurückgibt, das eine bestimmte Anzahl Monate zurückliegt oder ab einem bestimmten Datum in der Zukunft liegt – das ist die Funktion DATEN(EDATUM). Es ist in den neuesten Versionen von Excel 2007, 2010, 2013 und dem neuen Excel 2016 verfügbar.
Benutzen DATEN(EDATE) Sie geben die folgenden zwei Argumente an:
- Startdatum – das Datum, ab dem die Anzahl der Monate gezählt wird.
- Monate – die Anzahl der Monate, die addiert (positive Zahl) oder subtrahiert (negative Zahl) werden sollen.
Diese Formeln liefern das gleiche Ergebnis wie Formeln mit der Funktion DATUM(DATUM) im vorherigen Beispiel:

Bei Verwendung der Funktion DATEN(EDATE) Das Startdatum und die Anzahl der Monate können direkt in der Formel angegeben werden. Über die Funktion können Termine eingestellt werden DATUM(DATUM) oder als Ergebnis der Ausführung anderer Formeln. Zum Beispiel:
- Diese Formel verlängert den 7. Mai 2015 um 10 Monate
DATEN(DATUM(2015,5,7),10)
=EDATE(DATE(2015,5,7),10) - Diese Formel subtrahiert 10 Monate vom heutigen Datum
DATAMES(TODAY();-10)
=EDATE(TODAY(),-10)
Notiz: Funktion DATEN(EDATE) gibt nur eine Ganzzahl zurück. Um es als Datum darzustellen, müssen Sie ein Datumsformat auf die Zelle anwenden. Wie das geht, erfahren Sie im Artikel So ändern Sie das Datumsformat in Excel.
So addieren (subtrahieren) Sie Jahre zu einem Datum in Excel
Das Hinzufügen von Jahren zu Datumsangaben in Excel ist dasselbe wie das Hinzufügen von Monaten. Sie müssen die Funktion erneut verwenden DATUM(DATUM), aber dieses Mal müssen Sie die Anzahl der Jahre angeben, die Sie hinzufügen möchten:
DATUM(JAHR( Datum) + N Jahre; MONAT( Datum); DER TAG( Datum))
= DATUM(JAHR( Datum) + N Jahre,MONAT( Datum), TAG( Datum))
Auf einem Excel-Arbeitsblatt könnten die Formeln so aussehen:
- Fügen Sie 5 Jahre hinzu bis zu dem in der Zelle angegebenen Datum A2:
DATUM(JAHR(A2)+5,MONAT(A2),TAG(A2))
=DATUM(JAHR(A2)+5,MONAT(A2),TAG(A2)) - Subtrahieren Sie 5 Jahre ab dem in der Zelle angegebenen Datum A2:
DATUM(JAHR(A2)-5,MONAT(A2),TAG(A2))
=DATUM(JAHR(A2)-5,MONAT(A2),TAG(A2))
Um eine universelle Formel zu erhalten, können Sie die Anzahl der Jahre in eine Zelle eingeben und dann in der Formel auf diese Zelle verweisen. Eine positive Zahl fügt dem Datum Jahre hinzu, eine negative Zahl subtrahiert es.

Addieren (Subtrahieren) von Tagen, Monaten und Jahren zu einem Datum
Wenn Sie die beiden vorherigen Beispiele sorgfältig gelesen haben, haben Sie meiner Meinung nach herausgefunden, wie man in einer Formel Jahre, Monate und Tage zu einem Datum addiert (oder subtrahiert). Ja, mit der guten alten Funktion DATUM(DATEN)!
- Für Ergänzungen X Jahre, Y Monate und Z Tage:
DATUM(JAHR( Datum) + X Jahre; MONAT( Datum) + Y Monate; DER TAG( Datum) + Z Tage)
= DATUM(JAHR( Datum) + X Jahre,MONAT( Datum) + Y Monate, TAG( Datum) + Z Tage) - Für Subtraktion X Jahre, Y Monate und Z Tage:
DATUM(JAHR( Datum) - X Jahre; MONAT( Datum) - Y Monate; DER TAG( Datum) - Z Tage)
= DATUM(JAHR( Datum) - X Jahre,MONAT( Datum) - Y Monate, TAG( Datum) - Z Tage)
Die folgende Formel addiert beispielsweise 2 Jahre und 3 Monate und subtrahiert 15 Tage vom Datum in der Zelle A2:
DATUM(JAHR(A2)+2;MONAT(A2)+3;TAG(A2)-15)
=DATUM(JAHR(A2)+2,MONAT(A2)+3,TAG(A2)-15)
Bei Anwendung auf unsere Datumsspalte sieht die Formel wie folgt aus:
DATUM(JAHR(A2)+$C$2,MONAT(A2)+$D$2,TAG(A2)+$E$2)
=DATUM(JAHR(A2)+$C$2,MONAT(A2)+$D$2,TAG(A2)+$E$2)

So addieren und subtrahieren Sie Zeit in Excel
In Microsoft Excel können Sie mit der Funktion Zeit addieren und subtrahieren ZEIT(ZEIT). Damit können Sie Zeiteinheiten (Stunden, Minuten und Sekunden) genauso behandeln wie Jahre, Monate und Tage in der Funktion DATUM(DATUM).
- Zeit hinzufügen in Excel:
A2 + ZEIT( Uhr; Protokoll; Sekunden)
= A2 + ZEIT( Uhr, Protokoll, Sekunden) - Zeit abziehen in Excel:
A2 - ZEIT( Uhr; Protokoll; Sekunden)
= A2 - ZEIT( Uhr, Protokoll, Sekunden)Wo A2– Dies ist eine Zelle mit der Zeit, die geändert werden muss.
Zum Beispiel, um der Zeit in einer Zelle 2 Stunden, 30 Minuten und 15 Sekunden hinzuzufügen A2 Sie müssen die folgende Formel verwenden:
A2+ZEIT(2;30;15)
=A2+ZEIT(2,30,15)
A2+ZEIT(2;30;-15)
=A2+ZEIT(2.30,-15)
Sie können die gewünschten Werte auch in die Zellen des Arbeitsblatts eingeben und in der Formel darauf verweisen:
A2+ZEIT($C$2,$D$2,$E$2)
=A2+ZEIT($C$2,$D$2,$E$2)

Hier werden wir berücksichtigen, So konvertieren Sie das Datum in Excel in den Wochentag. Diese Technik ist nützlich beim Erstellen eines Kalenders, Formulars, Stundenzettels usw. Wir haben einen Tisch. Spalte B enthält Datumsangaben. In Spalte A wollen wir die Wochentage (Mo, Di usw.) schreiben. Geben Sie die Daten in Spalte A ein.
Jetzt ersetzen wir in Spalte A die Datumszahlen durch den Wochentag. Wählen Sie die Zellen der Spalte A (A3:A10) aus. Gehen Sie zum Zellenformat und wählen Sie die Funktion „Alle Formate“.
Schreiben Sie in die Zeile „Typ“ des Dialogfelds „Zellenformat“ das folgende Format: DDD. OK klicken". Es ist so gekommen.
OK klicken". Es ist so gekommen. Diese Methode kann in einer Arbeitszeittabelle verwendet werden. Stellen Sie in der Datumszeile das Datumsformat ein – nur Zahlen (D). Dann schreiben wir das gesamte Datum in die Zelle, zum Beispiel - 12.01.2016. Und in einer Zelle mit diesem Format ist nur die Zahl 12 sichtbar. Es reicht aus, dieses Format in der ersten Zelle festzulegen und das Datum darin zu schreiben. Ziehen Sie dann diese Zelle entlang der Spalte oder Zeile. Gleichzeitig wird das Datumsformat kopiert und die Zellen werden mit aufeinanderfolgenden Daten gefüllt.
Diese Methode kann in einer Arbeitszeittabelle verwendet werden. Stellen Sie in der Datumszeile das Datumsformat ein – nur Zahlen (D). Dann schreiben wir das gesamte Datum in die Zelle, zum Beispiel - 12.01.2016. Und in einer Zelle mit diesem Format ist nur die Zahl 12 sichtbar. Es reicht aus, dieses Format in der ersten Zelle festzulegen und das Datum darin zu schreiben. Ziehen Sie dann diese Zelle entlang der Spalte oder Zeile. Gleichzeitig wird das Datumsformat kopiert und die Zellen werden mit aufeinanderfolgenden Daten gefüllt.
Informationen zu einstellbaren Datumsformaten finden Sie im Artikel „So erstellen Sie ein benutzerdefiniertes Format in Excel“.
Das Stundenzettel-Formular kann im Artikel „Stundenzettel in Excel“ eingesehen und heruntergeladen werden.
Wie Sie die Quartalsnummer, den Beginn und das Ende des Quartals anhand des Datums ermitteln, lesen Sie im Artikel „Quartalnummer in Excel“.
Wie Sie das Datum anhand des Wochentags oder beispielsweise des Datums des dritten Sonntags im März 2016 usw. ermitteln, erfahren Sie im Artikel „Ermitteln Sie das Datum in Excel anhand des Wochentags usw.“ . Auf diese Weise können Sie das Datum herausfinden, sowohl in der Zukunft als auch in der Vergangenheit.
Wie Sie Daten hinzufügen, Tage, Monate, Jahre zu einem Datum hinzufügen, wie Sie die Dienstzeit nach Datum, Alter usw. berechnen, erfahren Sie im Artikel „Datum in Excel. Formel“.
In Excel können Sie eine Spalte, Tabelle oder Zeile schnell verschieben. Wie das geht, erfahren Sie im Artikel „
Sehr häufig besteht die Notwendigkeit, die Wochennummer nach Datum zu ermitteln und anzuzeigen. Dies gilt insbesondere für Personen, die an verschiedenen Berichterstattungen beteiligt sind. Sie erstellen beispielsweise kurze Zusammenfassungen der Wochenarbeit für das Management.
Sie müssen bedenken, dass es mindestens mehrere Ansätze zur Nummerierung der Wochennummer gibt.
- Den ersten Ansatz verfolgt Russland. Laut Norm GOST ISO 8601 – 2001 erste Arbeitswoche Berücksichtigt wird das Jahr, auf das der erste Donnerstag im Jahr fällt.
- Der zweite Ansatz besteht darin, dass die Woche, auf die der 1. Januar fällt, als erste Woche des Jahres betrachtet wird.
Wir möchten Sie noch einmal daran erinnern, dass in Russland die erste der oben beschriebenen Wanderungen verwendet wird.
INTEGER((A1 -DATE(YEAR(A1 -WEEKDAY(A1 -1)+4),1,3)+WEEKDAY(DATE(YEAR(A1 -WEEKDAY(A1 -1)+4),1,3))+ 5)/7)
Bei Verwendung der englischen Version von Excel sieht die Formel wie folgt aus:
INT ((A1 -DATE (YEAR (A1 -WEEKDAY (A1 -1)+4),1,3)+WEEKDAY (DATE (YEAR (A1 -WEEKDAY (A1 -1)+4),1,3))+ 5)/7)
Wenn Sie noch den zweiten Ansatz benötigen, dann verwenden Sie die Formel, um die Wochennummer zu ermitteln:
1+INTEGER((A1 -DATE(YEAR(A1 +4-WEEKDAY(A1 +6)),1,5)+WEEKDAY(DATE(YEAR(A1 +4-WEEKDAY(A1 +6)),1,3) ))/7)
Formel für die englische Version:
1+INT ((A1 -DATE (YEAR (A1 +4-WEEKDAY (A1 +6)),1,5)+WEEKDAY (DATE (YEAR (A1 +4-WEEKDAY (A1 +6)),1,3) ))/7)
In allen oben genannten Formeln ändern wir A1 in ein Datum oder einen Verweis auf ein Datum.
Alles ist viel einfacher, wenn Sie es verwenden Excel 2007 oder 2010 . Ab diesen Versionen gibt es eine spezielle Funktion, mit der Sie die Wochennummer anhand des Datums ermitteln können. (Notiz: Diese Funktion kann in Excel 2003 aktiviert werden, dazu müssen Sie das Add-In verbinden Analysepaketüber das Menü Service-Add-ons, aber in diesem Fall, wenn das Dokument von einer Person geöffnet wird, die diese Einstellung nicht aktiviert hat, wird ihr anstelle der Wochennummer der Fehler #VALUE! angezeigt, sodass wir ihn in Excel 2003 nicht verwenden werden)
Die Funktion wird aufgerufen WOCHENNUMMER (in englischer Version WOCHENNUMMER). Die Syntax ist sehr einfach.
WEEKNumber(Datum; Typ)
Der zweite Parametertyp ist sehr wichtig, da standardmäßig der zweite der oben beschriebenen Ansätze für die Wochenanfangsnummer verwendet wird.
Für Russland müssen Sie die Formel im folgenden Format verwenden.
WOCHENNUMMER(A1; 21)
In diesem Fall bedeutet Typ 21, dass als Nummer der ersten Woche diejenige betrachtet wird, auf die der erste Donnerstag des Jahres fällt und der erste Tag der Woche ist Montag (Hinweis: In vielen Ländern ist der erste Tag der Woche der Sonntag)
Wir hoffen sehr, dass unser Artikel Ihnen bei der Lösung Ihres Problems geholfen hat. Wir wären Ihnen dankbar, wenn Sie darauf klicken +1 und/oder Gefällt mir am Ende dieses Artikels oder teilen Sie es mit Freunden über die Schaltflächen unten.
Website – Unbegrenzte Möglichkeiten von Excel
Beim Arbeiten in Excel wird die Aufgabe manchmal so eingestellt, dass nach Eingabe eines bestimmten Datums in eine Zelle der entsprechende Wochentag angezeigt wird. Natürlich ist es möglich, dieses Problem mit einem so leistungsstarken Tabellenkalkulationsprogramm wie Excel zu lösen, und zwar auf verschiedene Arten. Sehen wir uns an, welche Optionen es gibt, um diesen Vorgang durchzuführen.
Es gibt verschiedene Möglichkeiten, den Wochentag basierend auf einem eingegebenen Datum anzuzeigen, von der Formatierung von Zellen bis hin zur Verwendung von Funktionen. Werfen wir einen Blick auf alle vorhandenen Optionen zum Ausführen des angegebenen Vorgangs in Excel, damit der Benutzer die beste für eine bestimmte Situation auswählen kann.
Methode 1: Formatierung anwenden
Sehen wir uns zunächst an, wie Sie mithilfe der Zellenformatierung den Wochentag basierend auf dem eingegebenen Datum anzeigen können. Bei dieser Option wird das Datum in den angegebenen Wert konvertiert, anstatt die Anzeige beider Datentypen auf dem Arbeitsblatt beizubehalten.


Auf dem Feld "Typ" Formatieren von Fenstern anstelle von Werten „DDDD“ Sie können auch den Ausdruck eingeben:

In diesem Fall wird auf dem Blatt der abgekürzte Name des Wochentags angezeigt.

Methode 2: Verwendung der TEXT-Funktion
Die oben vorgestellte Methode beinhaltet jedoch die Umrechnung des Datums in den Wochentag. Gibt es eine Option, beide Werte auf dem Blatt anzuzeigen? Das heißt, wenn wir in einer Zelle ein Datum eingeben, sollte in einer anderen der Wochentag angezeigt werden. Ja, eine solche Option gibt es. Dies kann mithilfe der Formel erfolgen TEXT. In diesem Fall wird der von uns benötigte Wert im Textformat in die angegebene Zelle ausgegeben.


Wenn Sie außerdem den Datumswert in einer Zelle ändern, wird der Wochentag automatisch entsprechend geändert. Wenn Sie also das Datum ändern, können Sie herausfinden, auf welchen Wochentag es fällt.

Methode 3: Verwendung der WEEKDAY-Funktion
Es gibt einen weiteren Operator, der den Wochentag für ein bestimmtes Datum anzeigen kann. Das ist eine Funktion WOCHENTAG. Es wird zwar nicht der Name des Wochentags angezeigt, sondern dessen Nummer. In diesem Fall kann der Benutzer einstellen, ab welchem Tag (Sonntag oder Montag) die Nummerierung gezählt werden soll.


Wie bei der vorherigen Funktion ändert sich beim Ändern des Datums automatisch die Nummer des Wochentags in der Zelle, in der der Operator installiert ist.

Wie Sie sehen, gibt es in Excel drei Hauptoptionen, um ein Datum als Wochentag darzustellen. Alle sind relativ einfach und erfordern keine besonderen Fähigkeiten des Benutzers. Eine davon besteht darin, spezielle Formate zu verwenden, und die anderen beiden verwenden integrierte Funktionen, um diese Ziele zu erreichen. Da der Mechanismus und die Methode der Datenanzeige in jedem beschriebenen Fall erheblich unterschiedlich sind, muss der Benutzer auswählen, welche dieser Optionen für ihn in einer bestimmten Situation am besten geeignet ist.