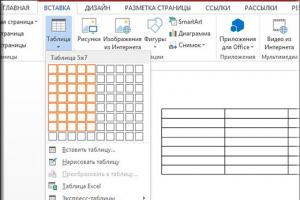How to restore Internet Explorer after shutdown or uninstallation. Reinstalling or restoring Internet Explorer in Windows XP Restoring ie 11 in windows 7
Kaspersky Anti-Virus finds in the folder C:\Program Files\Internet Explorer virus and suggests rebooting the computer to completely remove it, I agree and reboot, but after the reboot, Kaspersky again finds this virus. The virus file is not deleted manually. The Dr.Web CureIt anti-virus scanner also finds this virus, but cannot neutralize it. Periodically browser Internet Explorer won't open or it opens, but after a while an error appears " Internet Explorer has stopped working" and the browser closes. The browser's home page constantly changes to one GS site, then to another.
I'm terribly tired of all this and the most important thing is that resetting the Internet Explorer browser settings and disabling all add-ons, as well as deleting temporary files, clearing the cache in the folder
C:\Users\Username\AppData\Local\Microsoft\Windows\INetCache does not help.
The official Microsoft website offers an ineffective way to reinstall Internet Explorer
http://support.microsoft.com/kb/318378/ru#repair
They say that the browser is an integral part of the operating system and it is impossible to remove it, you can simply disable it, then reboot and enable it, and this is what they call reinstallation?! I tried this, but the virus remains in the C:\Program Files\Internet Explorer folder. Most likely, this method is suitable for milder cases.
Hello friends, I will offer you my secret way to reinstall the Internet Explorer browser and this will be a real reinstallation, all working browser files will be deleted and then restored again. Since I constantly have to deal with computers infected with viruses, and the Internet Explorer browser often becomes a target for virus writers, I have developed my own method for reinstalling it and I must say, it is quite successful.
It is no secret that most malware lies in wait for us on the vastness of the World Wide Web, and the browser (for many users the most frequently used operating system tool) is the first to take the attack of a malicious program and often loses the battle. If the problem happens with any other browser, then you can simply reinstall it, but with Internet Explorer everything looks different, it is actually difficult to remove it, but it is possible.
As our reader correctly noted, Microsoft offers its own method of reinstalling Internet Explorer, but it is far from ideal; using this method, the browser is simply turned off and then turned on if necessary, but the browser files in its personal folder C:\Program Files\Internet Explorer are not reinstalled again. If the browser files are damaged or infected with a virus, then disabling and enabling this will not help.
Note: Friends, if you have problems with your browser Internet Explorer does not always need to be reinstalled; in most cases, it is enough to check the C: drive with the installed operating system for viruses with an anti-virus scanner, then:
1. P reset all browser settings.
2. Disable all unnecessary browser add-ons.
3. Delete temporary files.
Reset all browser settings. Tools -> Browser Options
Advanced -> Reset

Check the box ->Delete personal settings and click on the Reset button.

Close. And reboot the computer.

After the reboot, check whether the Internet Explorer browser add-ons are reset.
Click the Tools button, and then select Configure Add-ons.

In this window, disable all unnecessary and unfamiliar elements and toolbars. For example, I recently uninstalled the Video Converter Ultimate program from my computer, but despite this, it left its completely unnecessary Toolbar (graphical interface element) in the browser. Such elements can also be left behind by malware.

For example, this Toolbar may block your access to all social networks, I wrote about it in the article -.

In Internet Explorer browser Click the Tools button and then select Internet Options.

On the General->Browser History tab, click the Delete button.


Then you can make sure everything in the browser's temporary files folder is deleted. On the General->Browser History tab, click the Options button.

View files

The browser temporary files folder will open, you can delete everything in it manually
C:\Users\Username\AppData\Local\Microsoft\Windows\INetCache

Friends, if after this your browser Internet Explorer will misbehave, which means you will have to completely reinstall it.
Complete reinstallation of Internet Explorer browser
To achieve the goal, you and I need to boot into the Windows 8.1 recovery environment, since in a running operating system with the Internet Explorer browser, the operating system itself will not allow us to do anything.
In the initial Windows 8.1 installation window, press the keyboard shortcut shift+f10 and a command prompt window will open 
First, we determine the drive letter of the Windows 8.1 operating system. Enter the notepad command.


Left click onComputer. File type- select All files , then determine the drive letter with Windows 8.1 installed (in the recovery environment, Win 8.1 may not have the letter C at all:) in my case, the files of the installed operating system ended up on the disk(F:).

We go to the F:\Program Files folder and rename the Internet Explorer folder, for example, to 1. You can delete the folder, since we will install the browser again, but it is always better to be on the safe side.

Update

The job is done, close all windows and restart the computer.

After loading Windows 8.1, if you enter the folder C:\Program Files, then naturally instead of the folder Internet Explorer will be folder 1. For the operating system this means one thing - browserInternet Explorer is no more.

Reinstalling the Internet Explorer browser
Users often wonder how reinstall Internet Explorer. This question usually arises from those whose browser does not start or does not work correctly. The main reasons for browser failure are malware.
Malware refers to various viruses and advertising Malware programs. In this material we will take a detailed look at reinstalling the browser, as well as options for restoring functionality. Internet Explorer various methods.
Reinstalling the browser using Windows 7 components
Windows 7 has the option shutdowns unnecessary operating system components. In our case, the component itself is Internet Explorer. By removing the browser as a component from the system, we completely remove it from the system. Therefore, all browser settings will be lost. So let's get started. First of all, let's launch the panel for installing and uninstalling components. To do this, in the program " Execute» type the command OptionalFeatures After executing the command, a launchable component window should open.
In the window in the first place we will see Internet Explorer 8. To remove it completely, uncheck it.

In the message that appears, click Yes. Next, click OK, which will start the removal process. The final stage of removal will be a message that asks reboot computer.

Reboot computer and using the OptionalFeatures command of the utility " Execute» Go to the Component Editing panel again.

As can be seen from the figure opposite Internet Explorer 8 there is no checkmark, which means that it is completely removed from the system. Now we need to restore the component. To do this, check the box and click OK. After which the process will start installations browser, and the system will again ask you to restart your PC.

After these steps you will have clean browser without history, where there are no add-ons and user settings. Essentially, this browser will look like after a new installation of Windows.
Solve browser problems by updating to IE 11
Let's make a reservation right away if you have it turned on automatic update, then this is a big plus. The advantage is that when Windows update is enabled will update your browser itself, and will install all critical vulnerabilities who protect him. Therefore, this example is for those users who have automatic updates disabled. Updating Internet Explorer can completely restore its functionality.
Currently available for seven 11th browser version. Download Internet Explorer 11 available on the official website www.microsoft.com. If you do not have another browser installed to download the installer, then use another computer. After downloading the installer, run it. The process of downloading and installing updates must begin for Internet Explorer 11 to work properly.

After completing the installation, the installer will also ask reboot Windows.

After rebooting, you will be able to use the new version of Internet Explorer 11.
Installation example IE 11 also suitable for OS Windows Vista, but not for Windows XP.
Malware removal tools
Another important point in restoring performance Internet Explorer is to disable various malicious plugins in the Internet browser. Therefore, before resorting to reinstalling the Internet browser, you can use disabling unnecessary browser add-ons. In order not to delve into the Internet Explorer settings, you can use the utility CCleaner, with which you can quickly disable or remove plugins.
Another effective way to restore your Internet browser is antiviruses and malware removal programs. If you have a good antivirus program on your computer, then most likely it will eliminate the threat and the browser will become work stably. But due to the huge number of malware nowadays, even an antivirus may not be able to cope with some threats. They come to the rescue malware removal programs. The most common utilities of this type are:
- AdwCleaner;
- Malwarebytes Anti-Malware;
- Zemana AntiMalware;
- HitmanPro;
- Microsoft Malicious Software Removal Tool;
- Spybot Search & Destroy.
Let's take a closer look at the program AdwCleaner. You can download it from the official website https://toolslib.net. The program does not need to be installed. It comes as an executable file. Externally, the utility has a rather nice interface.
During cleaning process AdwCleaner may prompt you to restart your computer. After cleaning AdwCleaner will issue a full report on the work done. Utilities of this type are similar in interface and have similar functionality. Therefore, if you have used AdwCleaner, then understanding other utilities will be quite easy. Also, most of these utilities work on older operating systems such as Vista and XP.
Let's sum it up
In this material we will try to cover all the points of restoring Internet Explorer functionality in Windows 7. This example is also suitable for Windows Vista. If you have an older OS on your PC, for example, Windows XP, then we do not recommend using the built-in browser.
Microsoft Company stopped supporting Windows XP, which means that all critical updates will no longer be released for Internet Explorer. Therefore, the browser in Windows XP is very vulnerable. The only solution for this OS is third-party Internet browsers, which are still support this OS. And we, in turn, hope that our article will help you reinstall Explorer on Windows 7 and Windows Vista, and also secure it in the future.
Video on the topic
Kaspersky Anti-Virus finds in the folder C:\Program Files\Internet Explorer virus and suggests rebooting the computer to completely remove it, I agree and reboot, but after the reboot, Kaspersky again finds this virus. The virus file is not deleted manually. The Dr.Web CureIt anti-virus scanner also finds this virus, but cannot neutralize it. Periodically browser Internet Explorer won't open or it opens, but after a while an error appears " Internet Explorer has stopped working" and the browser closes. The browser's home page constantly changes to one GS site, then to another.
I'm terribly tired of all this and the most important thing is that resetting the Internet Explorer browser settings and disabling all add-ons, as well as deleting temporary files, clearing the cache in the folder
C:\Users\Username\AppData\Local\Microsoft\Windows\INetCache does not help.
The official Microsoft website offers an ineffective way to reinstall Internet Explorer
http://support.microsoft.com/kb/318378/ru#repair
They say that the browser is an integral part of the operating system and it is impossible to remove it, you can simply disable it, then reboot and enable it, and this is what they call reinstallation?! I tried this, but the virus remains in the C:\Program Files\Internet Explorer folder. Most likely, this method is suitable for milder cases.
Hello friends, I will offer you my secret way to reinstall the Internet Explorer browser and this will be a real reinstallation, all working browser files will be deleted and then restored again. Since I constantly have to deal with computers infected with viruses, and the Internet Explorer browser often becomes a target for virus writers, I have developed my own method for reinstalling it and I must say, it is quite successful.
It is no secret that most malware lies in wait for us on the vastness of the World Wide Web, and the browser (for many users the most frequently used operating system tool) is the first to take the attack of a malicious program and often loses the battle. If the problem happens with any other browser, then you can simply reinstall it, but with Internet Explorer everything looks different, it is actually difficult to remove it, but it is possible.
As our reader correctly noted, Microsoft offers its own method of reinstalling Internet Explorer, but it is far from ideal; using this method, the browser is simply turned off and then turned on if necessary, but the browser files in its personal folder C:\Program Files\Internet Explorer are not reinstalled again. If the browser files are damaged or infected with a virus, then disabling and enabling this will not help.
Note: Friends, if you have problems with your browser Internet Explorer does not always need to be reinstalled; in most cases, it is enough to check the C: drive with the installed operating system for viruses with an anti-virus scanner, then:
1. P reset all browser settings.
2. Disable all unnecessary browser add-ons.
3. Delete temporary files.
Reset all browser settings. Tools -> Browser Options
Advanced -> Reset

Check the box ->Delete personal settings and click on the Reset button.

Close. And reboot the computer.

After the reboot, check whether the Internet Explorer browser add-ons are reset.
Click the Tools button, and then select Configure Add-ons.

In this window, disable all unnecessary and unfamiliar elements and toolbars. For example, I recently uninstalled the Video Converter Ultimate program from my computer, but despite this, it left its completely unnecessary Toolbar (graphical interface element) in the browser. Such elements can also be left behind by malware.

For example, this Toolbar may block your access to all social networks, I wrote about it in the article -.

In Internet Explorer browser Click the Tools button and then select Internet Options.

On the General->Browser History tab, click the Delete button.


Then you can make sure everything in the browser's temporary files folder is deleted. On the General->Browser History tab, click the Options button.

View files

The browser temporary files folder will open, you can delete everything in it manually
C:\Users\Username\AppData\Local\Microsoft\Windows\INetCache

Friends, if after this your browser Internet Explorer will misbehave, which means you will have to completely reinstall it.
Complete reinstallation of Internet Explorer browser
To achieve the goal, you and I need to boot into the Windows 8.1 recovery environment, since in a running operating system with the Internet Explorer browser, the operating system itself will not allow us to do anything.
In the initial Windows 8.1 installation window, press the keyboard shortcut shift+f10 and a command prompt window will open 
First, we determine the drive letter of the Windows 8.1 operating system. Enter the notepad command.


Left click onComputer. File type- select All files , then determine the drive letter with Windows 8.1 installed (in the recovery environment, Win 8.1 may not have the letter C at all:) in my case, the files of the installed operating system ended up on the disk(F:).

We go to the F:\Program Files folder and rename the Internet Explorer folder, for example, to 1. You can delete the folder, since we will install the browser again, but it is always better to be on the safe side.

Update

The job is done, close all windows and restart the computer.

After loading Windows 8.1, if you enter the folder C:\Program Files, then naturally instead of the folder Internet Explorer will be folder 1. For the operating system this means one thing - browserInternet Explorer is no more.

Reinstalling the Internet Explorer browser
Internet Explorer may not start working correctly. It happens that restarting the system or clearing the cache with your browsing history does not help. You have to reinstall or restore the browser. This is an extreme method, but quite effective, so it deserves attention. Let's take a closer look at how to reinstall Internet Explorer.
If the failure is due to a virus
As a rule, the browser stops working correctly due to viruses that enter the computer from the Internet, for example, when downloading a program or visiting an infected site.
If the browser files are damaged or infected with a virus, restoring and reinstalling will not help. You must first get rid of the virus and disinfect the files. Run a deep scan. So use a separate scanner for a more effective solution, for example, download Dr.Web CureIt.
This is followed by:
- Reset all browser settings that have ever been made by users of this PC. We will talk about this in the next section of the article.
- Disable all unnecessary program add-ons.
- Get rid of temporary files that have accumulated on the system.
Recovery
Before reinstalling your browser, try restoring it. The problem may not be solved.
When restoring, all changed browser settings are reset, that is, the program returns to its original form.
Go to the “Browser Options” window in the standard utility menu, in particular through the gear sign.
Switch to the “Security” block and click on “Reset”.
Check the box next to “Delete personal settings.” Click the Reset button again."

Set your PC to reboot.
Reinstalling Internet Explorer
If the recovery is not successful and the browser continues to behave incorrectly, you need to reinstall it. However, this is a standard utility built into Windows OS? Is it removed in the same way as third-party programs? No, unfortunately, the procedure will be completely different. You cannot get rid of the built-in utility through the Programs and Features window.
In Windows, you can disable system components that are not currently needed, such as built-in programs. Internet Explorer is just that. By disabling the browser on the system, the user deletes it. Please note that any changes you make to your browser settings will be permanently deleted.
Let's look at reinstalling the built-in browser using version 11 as an example.
1.Go to the Control Panel through the Start button.

2.Launch the Programs and Features window.
3. Since the browser is built into the OS, we cannot simply remove it. On the left side of the window, find the item “Turn Windows features on or off” and open it.

4.Uncheck the Interner Explorer 11 object. Confirm your intention to disable the component. Don’t worry, the system will then reinstall the browser itself after turning it back on.

5.Restart your device.
All files associated with Internet Explorer will be successfully deleted from the PC memory. What to do next?
- Open the Windows Components window again.
- Check Internet Explorer 11 and apply the changes. The system will reconfigure the Windows components itself. Then restart your computer. The browser will be installed again.
Naturally, the entire browsing history, cache, and autofill forms will be deleted. The browser will be clean, just like after reinstalling Windows.
If you have a version lower than 11, you need to first download the latest version of the browser from the official Microsoft resource. After disabling the component and restarting the computer, you need to run the installer and install the new version of the program manually. Installation is simple - you just need to follow the Wizard's instructions.
Solve browser problems by updating to IE 11
In order for the browser to work properly, you need to install updates regularly. Since browsers now mostly update themselves automatically in the background, problems with the update are rare, but they do occur. How to install updates on old IE? What should I do if automatic updates are disabled and the browser freezes?
- Let's go to the official resource: www.microsoft.com. Download the installer for IE 11 there.
- Open the downloaded file.
- The installation window will open. The system will download the necessary updates itself. You don't need to do anything.
- Click on the "Reboot Now" button. Your PC will restart and you will see that the system has an updated standard browser.

IE 11 cannot be installed on Windows XP, since it is already an outdated version of the OS.
How can I reinstall differently?
This solution to the browser problem is suitable for those people who already have experience with relatively complex computer operations.
1.Boot the PC from the Windows 8.1 recovery flash drive. This can also be done from the installation disk, if you have one. What is it for? The OS itself will not let you do anything in its environment with IE already installed.
2.Hold down Shift + F10. A command prompt window will open.

3.Write the notepad command as shown in the figure.

4.In Notepad, click on the first section at the top “File” and click on the “Open” item.

5.In the left part of the window, click on “Computer”. Select the Windows drive (F:).

6.Open the Program Files folder and change the name of the Internet Explorer section, for example, to 1. You can remove it altogether, but it’s better to leave it just in case. For the OS, the absence of the Internet Explorer folder will mean that the browser is not on the system, that is, the system will not detect it.

7.Call the context menu with the right mouse button and select “Update”.

8.Restart your device.
Putting the browser back into the system
1.Run the command line again as administrator. After system32 we write sfc /scannow. This will mean running a system file integrity check. The system will detect that Internet Explorer is missing and will begin to restore files itself. The fact is that all backup copies of OS components are stored in the WinSxS partition on the system disk. From there the PC will take data to restore browser files.
2.When you see a message in the window that says that the system has detected damaged files and restored them successfully, you can restart your computer.

3.Go back to the Program Files folder. There will be both 1 and Internet Explorer. We remove folder 1, which we renamed to be on the safe side, since the reinstallation was successful.

You cannot reinstall Internet Explorer using standard means, since it is already a built-in OS component. It needs to be turned off and then turned on again through a special window. This is what reinstalling it is all about.
If errors or problems occur while using Internet Explorer, it is quite possible that they are related to changes in settings in the browser. You can get rid of problems by returning to the original settings of your Internet browser. Once you start the process, it cannot be canceled. Therefore, keep in mind that the current settings will be lost forever.
Automatic reset
Microsoft offers users a very convenient tool called Fix it. It helps in various situations, including when problems arise with the Internet browser. If we talk about how to restore the internet explorer browser, then this utility can be very useful if you do not plan to stop using it completely.
Fix it can be used by those who have versions of XP, Vista or Seven installed. In Windows 8, you will need to reset the settings manually. So, to solve the problem, we launch the utility, which can be found on the developers’ website. You can download and install it by clicking on File Upload and agreeing to the Run command. After this, you will need to follow the instructions that the Installation Wizard will recommend.
The next stage is direct troubleshooting. To do this, go to a window that will allow you to reset your browser settings. Click on the Reset button. After the process is completed, close the utility.
Restoring default values in internet explorer
Before you restore internet explorer settings manually, it is recommended to close all active applications on your computer. After that you need to know. Next, launch the browser and find Tools in the menu. Here we find the Internet Options command. If the toolbar is not visible in your Internet browser, you can call it by pressing Alt.
In Properties we are interested in the Advanced tab. Here you should click the Reset button. Those who use version 6 of internet explorer will need the Default command. It should be noted that resetting only disables extensions, but does not remove them. In order to delete cookies, browsing history, passwords, etc., you need to check the corresponding boxes. After the operation is completed, you should close the browser window. The changes will take effect the next time you open your Internet browser.

If restoring the original settings did not help fix the problem, you can try to return the system to the moment when the browser worked correctly. In Vista, to do this, go to the control panel and go to System and Security. After that, click on Backup and Restore. The Fix Windows and System Restore option will be located on the left side panel. In the menu that opens, you can select a restore point, in other words, the date when the browser, in your opinion, worked without problems. But in this case, a restore point must be created in advance; read how to do this in Windows 7.
In XP, you can restore the system through standard programs. In them we find the line Service, where this function is located directly. Having switched to it, you need to select the point when you think the browser worked without any problems. G8 users can also roll back the system to the desired settings using built-in tools.
If all of the above steps did not help, then maybe you should think about changing your browser. Currently, developers offer many quite decent Internet browsers, for example, Chrome, Firefox, etc. By the way, any bookmarks that were saved directly in Internet Explorer can be easily transferred to any other browser.