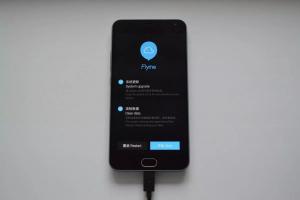AOMEI OneKey Recovery – looge partitsioon süsteemi taastamiseks. Taastesektsiooni loomine Kuidas peidetud taastesektsiooni luua
Iga nutitelefoni kasutaja on seda kontseptsiooni vähemalt korra kuulnud taastumine , mõtleme välja Mis see on , millistel juhtudel peaksite režiimi kasutama ja kuidas seda oma seadmes käivitada.
Sisu:
Definitsioon
Taastamine (taasterežiim)- See on tehasetarkvara, mis sisaldub mobiili- ja lauaarvutite operatsioonisüsteemides. Töö eesmärgiks on andmete varundamine, telefoni/arvuti süsteemiparameetrite seadistamine.
Taastamisse sisse logides saate:
- Taastage seadme vead;
- Värskendage oma nutitelefon või installige OS uuesti arvutisse;
- Hankige superkasutaja õigused.
Vaatame lähemalt, kuidas see töötab kõigis populaarsetes nutitelefonide ja arvutite operatsioonisüsteemides.
Taastamine Androidis

Kuidas Androidis menüüsid hallata?
Pärast taasteakna edukat käivitamist peab kasutaja jätkama sellega töötamist, valides vajalikud toimingud.
Pange tähele, et aknal ei ole lisaklahve ja te ei saa tavaliste puudutustega selle vahekaartide vahel liikuda.
Süsteemimenüü juhtimiseks kasutage telefoni külgmisi nuppe ja koduklahvi. Liikuge helitugevusnuppude abil üles ja alla või vasakule ja paremale.
Valiku kinnitamiseks vajutage nuppu Kodu.

Taastamise lõpetamiseks klõpsake nuppu "Toide". Pidage meeles, et ärge kunagi keelake süsteemimenüüd enne, kui protsess on lõpetatud.
See võib teie seadet tõsiselt kahjustada (tühistage püsivara värskendus ja andmete taastamine).
Käivitage telefon pärast väljalülitamist või kasutage süsteemimenüüs olevaid taaskäivitusklahve.
Kui teie vidina helitugevusklahvid ei tööta, saate kaabli abil seadmega ühendada tavalise hiireOTG ja hõlpsasti kasutatav süsteemimenüü.
Režiiminimede selgitus
Olenevalt seadme tootjast võib sakkide disain ja paigutus erineda, kuid funktsioonide komplekt ja juhtimispõhimõtted jäävad samaks.
99% juhtudest kuvatakse taastamise menüü inglise keeles.
Et mitte eksida õige üksuse valimisel ja telefoni õigesti konfigureerida, Kõigepealt lugege iga valiku selgitust:
Kinnitused koos Säilitamine – See on mäluhalduse vahekaart. Selle abiga saate vormindada kettaruumi partitsioone või vaadata sise- ja lisamälu kasutust;
Taaskäivitage süsteem – seadme sunnitud taaskäivitamine hetkel. Praktikas võimaldab see funktsioon teil kiiresti vabastada nutitelefoni enamikust tarkvaraprobleemidest, ilma et peaksite süsteemiseadeid lähtestama. Pärast taaskäivitamist salvestatakse kõik kasutaja failid ja rakendused;
Installige alates SD – arhiivi installirežiimi käivitamine püsivaraga, mis on salvestatud mälukaardile. Kui soovite oma nutitelefoni käsitsi flashida, peaksite esmalt Androidist oma seadme jaoks kaardile alla laadima ZIP-arhiivi ja seejärel kasutama OS-i uuesti installimise protsessi alustamiseks taastamist;
Pühkida vahemälu partitsiooni – seadme vahemälu tühjendamine. Pange tähele, et see funktsioon töötab vahemälu ja ajutiste failide tühjendamiseks palju tõhusamalt kui mis tahes kolmanda osapoole programm;
Tehas Lähtesta (või Pühkige Andmed ) – tagastage vidin tehaseseadetele. Selle tulemusena saate nutitelefoni tootja installitud püsivara versiooniga. Kõik kasutaja failid ja programmid kustutatakse. Samuti ei salvestata sätteid. Enne selle protsessi läbiviimist soovitame teil teha oma andmetest varukoopia ja laadida see pilve;
Varundamine või Taastama – käivitage seadme andmete varundusrežiim või valige kasutajafailide ja sätete taastamiseks koopia.
Varude ja kohandatud taastamine. Mis vahe on?

Oodake, kuni teie nutitelefon installitud programmis tuvastatakse, ja klõpsake vahekaarti "Muu allalaadimine".
Kontrollige väljal "SDK tööriist" kõiki pakutud valikuid ja salvestage muudatused. Oodake, kuni kõik paketid on installitud, ja sulgege programm.
Nüüd saate jätkata kohandatud taastamise installimisega.

Kolmanda osapoole TWRP-taastemenüü installimiseks vajate allalaaditud arhiivi koos kohandatud versiooniga.
Ärge unustage valida oma seadme mudelit ja tootjat.
Salvestage saadud arhiiv oma arvuti mällu - mis tahes kataloog ja süsteemidraiv. Järgi juhiseid:
2 Installige ja käivitage oma arvutisse Android SDK utiliit;
3 Lubage oma nutitelefonis komponentide kiire installimise režiim. Selleks vajutage samaaegselt helitugevuse vähendamise ja toitenuppe, kuni ilmub roboti ikoon;
Telefoni ja arvuti ühendamise väli järgige neid samme:
- Avage kaust allalaaditud kohandatud taastamise püsivaraga. See peab olema IMG-vormingus. Klõpsake püsivara kaustas tühjal kohal, hoides samal ajal all tõstuklahvi. Üksus kuvatakse ripploendis "Ava käsuaknas". Klõpsake sellel:

- Ilmuvas käsuviiba aknas sisestage käsk "FASTBOOT FLASH RECOVERY FIRMWARE_NAME.IMG" ja vajutage sisestusklahvi. Pange tähele, et FIRMWARE_NAME.IMG on kohandatud taastepildiga faili kordumatu nimi, mis asub arvuti avatud kaustas.

Kuvatakse installimise tulemus.
Pärast installimist proovige käivitada uus taaste. Selleks kasutage oma nutitelefoni või tahvelarvuti jaoks ainulaadset kiirklahvi.
Üksikasjalikud juhised taastemenüü käivitamiseks on kirjeldatud artikli alguses.
Pärast esimest käivitamist peate valima liidese keele ja kujunduse, mis teile meeldib. Avage ekraan, nipsates muudatuste lubamiseks paremale. Jätkake värskendatud versiooni kasutamist mugava venestatud menüüga OS-i värskendamiseks, tehaseseadetele lähtestamiseks või mälu haldamiseks.

Taastamine Windows Phone'is
Erinevalt platvormi kasutajatel pole nii palju taastemenüü valikuid.
Samuti puudub võimalus installida kolmanda osapoole menüüvalikuid.
Siiski saate OS-i probleeme hõlpsalt lahendada ja nutitelefoni või tahvelarvuti normaalset tööd jätkata.
Windows Phone'i sisselogimiseks pole vaja kasutada keerulisi klahvikombinatsioone. Lihtsalt laadige spetsiaalne utiliit oma arvutisse ja installige see.
Ühendage vidin arvutiga ja avage taasteprogramm. Oodake, kuni utiliit tuvastab teie nutitelefoni.
Seejärel käivitage tõrkeotsingu ja parandamise režiim või installige OS-i uus versioon. Teave praeguse püsivara kohta kuvatakse programmi põhiaknas.

Samuti saavad kasutajad vaadata aku olekut ja kontrollida vigu. Tõrkeotsingu akna abil saate käivitada oma OS-i automaatse tõrkeotsingu.
Taastamine Windows 10-s
Taasterežiim on saadaval ka Windows 10 lauaarvutis.
Selle süsteemiutiliidi abil saate kiiresti parandada vigu, vigu ja värskendusi.
Menüü on loodud kasutaja interaktsiooni minimeerimiseks.
Arvuti teostab diagnostikat automaatselt ja parandab probleeme iseseisvalt, kuni hetkesertifikaatideni (kaasa arvatud).
Kuidas käivitada taastamine operatsioonisüsteemis Windows 8/10?
Režiimi käivitamiseks "Diagnostika ja taastamine" operatsioonisüsteemis Windows 10, järgi juhiseid:
1 Avage Teadete keskus klõpsates ekraani paremas alanurgas vastavat klahvi;
2 Valige paan "Valikud";

3 Teid suunatakse OS-i sätete vaatamise ja konfigureerimise aknasse. Klõpsake üksusel "Värskendus ja turvalisus";

4 Valige kuvatavas aknas vahekaart "Taastumine"(ekraani vasakus servas). Samal ajal ilmub paremale saadaolevate sätete aken. Klõpsake nuppu "Alusta" selle käivitamiseks.

Mõne sekundi pärast logib süsteem kasutajakontolt välja ja teid suunatakse taasteaknasse:

Süsteemimenüüs saavad Windows 10 omanikud:
- Taastage süsteem . Sellel vahekaardil klõpsates käivitate utiliidi, mis skannib automaatselt kogu OS-i ja selle koostoimet arvuti riistvarakomponentidega. Probleemide tuvastamisel parandatakse need ilma kasutaja sekkumiseta;
- OS-i pildi taastamine . See suvand võimaldab teil lähtestada installitud Windowsi sätted, kasutades pildi olemasolevat koopiat. Pilti saab käivitada mõlemal kettal; Windows . Režiim hakkab OS-i taaskäivitama, parandades kõik probleemid, mis takistavad selle sisselülitamist;
- Käsurida . Taaste kaudu saavad kasutajad töötada käsureaga, tehes OS-i probleemide tõrkeotsinguks oma samme;
- Sisseehitatud valikud UEFI – see valik eeldab tehasetarkvara seadistamist (). Soovitatav on seda funktsiooni kasutada ainult neile, kes tõesti mõistavad keerukust;
- Vanema järgu versiooni naasmine . See akna paan võimaldab teil naasta Windowsi OS-i vana põlvkonna või eelmise värskenduspaketi juurde.
Taastamine Mac OS-is
Mac OS-is on süsteemiutiliit, millega kasutajad installivad Apple'i serverist operatsioonisüsteemi uue versiooni. Samuti võimaldab see režiim teil Time Machine abil taastada kõigi failide varukoopiad.
Taaste käivitamiseks vajutage samaaegselt klahvikombinatsiooni Command + R ja hoidke neid seal 2–3 sekundit all.
Ilmub aken Utilities. Selles aknas peate valima üksuse "Installi Mac OS uuesti" ja kinnitage oma valik.
- Varukoopiaga töötamine failid Time Machine'is;
- OS X-i värskenduse installimine;
- Viide– arvutiprobleemidele sobiva lahenduse leidmine ja klienditoe poole pöördumine;
- Ketta utiliit– programm teie OS-i kettaruumiga töötamise seadistamiseks. Selle abiga saate taastada töö alglaadimiskettalt või ühendada arvutiga uue andmekandja.

Pidage meeles, et uue operatsioonisüsteemi versiooni allalaadimiseks on vaja Interneti-ühendust.
Samuti, kui teie andmed on varundatud, veenduge, et kõik teie failid on globaalse võrgu kaudu sünkroonitud.
Temaatilised videod:
Tere kõigile.
Me kõik teame, et kui süsteemiga tekib probleeme, saab selle uuesti installida. Taastamise jaotis aitab meid selles. Süsteemi puhta installi käigus luuakse see automaatselt, kuid juhtub, et installite macOS-i pärast Windowsi (mis on vale) või kustutasite kogemata/tahtlikult Recovery HD partitsiooni. Mida teha sellisel juhul, kui süsteem on juba installitud, kuid seda pole võimalik maha lõhkuda ja uuesti installida?
Võib-olla on Internetis hõljuv sarnane lahendus, kuid ma kirjeldan seda nii, nagu ma tegin.
Natuke tausta.
Mul oli APFS-i installitud macOS 10.13.1 arendaja beetaversioon. Kuna selle failisüsteemi töö mulle ei sobinud, tahtsin puhta uuesti installimise teel üle minna HFS+-le. Häda oli selles, et Windows oli juba installitud ja peale APFS konteineri kustutamist kadus Recovery partitsioon. Millegipärast keeldus süsteem 10.13 minu eest installimast, mistõttu taastasin Time Machine'i varukoopia 10.12.6 tühjale partitsioonile. Pärast taastamist taastamise partitsiooni ei ilmunud. Uuendasin lihtsalt 10.12.6-lt 10.13-le. Taastesektsiooni ikka veel polnud.
Paar päeva tagasi otsustasin uuendada 10.13-lt 10.13.1-le ja mis oli minu üllatus, et süsteemi paigaldamine viimasel kolmandal etapil lihtsalt ei jõudnud lõpuni ja viskas selle veaga töölauale.

Paar päeva hiljem, eile, proovisin ka süsteemi installida ja sain sama vea.
Pärast põgusat mõtlemist mõistsin kohe, et viga oli Recovery HD partitsiooni puudumine. Sellest lähtuvalt hakkasin guugeldama, kuidas seda taastada. Meetodeid oli palju, need kõik on kirjutatud tsaar Herne ajal ja need ei sobinud.
Otsustasin teha midagi lihtsat: mis siis, kui lõikan partitsiooni süsteemist käsitsi välja, hangin süsteemi varukoopiast failid taastesektsioonist ja määran partitsiooni tüübiks Apple_Boot? Seda kirjeldan järgmistes sammudes.
Taastesektsiooni loomine.
1. Eraldage uus jaotis.
Selline nägi välja minu ketta paigutus, kasutades käsku "diskutil list".
╭─[e-postiga kaitstud]~ ╰─➤ aruteluloend /dev/disk0 (sisemine, füüsiline): #: TÜÜBI NIME SUURUSE IDENTIFIKAATOR 0: GUID_partition_scheme *120,0 GB ketas0 1: EFI EFI 209,7 MB disk0s1 2: Apple_HFS Macintosh HD 78 93 GB Re.4 MB 78. disk0s3 4: Microsoft Basic Data Windows 40,0 GB disk0s4 /dev/disk1 (sisemine, füüsiline): #: TÜÜBI NIMETUS SUURUSE IDENTIFIKAATOR 0: GUID_partition_scheme *500,1 GB ketas1 1: Microsofti põhiandmefailid 151,3 GB ketas1s1 2: Apple_HF4 GB kettad2 ketta1s1 2.
Nagu me selgelt näeme, pole pärast Macintosh HD-d Recovery HD partitsiooni.
Disk Utility'is eraldasin 650 MB partitsiooni peamisest.

Pärast seda nägi märgistus välja selline:
╭─[e-postiga kaitstud]~ ╰─➤ aruteluloend /dev/disk0 (sisemine, füüsiline): #: TÜÜBI NIME SUURUSE IDENTIFIKAATOR 0: GUID_partition_scheme *120,0 GB ketas0 1: EFI EFI 209,7 MB disk0s1 2: Apple_HFS Macintosh HDS 728. MB disk0s3 4: Microsoft Reserved 134,2 MB disk0s4 5: Microsoft Basic Data Windows 40,0 GB disk0s5 /dev/disk1 (sisemine, füüsiline): #: TÜÜBI NIMETUS SUURUSE IDENTIFIKAATOR 0: GUID_partition_scheme *500,1 GB ketas1 GB andmeketas1 1: Microsoft Basic 1 ketas1. 2: Apple_HFS Time Capsule 348,7 GB disk1s2
2. Muutke partitsiooni tüüpi.
Kõik näib olevat õige, kuid on üks asi. Taastesektsiooni tüüp peab olema Apple_Boot, mitte Apple_HFS. No muudame ära. Avage terminal ja sisestage käsud:
Diskutil unmount /dev/disk0s3 sudo asr kohandada --target /dev/disk0s3 --settype "Apple_Boot"
Tähelepanu:/dev/disk0s3 numbrid võivad teie jaoks erineda!
Kontrollige käsu diskutil list väljundit. Teeme kindlaks, et kõik on õige.
╭─[e-postiga kaitstud]~ ╰─➤ aruteluloend /dev/disk0 (sisemine, füüsiline): #: TÜÜBI NIMETUS SUURUSE IDENTIFIKAATOR 0: GUID_partition_scheme *120.0 GB ketas0 1: EFI EFI 209.7 MB disk0s1 2: Apple_HFS Macintosh HD_Bo 9 GBover.5 Macintosh HD_Bo 78. MB disk0s3 4: Microsoft Reserved 134,2 MB disk0s4 5: Microsoft Basic Data Windows 40,0 GB disk0s5 /dev/disk1 (sisemine, füüsiline): #: TÜÜBI NIMETUS SUURUSE IDENTIFIKAATOR 0: GUID_partition_scheme *500,1 GB ketas1 GB andmeketas1 1: Microsoft Basic 1 ketas1. 2: Apple_HFS Time Capsule 348,7 GB disk1s2
3. Teisaldage sisu.
Nüüd peame vaid taastepartitsiooni failid varukoopiast tühjendama.
Jagan teiega oma varukoopiat., see on pärit süsteemist 10.13.1, ma ei ole kontrollinud toimivust 10.12.6-ga.
Peate panema kausta com.apple.recovery.boot Recovery HD partitsiooni juure, enne seda peate selle ühendama käsuga:
Diskutil mount /dev/disk0s3
Taastesektsiooni sisu näeb välja selline:

AOMEI OneKey Recovery on hõlpsasti kasutatav programm teie arvuti süsteemikettale partitsiooni loomiseks, et taastada süsteemi kasutaja loodud varukoopia. Süsteemi saate loodud partitsioonist taastada, käivitades programmi lihtsalt süsteemi alglaadimismenüüst.

Programmi kasutaja saab luua uue taastesektsiooni (selleks tuleb süsteemikettal ette valmistada ca 10 GB vaba ruumi) või kasutada süsteemipildi salvestamiseks olemasolevat partitsiooni. Soovi korral saab loodud pilti alati uuendada, näiteks peale süsteemi uuendust.


Taastamist saate alustada programmist endast, süsteemi alglaadimismenüüst või vajutades arvuti käivitamisel nuppu A. Süsteemi taastamine taandub mõne hiireklõpsuga, mis on väga mugav, eriti vähem kogenud Windowsi kasutajatele.


OneKey Recovery on kasulik eelkõige neile kasutajatele, kes kogemata või tahtlikult kustutasid arvutitootja koostatud süsteemitaaste partitsiooni või panid arvuti ise kokku ja ei loonud seda üldse.


OneKey Recovery levitatakse tasuta, liidese keel on inglise keel. Toetatud on Windows 8 ja Windows 8.1, aga ka operatsioonisüsteemi varasemad versioonid. Testisime programmi Windowsi tehnilise eelvaate keskkonnas ja testimise käigus probleeme ei ilmnenud.
Niisiis, olete lõpetanud operatsioonisüsteemi, draiverite, värskenduste ja programmide installimise, kontrollinud selle jõudlust ja stabiilsust, jäite saadud tulemusega rahule ja soovite ettenägematute asjaolude korral selle süsteemi olekusse tagasi pöörduda. Windows 7 on varustatud üsna võimsate varundustööriistadega, mis võivad vähendada süsteemi taastamiseks kuluvat aega. Need, kes on ostnud uued arvutid, millel on eelinstallitud Windows 7, on tuttavad taastamisfunktsiooniga, mille järel taastatakse operatsioonisüsteem ja mõnikord ka kogu kõvaketta sisu tehaseseisundisse. Sel juhul võivad kõvakettal asuvad kasutajafailid kaduda.Kui teil on operatsioonisüsteemiga installiketas, olete sellistest kadudest säästetud (Windows 7 uuesti installimine, sätete ja installitud programmide salvestamine), kuid draiverite ja värskenduste hilisem installimine on vältimatu. Pakun teile meetodit, mis vähendab oluliselt pärast uuesti installimist süsteemi seadistamisele kuluvat aega, lisaks ei vaja see installiketast. Artiklis on kasutatud Vadim Sterkini ajaveebi materjale ja Valeri Volobujevi videoaruannet Windowsi taastekeskkonna seadistamine opsüsteemis Windows 7. Allpool kirjeldatud algoritm ei nõua spetsiifilisi teadmisi ja on kodukasutajale suhteliselt lihtsalt rakendatav. Teostame ülesande järgmises järjekorras:
- valmistada ette partitsioon tulevase taastepartitsiooni jaoks;
- luua süsteemipilt Windows RE keskkonnas;
- konfigureerida taastekeskkond;
- Installime uuesti ja konfigureerime taastekeskkonna.
Taastesektsiooni ettevalmistamine
Kõigepealt peame looma partitsiooni, kuhu paigutame seejärel operatsioonisüsteemi pildifaili ja taastekeskkonna juurutamise faili. Selle toimingu tegemiseks on palju võimalusi, ma kasutan standardseid tööriistu: kettahaldus ja käsurea utiliit DISKPART. Selle kohta saate lugeda artiklist "Kettahaldus operatsioonisüsteemides Windows Vista ja Windows 7". Sektsiooni suuruse määrame lähtudes partitsiooni praegusest hõivatusest operatsioonisüsteemiga ja vaba ruumi olemasolust. Näiteks kui süsteem võtab enda alla umbes 20 gigabaiti, oleks optimaalne suurus 5–10 gigabaiti. Minu näites sektsioon D:\ esmalt kokku surutiJoonis 1 – vaheseina D kokkusurumine:\
Seejärel tekkinud märgistamata alal

Joonis 2 – jaotamata kettaruum pärast tihendamist
Utiliidi kasutamine DISKPART esmane partitsioon loodi, vormindati ja sellele määrati silt Taastumine ja kiri R. (DISKPARTi kasutati seetõttu, et kettahaldust kasutades on neljas loodud partitsioon täiendav. Võite katsetada taastesektsiooni paigutamist täiendavale partitsioonile.) Käivitage järjestikku:
::Käivitage DISKPART
Diskpart
Sel ketas 0
::Esmase partitsiooni loomine kogu ketta jaotamata alale. Vajadusel määrake partitsiooni number käsu LIST PART abil
Loo esmane partitsioon
::Loodud partitsiooni kiire vormindamine ja sellele sildi "Taastamine" määramine
Vorminda LABEL = "Kiire taastamine".
::R-tähe määramine jaotisele:
Määra täht=R
:: DISKPARTi peatamine
Välju

Joonis 3 – töö DISKPARTis
Siin ja edaspidi töötame administraatoriõigustega käivitatud käsureal. Enne operatsioonisüsteemi kujutise jäädvustamist looge a R:\
kausta WinRE selle hoidmiseks.

Joonis 4 – WinRE kaust tulevase taastesektsiooni juurtes.
Operatsioonisüsteemi kujutise loomine
Kõigepealt tutvuge artikliga "Kohandatud operatsioonisüsteemi pildi loomine". See kirjeldab põhimõtteid ja tööriistu, nimelt utiliiti piltx.exe, mis on osa Windowsi AIK-st. Sõltuvalt süsteemi bittlikkusest peate kasutama selle utiliidi sobivat versiooni. Olen nende mõlemad versioonid rubriiki postitanud D:\ kaustas WAIKTööriistad.
Joonis 5 – kaust WAIK Tools süsteemivälisel partitsioonil
Soovitan tungivalt ka läbivaatamiseks ja juhendamiseks Vadim Sterkini artiklit: "Kuidas taastekeskkonnas või Windows PE-s kiiresti draivitähti määrata." Need teadmised aitavad meil mitte teha vigu operatsioonisüsteemi kujutise jäädvustamisel käskude süntaksis. Taaskäivitage arvuti ja sisenege taastekeskkonda (selleks vajutage pärast arvuti sisselülitamist F8 ja valige täpsemate alglaadimisvalikute menüüst "Arvuti tõrkeotsing").

Pärast allalaadimist käivitage käsurida ja tekstiredaktor: märkmik Menüü "Ava" (Ctrl + O) abil määrake partitsioonitähed. Minu näites, nagu on näha jooniselt 7, sai kirja süsteemiosa D:\
, utiliit piltx.exe on kaustas E:\WAIKTööriistad\
ja jaotis Taastumine- kiri F:\
.

Joonis 7 – partitsioonitähed WindowsRE keskkonnas
Üks märkus: kuna me ei pea kohandatud pilti teise arvutisse üle kandma, kasutame ülaltoodud artikli jaotises "Boot to Windows PE ja salvestage pilt ImageX utiliidi abil" antud käsku.
Käivitage käsk:
"E:\WAIK Tools\amd64\imagex.exe" /capture D: F:\WinRE\install.wim "Windows 7 Ultimate SP1 kohandatud"
Vajalikud täpsustused:
- "E:\WAIK Tools\amd64\imagex.exe" - Tee utiliidi imagex.exe juurde. Jutumärke kasutatakse selleks, et vältida probleeme tühikutega kaustanimes.
- /jäädvusta D: - Klahv näitab D: partitsioonil asuva süsteemipildi jäädvustamist (nagu on näha WindowsRE-s).
- F:\WinRE\install.wim "Windows 7 Ultimate SP1 kohandatud" - Jäädvustatud pildi salvestamine faili install.wim (see on oluline, kuna sel juhul kehtib ainult see nimi) kausta F:\WinRE. Määratakse faili kommentaar ja kasutatakse vaikimisi pakkimismeetodit (tihendage maksimum).

Joonis 8 - operatsioonisüsteemi kujutise loomine Windows RE keskkonnas
Sulgege WindowsRE ja taaskäivitage. Liigume taastepartitsiooni loomise viimasesse etappi.
Taastekeskkonna seadistamine.
Lisaks operatsioonisüsteemi pildifailile otsustasin paigutada uuele partitsioonile faili, mis käivitub taastekeskkonda. Selle paigutuse korral ei sõltu see operatsioonisüsteemiga partitsioonist. Nagu teate, juurutatakse taastekeskkond pildifailist WinRE.wim asub kaustas Taastumine süsteemipartitsiooni juurtes. Juurdepääs sellele kaustale on Windows Exploreri kaudu blokeeritud. Faili atribuut on peidetud süsteem. Kuidas paigutada fail meie valitud asukohta?Kasutame käsurea utiliite. Esiteks keelake taastekeskkond. Pange tähele, et Kõikidele taastekeskkonnaga toimingutele peab eelnema selle keelamine! Selleks käivitage käsureal
Reaktiiv / keela
Pärast selle käsu käivitamist fail WinRE.wim liigub kausta c:\Windows\Süsteem32\Taastumine.
Sellest kopeerime faili kausta R:\WinRE.
Kasutage käsku xcopy võtmega /
h:
xcopy /h c:\Windows\System32\Recovery\winre.wim r:\WinRE

Joonis 9 – faili WinRE.wim kopeerimine
Ja lõpuks mõned lõpuakordid:
/
tee
) süsteemi pildifaili, mis asub võtmega määratud kaustas/
sihtmärk
Reagentc /setosimage /tee R:\WinRE /target c:\Windows
::Määra kohandatud tee (võti/
tee
) süsteemi taastekeskkonna juurutusfaili, mis asub võtmega määratud kaustas/
sihtmärk
Reagentc /setreimage /tee R:\WinRE /target c:\Windows
::Taastekeskkonna lubamine
Reagentc /enable
::Taastekeskkonna seadete kontrollimine
Reaktiiv/info
Nagu jooniselt 10 näha, oli seadistamine edukas. Ärge sulgege akent - käsurida on endiselt vaja.

Joonis 10 – kohandatud taastekeskkonna seadistamine.
Huvitav on näha, millised muutused rubriigis on toimunud Taastumine. Selleks lubage peidetud ja süsteemifailide kuvamine.

Joonis 11 – R sektsiooni sisu muutmine.
Nagu näete, fail WinRE.wim kaustas WinRE ei, aga ilmus kaust Taastumine sektsiooni juurtes. Uskuge mind, fail on nüüd selles. Ma ei peatu taastekausta struktuuril - soovi korral saate selle sisu uurida ja võrrelda ka BCD parameetritega (käsu abil bcdedit /enum kõik). Jääb vaid kaitsta sektsiooni kasutajate juhuslike löökide eest. Selleks peate selle Exploreri eest peitma ja välistama võimaluse sellega kettahalduses töötada. Utiliit aitab meid selles taas Diskpart. Käivitage käsureal järjestikku (ketta ja partitsiooni numbrid vastavad artiklis antud konfiguratsioonile):
::Käivitage DISKPART
Diskpart
::Ketta valik. Kui neid on mitu, siis määratakse vajaliku ketta arv käsuga LIST DISK
Sel ketas 0
::Jaotise valimine. Vajadusel määrake partitsiooni number käsu LIST PART abil
Müü osa 4
::Tähe kustutamine – partitsioon peidetakse Windows Exploreris
Eemalda
::Sektsiooni ID määramineID=27.See ID on määratud spetsiaalselt taastesektsioonide jaoks. Sellise partitsiooniga kettahalduses töötamine muutub võimatuks, mis pakub sellele täiendavat kaitset
Määra id=27

Joonis 12 – taastepartitsiooniga töötamine DISKPARTis
Süsteemis toimunud muudatused
Esiteks pole partitsioon Windows Exploreris nähtav ja sellel pole kettahalduses kontekstimenüüd.
Joonis 13 – Explorer ja kettahaldushaldur.
Teiseks, Windowsi uuesti installimise kirjelduse aknas Advanced Recovery Methods pole installiketta olemasolu nõuet.

Joonis 14 – Windowsi täpsemate taastemeetodite menüü.
Kolmandaks on taastekeskkonna menüü muutunud:

Joonis 15 – Windowsi taastevalikute täiendav menüüelement taastekeskkonnas
See oleks võinud olla asja lõpp. Kuid on vaja peatuda mitmel nüansil, mis tekivad pärast süsteemi sellisel viisil uuesti installimist. Installin süsteemi taastekeskkonnast uuesti.
Taastekeskkonna seadistamine pärast süsteemi uuesti installimist
Katse puhtuse huvides vormistan partitsiooni süsteemiga ja partitsiooni allalaaditavate failidega. Lisaks soovitan tungivalt vormindada jaotise „Süsteemi reserveeritud”, et vältida edaspidi segadust allalaadimisega.
Joonis 16 – partitsioonide vormindamine WindowsRE keskkonnas.
Uuesti installimise ajal ei ole kasutaja osalemine vajalik. Saate süsteemi, mis on identne sellega, mis teil pildi tegemise ajal oli.

Joonis 17 – süsteemi uuesti installimise algus.
Ainus asi on see, et pärast uuesti installimist peate tegema mõned muudatused:
- BCD täieliku ümberehitamise tõttu tuleb taastekeskkond ümber konfigureerida.
- peida jaotis Exploreris Taastumine.
Reagentc / disable
Lülitage peidetud ja süsteemifailide kuvamine sisse, avage kaust WinRE lõigul R:\
ja veenduge, et fail on olemas Winre.wim. Vajadusel kopeerige see kaustast Windows\Süsteem32\Taastumine või kaustast R:\Taastumine\xxxxxxxxx-xxxx-xxxx-xxxx-xxxxxxxxxxxxx. Pärast seda kustutage kaust Taastumine lõigul R:\
.

Joonis 18
Seejärel lubage taastekeskkond: Reagentc /enable Veenduge, et seaded on õiged (pange tähele, et kausta nimi, kus fail WinRE.wim asub kaustas Recovery, on erinev. Seetõttu võite enne taastekeskkonna ühendamist turvaliselt kustutada vana.):
Reaktiiv/info

Joonis 19 – taastekeskkonna ühendamine pärast uuesti installimist.
Eemaldage kiri partitsioonist R:\
Diskpart
Sel ketas 0
Müü osa 4
Eemalda
Välju
Teie arvuti on uueks uuesti installimiseks valmis. Üks viimane märkus. Selle artikli ettevalmistamise ajal arvukaid uuesti installimisi tehes märkasin vahekaardil „Süsteemikaitse” saadaolevate draivide loendis arusaamatu kausta ilmumist. Selle põhjuseks võib olla süsteemipildi puuduv kaust SüsteemHelitugevusTeave või jaotiste ID-de muutmine.

Joonis 20 – fantoompartitsioon saadaolevate ketaste loendis vahekaardil „Süsteemikaitse”.
Kummalisest kaustast vabanemiseks keelake sellel fantoomsektsioonil süsteemikaitse ja lubage see praeguse süsteemiga partitsioonil.
Järeldus
Tõenäoliselt on broneeringu tegemiseks lihtsamaid viise, eriti kasutades erinevaid programme. Ma ei pretendeeri, et kasutate kindlasti ülalkirjeldatud meetodit, kuid arvan, et see on mugav ja praktiline. Loomulikult uuendatakse süsteemi aja jooksul. Pildi ajakohasena hoidmiseks kirjutage fail perioodiliselt Windows RE-s ümber Installige.wim.Windows 7 operatsioonisüsteemi funktsioon ja suur üllatus kasutajatele, kes selle süsteemi esmakordselt oma arvutisse installisid, oli peidetud partitsioon Süsteem reserveeritud(Süsteemi poolt reserveeritud). Selles artiklis püüan paljastada selle uuenduse funktsioonid ja eelised.
Peidetud jaotise eesmärk
Kui Windows 7 on teie esimene operatsioonisüsteem, ei pruugi te selle partitsiooni olemasolus midagi kahtlustada. See pole Windows Exploreris nähtav. Kui arvuti põhieesmärk ei ole mängimine või internetis surfamine, jõuate aja jooksul "Kettahalduseni" ja näete, et lisaks ühele või kahele partitsioonile on kõvakettal vähe ruumi. See näeb välja nagu eraldi jaotis, kuid sellel pole tähte ja nimi on ebaselge. Miks seda siis vaja on?
Selle jaotise peamine eesmärk on kaitsta operatsioonisüsteemi alglaadimisfaile. See partitsioon sisaldab alglaadimissalve konfiguratsioonifaile (BCD) ja süsteemi alglaadurit (bootmgr-fail). Arvatakse, et seda partitsiooni saab kasutada süsteemi taastamiseks (mõnikord nimetatakse seda taastepartitsiooniks). See pole täiesti tõsi, kuna kõigi partitsioonil asuvate failide maht Süsteem reserveeritud, ei ületa 30-35 MB, samas kui taastefailide maht on umbes 150 MB. Kuigi saate selle partitsiooni abil taastekeskkonda sisse logida, pole sellel partitsioonil taastekeskkonna kujutist. See asub peidetud süsteemikaustas Taastumine operatsioonisüsteemiga partitsioonil

Ärge ajage segamini peidetud partitsiooni, mille süsteem on reserveerinud alglaadimisfailide jaoks, ja taastepartitsiooni, mille tootjad on loonud arvuti tehase olekusse naasmiseks. Sellistel osadel on täiesti erinevad atribuudid. Veelgi enam, kaasaegsetes arvutites (eriti sülearvutites) on mõlemad need jaotised tingimata olemas.
Automaatne partitsiooni loomine operatsioonisüsteemi installimise ajal
Ausalt öeldes jäi mulle mõistatuseks, miks ühel juhul luuakse süsteemi paigaldamisel peidetud partitsioon, teisel juhul aga mitte. Vastus küsimusele selgus katsete tulemusena.
Jaotise loomiseks on mitu eeltingimust:
- Esimene ja peamine tingimus on laadimine välisest seadmest (DVD, USB), sest installiprogrammi Windowsist käivitamisel ei saa te kõvaketta partitsioonidega töötada;
- Peamiste (peamiste) kõvaketta partitsioonide koguarv enne installimist ei tohiks ületada 3. See tähendab, et kui enne installimist on teie kõvaketta ruum juba jagatud 4 selliseks partitsiooniks, siis sel juhul 100 MB suurust peidetud partitsiooni ei looda ja allalaaditavad failid asuvad olemasoleval aktiivsel partitsioonil. Lisaks ei pruugi see olla partitsioon, millele süsteem on installitud. Loogiliste partitsioonide arv laiendatud partitsioonil ei oma tähtsust.
- Sektsioon, kuhu installitakse, peab olema esimene (ülemine, kettaruumi graafilises esituses);
- Operatsioonisüsteem tuleb installida ketta jaotamata alale. Kui ketas on juba jaotatud, peate süsteemi installimiseks partitsiooni valimisel selle mitte ainult vormindama, vaid ka uuesti looma, see tähendab, et installimiseks mõeldud partitsioon tuleb kõigepealt kustutada. Seega, kui te ei soovi, et teie kõvakettale partitsiooni luuakse Süsteem reserveeritud, ära kustuta olemasolevat;

Sellega seoses on huvitav üks punkt. Kui süsteemi installipartitsioon ja aktiivne partitsioon ei ole samad, muutub aktiivne partitsioon pärast installimise lõpetamist nähtamatuks. See juhtub seetõttu, et installija asetab esmalt Windows 7 alglaadimisfailid aktiivsele partitsioonile ja seejärel eemaldab selle - eemaldades tähe. See on põhjus, miks paljud kasutajad alates Windows 7 beetaversioonist (ja mõnikord juhtub seda isegi praegu), installides süsteemi mitteaktiivsele partitsioonile, "kaotasid" juba installitud süsteemiga partitsiooni (näiteks Windows XP-ga). "Nähtamatuse" põhjust saab hõlpsasti parandada, määrates kettahalduses aktiivsele partitsioonile tähe.
Eelised ja miinused
Nagu ma juba märkisin, on peidetud partitsiooni eesmärk alglaadimisandmete salvestusruumi kaitsmine. Kuna see partitsioon pole teistega ühendatud, ei mõjuta sellised toimingud nagu kettaruumi tihendamine alglaadimisfaile, mis väldib tihendamisega seotud probleeme, nagu alglaadimisteated "bootmgr on tihendatud". Teatud teadmiste ja oskuste korral pole alglaadimise taastamine nii keeruline protsess, kuid see võtab veidi aega. Kui need puuduvad, võib asi lõppeda süsteemi uuesti installimisega.
Teine eelis on vähem töömahukas ühe süsteemi uuesti installimise protsess, kui teil on ühes arvutis mitu süsteemi. Selle kohta saate lugeda artiklist "Windows 7 ja Windows XP ühise alglaadimise taastamine ühe neist uuesti installimisel" - jaotisest "Teine võimalus - taastepartitsioon on loodud".
Lõpuks on peidetud sektsioon teist tüüpi lollikindel kaitse. Ausalt öeldes võimaldab kasutajatel operatsioonisüsteemiga seotud probleemide lahendamisel abistamise kogemus järeldada, et probleemid tekivad sageli kogemuste ja teadmiste puudumise tõttu, samuti paljude protsesside mõistmise puudumise tõttu, mis tagavad operatsioonisüsteemi stabiilse toimimise. operatsioonisüsteem.
Paar sõna võib öelda ka puuduste kohta, kuigi õigem oleks need liigitada ebamugavuste alla. Need on seotud sellega, et Windows XP-ga ühiskäivituse korraldamisel tuleb määrata ja kustutada peidetud partitsiooni täht, et sinna XP alglaadimisfailid paigutada. Kuid ma arvan, et selle jaotise eelised kaaluvad selle puuduse üles.
Järeldus
Varjatud jaotis "Süsteemi reserveeritud" Windows 7-s oli järjekordne samm Windowsi alglaadimise arengus, mis läbis Windows Vistas olulisi muudatusi. Tänu sellele jaotisele muutub süsteemi käivitamine usaldusväärsemaks ja vähem sõltuvaks kasutaja tegevustest.
Avaldan sügavat tänu Vadim Sterkinile artikli läbivaatamise ja avaldamisel abistamise eest.