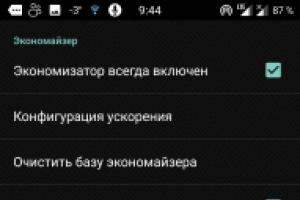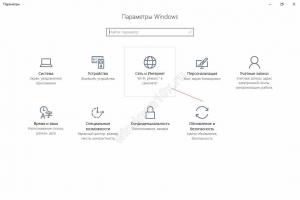Kus on Wi-Fi Windows 10-s? Lülitage Wi-Fi sisse. Kuidas teada saada, kas teie arvuti toetab hostitud võrke
Räägime teile üksikasjalikult, kuidas saate levitada WiFi-d sülearvutist, kuhu on eelinstallitud Windows 10. Enamik inimesi on Internetiga tuttav, kui on ainult üks vidin ja ruuterit pole.
Kuum koht
Windows 10-s, alates väljalaskest 1607, ilmus sisseehitatud funktsioon "Mobile Hotspot", mis võimaldab ka kõige kogenematumatel kasutajatel ilma suurema pingutuseta levitada WiFi-d Windows 10 arvutist. Niisiis:
- Menüü "Start" → hiire vasak nupp (edaspidi LMB) valige "Seaded" (kuvatakse hammasrattana) → "Võrk ja Internet"

- „Mobiilne leviala” → liigutage liugur asendisse „Sees”.

Parameetrites pole kuumkoha funktsiooni.
Esiteks: kontrollige OS-i versiooni ja ehitamist, näete seda siit:
- Paremklõps (teksti ilmub paremklõps) "Start" → "Juhtpaneel"
- "Süsteem ja turvalisus" → "Süsteem"
Kui kaustas olev teave on esitatud loendis (vt allpool olevaid ekraanipilte), siis valige: "Süsteem"
Ülemine rida näitab OS-i versiooni ja versiooni – kõike, mis on allpool Anniversary_Update, tuleb värskendada.
- Käivitage värskenduskeskus ja hankige uusim versioon.
- Laadige värskenduspakett Microsofti ametlikult veebisaidilt alla ja installige see käsitsi.
- "Muuda" → sisestage võrgu nimi ja parool – mida iganes soovite.

Seega on uue Wi-Fi punkti seadistamine edukalt lõpule viidud, kasutajad näevad juba WiFi-t. Ühekordne ühendus, maksimaalselt 8 vidinat (ekraanipilt allpool), teie leviala loendis kuvatakse kasutajad koos nime, IP- ja MAC-aadressidega (võrgukaardi kordumatu number). 
Wi-Fi-le juurdepääsu loomiseks Windowsist on veel üks viis, mis sobib kogenumatele kasutajatele ja OS-i versiooniga pole ühendust.
CMD vahetab ruuteri välja!
Sageli on kasutajatel küsimus, kuidas levitada Internetti sülearvutist ilma Windows 10 leviala kasutamata. See on tegelikult väga lihtne ja te ei vaja täiendavaid utiliite. Enne alustamist peate kontrollima tehnilist saadavust. Lisateavet leiate meie veebisaidilt ja nüüd, kuidas administraatorina sisse logida:
- RMB menüüs "Start" → "Käsurida (administraator) (nimetatakse ka cmd-ks)

- Tippige ettevaatlikult, ilma tühikuteta vigadeta "netsh_wlan_show_drivers" → järgmine [sisesta]
Selle tulemusena pöörake tähelepanu jaotisele "Support_Hosted_Network" - nii et see sisaldaks "Jah". 
Võimalikud hoiatused ja vead:
! Süsteem (edaspidi "süsteem") tagastab vastuse: "Ei"
Laadige alla Wi-Fi draiverid ja installige need õigesti. Kui taaskäivitamine on lõppenud, tuleb ülaltoodud samme korrata.
"Traadita automaatse konfiguratsiooni teenus (wlansvc) ei tööta"
Teade ütleb, et Windowsi teenus ei tööta, sisestage:
- "net_start_Wlan_SVC" ja vajutage "Enter" - tühikutega
Pärast sõnumi saamist:
"Teenuse Autoconfiguration_WLAN käivitamine õnnestus »
Saime alustada vajalikku teenindust.
Olles veendunud tehnilise teostuse võimalikkuses, hakkame sülearvutis või arvutis WiFi-pääsupunkti looma. Helista cmd (administraator), tippige:
- “Netsh_Wlan_Set_Hostednetwork Mode=Allow SID=”_Network_Name” Key=”_password/password_”” (_ asendab tühiku), nimi/parool ilma jutumärkideta.
Nimi ei tohi sisaldada tühikuid ja parool peab olema vähemalt 8 tähemärgi pikkune. Süsteem peaks teile tagastama vastuse, et SSID sisestamine õnnestus ja paroolifraas on samuti edukalt muudetud. 
WiFi levitamiseks Windows 10 sülearvutist peate käivitama loodud võrgu käsurea kaudu:
- "netsh wlan start hostednetwork" → klõpsake

Juhtub ka: võrk on edukalt loodud, kuid see tekitab käivitamisel tõrkeid, seejärel tehke järgmist.
- Lülitage Wi-Fi-adapter välja ja seejärel sisse – vajate taaskäivitamist.
- Kui taaskäivitamine ei aita, eemaldage Wi-Fi-adapter ja värskendage seda installimiseks.
- Põhjuseks võib olla peidetud varustus, mis tuleb lihtsalt aktiveerida. Minema:

Viimased sammud:
- RMB "Start" → "Võrguühendused" → RMB Interneti-ühenduses - valige "Atribuudid"

- "Juurdepääs" → märkige esimene positsioon "Luba teistele võrgukasutajatele..." → OK.
Tekivad olukorrad - võrk on edukalt loodud, kuid ei saa käivituda, siis toimige järgmiselt. 
Oleme edukalt juurutanud Interneti-levi Windows 10 operatsioonisüsteemiga arvutist käsurea kaudu.
Levitame internetti mänguliselt.
Operatiivseks kasutamiseks on palju tarkvaratooteid ja väikeseid utiliite – lisateavet leiate meie portaali artiklist. Ja nüüd mitme väärt kommunaalteenuse kohta.
- Virtual Router Plus – venekeelne versioon on saadaval, tasuta, mõne klõpsuga ja juurdepääs võrgule on avatud.
- CONNECTIFY HOTSPOT 2016 – toetab kõiki OS-i versioone, saadaval on demoversioon, mitte venestatud.
- MYHOTSPOT on tasuta, mitte venestatud, kõigi operatsioonisüsteemide versioonide jaoks.
- MYPUBLICWIFI – täiesti tasuta, mitte venestatud, toetab kõiki Windowsi versioone.
Nüüd teate, kuidas hõlpsasti Wi-Fi-ühendust arvutist/sülearvutist Windows 10-s levitada, nautige surfamist!
WiFi levitamiseks Windows 10-s on teil vaja:
- Windows 10
- WiFi adapter. Näiteks selle artikli jaoks kasutati sülearvuti (Broadcom) sisseehitatud WiFi-adapterit.
- Internetiühendus. Selle artikli jaoks kasutati Rostelecomi operaatori kaudu Etherneti ühendust. Kuid see võib olla mis tahes ühendus - PPPoE, VPN, GSM Dail-Up, LTE RNDIS, ADSL või isegi WiFi teisest adapterist.
Kontrollige WiFi-adapterit
Peate veenduma, et WiFi-adapter on olemas ja see on sisse lülitatud ja töötab. Näiteks kui teil on sülearvuti ja sellel on sisseehitatud WiFi-adapter, saab selle BIOS-is või spetsiaalse riistvaranupu abil välja lülitada. Tänapäevastel sülearvutitel saab eraldi nupu asemel kasutada näiteks klahvikombinatsiooni Fn+Fx Fn+F3. Lisaks saab Windows 10-s lubada lennukirežiimi. Lihtsaim viis adapteri töös veendumiseks on klõpsata salves ikooni „Võrk”. Peaksite nägema saadaolevate WiFi-võrkude loendit või teadet "Võrgud pole saadaval" või lennukiikooni (lennukirežiim on sisse lülitatud).
Kontrollige Internetti
Peate veenduma, et teie Interneti-ühendus töötab korralikult ja täielikult. Seda saab teha brauseris või konsoolis (kasutades pingi käsku).
Kontrollige teenuseid
Pärast seda peate kontrollima, kas teenused "WLAN AutoConfig Service", "Routing" ja "Internet Connection Sharing (ICS)" töötavad. See kontroll tehakse läbi "Juhtpaneel - Administreerimine - Teenused". Vaikimisi käivituvad need teenused automaatselt, kuid võib juhtuda, et mõni tark mees optimeeris teie Windowsi ja keelas need teenused. See juhtub - õpilane loeb palju Internetis ja hakkab "paranema".
Windowsi konsool (cmd.exe) administraatoriõigustega
Pärast seda peate avama administraatoriõigustega Windowsi konsooli (cmd.exe). Lihtsaim viis seda teha on avada Windows 10 WinX menüü. Selles menüüs on spetsiaalne käsk “Command Prompt (Administrator)”:
See menüü avatakse klaviatuurilt – klahvide abil Win + X. Windowsi konsooli (cmd.exe) administraatoriõigustega käitamiseks on ka teisi viise.
Windows 10 leviala seadistamine
Konsoolis peate tippima ja täitma käsu:
netsh wlan seatud hostednetwork mode=allow ssid=winap key=123456789 keyusage=püsiv
Selle asemel winap Ja 123456789 saate pääsupunktile kirjutada erineva nime ja sellele erineva parooli:

Märge. Tähtis!
Parool peab olema vähemalt 8 tähemärki pikk, see on nõue WPA2 turbetüübi jaoks, mida kasutatakse Windowsis pääsupunkti loomisel.
Parem on mitte kasutada oma paroolis kirillitsa tähestikku.
Tähtede suurtähtedel paroolis on tähtsus - A Ja A Need on erinevad sümbolid!
Windows 10 leviala käivitamine
Nüüd peate pääsupunkti käivitama. Käivitage seal konsoolis käsud
netsh wlan käivita hostednetwork

Teine käsk näitab pääsupunkti hetkeolekut.
Marsruutimise seadistamine
Avage juhtpaneel, seejärel võrguühendused ja seal peaksite nägema midagi sellist:

Selles näites on "Ethernet" Interneti-ühendus. Ja "Local Area Network 3 winap" on pääsupunkt. Nimetage kohe ümber "Local Area Connection 3 winap", et mitte tulevikus teistega segi ajada: 
Sellel näite joonisel on ühendus ümber nimetatud " winap".
Nüüd peate oma Interneti-ühendust jagama (lubage Windows ICS). Valige see ühendus (ekraanipildil on see ühendus nimega "Ethernet"). Seejärel parem hiirenupp, seejärel vahekaart "Atribuudid", "Juurdepääs". Lubage ICS ja määrake ühendus, kuhu Internetti levitatakse - pääsupunkti WiFi-ühendusele ("winAP"):

Pöörduspunkti töö kontrollimine
Ühendage klient selle pääsupunktiga ja kontrollige Internetti. Ja konsoolis saate käsu tippida ja täita
netsh wlan show hostednetwork
See näitab ühendatud klientide arvu:

On näha, et üks klient on ühendatud.
Muidugi peate kliendi Internetis kontrollima.
Kuidas ühendada WiFi klient:
- Sülearvuti (või arvuti) Windowsis – WiFi seadistamine opsüsteemis Windows 7.
- Sülearvuti (või arvuti), milles töötab Linux – sülearvuti (või arvuti), milles töötab Ubuntu.
Windows 10 leviala haldus
Pöörduspunkti peatamine käsuga netsh wlan peatage hostednetwork
Pöörduspunkti täielik hävitamine käsuga netsh wlan määrab hostednetwork mode=disallow
Kui soovite, et pääsupunkt lülituks Windowsi käivitamisel automaatselt sisse, tuleb automaatkäivitusse lisada käivituskäsk. Asi on meeskonnas netsh wlan käivita hostednetwork. Käsu saab kirjutada cmd-skripti; selle skripti atribuutides peate määrama käsu "Käivita administraatorina". Seejärel lisage skript automaatkäivitusse.
Interneti-ühenduse loomine on vajalik ka Windowsi käivitamisel. Vastasel juhul on teil pääsupunkt, kuid selle kaudu pole Internetti.
Muidugi on see väga lihtne pääsupunkt. Aga kõik on käepärast. Kolmandate osapoolte programme pole vaja. Lihtsalt Windows 10. Ja kõike saab seadistada paari minutiga.
Selle valiku puhul pole pääsupunktil palju funktsioone. See on tõsi. Ainult see on valik, kui peate WiFi-ruuteri väga kiiresti ja probleemideta tegema. Ja Windows 10 pakub just sellist võimalust - minimaalsete kehaliigutustega, mida nimetatakse "põlvel", luua pääsupunkt.
Ja kui teie vajadused on laiemad ja sügavamad, kui vajate pääsupunkti igaks päevaks või keerukates konfiguratsioonides, siis ärge kasutage Windowsi, vaid ostke WiFi ruuter. Korralik WiFi-ruuter maksab nüüd alla tuhande rubla.
Teine asi on see, kas vajate pääsupunkti kord kuus, päevaks või paariks päevaks. Või ärireisil. Või puhkusel. Siin aitab Windows meid välja. Saate kiiresti levitada Internetti WiFi kaudu sülearvutist tahvelarvutisse, nutitelefoni või muudesse sülearvutitesse.
Aga kui on vaja teha arvutisse püsipöörduspunkt, siis on parem seda teha Linuxi all. Nii rakendatakse seda tegelikult WiFi-ruuterites. Näiteks nagu selles artiklis – Ubuntu pääsupunkt.
Hotspot Windows 10-s ei tööta
Pole vaja otsida kedagi, keda süüdistada, ega Microsofti või Windowsi kiruda. Probleem sellistel juhtudel Alati oma arvutis (või sülearvutis). See võib olla:
- WiFi-adapteri draiverid, millele loote pääsupunkti.
- WiFi adapter ise.
- Sa tegid midagi valesti.
- Teenused peatusid: "WLAN AutoConfig Service" ja "Internet Connection Sharing (ICS)" või "Routing".
- Kõik "vasakpoolsed" teenused või draiverid/programmid, mis kasutavad WiFi-adapterit või USB-porti (kui teie adapter on ühendatud USB kaudu).
- Mõned programmid, mis blokeerivad marsruutimise või kohaliku võrgu normaalset toimimist. Näiteks viirusetõrje või tulemüür.
Näiteks võib WiFi-adapteri draiver Windowsi käivitamisel lülitada adapteri energiatarbimise vähendamiseks ooterežiimi. Ja kui Windows teenuse käivitab hostitud võrk adapter ei ärka üles.
Tavalise WiFi-adapteriga ja kui sa pole oma Windowsi kõverate programmide ja draiveritega sassi ajanud, toimib kõik hästi.
Üldiselt otsige probleemi allikat alati oma arvutist.
WiFi võrgu kaitse
Ivan Sukhov, 2015
Kui see artikkel oli teile kasulik või teile lihtsalt meeldis, siis ärge kartke autorit rahaliselt toetada. Seda on lihtne teha, visates raha Yandexi rahakott nr 410011416229354. Või telefoni teel +7 918-16-26-331 .
Isegi väike summa võib aidata uusi artikleid kirjutada :)
See artikkel sisaldab üksikasjalikke juhiseid selle kohta, kuidas levitada Internetti Wi-Fi kaudu sülearvutist (või Wi-Fi-adapteriga arvutist) operatsioonisüsteemis Windows 10, ja käsitletakse levitamise ajal esinevaid levinumaid vigu. Hostitud võrku ei saa käivitada, ühendatud seade ei saa IP-aadressi või töötab ilma Interneti-ühenduseta jne. Vaadake ka Interneti levitamine Wi-Fi kaudu opsüsteemis Windows 10, kasutades funktsiooni Mobile hotspot, ja Kuidas seadistada kiirtoiminguid Windows 10 teavituskeskuses.
Kui kõik tehti õigesti, näeme teadet, et hostitud võrk töötab. Saate oma sülearvutiga juba Wi-Fi kaudu ühenduse luua, kuid sellel puudub juurdepääs Internetile.
Märge: Kui näete teadet, et hostitud võrku pole võimalik käivitada, samas kui eelmises etapis kirjutati, et see on toetatud, proovige seadmehalduris Wi-Fi-adapter keelata ja seejärel uuesti lubada (või eemaldada seal ja seejärel konfiguratsiooniseadmete värskendamine). Proovige ka seadmehalduris menüüpunktis Vaade lubada peidetud seadmete kuvamist, seejärel otsige jaotisest "Võrguadapterid" üles Microsoft Hosted Network Virtual Adapter, paremklõpsake sellel ja valige "Luba".

Paremklõpsake ühenduste loendis Interneti-ühendust (tingimata seda, mida kasutatakse Interneti-ühenduse saamiseks) - atribuute ja avage vahekaart "Juurdepääs". Lülitame sisse "Luba teistel võrgukasutajatel Interneti-ühendust kasutada" ja rakendame seaded ning valime allolevast loendist ka äsja loodud traadita ühenduse (kui see on olemas).

Kui kõik on õigesti tehtud, siis ühendame ja kasutame seda.
Wi-Fi levitamise keelamiseks sisestage administraatorina käsureale:
netsh wlan peatage hostednetwork
ja vajutage sisestusklahvi.
Probleemid WiFi levitamisega sülearvutist Windows 10-s ja nende lahendus
Paljude kasutajate jaoks, hoolimata kõigi ülaltoodud punktide järgimisest, Interneti-juurdepääs sellise Wi-Fi-ühenduse kaudu ei tööta. Allpool on mitu võimalikku viisi selle parandamiseks ja põhjuste mõistmiseks.

Lisaks: Wi-Fi levitamist Windows 10-s esindab funktsioon Mobile hotspot, lisaks on minu eelmise selleteemalise artikli kommentaarides Kuidas levitada WiFi-d sülearvutist Windowsi abil, mõned inimesed kasutavad tasuta programmi MyPublicWiFi.
Selles väljaandes proovime välja mõelda, kuidas lubada Wi-Fi Windows 10-s, kui WiFi-nuppu pole. Kust otsida traadita võrgu sätteid Wi-Fi sisselülitamiseks ja miks see probleem ilmneb? Räägin teile Windows 10 veast „Me ei leidnud sellest arvutist juhtmeta seadmeid”.
Ütlen kohe, et kui te ei leia sülearvutist "Wi-Fi" (puudub toitenupp, seadetes pole üksust jne), siis tõenäoliselt pole teil lihtsalt Wi-Fi-d draiver on installitud, teil pole Wi-Fi-vastuvõtjat või see on välja lülitatud.
Vaatame kõike üksikasjalikult.
Nii et probleemi tuum:
Kogu probleem seisneb selles, et me ei saa Windows 10-s Wi-Fi-võrguga ühendust luua. Olen juba kirjutanud üksikasjaliku artikli Wi-Fi-ga ühenduse loomise kohta. Kuid kui avame ühenduse haldamise akna, pole Wi-Fi-adapteri jaoks lihtsalt juhtnuppu.
Kui läheme seadete, võrguparameetrite juurde, ei leia me sealt ka üksust "Wi-Fi". Ja vahekaardil Lennukirežiim näeme viga esile tõstetud.
See probleem võib tähendada järgmist:
- Teie arvutil pole lihtsalt füüsiliselt WiFi-vastuvõtjat. Kui teil on sülearvuti, peaks sellel olema sisseehitatud traadita adapter. Arvutis saate kasutada välist WiFi-vastuvõtjat. Kui olete täiesti kindel, et teie arvutil on Wi-Fi (kasutasite seda enne Windows 10 installimist, vaatasite tehnilisi andmeid, ühendasite välise vastuvõtja jne), siis peate kontrollima muid põhjuseid.
- Wi-Fi-adapteri draiverit pole installitud. Mõnes artiklis ma juba kirjutasin, et Windows 10 ise installib juhtmevabade adapterite draiveri. Aga mitte alati. Ja need draiverid ei tööta alati nii, nagu peaksid. Seetõttu on Windows 10 Wi-Fi-ga seotud probleemide kõige levinum põhjus juhtmevaba adapteri draiveri puudumine või sobimatu draiver.
- Noh, võib juhtuda, et traadita võrgu adapter on lihtsalt keelatud.
Üks väike nüanss. Kui teie teavituspaneelil on Interneti-ikooni asemel ikoon "lennuk", lülitage see režiim lihtsalt välja, klõpsates ikoonil ja lülitades välja režiimi "Lennuk".
Kontrollime ja parandame.
Wi-Fi puudub Windows 10 sülearvutis: probleemide lahendamine
Esmalt kontrollime, kas adapter on sisse lülitatud "Traadita võrk", ja kui teil seda adapterit üldse pole, siis veendume, et probleem on draiveris või selle adapteri puudumisel teie arvutis.
Paremklõpsake Interneti-ühenduse ikoon teavitusribal ja avage Võrgu-ja ühiskasutuskeskus. Valige uues aknas Muutke adapteri sätteid.
Kui näete seal adapterit "Traadita võrk"(või midagi sellist) ja see on keelatud, seejärel paremklõpsake sellel ja valige Lülitage sisse. Pärast seda peaks teie sülearvutis ilmuma Wi-Fi ja saate traadita võrguga ühenduse luua.
Kui "traadita võrgu" adapterit pole üldse, siis nagu ma juba ütlesin, pole teie arvutis tõenäoliselt Wi-Fi draiverit installitud. Või see on paigaldatud, kuid ei tööta stabiilselt.
Probleemid Wi-Fi-adapteri draiveriga operatsioonisüsteemis Windows 10
Peame minema seadmehaldurisse ja vaatama, mis seal on. Kas juhtmevaba adapter on olemas ja kuidas see töötab? Selleks klõpsake menüül Alusta ja valige Valikud.
Minge lehe allosas aadressile seadmehaldus.
Seadmehalduris avage vahekaart Võrguadapterid. Adaptereid võib olla mitu, kuid peamisi on kaks. See: LAN— Interneti ühendamiseks võrgukaabli kaudu võrgukaardiga ja juhtmevaba adapter. Reeglina sisaldab juhtmevaba adapteri nimi sõna "Traadita". Selline näeb Wi-Fi-adapter minu sülearvuti seadmehalduris välja:
Nagu näete, näitab nimi tootjat ja mudelit. Kui teil on seadmehalduris adapter ja see on lubatud, kuid te ei saa ikkagi Wi-Fi sisse lülitada, proovige värskendada oma adapteri draiverit.
Kui draiverit pole või adapter ise puudub, ei näe te seda ka seadmehalduris.
Kuid pange tähele, et kui halduris pole adapterit (kuid see on arvutis), peaks seadmehalduris olema vähemalt üks Tundmatu seade, nagu minu ekraanipildil. Sel juhul peate proovima installida juhtmevaba adapteri draiveri.
Kuidas installida või värskendada Wi-Fi-adapteri draiverit?
Kui teil on sülearvuti, minge otsingu või menüü kaudu tootja ametlikule veebisaidile, otsige sealt üles oma mudel, leidke draiverite allalaadimise jaotis ja otsige traadita adapteri draiverit. Pange tähele, et tõenäoliselt on olemas võimalus valida oma operatsioonisüsteem. Valige Windows 10. Kui Windows 10 jaoks pole draiverit, võite proovida valida Windows 8 (8.1). Samuti võib draiver olla sülearvutiga tavaliselt kaasasoleval kettal (kuid on ebatõenäoline, et "kümne" jaoks draiverit leidub).
Salvestage draiver oma arvutisse ja alustage lihtsalt selle installimist. Kui laadisite arhiivi alla, peaks arhiiv sisaldama installifaili, mille peate lihtsalt käivitama ja järgima juhiseid. Pärast installimist taaskäivitage sülearvuti ja proovige luua ühendus Wi-Fi-võrguga (Wi-Fi peab olema sisse lülitatud).
Kui teil on USB/PCI-adapteriga lauaarvuti, siis otsige draiverit adapteri tootja veebisaidilt. Vastavalt adapteri mudelile. Noh, teil peaks olema ka draiveri ketas.
Mis puutub draiveri värskendamisse, siis teeme kõik samamoodi nagu installimise puhul: otsime üles, laadime arvutisse ja installime.
VAATA VIDEOT
Kuidas lubada Wi-Fi Windows 10-s, kui Wi-Fi nuppu pole?
Tänaseks on kõik, sõbrad! Palun kirjutage kommentaaridesse, kas teil õnnestus ühenduda Wi-Fi võrguga. Ja tellige meie kanal , kui te pole veel tellinud, klõpsake kindlasti kella, et saada teateid uute videote avaldamise kohta.
Kasutajaid huvitab sageli küsimus, kuidas levitada wifi-võrku sülearvutist Windows 10. Teil võib igal ajal vaja minna telefonis või tahvelarvutis Internetti. Samas ei ole alati võimalik pääseda juhtmevaba wifi võrku või on SIM-kaardi saldo ebapiisav ning mitmed muud põhjused takistavad pääsemast “globaalsesse veebi”. Ja siin tuleb appi kirjeldatud mehhanism - võimalus vidinatest Internetti levitada.
Wi-Fi levitamine sülearvutist Windows 10-s on kasulik funktsioon kaasaskantavate seadmete Interneti-ühenduse pakkumiseks reeglina traadita ühenduse kaudu. Protseduur nõuab aga pisut ettevalmistustööd.
Wi-Fi-adapteri kontrollimine
Kõigepealt peaksite veenduma, et sülearvutil, millele pääsupunkt luuakse, on töötav wifi-adapter. Lisaks on tööks vaja traadita adapteril spetsiaalset draiverit, mille süsteem tavaliselt installib automaatselt. Selle olemasolu kontrollimiseks peate minema seadmehaldurisse. Paremklõpsake vasakus alanurgas Windowsi logol ja valige kuvatavast menüüst "Seadmehaldur". Seejärel laiendage jaotist "Võrguadapterid", kus ei tohiks olla küsimärke ega tuvastamata seadmeid. Ja loomulikult peab adapter olema sisse lülitatud.

Kontrollige internetti
Interneti levitamiseks arvutist peab see olema ühendatud ja töötama normaalselt. Ühendust saate visuaalselt kontrollida. See on kas kaabel, mis on sisestatud sülearvuti spetsiaalsesse pistikusse, või 3/4G modem USB-pistikusse. Selle funktsionaalsust saate kontrollida mis tahes brauseris, minnes tuntud lehele.
Kontrollige teenuseid
Samuti on võimalik kontrollida Interneti-ühenduse jagamise (ICS) teenuse ja WLAN-i automaatse konfigureerimise teenuse abil. Selleks käivitage "Task Manager", minge soovitud vahekaardile ja veenduge, et määratud "abilised" on olekus "Running". Kui see nii ei ole, paremklõpsake nimel ja klõpsake rippmenüüs nuppu "Käivita".

Standardne Windows 10 WiFi-jagamisfunktsioon
Wifi levitamiseks Windows 10-s on mitu võimalust, näiteks standardfunktsiooni kaudu. Seda tehakse Windows 10-s nn mobiilse hotspoti kaudu. Alustamiseks paremklõpsake vasakus alanurgas Windowsi ikoonil ja valige “Options”. Selles minge alamüksusesse "Võrk ja Internet". Selle tulemusena kuvatakse vasakul saadaolevate funktsioonide loend, sealhulgas leviala. Kuid see manipuleerimine toimub veelgi kiiremini. Klõpsake lihtsalt Windowsi põhiekraani paremas alanurgas oleval teavitusnupul, kus üheks kiireks juurdepääsuvõimaluseks on mobiilne leviala.

Järgmisena märkige avanevas aknas, millist Interneti-ühendust erinevate seadmete vahel jagatakse. Määrake vajalik parool ja looge wifi võrgu nimi. Ärge unustage liigutada loodud ühendusega ühenduse loomist võimaldavat liugurit asendisse "Sees".
Wi-Fi levitamine Windows 10-s käsurea abil
Wi-Fi levitamine Windows 10-s toimub ka käsurea kaudu. See tee on mõnevõrra keerulisem kui ülalkirjeldatud tee ja seda kasutati siis, kui Windowsil polnud veel sisseehitatud wifi levitamise funktsiooni.
Windowsi konsool administraatoriõigustega
Varem käivitati Command Prompt administraatorina, paremklõpsates vasakus alanurgas Windowsi ikoonil ja valides soovitud üksuse. Kuid ühes värskenduses see funktsioon eemaldati, nii et nüüd peate sellel ikoonil vasakklõpsama. Seejärel valige loendist kaust “Service”, leidke “Command Prompt”, paremklõpsake, valige “Advanced” ja käivitage see sealt administraatori õigustega.

Pöörduspunkti seadistamine
Pärast seda luuakse virtuaalne wifi-võrk käsuga “Netsh wlan set hostednetwork mode=allow ssid=NameNetwork key=password”. SSID ja võtme väljad sisaldavad võrgu nime ja parooli, mis koosnevad kaheksast või enamast tähemärgist.
Pöörduspunkti sisse/välja käsud
Loodud wifi-võrk käivitatakse ja keelatakse kahe käsureale kirjutatud käsu abil. Selle lubamiseks kasutage netsh wlan start hostednetwork, samal ajal peate selle peatamiseks kasutama käsku netsh wlan stop.
Marsruutimise seadistamine
Samas internetti veel ei tule. Peate minema jaotisse "Võrguühendused", alamüksuses "Atribuudid" peaksite minema vahekaardile "Juurdepääs", kus märkige ruut, mis võimaldab jagada Windowsi arvutiga ühendatud Internetti kõigist teistest seadmetest.
Võrgustiku tervisekontroll
Kontrollimaks, kas wifi töötab õigesti, kasutage lihtsalt mis tahes kolmanda osapoole seadet, olgu selleks telefon või tahvelarvuti. Tuleks leida wifi-võrk ja sellega ühenduse luua, proovida kasutada Windowsi sülearvutist levitatavat internetti.
Looge töölaua otseteed otseseks levitamise juhtimiseks
WiFi kiireks haldamiseks on võimalik luua otsetee analoog nahkhiirefaili kujul. Selleks tuleb tavalise tekstifaili laiendiks muuta bat. Seejärel sisestage käsk, mis käivitab sülearvutist wifi levitamise mehhanismi ja salvestage. Seetõttu ei pea te iga kord administraatorina käsurida uuesti käivitama ja vajalikku teksti sisestama. Samamoodi luuakse võrgu kiireks väljalülitamiseks otsetee analoog; peate lihtsalt sisestama teise bat-faili: võrgu peatamise käsu.
Spetsiaalsete programmide kasutamine
Lisaks on soovitatav alla laadida spetsiaalsed programmid, mis on loodud eranditult Interneti-levitamiseks Windowsi operatsioonisüsteemiga personaalarvutisse. Nende eeliseks on standardmeetoditega võrreldes suurem funktsionaalsuse tase ja reeglina ei teki küsimusi Interneti levitamise kohta praktiliselt, sest intuitiivsel tasandil on kõik selge.
 On palju populaarseid programme, mis levitavad Windowsi sülearvutist wifit. Üks neist on MyPublicWiFi. Peaksite minema ametlikule veebisaidile, laadima alla installifaili ja seejärel installima. Huvitaval kombel ei pakuta paralleelselt installida kolmandate osapoolte programme, mis on vaba tarkvara puhul haruldane. Seda tuleks käivitada administraatorina. Selleks paremklõpsake otseteel ja valige soovitud rida. Pärast seda täitke väljad. Esimene näitab wifi nime, teine sisaldab vähemalt kaheksast tähemärgist koosnevat parooli. Ja kolmandas valitakse ühendus, mida koos kasutada. Olek Luba on kontrollitud. Selle tulemusena saate pärast võrgu käivitusnupul klõpsamist seda kasutada teistest seadmetest.
On palju populaarseid programme, mis levitavad Windowsi sülearvutist wifit. Üks neist on MyPublicWiFi. Peaksite minema ametlikule veebisaidile, laadima alla installifaili ja seejärel installima. Huvitaval kombel ei pakuta paralleelselt installida kolmandate osapoolte programme, mis on vaba tarkvara puhul haruldane. Seda tuleks käivitada administraatorina. Selleks paremklõpsake otseteel ja valige soovitud rida. Pärast seda täitke väljad. Esimene näitab wifi nime, teine sisaldab vähemalt kaheksast tähemärgist koosnevat parooli. Ja kolmandas valitakse ühendus, mida koos kasutada. Olek Luba on kontrollitud. Selle tulemusena saate pärast võrgu käivitusnupul klõpsamist seda kasutada teistest seadmetest.
Programm Virtual Router Plus on konfigureeritud sarnasel põhimõttel. Alla laaditud ametlikust ressursist, installitud ilma kolmanda osapoole tarkvarata. Pärast seda käivitatakse töölaualt otsetee, täidetakse väljad: võrgu nimi, parool, kasutatava Interneti-ühenduse tüüp. Negatiivne külg on aga see, et sellel puudub märkeruut, mis lubaks kasutada wifi kaudu kolmandate osapoolte seadmete poolt levitatavat internetti. Selleks minge jaotises "Võrguadapterid" atribuutidele ja märkige vahekaardil "Juurdepääs" ruut. Pärast seda Windowsis.

Probleemide lahendamine ja vigade parandamine
Windows 10-s, nagu igas teises operatsioonisüsteemis, ilmnevad vead. See kehtib ka pääsupunkti kohta, mis ei levita Internetti. Probleemid ilmnevad kõige ootamatumates kohtades ja nende põhjuste diagnoosimine võib olla üsna keeruline. Igal juhul peaksite proovima võrgu peatada ja seejärel taaskäivitada; enamik probleeme lahendatakse sel viisil.
Sülearvuti ei levita Wi-Fi-d, seadmeid ei saa ühendada, levitamine ei käivitu
Põhjuseid, miks Windows Internetti üldse ei levita, on mitu. Esiteks vajaliku wifi adapteri draiveri puudumine. Soovitatav on see alla laadida tootja ametlikult veebisaidilt.
Viirusetõrjeprogrammid võivad ka levitamist blokeerida. Soovitav on need wifi levitamise ajaks välja lülitada. Lisaks võivad Windowsi sisseehitatud tulemüürid ühendusi blokeerida.

Viga pealkirjaga: "Majutatud võrku ei saanud käivitada... pole nõutavas olekus..."
Mõnikord kuvatakse teade, et wifi-ühendust ei saa käivitada või võrk on vales olekus. Sel juhul peaksite wifi-mooduli välja lülitama ja seejärel taaskäivitama. Ja tehke seda kas seadmehalduri kaudu või mehaanilise nupu abil, kui see on sülearvuti konkreetsel versioonil olemas. Nende hulka kuuluvad näiteks Vaio ja paljud Asuse mudelid. Samuti lubage seadmehalduris peidetud seadmete kuvamine, seejärel leidke menüüst "Võrguadapterid" virtuaalne adapter ja käivitage see.
Windows 10-s pole Interneti kiire ja lihtne levitamine keeruline, isegi tehniliselt vähe arenenud kasutajad saavad selle ülesandega hakkama. Siin on abiks ülaltoodud juhised, kus arvestatakse ka kõiki võimalikke võimalusi wifi pääsupunkti õigeks seadistamiseks.