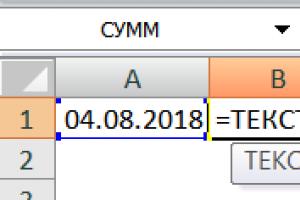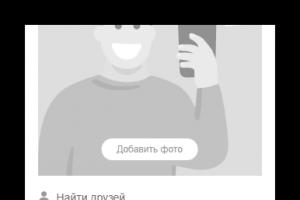Otsige Windows Update'ist – kuidas seda keelata? Keelake Windowsi draiverite automaatne otsing Keelake Windows 7 jaoks automaatsed draiverivärskendused
Windows 7-l on sisseehitatud automaatsed draiverite installimise tööriistad. Kui loote Interneti-ühenduse, installib operatsioonisüsteem kõik vajalikud draiverid ise!
Kuid üsna sageli ei tööta seadmed Windows 7-s automaatselt värskendatud draiveritega õigesti; draiveri installimine on vajalik seadme tootjalt.
Allpool vaatame, kuidas keelata draiverite automaatne allalaadimine ja installimine Windows Update'ist - selleks muudame seadme installimise sätteid.
Avage aken "Süsteem".
Olenevalt Windows 7 versioonist saab seda teha.
Start -> Juhtpaneel -> Süsteem.
Start -> Juhtpaneel -> Süsteem ja turvalisus -> Süsteem.
Mõnel juhul vajutame lihtsalt klahve Ctrl+Paus-Break.
Pilt 1
Ülaltoodud joonisel 1 tehakse seda järgmiselt: Start --> Computer --> Properties --> System.
Avaneb süsteemiseadete aken.

Joonis 2
Avaneva akna vasakus servas Süsteemid klõpsake lingil Süsteemi täpsemad sätted.

Joonis 3
Valige avanevas aknas Süsteemi atribuudid vahekaart Varustus, vajuta nuppu.

Joonis 4
Avanevas aknas Seadme installimise võimalused suvandite lubamine Ei, anna valida Ja Ärge kunagi installige draivereid Windows Update'ist(Installige Windows Update'ist draiverid, kui neid teie arvutist ei leia – oma äranägemise järgi).
Järgmisena vajutage nuppu Salvesta. Muudatuste jõustumiseks taaskäivitage arvuti.
Samuti on kasulik Windows Update'i keelata vajaliku draiveri installimise ajal. Mõnikord tuleb neid toiminguid teha administraatoriõigustega Windowsi turvarežiimis.
Samuti peaksite mõistma, et ülaltoodud sammud keelavad ainult draiverite automaatse allalaadimise ja installimise Windows Update'ist. Kui te pole rahul mõnesse seadmesse varem installitud draiveritega, tuleb need täielikult eemaldada, mõnikord koos draiveritega täielikult eemaldada ja pärast taaskäivitamist installida see uuesti tootja pakutavate draiveritega. .
Nad on ilma mugavast võimalusest kontrollida süsteemivärskenduste installimist. Automaatse installimise keelamiseks ja värskenduste installimise käsitsi aktiveerimiseks peate tegema mitmeid lihtsaid manipuleerimisi. Probleem on eriti oluline Windows 10 Home kasutajatele, kellel puudub rühmapoliitika redaktor.
Peamine viis värskenduste üle kontrolli taastamiseks on keelata Windows Update'i teenus ja lubada see ainult vajaduse korral, kui on vaja teatud värskendusi käsitsi installida.
Siiski on veel üks võimalus, kus käsitsi kontrollimist ja värskenduste installimist see ei mõjuta, kuid automaatne installimine keelatakse.
Lisateave värskenduste keelamise kohta
Kasutaja peab muutma värskenduste kontrollimise eest vastutava programmi õigusi. Muudatused saab lähtestada, kuid siiski on soovitatav esmalt luua süsteemisektsioonist varukoopia.
Windows 10-l on rakendust kasutav ülesanne värskenduste käsitsi või automaatseks kontrollimiseks.
Ülesanne on saadaval tee ääres asuvas Task Scheduleris Task Scheduleri teek > Microsoft > Windows > UpdateOrchestrator > Ajasta skannimine.
Tööl on mitu päästikut: üks neist käivitatakse kord päevas, teise käivitab sündmus 8202 ja kolmas päästik on kasutaja päästik.
Värskenduste kontrollimise keelamiseks vajate (nagu on näidatud allolevates juhistes). Sel juhul ei õnnestu päästikutest põhjustatud värskenduste kontrollid.
Pange tähele, et see muudatus ei mõjuta Windows Defenderi viirusetõrjesignatuuri värskendusi, kuna need laaditakse endiselt alla ja installitakse automaatselt.
Kuidas keelata värskenduste automaatne installimine Windows 10-s
Märge. Pärast selle meetodi rakendamist laaditakse värskendused arvutisse alla, kuid neid ei installita automaatselt.

- Vajutage Windowsi klahvi ja sisestage cmd.exe. Paremklõpsake Käsurida ja valige kontekstimenüüst suvand "Käivita administraatorina". Kinnitage kasutajakonto kontrolli taotlus.
- Käivitage käsk takeown /f "%WINDIR%\System32\UsoClient.exe" /a - selle käsuga määratakse fail administraatorirühma, mis annab täieliku kontrolli failide üle.
- Nüüd käivitage icacls "%WINDIR%\System32\UsoClient.exe" /inheritance:r /remove "Administrators" "Authenticated" "Users" "SYSTEM" - see käsk eemaldab valitud kasutajarühmade õigused. See sobib ainult Windows 10 venekeelsete versioonide jaoks.
- Muudatuste rakendamiseks taaskäivitage arvuti.
Peaksite saama teate, et ühe faili töötlemine õnnestus, kuid saate ka käsitsi kontrollida, kas kõik load on eemaldatud. Paremklõpsake C:\Windows\System32\UsoClient.exe, valige kontekstimenüüst "Atribuudid" ja seejärel minge vahekaardile "Turvalisus".

Järgmine kord, kui Windows 10 värskenduse installimine käivitub, peaksite UpdateOrchestratori ülesannete loendis viimase käitamise tulemustes saama tõrketeate „Juurdepääs keelatud”.
Saate siiski värskenduste kontrolli käsitsi käivitada, avades Seaded > Värskendus ja turvalisus.

Saate failiõigused igal ajal taastada.
- Avage ülalkirjeldatud viisil administraatori õigustega käsuviip.
- Käivitage käsk icacls "% WINDIR%\System32\UsoClient.exe" /reset
- See käsk lähtestab kõik UsoClient.exe õigused, misjärel automaatne värskendamine töötab uuesti.
Kas leidsite kirjavea? Tõstke esile ja vajutage Ctrl + Enter
Sageli peate mitmel põhjusel kasutama draiveri vanemat versiooni, kuid pärast süsteemivärskenduste installimist jõuate ikka ja jälle draiveri versioonini, mida te ei vaja, ja kuna te seda loete , põhjustab tõenäoliselt probleeme. Windows 10-l on spetsiaalne säte, mida saate selle käitumise muutmiseks kasutada. Sageli on OEM-draiver parem, mitte Windows Update'i installitud draiverid, mis võivad probleeme tekitada. Jätkamiseks peate olema sisse logitud administraatori kontoga.
Windows 10 installib automaatselt teie vidinate, videokaartide ja muude seadmete draiverid. Kui soovite, et operatsioonisüsteem ei installiks automaatselt seadme draivereid, keelake see funktsioon. Allpool on toodud viis töömeetodit. Pealegi Parameetrid Windows, vaatame, kuidas kasutada: rühmapoliitikad Windows 10 Pro jaoks ja registriredaktor koduversiooni jaoks. ( Registrimeetod töötab kõigis Windowsi versioonides).
Operatsioonisüsteemis Windows 10 saate automaatsed draiverivärskendused välja lülitada. See on kasulik funktsioon, kuid suur hulk kasutajaid pole rahul Windows 10 värskenduse abil installitud draiverite uute versioonidega.
Märge: Peame teid hoiatama, et kui te takistate Windows 10-l draiverite installimist, peate kõigi oma riistvaraseadmete jaoks uusi draivereid käsitsi kontrollima ja installima. Võimalik, et soovite oma videokaardi automaatseid draiverivärskendusi takistada, kuid see mõjutab ka teisi draivereid, näiteks helidraiverit.
1. meetod: keelake draiveri värskendused operatsioonisüsteemis Windows 10, kasutades seadme häälestussuvandeid.
- Avage File Explorer, kleepige aadressiribale ja vajutage sisestusklahvi.
Juhtpaneel\Riistvara ja heli\Seadmed ja printerid
See avab juhtpaneeli jaotise Seadmed ja printerid.

- Laienda jaotist "Seadmed". Siin näete kõigi seadmete loendit ( vaata ülalt pilti) ühendatud teie süsteemiga ja teie süsteem kuvatakse seadmena. Sellel on sama nimi kui teie arvutil ja seda tähistab arvutiikoon.
- Paremklõpsake sellel ja valige kontekstimenüüst "Seadme installimisvalikud".

Avaneb dialoogiboks, kus küsitakse, kas soovite Laadige automaatselt alla teie seadmete jaoks saadaolevad tootjarakendused ja kohandatud ikoonid. See ei ütle midagi draiverite kohta, kuid see säte on see, mida vajate draiveri automaatse laadimise keelamiseks.
- Valige suvand "Ei" ja vajutage nuppu "Salvesta muudatused". Muudatuste salvestamiseks vajate administraatori õigusi.

- Taaskäivitage arvuti.
2. meetod: keelake seadme draiveri automaatne installimine registri kaudu.
- Avage .
- Minge järgmise registrivõtme juurde.
- Paremal muutke või looge uus 32-bitine DWORD-väärtus nimega .

Märge: Isegi kui kasutate 64-bitist Windowsi, peate ikkagi looma 32-bitise DWORD-väärtuse.
- Määrake väärtus PreventDeviceMetadataFromNetwork võrdne 1 , keelab see draiveri automaatse värskendamise funktsiooni. Väärtus võrdne 0 Võimaldab süsteemil laadida draivereid – automaatselt (see on vaikeväärtus).
- Taaskäivitage arvuti.
3. meetod: keelake draiverite automaatne allalaadimine Windows 10-s rühmapoliitika redaktori abil.
- Avage kohaliku rühmapoliitika redaktor ().
- Minge rühmapoliitika redaktoris järgmisele teele:
Arvuti konfiguratsioon / Haldusmallid → Windowsi komponendid → Windows Update
- Leidke ja avage parameeter - Ärge lisage Windowsi värskendustesse draivereid

- Vaikepoliitika sätet ei ole määratud, see on kohustuslik Lülitage sisse, nüüd ei installi Windows 10 värskenduskeskuse abil draivereid automaatselt.

- Taaskäivitage oma süsteem.
Pärast taaskäivitamist jäetakse draiverid värskenduste otsingu loendist välja.
Kui soovite draiverivärskendusi uuesti lubada, saate seda hõlpsalt teha, naastes seaded vaikeseadetele.
4. meetod – keelake automaatsed draiverivärskendused rühmapoliitika abil.
- Avage kohaliku rühmapoliitika redaktor, klõpsates nuppu klaviatuuri otsetee Win+R , tippige väljale gpedit.msc klõpsa OKEI.
- Minge rühmapoliitika redaktoris aadressile:Arvuti konfiguratsioon → Haldusmallid→ Süsteem → Seadme paigaldamine→Seadme paigaldamise piirangud→Vältige selliste seadmete installimist, mida muud reeglisätted ei kirjelda.
- Kui see parameeter Välja lülitatud, mis tähendab, et Windows installib draiveri automaatselt mis tahes seadme jaoks.
- Nüüd taaskäivitage Windows 10; süsteem ei saa ise draivereid värskendada.
Vaikeparameetri määramiseks peate määrama parameetri väärtusele Määratlemata või Keelatud.
5. meetod – registri abil draiverite automaatse installimise tühistamine.
Kasutajatele Windows 10 Home Sellel süsteemil pole rühmapoliitikat ja peate need sätted sisse tegema Registreeri.
See töötab ka Windows 10 Pro puhul.
- Avage registriredaktor, tippides regedit aknas Käivitage. ()
Minema:
HKEY_LOCAL_MACHINE\SOFTWARE\ Policies\Microsoft\Windows\WindowsUpdateMärkus. Kui jaotis Windowsi uuendus ei, lihtsalt loo see.
- Looge uues jaotises uus DWORD-väärtus (32-bitine) nimega ja 1.

Neile kasutajatele, kes kasutavad Windows 10 x64 bitine versioon Kodu või Pro Peate muutma veel ühte registri haru:
HKEY_LOCAL_MACHINE\SOFTWARE\Wow6432Node\Policies\Microsoft\Windows\WindowsUpdateKui sektsioon Windowsi uuendus samuti ei, loo see.
Looge uus DWORD-väärtus (32-bitine) nimega ExcludeWUDriversInQualityUpdate ja määrake selle väärtuseks 1.
- Taaskäivitage arvuti.
Kui soovite, et süsteem installiks draiverid Windows Update'i abil automaatselt, määrake ExcludeWUDriversInQualityUpdate väärtuseks 0 .
Jagage seda artiklit oma sõpradega
Teatavasti mängivad kõigi arvutisüsteemide konfiguratsioonis sisalduvad kogu riistvara draiverid ja mõned virtuaalsed seadmed nende jõudluse tagamisel võtmerolli.
Ilma vajalike draiveriteta ei tööta ükski selline komponent õigesti. Kuid Windowsi operatsioonisüsteemid installivad draiverid sageli oma andmebaasist ja ainult need, mis on Microsofti digitaalselt allkirjastatud. Samuti on võimalik installida tarkvara, võttes arvesse neid seadmetootjaid, kellele ettevõtte toetus on deklareeritud.
Kuid see lähenemine ei ole alati loogiline ja mõnel juhul on vaja sellisest installist loobuda mõne teise allika või tarkvaraarendaja kasuks. Aga kuidas keelata draiveri automaatne installimine Windows 7-s? Just sellest ja mõnest muust sellega seotud teemast teeme ettepaneku edasi rääkida. Kuid kõigepealt vaatame lühidalt, miks te ei peaks haldustarkvara installimise ja värskendamise protsessi automatiseerima.
Miks peate võib-olla keelduma draiveri automaatsest installimisest?
Absoluutselt kõigi teadaolevate Windowsi versioonide kõige olulisem probleem on see, et süsteem, isegi kui seadmele täielikult vastavat draiverit pole, ei teavita kasutajat sellest, vaid installib oma komponendid, mis, nagu talle tundub, sobivad antud seadmetele kõige paremini.
Kuid see ei ole alati nii. Seade ise, isegi kui integreeritakse süsteemi endasse pidevalt uuendatavaid värskendusi, mis mõnikord sisaldavad draiverivärskendusi, ei pruugi korralikult töötada (see on parimal juhul) või ei tööta üldse. Samal ajal teatab Windows "õnnelikult", et vajalik draiver on edukalt installitud.
Veelgi vastuolulisem on asjaolu, et Microsofti poliitika on, et vaikimisi on juhtimistarkvara installimine süsteemi ilma spetsiaalse digiallkirjata keelatud või mittesoovitav. Tulemüür, SmartScreen Filter ja isegi Windows Defender liigitavad sellised draiverid sageli soovimatuks või isegi potentsiaalselt ohtlikuks tarkvaraks.
Sellega seoses tekib palju küsimusi, kuidas keelata Windows 7 draiverite automaatne installimine. Üldiselt saab süsteemis endas kõigist keeldudest üsna lihtsalt mööda minna. Allpool on neli peamist meetodit.
Kuidas keelata draiverite allalaadimine värskenduskeskusest Windows 7 või muudes operatsioonisüsteemides?
Niisiis, esimene lahendus on sisestada süsteemi atribuudid RMB kaudu arvuti ikoonil, minna riistvara vahekaardile ja klõpsata seadme installimisvalikute nuppu. Nendele sätetele pääsete juurde ka juhtpaneelil seadmete ja printerite jaotises valides.
Seadete aknas tuleb märkida suvand, mis lubab kasutajal valida ja vajadusel aktiveerida samaaegselt uuenduskeskusest draiverite installimise keelamise. Seega ei pääse süsteem esmase draiveri või värskenduste otsimise ajal juurde oma andmebaasile. Vajaliku tarkvara saab kasutaja iseseisvalt installida.
Kuidas keelata poliitikates draiverite automaatne installimine Windows 7 ja uuemate versioonide jaoks?
Asi ei piirdu aga ülaltoodud toimingutega. Vaikimisi võib süsteem keelata allkirjastamata draiverite installimise. Kuidas keelata Windows 7 automaatsed draiverivärskendused, et kasutaja saaks valida, mida ta igal konkreetsel juhul installima peab?

Selleks peate kasutama rühmapoliitika sätteid (gpedit.msc). Arvuti konfiguratsioonis minge haldusmallide jaotise kaudu süsteemi jaotisesse, minge seadme installimisse ja valige piirangute alamkaust.
Paremal esitatakse mitu parameetrit, mille hulgas on keelatud installida seadmepoliitikaid, mida parameetrid ei kirjelda. Kui olete parameetril topeltklõpsuga redigeerinud, peate selle lihtsalt lülitama lubatud olekusse, salvestama valikud ja taaskäivitama süsteemi.

Täiendava meetmena saab sarnase protseduuri teha ka kasutaja konfiguratsioonis. Ainult seal vastavas aktiveeritud parameetris olukorra jaoks, kui süsteem leiab allkirjastamata draiveri, tuleks seada ignoreerima. Samuti saate määrata uuenduste keelu.
Juhttarkvara installimise desaktiveerimine registri kaudu
Nüüd vaatame, kuidas keelata Windows 7 draiverite automaatne installimine süsteemiregistri sätete abil. Redaktoris (regedit) peate kausta DriverSearching leidmiseks kasutama HKLM-i haru ja järgima ülaltoodud pildil näidatud teed.

Parempoolses aknas on SearchOderConfigi võti. See tuleb vaikeväärtuse asemel nullile seada ja seejärel arvuti täielikult taaskäivitada.
Microsofti utiliidi kasutamine
Kuidas muidu saate draiveri automaatse värskendamise keelata? Windows 7-s, nagu ka kõigis teistes süsteemides, mille jaoks pakutakse pidevat igasuguste värskenduste väljalaskmist, saate kasutada Microsofti utiliiti "Native" nimega Värskenduste kuvamine või peitmine. Pärast selle käivitamist peate valima värskenduste peitmise ja märkima värskendused, mis sisaldavad draivereid, mida te ei soovi installida.
Lisameetmed
Ühe tõhusaima lahendusena digitaalallkirja kontrollimise keelamiseks võime soovitada kasutada vastavat elementi startmenüüs, mis kuvatakse süsteemi käivitamisel klahviga F8. Saate kasutada ka dispetšeri konfiguratsiooni, kutsudes seda käsurealt (verfier), mis tuleb käivitada administraatorina, ja kustutades olemasolevad parameetrid.

See on teine lahendus, mis on kõige tõhusam, kui mingil põhjusel ei ole võimalik täielikult eemaldada kõiki digitaalselt allkirjastamata tarkvara installimise keelde.
Tere päevast, kallid lugejad.
Microsofti operatsioonisüsteemi seitsmes versioon pakub standardmehhanismi, mis installib automaatselt kõigi arvutiga ühendatud komponentide draiverid. Ühest küljest on selline mehhanism mugav, kuna kasutajad ei pea iseseisvalt otsima sobivat tarkvara ja installima seda OS-i. Teisest küljest installib operatsioonisüsteem mõnikord sobimatut tarkvara, mis ei täida oma funktsioone. Hiljem artiklis räägin teile, kuidas Windows 7 draiverite automaatset installimist mitmel viisil keelata.
Probleemi olemus
Nagu eespool mainitud, muudab selline mehhanism enamikul juhtudel arvuti kasutamise lihtsamaks. Tõsi, mõnikord pannakse mõni sobimatu programm, mille tagajärjel kasutajatele vajalik seade lihtsalt ei tööta. Samas ei taha süsteem sobivat tarkvara paigaldada, pidades seda aegunuks.
Seda interaktsiooni saab muuta. Ja mitmel viisil. Millist neist kasutada, on teie otsustada.
Paigaldusvalikud
Eesmärgi saavutamiseks peate järgima mõnda lihtsat sammu:
Grupipoliitika
Samuti saate rühmapoliitika abil sobimatu funktsiooni keelata. See meetod sobib Windows 7 Professional-, Ultimate- ja Enterprise-versioonidele. Nii saavad kasutajad hakkama kõigi elementidega, sealhulgas USB-, heli- ja muude elementidega. Selleks teeme järgmist:
Lisaks on võimalus teha kõike eelnimetatut registri kaudu. Kuid see nõuab palju aega. Ja seetõttu me seda ei kaalu.