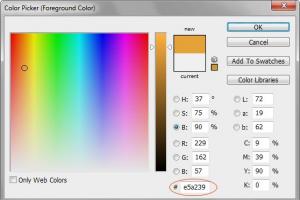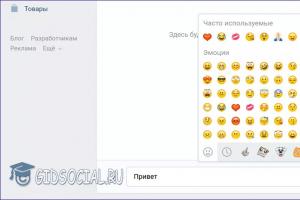سرعت پایین اینترنت از طریق وای فای: چه باید کرد؟ چگونه سرعت اینترنت را افزایش دهیم. چگونه سرعت وای فای را در لپ تاپ افزایش دهیم چگونه سرعت اتصال وای فای را افزایش دهیم
اگرچه Wi-Fi بدون شک بسیار راحت است، اینترنت بی سیم اغلب شما را عصبی می کند. کسانی که از سرعت پایین، کیفیت پایین سیگنال و سایر مشکلات رنج می برند، باید بدانند که راه هایی برای افزایش سرعت وای فای در خانه وجود دارد. خوب چه کاری باید انجام بشه؟
1. استاندارد N

یکی از بهترین راه ها برای اطمینان از اینکه شبکه خانگی شما تا حد امکان سریع و قابل اعتماد است، استفاده از سخت افزار مدرن است. نکته اصلی که باید بدانید این است که استانداردهای بی سیم A، B و G قدیمی و کند هستند و تنها استاندارد N می تواند سریع ترین سرعت ها را ارائه دهد. باید مطمئن شوید که روتر بی سیم و کارت شبکه شما از استاندارد N پشتیبانی می کند.
2. حداکثر پوشش

اگرچه روترها ممکن است زشت به نظر برسند، اما این بدان معنا نیست که آنها باید پشت تلویزیون شما پنهان شوند. برای اطمینان از بهترین سیگنال، باید روتر را در فضای باز نصب کنید تا هیچ دیوار یا مانع دیگری بین آن و رایانه یا لپ تاپ وجود نداشته باشد. همچنین باید روتر را تا جایی که امکان دارد نصب کنید و آنتن را عمود بر کف قرار دهید. در نهایت، باید مطمئن شوید که روتر در مرکز خانه نصب شده است تا حداکثر پوشش را تضمین کنید.
3. تحلیلگر وای فای

اگر همسایگان روتر هم داشته باشند، می توانند باعث تداخل و "انسداد" سیگنال روتر خانگی شوند. روترهای بی سیم می توانند در چندین کانال مختلف کار کنند و بهتر است کانالی را با کمترین تداخل پیدا کنید. برای یافتن کانال مناسب در خانه خود، باید از برنامه هایی مانند Wi-Fi Stumbler یا Wi-Fi Analyzer استفاده کنید.
4. روتر دو بانده

روترهای دیگر تنها چیزهایی نیستند که می توانند باعث تداخل شوند. تلفن های بی سیم، اجاق های مایکروویو و سایر وسایل نیز می توانند سیگنال را مختل کنند. در این مورد، خرید یک روتر دو بانده می تواند کمک کننده باشد. و اگر برای تجهیزات جدید پول دارید، همیشه می توانید سعی کنید روتر خود را از تجهیزات مزاحم دور کنید.
5. رمز WPA

حتی اگر یک رمز عبور روی روتر تنظیم شده باشد، می توان آن را به راحتی هک کرد. یک راه آسان برای فهمیدن اینکه آیا کسی Wi-Fi را دزدیده است وجود دارد، اما بهتر است فقط امنیت بیشتری داشته باشید. حداقل باید از رمز عبور WPA استفاده کنید.
6. اولویت برنامه

اگر همان روتر Wi-Fi توسط سایر کاربرانی که به طور منظم چت ویدیویی انجام میدهند، بازیهای آنلاین انجام میدهند، فایلهای زیادی دانلود میکنند یا ویدیوهای پخش جریانی را تماشا میکنند، به اشتراک گذاشته میشود، این میتواند پهنای باند را کاهش دهد و سرعت اینترنت را به میزان قابل توجهی کاهش دهد. خوشبختانه، میتوانید از چیزی به نام QoS (مجموعهای از تکنیکها برای مدیریت منابع شبکه بسته) برای اولویتبندی برخی برنامههای کاربردی (مانند چت ویدیویی) بر برنامههای دیگر استفاده کنید.
7. سیستم عامل DD-WRT

یک راه عالی دیگر برای افزایش دامنه روتر خود هک کردن آن و نصب سیستم عامل DD-WRT است. این نه تنها بسیاری از ویژگی های امنیتی عالی را ارائه می دهد، بلکه به شما توانایی افزایش قدرت انتقال خود را نیز می دهد. شایان ذکر است که این می تواند برای روتر خطرناک باشد، اما اکثر روترها به راحتی می توانند افزایش تا 70 میلی وات را تحمل کنند.
8. افزایش دهنده برد

اگر تمام نکات قبلی کمکی نکرد، میتوانید یک توسعهدهنده دامنه سیگنال برای وایفای خانگی خود تهیه کنید. اگرچه چنین دستگاه هایی بسیار گران نیستند، اما اگر نمی خواهید برای تجهیزات اضافی هزینه کنید، می توانید یک روتر بی سیم قدیمی با سیستم عامل DD-WRT فوق الذکر را به چنین توسعه دهنده ای تبدیل کنید.
9. طبق برنامه راه اندازی مجدد کنید

اگر مجبورید روتر خود را اغلب راه اندازی مجدد کنید (همانطور که بسیاری از مردم انجام می دهند)، راه حلی وجود دارد. می توانید چند آزمایش انجام دهید تا مطمئن شوید که مشکل ناشی از گرمای بیش از حد، سیستم عامل قدیمی یا بار اضافی نیست، اما یک راه ساده تر برای رفع این مشکل این است که روتر خود را یک بار در روز راه اندازی مجدد کنید. این را می توان با استفاده از DD-WRT یا فقط یک تایمر معمولی قدیمی انجام داد. پس از این، دیگر نیازی به راهاندازی مجدد روتر ندارید.
10. فویل، قوطی آبجو یا آنتن تقویت شده...

اگر از برد روتر راضی نیستید، می توانید آن را با استفاده از وسایل بداهه گسترش دهید. به عنوان مثال، ساده ترین راه استفاده از فویل معمولی یا یک قوطی خالی آبجو است. نتایج لزوما خیره کننده نخواهد بود، اما دامنه سیگنال Wi-Fi همچنان افزایش خواهد یافت. با این حال، ویدیو را تماشا کنید ...
پس از اعمال ترفندهای بالا، وای فای سریعتر، قابل اطمینان تر و ایمن تر کار می کند.
هم برای کسانی که با کامپیوتر کار می کنند و هم برای کسانی که می نشینند تا با آن سرگرم شوند، دانش در مورد .
اعتقاد بر این است که عصر اینترنت سیمی در حال ترک است. در سال های اخیر، طبق آمار، کاربران اینترنت به طور فزاینده ای به اینترنت بی سیم ترجیح می دهند. از مزایای اصلی شبکه های وای فای بی سیم می توان به سطح پوشش، راحتی و البته سرعت اشاره کرد. با این حال، اگر دو نکته اول غیرقابل انکار باشد، سرعت شبکه های Wi-Fi همیشه بهتر از LAN نیست - گاهی اوقات کاربران سرعت دانلود ذکر شده در قرارداد با ارائه دهنده را دریافت نمی کنند، که به مجموعه ای از عوامل نسبت داده می شود: کیفیت پایین روتر، موقعیت نادرست آن. چگونه سرعت اینترنت را در این حالت افزایش دهیم؟
مطمئن شوید که این روتر مقصر کاهش سرعت اینترنت است. برای انجام این کار، آن را به طور موقت از برق جدا کرده و به جای آن کابل شبکه را وصل کنید. سرعت قبل و بعد از خاموش شدن را اندازه بگیرید و مقایسه کنید.
برای اطلاع از سرعت فعلی اینترنت، می توانید از منبع آنلاین Speedtest استفاده کنید.
تنظیمات صرفه جویی در انرژی خود را تغییر دهید
مرحله 1.ابتدا وارد شوید برای دسترسی به تنظیمات، با روشن بودن روتر، آدرس IP را در مرورگر وارد کنید: 192.168.1.1 یا 192.168.0.1.

مهم! در پشت روتر می توانید با دقت بیشتری متوجه شوید و همچنین لاگین و رمز عبور (admin/admin) را مشاهده کنید که در آینده به آن نیاز خواهید داشت (در واقع رمز عبور، ورود به سیستم و آدرس IP استاندارد شده است، اما بررسی مجدد هرگز ضرری ندارد).

گام 2.پس از این، یک پنجره با دو بخش ظاهر می شود. همان نام کاربری و رمز عبور را وارد کرده و روی "ورود" کلیک کنید.

پس از این، منوی تنظیمات باز می شود.

مرحله 3.اکنون به تنظیمات صرفه جویی در انرژی بروید، که در روترهای مدل tp-link به عنوان "قدرت انتقال" تعیین شده است. این پارامتر مسئول قدرت سیگنال Wi-Fi ارسال شده است.

روتر را به مکان مناسب تری منتقل کنید
قسمت مرکزی آپارتمان برای قرار دادن بهترین گزینه است، اما میتوانید از نرمافزار ویژهای برای تعیین بهترین مکان سیگنال (Ekahau Heatmapper برای ویندوز) استفاده کنید.

دستورالعمل استفاده از Ekahau HeatMapper:
- از وب سایت رسمی HeatMapper دیدن کنید: https://www.ekahau.com/products/heatmapper/overview/. با کلیک چپ ماوس روی "دانلود" کلیک کنید.

- فرم ثبت نام را پر کنید، روی دکمه "ارسال برای دانلود" کلیک چپ کنید.


- روی دکمه «دانلود فایل» کلیک چپ کنید.

- با کلیک بر روی نماد سه نقطه از طریق منوی تنظیمات به "دانلودها" مرورگر بروید و روی آیتم "دانلودها" کلیک کنید.

- برای راه اندازی فایل نصب دانلود شده ابزار HeatMapper کلیک چپ کنید.

- در پنجره نصب کننده، روی ماوس کلیک چپ کرده و روی دکمه «بعدی» کلیک کنید.

- سپس روی دکمه "موافقم" کلیک کنید و شرایط توافق نامه مجوز را بپذیرید.

- در مرحله بعد، روی دکمه "نصب" کلیک کنید و منتظر بمانید تا مراحل نصب کامل شود.

- پس از نصب، بر روی دکمه "پایان" کلیک کنید.

- پس از راه اندازی، نقشه اتاق را تهیه کنید و روی دکمه "I have a map image" کلیک کنید. اگر پلان طبقه ندارید، روی «تصویر نقشه ندارم» کلیک کنید تا برنامه بخشی از نقشه را ایجاد کند.


- طرح را در برنامه بارگذاری کنید.

- با کلیک بر روی فلش های کناری طرح را گسترش دهید.

- با استفاده از دکمه سمت چپ ماوس، نموداری از نقاط پیشنهادی برای روتر رسم کنید.

- پس از اتمام طراحی، کلیک راست کرده و نموداری از موقعیت روتر ظاهر می شود.


- شدت میدان رادیویی و محل LAN بی سیم به صورت زیر نمایش داده می شود: هر چه به سبز نزدیکتر باشد، موج الکتریکی قوی تر، هر چه به قرمز نزدیکتر باشد، موج الکتریکی ضعیف تر است.


- روتر را در مکانی که برنامه برای شما انتخاب می کند قرار دهید و آن را به شبکه متصل کنید.
از بین بردن تداخل CPU کامپیوتر
اغلب فرکانس کاری لپ تاپ و فرکانس کاری روتر با هم مطابقت دارند که منجر به تداخل می شود. برای از بین بردن آنها، به یک ماژول Wi-Fi قابل حمل نیاز دارید. این باعث کاهش تداخل و افزایش قدرت سیگنال می شود.

سیستم عامل روتر خود را به روز کنید
در برخی موارد، برای جلوگیری از تاخیر سیگنال، لازم است سیستم عامل روتر را به روز کنید.

به یک کانال رایگان بروید
همچنین میتوانید به یک کانال ارتباطی آزادتر بروید، زیرا هنگامی که برای اولین بار روتر را پیکربندی میکنید، کمترین بارگذاری به طور خودکار انتخاب میشود. اما با گذشت زمان، می تواند بیشتر و بیشتر بارگذاری شود، همسایگان می توانند به آن متصل شوند، به این معنی که این می تواند بر سرعت اینترنت تأثیر بگذارد. بنابراین، شما باید به سادگی به کانال دیگری بروید. برای این کار از WirelessNetView (ویندوز) استفاده کنید.
- "دانلود WirelessNetView" را در نوار جستجوی هر مرورگر وارد کنید و اولین پیوند را دنبال کنید.

- بر روی دکمه "آخرین نسخه" کلیک چپ کنید.

- در پنجره بعدی، روی دکمه «دانلود» کلیک چپ کنید.

- با کلیک کردن بر روی نماد مربوطه در گوشه سمت راست بالا، به دانلودها بروید، ماوس خود را روی فایل دانلود شده نگه دارید، روی دکمه "Open" کلیک کنید.

- فایل نصب را با دوبار کلیک چپ ماوس اجرا کنید.

- ابزار به طور خودکار باز می شود، صفحه اصلی برنامه را با یک رابط بصری خواهید دید. به سادگی کانال مورد نظر را انتخاب کنید، دوبار کلیک کنید و انتقال را تایید کنید. به این ترتیب کانال را به کانالی با شلوغی کمتر تغییر می دهید.

افزایش سرعت وای فای با تغییر تنظیمات خود روتر
مرحله 1. Wi-Fi را به استاندارد 802.11 N تغییر دهید.

گام 2.نکته مهم بعدی فعال کردن فناوری امنیتی WPA2-PSK با رمز AES است.
در یک یادداشت! WPA2 عموماً به طور پیش فرض در روترهای مدرن فعال است، اما استثناهایی وجود دارد.
پس این را می توان بررسی کرد. این مسیر را دنبال کنید:

مرحله 3.در این قسمت باید حالت WMM را نیز فعال کنید تا سرعت اینترنت بالاتر از 54 مگابیت بر ثانیه باشد. فقط کافی است با رفتن به بخش «حالت بیسیم» و سپس زیربخش «تنظیمات پیشرفته»، کادر مربوطه را در مورد «فعال کردن WMM» علامت بزنید.

مرحله 4. WMM هنوز باید برای دستگاه شما فعال شود. برای این:
- با کلیک راست بر روی نماد شبکه و انتخاب مورد مناسب، به "مرکز شبکه و اشتراک گذاری" بروید.

- با کلیک چپ روی مورد، به منوی «تغییر تنظیمات آداپتور» بروید.

- از لیستی که ظاهر می شود، آداپتور Wi-Fi را انتخاب کنید، روی آن راست کلیک کنید و سپس روی «Properties» کلیک چپ کنید.

- روی گزینه "پیکربندی" در تب "شبکه" کلیک کنید.

- در تنظیمات، مورد "Advanced" را باز کنید، در برگه "Property"، مورد "WMM" را پیدا کرده و کلیک چپ کنید، آن را روی "Enabled" تنظیم کنید.

این همه است. سرعت باید در حد نرمال باشد.
استانداردهای امنیتی چگونه بر سرعت وای فای تأثیر می گذارد؟
استانداردهای امنیتی روتر به شما این امکان را می دهد که تمام داده های عبوری از محیط Wi-Fi را رمزگذاری و انتقال دهید.

سرعت اینترنت با پیچیدگی حفاظت نسبت معکوس دارد، زیرا پردازش داده های شبکه ورودی و خروجی بیشتر طول می کشد و زمان بیشتری صرف رمزگذاری و رمزگشایی این بسته ها می شود.
بنابراین، اگر میخواهید از منابع روتر خود نهایت استفاده را ببرید، به سادگی تمام حفاظت را خاموش کنید. البته فقدان استانداردهای امنیتی به این معنی است که شما اصلاً توسط هیچ چیزی محافظت نمی شوید و در معرض نفوذ خارج هستید.
مهم!برای داشتن یک نسبت امنیت/سرعت متعادل، حفاظت WPA را همانطور که در بالا نشان داده شد تنظیم کنید.
بهبود سرعت با تغییر تنظیمات کامپیوتر
اگر سرعت وای فای حتی پس از انجام تمام کارهایی که انجام داده اید کم است، به احتمال زیاد دلیل آن در خود رایانه است. بیایید تنظیمات سیستم را باز کنیم و ببینیم چقدر بارگذاری شده است.
مرحله 1."Task Manager" را با کلیک راست روی "شروع" باز کنید.

گام 2.در "Task Manager"، مورد "Performance" را انتخاب کنید.

مرحله 3.اگر این ابزار به وضوح نشان می دهد که شبکه بیش از حد بارگیری شده است، اما شما از اینترنت استفاده نمی کنید، هیچ بارگیری یا چیزی شبیه به آن وجود ندارد، به برگه «فرایندها» بروید.

مرحله 4.در «فرآیندها»، با حذف وظایف همه فرآیندهایی که غیرضروری میدانید، اکثر برنامههای سنگین را ببندید. برای انجام این کار، روی فرآیند کلیک راست کرده و در منوی کشویی روی «پایان کار» کلیک کنید.

مرحله 5.همچنین سعی کنید برنامه های غیر ضروری را از راه اندازی حذف کنید. برای انجام این کار، کنسول "Run" را با فشار دادن کلید ترکیبی "Win + R" باز کنید.

مرحله 6.دستور "msconfig" را در خط "Open" وارد کنید. این دستور ابزار System Configuration را باز می کند.

مرحله 7در حالی که در پیکربندی هستید، با کلیک چپ ماوس، تب "Startup" را انتخاب کنید.

مرحله 8برنامه های غیر ضروری را از لیست کشویی برنامه ها حذف کنید. برای انجام این کار، به سادگی علامت کادرهای برنامه های خاص را با دکمه سمت چپ ماوس بردارید، یا بلافاصله همه چیز را با دکمه مربوطه "غیرفعال کردن همه" خاموش کنید. پس از آن، فراموش نکنید که روی "OK" کلیک کنید.

ویدئو - چگونه در 20 دقیقه سرعت اینترنت را 100 برابر کنیم
بهبود سرعت شبکه پس از تعیین شماره کانال صحیح

در یک یادداشت!اگر شما صاحب دستگاهی هستید که توسط DLink ساخته شده است، یا شخصی مشابه، ممکن است در یافتن این گزینه مشکل داشته باشید و باید آن را در میان پارامترهای دیگر جستجو کنید.
چرا سرعت عبور از روتر کمتر از کابل است؟
معروف ترین استاندارد شبکه Wi-Fi امروزه، WiFi-802.11 N، می تواند تا 100 مگابیت بر ثانیه را به طور کامل انتقال دهد. با این حال، بهره وری واقعی، البته، همیشه به طور قابل توجهی کمتر است، زیرا شرایط ایده آل هرگز وجود ندارد. علاوه بر این، هنگامی که چندین دستگاه به طور همزمان متصل می شوند، سرعت شبکه نیز کاهش می یابد زیرا همه آنها یک نقطه تبادل مشترک دارند که معمولاً فقط با یک دستگاه کار می کند. با توجه به تمام این شرایط، سرعت مشاهده شده در هنگام اتصال از طریق کابل گاهی نتایج بهتری نسبت به روتر Wi-Fi نشان می دهد.
ویدئو - تقویت وای فای. 5 راه در دسترس برای همه
با معرفی فناوری اینترنت بی سیم، دیگر نیازی به اتصال دسته ای سیم به دستگاه های خود برای دسترسی به شبکه نیست. یک اتصال سیمی استاندارد باید فقط برای یک روتر ارائه شود - دستگاهی که آدرس های IP را در ابزارهای مشتری توزیع می کند و وای فای را در یک منطقه کوچک و نزدیک پوشش می دهد. با این حال، گاهی اوقات ممکن است معلوم شود که حتی در یک روتر مدرن، اتصال Wi-Fi بسیار کند است، صفحات وب به آرامی "هیولایی" بارگیری می شوند، شما باید چندین دقیقه منتظر بمانید تا این یا آن سایت باز شود و حتی زمانی که در آن هستید. بلافاصله نزدیک به روتر توزیع وضعیت بهتر نیست. اگر به یک نقطه داغ در خیابان یا در یک کافه وصل شوید، هیچ کاری نمی توانید در مورد آن انجام دهید، زیرا به دستگاه توزیع Wi-Fi دسترسی ندارید. اگر شبکه ای را در خانه راه اندازی کرده اید، احتمالاً می توانید کاری برای رفع این مشکل انجام دهید. امروز به شما خواهیم گفت چگونه سرعت وای فای را افزایش دهیمهنگام سازماندهی یک شبکه در یک آپارتمان، اگر وضعیت فعلی در مورد سرعت دسترسی به اینترنت برای شما مناسب نیست، ما چندین راه برای حل مشکل ارائه خواهیم داد.
چه چیزی سرعت پایین اتصال را توضیح می دهد؟
با توجه به دلایل اتصال کم، ممکن است چندین مورد وجود داشته باشد:
- اول از همه، کیفیت پایین تجهیزات مورد استفاده. اگر روتر شما بیش از 2-3 سال سن دارد، به احتمال زیاد نمی تواند حداکثر سرعت دسترسی به اینترنت را برای شما تضمین کند. همانطور که می دانید، دستگاه های جدید استانداردهای سرعت کاملاً متفاوتی را دارند و بعید است که 10 مگابیت بر ثانیه شما امروز کسی را راضی کند. برای اطلاع از مشخصات فنی روتر خود، به اسناد دستگاه موجود در اینترنت در وب سایت رسمی سازنده مراجعه کنید. تعداد آنتن های فرستنده ای که روتر به آنها مجهز است نیز مهم است. برای ارتباط با کیفیت بالا باید حداقل 2 مورد از آنها وجود داشته باشد و این محدوده پوشش سیگنال بزرگتری را فراهم می کند.
- برد کم انتقال سیگنال محدوده انتقال ترافیک همانند نقطه اول با سرعت ارتباط دارد. هر چه به اکسس پوینت نزدیکتر باشید سرعت آن بیشتر می شود و بالعکس. خرید یک مدل روتر مدرن نیز می تواند این مشکل را به نفع شما حل کند.
- طرح تعرفه ارزان این نکته تنها در صورتی مهم است که دور از شهرهای بزرگ زندگی می کنید و ارائه دهنده شما قادر به ارائه توان بالای شبکه نیست. اگر سرعت شما حداقل 50 مگابیت بر ثانیه است، پس لازم نیست زیاد نگران این پارامتر باشید.
- بارگذاری بیش از حد سیستم عامل توسط برنامه های شخص ثالث و نفوذ کدهای مخرب. اگر سیستم عامل شما هنگام تبادل ترافیک با سرور بیش از حد بارگذاری شده است، این را می توان با درهم ریختگی بیش از حد سیستم با نرم افزارهای شخص ثالث توضیح داد. برنامه هایی را که نیاز ندارید از طریق مدیر برنامه حذف کنید. دلیل احتمالی دیگر این است که یک کرم یا بات نت بر روی هارد دیسک شما قرار گرفته است و ترافیک شما را کاملاً می بلعد. در این مورد، شما باید با استفاده از یکی از محصولات تمیز کننده مناسب (Avast یا Dr.Web CureIt) از پاک کردن رایانه خود از ویروس ها مراقبت کنید.
- تجهیزات آسیب دیده اگر روتر به طور تصادفی روی زمین یا روی یک سطح سخت بیفتد، ممکن است دستگاه آسیب ببیند و برای تعمیر باید آن را حمل کرد. آسیب به آنتن توزیع کننده بسیار مهم است، زیرا این نوع خرابی تأثیر مستقیمی بر کیفیت سیگنال ارسال دارد.
- سیستم عامل قدیمی در حصول اطمینان از اتصالات وای فای با سرعت بالا، سفتافزار اهمیت چندانی ندارد. با گذشت زمان، توسعه دهندگان خطاهای عمده سیستم را برطرف می کنند و حتی پوسته سیستم عامل را به طور کامل تغییر می دهند. بنابراین، اگر بهروزرسانی نکردهاید، وقت آن است که در مورد آن فکر کنید: این روش بسیار ساده است و به مهارت خاصی نیاز ندارد.
چگونه سرعت اتصال وای فای را افزایش دهیم؟
اگر در حال تنظیم مجدد آپارتمان خود هستید، به محدوده توزیع سیگنال از روتر فکر کنید. سعی کنید دستگاه را تا حد امکان نزدیک به مرکز آپارتمان نصب کنید تا سیگنال به طور یکنواخت در تمام اتاق ها پخش شود. ارزش آن را دارد که تعداد آنتن های فرستنده روی ابزار را در نظر بگیریم. اگر تنها یک آنتن روی روتر وجود داشته باشد، همچنان می توانید به ارتباط با کیفیت بالا دست پیدا کنید، پس از آن باید یک روتر جدید خریداری کنید. همچنین مهم است که ضخامت دیوارها را در نظر بگیرید.
نکته مهم بعدی نشان دادن فرکانس مناسب سیگنال روتر است. طبق معمول، همه دستگاههایی که سیگنال وایفای را توزیع میکنند با یک فرکانس کار میکنند و در ساختمانهای آپارتمانی به سادگی سیگنال یکدیگر را قطع میکنند. در چنین شرایطی، با در نظر گرفتن بار شبکه، ارزش آن را دارد که شماره کانال انتقال واقعی را در تنظیمات روتر مشخص کنید. به طور پیش فرض، همه روترها دارای پارامتر "Auto" هستند.
چگونه با مشخص کردن شماره کانال واقعی در تنظیمات سرعت وای فای را افزایش دهیم؟
با وارد کردن آدرس IP میزبان مناسب روتر و مشخص کردن لاگین و رمز عبور در فرم پاپ آپ وارد منوی تنظیمات شوید. در این راهنما، من از کنترل پنل روتر ASUS به عنوان مثال در دستگاه شما استفاده خواهم کرد، توالی اقدامات ممکن است کمی متفاوت باشد.
بیایید به منوی تنظیمات در بخش "شبکه بی سیم" برویم.
در دسته فعال می توانید گزینه "کانال" را مشاهده کنید. یکی از مقادیر این کلید را طوری تنظیم کنید که سیگنال دائماً از یک کانال به کانال دیگر تغییر نکند، همانطور که در هنگام تنظیم مقدار "Auto" انجام شد.

اگر روتر D-Link، TP-Link یا هر مارک دیگری دارید، ممکن است مجبور شوید کمی در تنظیمات سرگردان شوید تا گزینه پیکربندی کانال ارتباطی را در اینجا پیدا کنید.
چگونه با تغییر سایر پارامترهای روتر سرعت اتصال وای فای را افزایش دهیم؟
برای افزایش توان بی سیم، باید تنظیمات شبکه خود را به استاندارد 802.11N تغییر دهید. این سریعترین استاندارد در باند 2.4 مگاهرتز است که توسط همه دستگاه هایی که از سال 2010 به بعد عرضه شده اند پشتیبانی می شود. بنابراین، در پارامترهای اصلی اتصال Wi-Fi، حالت N را مجبور می کنیم تنظیم شود (یا استاندارد را در فیلد انتخاب کنید: 802.11N).

نکته مهم دیگر استفاده از استاندارد امنیتی WPA2-PSK با رمزگذاری AES است. الگوریتم WPA2 مدرن ترین و امن ترین الگوریتم است که به طور پیش فرض در همه روترهای جدید موجود است. با این حال، اگر شک دارید که از این استاندارد خاص استفاده می کنید، بهتر است خودتان همه چیز را بررسی کنید. برای این کار به تنظیمات امنیتی شبکه بی سیم رفته و روش رمزگذاری را روی WPA2 و الگوریتم را روی AES قرار دهید.

همچنین ارزش فعال کردن حالت WiFi Multimedia (یا WMM، همانطور که در تنظیمات نامیده می شود) را دارد. اگر می خواهید سرعت بالای 54 مگابیت در ثانیه داشته باشید این گزینه مورد نیاز است. با توجه به مشخصات کیفیت خدمات QoS، تنظیم این حالت نیز یک پیش نیاز است. می توانید این حالت را در تنظیمات شبکه بی سیم پیشرفته تنظیم کنید.

علاوه بر این، باید این حالت را در تنظیمات آداپتور شبکه فعال کنید. بر روی اتصال شبکه در نوار وظیفه کلیک راست کرده و گزینه “Network and Sharing Center” را از منو انتخاب کنید.


لیستی از آداپتورهای شبکه نصب شده بر روی لپ تاپ/رایانه شما ظاهر می شود. آداپتور اتصال Wi-Fi را از لیست انتخاب کنید، روی آن کلیک راست کرده و گزینه "Properties" را از لیست زمینه انتخاب کنید.


پس از این، از قبل در فرم تنظیمات، به تب "Advanced" بروید، گزینه "WMM" را در لیست ویژگی ها پیدا کنید و مقدار را روی "Enabled" قرار دهید.

آخرین نکته مربوط به راه اندازی روتر شامل استفاده از عرض کانال 20 مگاهرتز است. به طور پیش فرض، عرض متمایز است، یعنی. بین 20 تا 40 مگاهرتز متغیر است. گزینه پهنای باند 40 مگاهرتز برای ساختمان های آپارتمانی چندان مناسب نیست، زیرا سیگنال در آنجا خیلی قوی و پایدار نیست. پس گزینه 20 مگاهرتز را تیک بزنید و از نتیجه لذت ببرید.

چگونه با بازی با تنظیمات کامپیوتر، سرعت اتصال وای فای خود را افزایش دهیم؟
اگر بعد از تمام دستکاری ها با روتر متوجه شدید که سرعت اتصال به هیچ وجه تغییر نکرده است، شاید دلیل اتصال کم در رایانه باشد و نه در روتر. بیایید به بارگذاری سیستم در تنظیمات سیستم عامل نگاه کنیم. برای این کار با استفاده از ترکیب Ctrl+Alt+Del به Task Manager بروید. اجازه دهید از تب دوم به نام "عملکرد" استفاده کنیم.

اگر نمودار نشان میدهد که شبکه بیش از حد بارگیری شده است و در حال حاضر چیزی دانلود نمیکنید و از اینترنت استفاده نمیکنید، به اولین تب حاوی لیستی از سرویسهای در حال اجرا در پسزمینه به نام «فرایندها» بروید و در اینجا برنامههایی را که میخواهید غیرفعال کنید. در حال حاضر نیاز ندارند.

نکته مفید دیگر در مورد چگونگی افزایش سرعت وای فای در لپ تاپ، غیرفعال کردن برنامه های بدون استفاده از راه اندازی است. برای این کار از ترکیب Win+R استفاده کنید و در پنجره کوچکی که ظاهر می شود، پارامتر "msconfig" را وارد کنید. به تب "Startup" بروید، پس از آن لیست مورد نیاز باز می شود.


اگر این روش کار نکرد، میتوانیم بهروزرسانی درایورهای آداپتور W-Fi را به آخرین نسخه توصیه کنیم. می توانید بسته مورد نیاز را در وب سایت سازنده لپ تاپ یا از طریق بسته های درایور مانند DriverPackSolution بیابید (فقط حالت خودکار را انتخاب نکنید، زیرا علاوه بر درایورها، یکسری مرورگر و برنامه های کاربردی دیگر نصب خواهند شد. حالت متخصص).
در پایان، ما می خواهیم به شما پیشنهاد کنیم که پیکربندی مسیریابی را در رایانه شخصی خود تنظیم کنید. این کار بدون هیچ تلاش خاصی و بدون هیچ آسیبی به سیستم قابل انجام است. برای بازنشانی تنظیمات، حالت cmd را به عنوان مدیر اجرا کنید. برای انجام این کار، بر روی دکمه شروع کلیک راست کرده و عنصر مربوطه را در منوی زمینه انتخاب کنید.

بعد، در اعلان ظاهر شده، درخواست "route -f" را وارد کنید. اگر اتصال وب شما برای مدت کوتاهی قطع شد، نگران نباشید. پس از آن، عبارت "ipconfig /renew" را وارد کرده و دوباره Enter را فشار دهید. اگر دستورات بالا کمک نکرد، به جای کلید مشخص شده دوم، از دستور “netsh winsock reset catalog” استفاده کنید.
نتایج
اگر می خواهید بدانید که چگونه سرعت اتصال وای فای خود را افزایش دهید، امیدواریم مقاله ما به شما کمک کند تا در کار خود به موفقیت برسید. در غیر این صورت وقت آن رسیده است که به فکر خرید یک روتر جدید با حداقل دو آنتن و مشخصات سرعت بالاتر باشید. به لطف پشتیبانی از استانداردهای جدید ارتباطات و انتقال داده، دستگاه جدید می تواند سرعت وای فای را حداقل 2 برابر افزایش دهد. برای اطمینان از این موضوع، باید پارامترهای فنی دستگاه های قدیمی و جدید را مطالعه کرده و آنها را با هم مقایسه کنید.
محدوده فرکانس برای عملکرد Wi-Fi به 12 کانال تقسیم می شود (در برخی کشورها 13 یا حتی 14 کانال وجود دارد). بنابراین، هنگامی که چندین دستگاه در یک کانال کار می کنند، شروع به تداخل با یکدیگر می کنند که منجر به کاهش متقابل سرعت و ثبات ارتباط می شود. موضوع با این واقعیت پیچیده تر می شود که هنگام پخش در کانال خود، روتر در واقع دو کانال دیگر در سمت چپ و دو کانال در سمت راست ضبط می کند. وظیفه شما این است که روتر خود را پیکربندی کنید تا در آزادترین محدوده کار کند. انجام این کار سخت نیست.
1. برنامه را دانلود و نصب کنید. این به ما کمک می کند کانال های رایگان در محیط شما را شناسایی کنیم. این برنامه رایگان است و روی تمامی نسخه های ویندوز کار می کند.
2. inSSlDer را راه اندازی کنید. پس از یک اسکن کوتاه چیزی شبیه به زیر را مشاهده خواهید کرد:
در اینجا ما در درجه اول به تعداد کانال های اشغال شده توسط رقبا و همچنین نقشه همپوشانی محدوده علاقه مندیم. باید بدانید کدام کانال رایگان است. در حالت ایدهآل، شما میخواهید محدوده جدید شما تقریباً هیچ همپوشانی با شبکههای همسایگان شما نداشته باشد. در مورد من، همانطور که می بینید، این کار بسیار دشوار است.
3. تنظیمات روتر خود را در مرورگر خود باز کنید و کانال را تغییر دهید. معمولاً تنها کاری که باید انجام دهید این است که در نوار آدرس وارد شوید 192.168.1.1 .
اگر آدرس دیگری دارید، به راحتی می توانید آن را پیدا کنید. کلیدهای ترکیبی Win + R را فشار داده و در پنجره ظاهر شده دستور را وارد کنید cmd. یک پنجره ترمینال باز می شود که در آن باید دستور را وارد کنید ipconfig. این مقدار پارامتر "دروازه اصلی" است - این دقیقاً همان چیزی است که ما نیاز داریم.

4. در کنترل پنل، گزینه تغییر کانال را پیدا کنید. معمولاً در قسمت تنظیمات بی سیم قرار دارد. برخی از روترها دارای گزینه "Auto" هستند که به آنها اجازه می دهد به طور مستقل کانال های رایگان را جستجو کنند. برای بقیه، توصیه می شود این پارامتر را به صورت دستی تنظیم کنید و کانالی را که با استفاده از inSSlDer کشف کردید مشخص کنید.

5. روتر را مجددا راه اندازی کنید و کامپیوتر خود را مجدداً به شبکه متصل کنید تا تنظیمات اعمال شوند.
من می خواهم فوراً رزرو کنم که این نکات همیشه و نه همه کمکی می کند. ممکن است لازم باشد با کانال های مختلف آزمایش کنید. با این حال، اغلب این روش به افزایش پایداری و سرعت اتصال شما کمک می کند، بنابراین قطعا ارزش امتحان کردن را دارد.
اگر هنوز تنظیمات روتر را باز می کنید، فراموش نکنید که امنیت آن را همانطور که در توضیح داده شده بررسی کنید!
اگر ارائه دهندگان تحت هر شرایطی به کاربران قول سرعت اینترنت بالا را بدهند و اغلب این وعده محقق نشود، چگونه سرعت اینترنت را از طریق روتر وای فای افزایش دهیم؟
سرعت اینترنت مقدار داده ای است که در هر ثانیه از زمان منتقل می شود (بر حسب کیلوبیت یا مگابیت در ثانیه اندازه گیری می شود).
در مرورگرها و سایر برنامه ها، سرعت آپلود یا دانلود فایل ها بر حسب کیلوبایت یا مگابایت بر ثانیه اندازه گیری می شود. این دو مفهوم را نباید با هم اشتباه گرفت.
دلایل احتمالی سرعت پایین اینترنت
سرعت اینترنت ممکن است به دلایل زیر کاهش یابد:
- دستگاه بسیار دور از روتر است.
- شبکه به طور همزمان توسط چندین دستگاه استفاده می شود که حجم زیادی از ترافیک را مصرف می کنند.
- مشکلات نرم افزاری در روتر؛
قبل از شروع عیب یابی، باید سرعت اینترنت را با استفاده از خدمات آنلاین تست کنید.
در طول آزمایش، برگهها و برنامههای مرورگر شخص ثالث را که ممکن است در تست سرعت اختلال ایجاد کنند، غیرفعال کنید. برخی از خدمات محبوب:
اطلاعات مفید:
به ابزار مفید توجه کنید. ابزاری است که امنیت استفاده از اینترنت را افزایش می دهد. اصل عملکرد برنامه بر اساس رمزگذاری ترافیک DNS بین کاربر و ارائه دهنده است.
به روز رسانی درایورهای روتر
به روز رسانی تمام درایورهای روتر می تواند به افزایش سرعت کمک کند. ممکن است درایور نصب شده با نسخه سیستم عامل سازگار نباشد.
Device Manager (یک ابزار سیستمی که همه دستگاه های متصل را نمایش می دهد) را باز کنید و تب Network Adapters را انتخاب کنید.
آداپتور وای فای خود را در لیست پیدا کنید و با کلیک راست، آیتم منو "به روز رسانی" را انتخاب کنید.
درایورها در یک تا دو دقیقه در پس زمینه دانلود و نصب می شوند.

نصیحت!پس از به روز رسانی درایورها، حتما کامپیوتر و روتر خود را ریستارت کنید.
تغییر حالت عملکرد شبکه
حالت های عملکرد یک روتر مسئول توان عملیاتی آن در یک دستگاه خاص است.
حالت هایی وجود دارند که می توانند با بهبود سطح QoS سرعت روتر را افزایش دهند.
برای تغییر حالت عملکرد، به مدیر دستگاه بروید و روی آداپتور وای فای راست کلیک کنید.
مورد خواص را انتخاب کنید. تب "پیشرفته" تمام حالت های عملیاتی ممکن روتر را فهرست می کند که از طریق آنها می توانید عملکرد آن را افزایش دهید.

آداپتور وای فای
برای اطمینان از سریعترین سرعت اینترنت ممکن، حالت WMM، Preamble یا Power Output را انتخاب کنید.

سیستم عامل روتر
اگر روش های بالا کمکی به افزایش سرعت اینترنت نکردند و روتر به طور متناوب خود به خود خاموش شد، باید آن را reflash کنید.
با هر مرکز خدماتی که در سرویس روترهای وای فای تخصص دارد تماس بگیرید.
نصب سفتافزار خودتان ممکن است باعث ایجاد مشکل در دستگاه شود.
برای اینکه بفهمید به کدام نسخه نرم افزاری باید به روز رسانی کنید، دستگاه خود را برگردانید و به نسخه سیستم عامل فعلی نگاه کنید، همانطور که در تصویر نشان داده شده است:
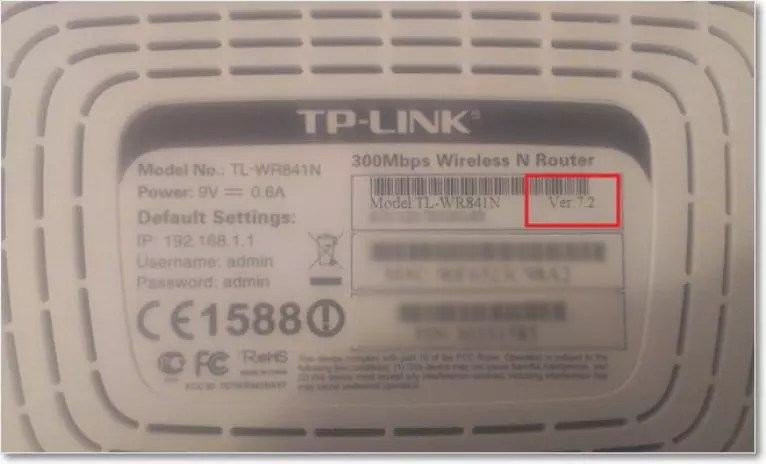
به عنوان مثال، در شکل، نسخه نرم افزار روتر 7.2 است، یعنی باید به نسخه 7 به روز شود.
راه های دیگر افزایش سرعت اینترنت
همچنین راه های دیگری وجود دارد که به افزایش سرعت وای فای در رایانه شخصی یا لپ تاپ شما کمک می کند.
- افزایش عرض کانال می توانید این پارامتر را در پنجره تنظیمات روتر تغییر دهید. عرض کانال پیشنهادی برای اتصال اینترنت بدون وقفه و سریع 20 مگاهرتز است. همچنین می توانید عرض کانال را افزایش دهید.
- کنترل قدرت فرستنده. این پارامتر نیز در تنظیمات روتر تنظیم شده است. مقدار توصیه شده 75 است.

ویدیویی که به شما می گوید چگونه تمام روش های بالا را برای افزایش سرعت اینترنت در عمل اعمال کنید:
چگونه سرعت روتر وای فای و اینترنت خود را افزایش دهیم؟ افزایش سرعت وای فای
سرعت روتر WiFi مشکل اصلی هنگام ایجاد یک شبکه بی سیم است. اغلب از بینندگان می شنویم که روتر سرعت را کاهش می دهد و به همین دلیل سرعت اینترنت آنها پایین است.