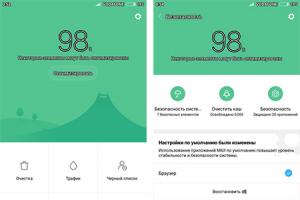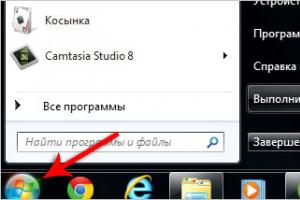نصب نهایی ویندوز 7 از درایو فلش روش نهایی برای نصب مجدد ویندوز از درایو فلش USB. پیش آماده سازی دیسک
آیا علاقه مند به نصب ویندوز 7 از درایو فلش به لپ تاپ هستید؟ یعنی کامپیوتر شما درایو ندارد یا خراب است.
در شرایطی که امکان بوت شدن از سی دی وجود ندارد چه باید کرد؟ یک راه حل وجود دارد: می توانید سیستم عامل را از درایو فلش نصب کنید.
قبل از شروع به توضیح فرآیند نصب ویندوز از کارت فلش، تمام مراحل اصلی این فرآیند را لیست می کنیم و سپس آنها را با جزئیات بیشتر در نظر می گیریم:
- اولین:آماده سازی لپ تاپ برای نصب سیستم عامل (در این مورد ویندوز 7)
- دومین:آماده سازی فلش مموری
- سوم:راه اندازی UEFI برای بارگیری سیستم عامل ها از کارت فلش.
- چهارم:خود نصب
توجه داشته باشید: UEFI جایگزینی برای بایوس قدیمی است.
آماده سازی لپ تاپ برای نصب ویندوز 7
ابتدا باید تمام فایلها و اسناد لازم را از درایو C به درایو D انتقال دهید.
فایل های نصب برخی از برنامه ها را باید در پوشه Program Files پیدا کنید.
از طرف دیگر، می توانید تمام اطلاعات مهم را به فلش مموری دیگر (نه فلش مموری که از آن نصب می شود) انتقال دهید.
آماده سازی فلش درایو برای نصب سیستم عامل
ابتدا تمام اطلاعات لازم را از فلش کارت حذف یا کپی کنید، زیرا فایل ها و پوشه ها در آماده سازی برای نصب به طور خودکار از روی آن پاک می شوند.
فلش کارت باید حداقل 4 گیگابایت باشد.
سپس به فایلها و پوشههای نصب ویندوز 7، ترجیحاً یک تصویر دیسک با فرمت iso، و ابزار UltralSO برای نصب نیاز خواهید داشت (میتوانید آن را با تایپ یک جستجوی مشابه در جستجو دانلود کنید).
همه آماده است؟ سپس بیایید شروع کنیم:
برنامه را دانلود، نصب و اجرا کنید. در اینجا چیزی است که خواهید دید:
روی "دوره آزمایشی" کلیک کنید. پنجره جدیدی باز می شود که در آن باید "File" - "Open" را انتخاب کنید و به تصویری که سیستم عامل از آن نصب می شود اشاره کنید.


سپس درایو فلش را در رایانه قرار دهید و "Format" را انتخاب کنید. پس از اتمام فرآیند، روی "رایت" کلیک کنید.

این فرآیند به پایان می رسد و شما یک درایو فلش با سیستم عامل ویندوز 7 خواهید داشت که اکنون می توانید به مرحله بعدی یعنی خود نصب بروید.
توصیه:لازم نیست دقیقاً از ابزار توضیح داده شده در مقاله استفاده کنید. این تنها یکی از بسیاری از برنامه هایی است که می تواند به شما در ایجاد یک فلش درایو نصب کمک کند.
راه اندازی UEFI برای بوت کردن سیستم عامل از درایو فلش
شما نمی توانید فقط یک درایو فلش را در رایانه خود قرار دهید. چگونه انجامش بدهیم؟ با استفاده از UEFI روی هر کامپیوتری هست
این شامل تمام تنظیمات حیاتی است. یکی از آنها سفارش بوت است. ما در آنجا متوقف خواهیم شد.
برای ورود به UEFI، هنگام بوت شدن سیستم، کلید خاصی را روی صفحه کلید خود فشار دهید. (این کلید در بسیاری از لپ تاپ ها متفاوت است؛ روی صفحه نمایش داده می شود. معمولاً F2 یا Esc است).
هنگامی که وارد می شوید، منویی برای شما باز می شود که بلافاصله آن را با رنگ آبی یا خاکستری آن تشخیص خواهید داد.

بسیاری از افراد وقت ندارند کلید ورود به سیستم ویندوز را به موقع فشار دهند و کامپیوتر به سادگی بوت می شود. در این صورت باید ریبوت کنید و دوباره امتحان کنید.
پس از ورود باید وارد منو شوید و ترتیب راه اندازی دستگاه ها را در تنظیمات پیدا کنید. برای مثال چند اسکرین شات در اینجا آمده است:


برای انتخاب دستگاهی که ابتدا باید بوت شود، از فلش ها استفاده کنید. برای مبتدیان، کمک ویژه ای برای پیمایش UEFI وجود دارد. او همیشه در یک مکان قابل مشاهده است.
USB-HDD را انتخاب کنید. سپس با استفاده از دکمه «ذخیره و خروج» از UEFI خارج شوید. تمام اطلاعات تغییر یافته ذخیره خواهد شد. کامپیوتر به طور خودکار راه اندازی مجدد خواهد شد.
اکنون به مرحله بعدی می رویم، مرحله نهایی.
نصب ویندوز 7
اگر همه کارها را به درستی انجام داده باشید و تنظیمات را به درستی در UEFI تنظیم کرده باشید، پیام "برای بوت کردن یک CD یا DVD هر کلیدی را فشار دهید" را مشاهده خواهید کرد.
البته، به زبان انگلیسی، بنابراین یک اسکرین شات پیوست شده است:

توصیه:اغلب اتفاق می افتد که هیچ کتیبه ای وجود ندارد. این نشان می دهد که شما در جایی اشتباه کرده اید. باید دوباره به UEFI بروید و بررسی کنید که آیا تمام تنظیمات بوت که از درایو فلش انجام داده اید ذخیره شده است یا خیر. اگر همه چیز درست باشد، فلش کارت شما اصلا قابل بوت نیست و برای عملیات باید به دنبال تصویر سیستم عامل دیگری بگردید و آن را ضبط کنید.
ممکن است این اتفاق بیفتد که تصویر نصب شامل برنامه های کاربردی دیگری به جز ویندوز 7 باشد. در این مورد، باید موردی را انتخاب کنید که برای شروع نصب مناسب است.
خبر خوب:تقریباً تمام عملیات ذکر شده در زیر به طور خودکار توسط رایانه انجام می شود.
و تمام تنظیماتی که دوست ندارید پس از اتمام نصب به سلیقه شما تغییر می کند.

پنجره ای باز می شود که در آن باید انتخاب کنید که کدام نسخه از ویندوز 7 را نصب کنید. روی کلیدی که برای آن کلید امنیتی دارید کلیک کنید.
اغلب به کتیبه های پایین لپ تاپ چسبانده می شود. سیستم قبل از تکمیل نصب از شما درخواست می کند.
لازم نیست بلافاصله کلید را وارد کنید. می توانید این کار را در عرض یک ماه انجام دهید.

پنجرهای با مجوز ظاهر میشود، کادر «موافق» را علامت بزنید و ادامه دهید.

سپس نصب کامل را انتخاب کنید.

روی "تنظیمات دیسک" کلیک کنید. معمولاً مبتدیان در اینجا مشکلاتی دارند، بنابراین بیایید نگاهی دقیق تر به این نقطه بیندازیم.

راه اندازی دیسک
اتفاق می افتد که در هارد دیسک، علاوه بر پارتیشن های استاندارد (C، D، E)، چندین پارتیشن دیگر نیز وجود دارد.
این به این دلیل است که هنگام بازیابی سیستم، امکان بازگرداندن رایانه به تنظیمات استاندارد آن وجود داشت.
برخی حجم مخفی تا 100 مگابایت پیدا می کنند. خود سیستم عامل مسئول ایجاد آن است. این بخش عملکرد رمزگذاری سیستم را انجام می دهد.
برنامه ای در قسمت وجود دارد که می تواند آن را رمزگشایی کند.
اما شما باید از شر آن خلاص شوید. قبل از نصب ویندوز، لازم است هارد دیسک را برای عملیات از قبل آماده کنید. این کار را می توان با استفاده از برنامه Acronis Disk انجام داد.
در پنجره ای که ظاهر می شود، روی "Format" کلیک کنید.
یک هشدار ظاهر می شود که همه داده ها از بین می روند، اما اکنون مهم نیست، زیرا ما یک نسخه پشتیبان از همه داده ها داریم. روی "OK" کلیک کنید.
وقتی قالببندی اتفاق میافتد، راحت روی Next کلیک کنید.

نصب کمی زمان می برد. پس از آن، پنجره ای ظاهر می شود که در آن کاربر باید نام های خود و رایانه را وارد کند.
در صورت تمایل می توانید رمز عبور ایجاد کنید. برای اینکه آن را فراموش نکنید، از شما خواسته می شود که یک نکته برای آن ارائه دهید.

حالت امنیتی، تاریخ و زمان را انتخاب کنید.


با نصب درایور کارت شبکه، باید نوع اتصال را انتخاب کنید.

می توانید درایورها و برنامه های مورد نیاز خود را نصب کنید
برای اطمینان از اینکه پس از نصب ویندوز، لپ تاپ در هنگام راه اندازی از هارد دیسک بوت می شود نه از درایو فلش، باید تنظیمات UEFI را به حالت اولیه بازگردانید.
این کار نصب ویندوز 7 روی لپ تاپ را کامل می کند!
همانطور که می بینید، هیچ چیز پیچیده ای در مورد نصب یک سیستم عامل از درایو فلش وجود ندارد. نکته اصلی این است که نکات ذکر شده را با دقت دنبال کنید و موفق خواهید شد.
یک بار برای یادآوری کل فرآیند کافی است.
دفعه بعد که نیاز به نصب یک سیستم عامل از کارت فلش دارید، این کار را به صورت خودکار انجام خواهید داد.
دستورالعمل های ویدئویی در مورد نحوه نصب WINDOWS 7 از درایو فلش به لپ تاپ با استفاده از راش DELL به عنوان مثال
نصب ویندوز 7 از درایو فلش USB روی لپ تاپ: راهنمای عمل
یادآوری می کنیم که تلاش برای تکرار اقدامات نویسنده ممکن است منجر به از بین رفتن ضمانت تجهیزات و حتی خرابی آن شود. مطالب فقط برای مقاصد اطلاعاتی ارائه شده است. اگر قصد دارید مراحل توضیح داده شده در زیر را تکرار کنید، اکیداً به شما توصیه می کنیم حداقل یک بار مقاله را تا انتها با دقت بخوانید. سردبیران تری دی نیوز هیچ مسئولیتی در قبال عواقب احتمالی ندارند.
در حین کار، ابزار تصویر سیستم عامل را (در واقع، به طرز احمقانه ای بایگانی را باز می کند) مستقیماً در یک درایو قابل جابجایی مستقر می کند. این کار بسیار سریعتر انجام میشود، اما در اولین راهاندازی باید روال استاندارد راهاندازی سیستم را انجام دهید: تنظیمات زبان، منطقه زمانی، ایجاد کاربران و غیره را انتخاب کنید. و این هزینه بسیار کمی برای سرعت است.
وقتی PWBoot را راهاندازی میکنید (البته با حقوق سرپرست)، از شما خواسته میشود که یک سیستمعامل تمیز را روی یک درایو USB نصب کنید، یا اگر میخواهید به نحوی آن را به یک درایو خارجی منتقل کنید، یک سیستم از قبل نصب شده را وصله کنید. شما همچنین باید پس از نصب سرویس پک ها و احتمالاً برخی به روز رسانی های ویندوز، پچ را «رول» کنید. کار با برنامه فوق العاده ساده است، بنابراین تقریبا چیزی برای گفتن وجود ندارد. با این وجود، هنوز چند تفاوت وجود دارد.
اولا، PWBoot سرسختانه از کار با سیریلیک خودداری می کند. اگر تصویر نصب ویندوز 7 شما از نصب چندین نسخه سیستم عامل به طور همزمان پشتیبانی می کند، باید نسخه مورد نیاز خود را انتخاب کنید. چگونه انجامش بدهیم؟ با استفاده از ابزار ImageX (به بالا مراجعه کنید)، که با پارامتر info راه اندازی شده و مسیر فایل wim را مشخص می کند.
imagex /info x:\path\to\install.wim
در خروجی فرمان، به دنبال آیتم Image Index و توضیحات نسخه به دنبال آن بگردید. در PWBoot، نسخه های موجود در لیست انتخاب به همان ترتیبی که در خروجی فرمان ظاهر می شوند ظاهر می شوند.

در مرحله دوم، دو گزینه نصب برای انتخاب وجود دارد - مستقیماً در یک درایو خارجی (با قالب بندی اجباری آن) یا یک دیسک مجازی با فرمت VHD. گزینه دوم بسیار جالب تر است، اما، بر خلاف اول، قطعا به Windows 7 Ultimate یا Enterprise نیاز دارد. به طور دقیق تر، این نسخه ها از بوت شدن از VHD پشتیبانی می کنند. در واقع تنها یک فایل روی دیسک وجود خواهد داشت که تمام کارهای شما در آن انجام می شود. در همان زمان، در سیستم عامل بارگیری شده از VHD، دیسک فیزیکی نیز قابل مشاهده خواهد بود. جالب اینجاست که سرعت سیستم در داخل VHD تقریباً با سرعت کار مستقیم از درایو برابر است.
به طور کلی استفاده از VHD مزایای زیادی را به همراه دارد. اولاً، هر ماشین مجازی که به خود احترام می گذارد می تواند با این فرمت کار کند، و پشتیبانی از آن دقیقاً در ویندوز 7 تعبیه شده است. می توانید دیسک های VHD را ایجاد، ویرایش، نصب کنید و با استفاده از تصاویر استاندارد (در واقع، برای کل دیسک متفاوت است) کار کنید. ابزار. این باعث ایجاد فرصت هایی مانند وجود چندین نصب ویندوز در یک حجم منطقی، بازگشت آسان تغییرات در سیستم، راحتی و سرعت استقرار سیستم عامل در بسیاری از رایانه های شخصی به طور همزمان و غیره می شود.
بیایید به PWBoot برگردیم. در مرحله بعدی، باید مکان و نام ظرف VHD آینده را مشخص کنید. طبیعتاً باید روی درایو USB خارجی باشد. لطفاً توجه داشته باشید که دیسک باید دارای سیستم فایل NTFS (FAT32 به دلیل محدودیت اندازه فایل مناسب نیست) و فضای خالی کافی داشته باشد. خود برنامه پیشنهاد می کند که حداقل اندازه دیسک را ایجاد کند، اما بهتر است به اندازه ای که نیاز دارید برای نرم افزار، اسناد و هر چیز دیگری اختصاص دهید. یک دیسک VHD را می توان با علامت زدن کادر مناسب پویا (قابل گسترش) کرد. یعنی از نظر فیزیکی دقیقاً به اندازه اطلاعاتی که دارد اشغال می کند. به طور کلی برای صرفه جویی در فضا می توانید این گزینه را فعال کنید اما در عین حال کمی از عملکرد خود کم کنید.
تنها چیزی که باقی می ماند این است که دیسکی را که در آن بوت لودر نصب می شود (یعنی یک درایو USB خارجی) انتخاب کنید، چک باکس های Update bootcode و Add boot entry to BCD را علامت بزنید، در صورت تمایل توضیحات مورد منوی بوت را تغییر دهید و روی Install کلیک کنید. . تمام است، برنامه مراحل نصب بعدی را خودش انجام خواهد داد. این معمولا بیش از ده دقیقه طول نمی کشد، اما مقدار زیادی به سرعت خود درایو USB بستگی دارد.
پس از نصب، توصیه می شود سیستم را کمی سبک کنید - اجزای غیر ضروری را حذف کنید، خدمات غیر حیاتی را غیرفعال کنید، فهرست بندی هارد دیسک را خاموش کنید و به طور کلی سعی کنید از هرگونه عملیات مرتبط با بار سنگین روی درایو خودداری کنید. همچنین یکپارچه سازی درایو خارجی با اتصال آن به سیستم دیگری مفید است. مشکل فایل swap نیز حل نشده باقی می ماند - می توانید از درایور DiskMod برای ایجاد آن در درایو USB استفاده کنید، می توانید آن را به طور کلی رها کنید، اما بهتر است به صورت دستی مکان آن را روی HDD معمولی دستگاهی که قابل حمل است تنظیم کنید. ویندوز 7 در حال اجرا است.

جلد C: یک ظرف HD است که از نظر فیزیکی در حجم E قرار دارد:
در نهایت، لازم به ذکر است که یک توسعه جالب به نام VBoot است. این یک بوت لودر مبتنی بر GRUB است، اما با پشتیبانی از بوت مستقیم از VHD ها. و لازم نیست که ویندوز باشد. به عنوان مثال سایت دارای بیلدهای آماده اوبونتو است. به طور کلی، این یک راه حل آماده و راحت است، اما، البته، پرداخت می شود - از 79 دلار در هر مجوز. به هر حال، ویندوز 8 دارای قابلیت داخلی برای انتقال کل محیط کار شما به یک درایو USB و بوت مستقیم از آن خواهد بود. در ضمن باید به روش فوق بسنده کنید. در نصب خود موفق باشید!

اگر نیاز به نصب ویندوز 7 از درایو فلش از طریق بایوس دارید، مقاله ما کمک بزرگی برای شما خواهد بود.
نصب یک سیستم عامل جدید بر روی رایانه یک مشکل نسبتاً رایج است که می تواند به دلیل کوچکترین نقص سیستم یا اقدامات یک کاربر ناکارآمد رایانه شخصی ایجاد شود.
این موضوع در ارتباط با بیانیه نمایندگان رسمی ویندوز مبنی بر تعلیق پشتیبانی فنی از سیستم عامل XP نیز مطرح شد.
امروزه تقریبا همه کاربران به طور کامل به اصطلاح هفت تغییر کرده اند.
دستورالعمل های گام به گام ما به شما کمک می کند تا سریع و آسان رایانه خود را زنده کنید.
آماده سازی کامپیوتر برای نصب مجدد ویندوز
قبل از شروع کار بر روی نرم افزار جدید، باید رایانه شخصی خود را به درستی آماده کنید.
ابتدا باید به یاد داشته باشید که چه اطلاعات مهمی در رایانه شما ذخیره شده است و آن را در یک دستگاه ذخیره سازی قابل حمل ذخیره کنید.
توجه ویژه ای باید به درایو محلی C شود، زیرا بیشترین مقدار اطلاعات در آن ذخیره می شود.
تقریباً همه کاربران فایل های رسانه ای خود (عکس ها، فیلم ها) را در پوشه "اسناد من" یا مستقیماً روی دسکتاپ ذخیره می کنند.
این فایل ها اغلب به همراه سیستم عامل از قبل نصب شده روی دیسک قرار دارند. همچنین می توانید از فضای خالی یک درایو محلی دیگر برای ذخیره اطلاعات استفاده کنید.
بسیار مهم است که قبل از نصب مجدد ویندوز بررسی کنید که آیا درایورهای کارت شبکه در رایانه شخصی وجود دارد یا خیر.
اگر سیستم جدیدی را از طریق USB نصب کنید، و سپس معلوم شد که توزیع شامل درایورهای کارت شبکه نیست، نمی توانید درایورها و اتصال اینترنت را پیکربندی کنید.
برای اطمینان خود، بهتر است یک بار دیگر از در دسترس بودن درایورها مطمئن شوید.
همچنین، مطمئن شوید که آیا درایورهای کارت صدا، کارت صدا، کارت گرافیک و غیره خود را دارید یا خیر.
تهیه فلش کارت برای نصب نرم افزار
برای نصب یک سیستم عامل از درایو فلش، توصیه می کنیم قوانین زیر را دنبال کنید:
- حداقل حجم فلش مموری باید 4 گیگابایت باشد. این مقدار فضای مورد نیاز برای ذخیره تمام اجزا و فایل های مهم است.
- تهیه اجباری کیت توزیع ویندوز 7 برای ضبط و ذخیره تصویر آن (فرمت *iso)؛
- انتخاب برنامه ای برای ایجاد تصویر دیسک.
ما ابزار را بر روی رایانه شخصی نصب و اجرا می کنیم و سپس یک تصویر دیسک از پیش انتخاب شده را از آن انتخاب می کنیم.
دستورالعمل های گام به گام برای استفاده از برنامه به شما کمک می کند تا به سرعت تمام پیچیدگی ها را درک کنید.
- راه اندازی
2. اکنون پنجره اصلی کار در مقابل شما باز می شود

3. به سراغ ضبط تصویر هارد دیسک می رویم

4. حالا باید فلش مموری را وصل کرده و قالب بندی را فعال کنید. هنگامی که فرآیند قالب بندی درایو فلش به پایان رسید، می توانید ضبط را شروع کنید.

5. پس از اتمام ضبط، فضای فلش مموری شما حاوی ویندوز خواهد بود که با آن نصب مجدد را انجام خواهید داد.
اظهار نظر!برای ایجاد یک درایو فلش برای نصب سیستم از طریق بایوس، می توانید از ابزارها استفاده کنیدپنجره ها.
راه اندازی Bios برای کار با یک درایو فلش USB قابل بوت
فقط اتصال فلش درایو نصب به رایانه شخصی برای نصب نرم افزار جدید کافی نیست.
تمام تنظیمات در بایوس انجام می شود. هر لپتاپ یا کامپیوتری دارای بایوس است که تنظیمات مهم از جمله ترتیب راهاندازی دستگاهها را ذخیره میکند.
اکنون ما برای کار پربار بیشتر به این تنظیمات نیاز داریم.
برای راهاندازی Bios، باید وقتی رایانه را روشن میکنید، کلید خاصی را روی صفحه کلید نگه دارید یا فشار دهید.
از اطلاعات روی مانیتور می توانید متوجه شوید که به کدام کلید نیاز داریم. به طور معمول این کلیدها Esc، Delete، F2 هستند.
اگر وارد Bios شده باشید، یکی از صفحه های زیر در مقابل شما ظاهر می شود:
انتخاب 1:

گزینه 2:

اگر تلاش شما برای ورود به سیستم ناموفق بود، کامپیوتر خود را دوباره راه اندازی کنید و دوباره بایوس را راه اندازی کنید.
برای سهولت کار برای شما، جدولی با گزینه های اصلی برای فعال کردن Bios قرار داده ایم.
ترکیب صفحه کلید برای ورود به سیستمبایوس بسته به سازندهBIOS

کلیدهای ترکیبی اصلی برای راه اندازیBIOS بسته به سازنده لپ تاپ و کامپیوتر

پس از ورود به Bios، باید گزینه ای را که مسئول بارگذاری دستگاه ها است، پیدا کنید. معمولا در منو است و نام آن حاوی کلمه BOOT است.
گزینه های دیگر مستثنی نیستند.
در اینجا چند نمونه آورده شده است:
انتخاب 1:

گزینه 2:

گزینه شماره 3:

گزینه شماره 4:

گزینه شماره 5:

به عنوان یک قاعده، انتخاب دستگاه اصلی برای بوت با فشار دادن فلش های روی صفحه کلید انجام می شود، اگرچه گاهی اوقات روش های کنترل دیگری نیز وجود دارد.
اگر خودتان نمی توانید آن را بفهمید، به کمکی که در BIOS ظاهر می شود مراجعه کنید.
در مورد ما، اولین دستگاه بوت یک USB-HDD است (ممکن است نام دیگری وجود داشته باشد).
پس از انتخاب آن، باید از بایوس خارج شده و با استفاده از آیتم Save and Exit Setup، تمام تنظیمات را ذخیره کنید.
پس از این مرحله، کامپیوتر باید راه اندازی مجدد شود و به مرحله اصلی که در اینجا هستیم می رویم.
نصب ویندوز 7 با استفاده از درایو فلش USB قابل بوت
اگر همه چیز به درستی در فضای فلش درایو نوشته شده باشد و تنظیمات صحیح در بایوس انجام شده باشد، در صفحه مانیتور با پیغام زیر روبرو می شوید که می گوید باید هر کلیدی را فشار دهید تا بوت فعال شود.

اگر چنین کتیبه ای وجود نداشته باشد، باید اقدامات خود را بررسی کنید. برای انجام این کار، به Bios بروید و مطمئن شوید که تنظیمات بوت از درایو فلش ذخیره شده است.
اگر در Bios خطایی وجود نداشته باشد، به احتمال زیاد نتوانستید یک درایو فلش USB قابل بوت ایجاد کنید و باید کل فرآیند را دوباره تکرار کنید.
اگر کتیبه ای وجود دارد، تبریک می گویم، نصب نسخه جدید ویندوز شما از طریق BIOS آغاز شده است.
برخی از تصاویر نصب، علاوه بر خود سیستم عامل، حاوی برنامه های مختلف اضافی نیز هستند، سپس باید مورد مورد نیاز را از منو انتخاب کنید.
همچنین شایان ذکر است که برخی از دیسک ها بیشتر تنظیماتی را که در زیر توضیح داده شده است به طور پیش فرض انجام می دهند.
نیازی به نگرانی در این مورد نیست، زیرا پس از اتمام مراحل نصب نرم افزار می توان تمامی تنظیمات را تغییر داد.
یک صفحه خوش آمدگویی در مقابل شما ظاهر می شود که در آن داده های لازم را انتخاب می کنید. پس از تکمیل تنظیمات، بر روی دکمه "Next" و سپس "Install" کلیک کنید.

در پنجره ای جدید، شرایط قرارداد مجوز در مقابل ما ظاهر می شود که البته شما با دقت آن ها را مطالعه کرده و سپس با علامت زدن کادر ویژه و کلیک بر روی دکمه «بعدی» موافقت می کنید.

مرحله نهایی نصب
در یک پنجره جدید باید نوع نصب مورد نیاز ما را انتخاب کنید. ما به نوع کامل نیاز داریم.
برای انجام این کار، پارتیشن دیسک مورد نیاز را در منو انتخاب کنید و روی دکمه "Disk Setup" کلیک کنید، پس از آن شروع به قالب بندی می کنیم.

در پایان فرآیند قالب بندی دیسک، مکان نما را به دکمه "بعدی" ببرید و شروع به نصب "seven" از درایو فلش کنید.

این روند می تواند متفاوت باشد، از چند دقیقه تا نیم ساعت.
نکته اصلی این است که در لحظه ای که نصب کامل می شود و سیستم راه اندازی مجدد می شود، وقت داشته باشید که Bios را روشن کنید و تنظیمات را از طریق آن تغییر دهید. باید سیستم را طوری پیکربندی کنیم که از هارد دیسک بوت شود.
قبلاً نحوه انجام این کار را در بالا توضیح داده ایم. در اینجا فقط باید از USB-HDD به نام دیسک خود تغییر دهید.
این یک عمل بسیار آسان است که نباید برای شما مشکل ایجاد کند.
پس از اتمام راه اندازی مجدد، نصب ویندوز ادامه خواهد یافت.

- نام رایانه، لپ تاپ و کاربران را وارد کنید.
- در صورت لزوم رمز عبور تنظیم کنید.
- اگر کلید مجوز را دارید، نام آن را وارد کنید (می توانید از این مرحله رد شوید).
- انتخاب تنظیمات امنیتی ("تنظیمات توصیه شده").
- ما تاریخ و ساعت را تعیین می کنیم.
- ما شبکه را پیکربندی می کنیم.
به لطف این مراحل ساده، می توانید ویندوز 7 را از طریق بایوس و با استفاده از درایو فلش نصب کنید.
نصب ویندوز 7 از درایو فلش USB
دستورالعمل های گام به گام: نصب ویندوز 7 از درایو فلش از طریق بایوس
آیا تصمیم به نصب یا نصب مجدد ویندوز 7 گرفته اید، اما یک DVD خالی یا یک دیسک توزیع ویندوز 7 در دست ندارید؟ ناامید نشو، نصب ویندوز 7 از درایو فلشکار چندان سختی نیست! نه یک، بلکه دو انتخاب همزمان! شما می توانید ویندوز 7 را با استفاده از فلش مموری معمولی یا فلش درایو موبایل نصب کنید. این بسیار ساده است، فقط دستورالعمل های زیر را دنبال کنید و همه چیز بدون هیچ مشکلی پیش خواهد رفت.
قبل از نصب ویندوز
همچنین باید درایورهای مناسب برای رایانه خود را دانلود کرده و در یک فلش مموری یا DVD ذخیره کنید. این به این دلیل است که ممکن است ویندوز در ابتدا درایورهایی برای کارت شبکه یا آداپتور رایانه شما نداشته باشد. اگر این کار را انجام ندهید، پس از نصب ویندوز 7 نمی توانید به اینترنت دسترسی داشته باشید.
دستورالعمل نصب ویندوز 7
1. آماده سازی فلش درایو با ویندوز 7
ما باید تصویر ".iso" را با توزیع ویندوز 7 روی فلش درایو رایت کنیم. یک برنامه عالی به ما کمک خواهد کرد. پس از نصب برنامه، اگر قصد خرید لایسنس را ندارید، می توانید از «دوره آزمایشی» استفاده کنید.
اکنون باید تصویر iso را با توزیع باز کنید. برای انجام این کار، روی منوی "File -> Open..." کلیک کنید:

در پنجره ای که باز می شود، محل قرار گرفتن تصویر iso را مشخص کنید:


وقت آن است که درایو فلش را در رایانه قرار دهید.
توجه : محتویات درایو فلش در طول فرآیند ضبط برای همیشه حذف می شود. بنابراین، کپی کردن تمام داده های مهم چه در یک هارد دیسک یا روی کامپیوتر دیگر زود است.
روی دکمه "Format" کلیک کنید:

نوع سیستم فایل را تعیین کنید و روی دکمه "شروع" کلیک کنید:

یک اعلان ظاهر می شود، روی OK کلیک کنید.

قالب بندی با موفقیت انجام شد.

حالا روی “Record” کلیک کنید:

در انتظار تکمیل ضبط:

تمام، حالا شما یک درایو فلش با توزیع ویندوز 7 دارید.
2. تنظیم در بایوس برای بوت شدن از درایو فلش
کامپیوتر را خاموش کنید، درایو فلش USB را وارد کنید و تنها پس از آن کامپیوتر را روشن کنید. این کار به این دلیل انجام می شود که گاهی اوقات رایانه ها فلش درایوهای وارد شده در BIOS را پس از روشن شدن رایانه تشخیص نمی دهند. شما همچنین می توانید بوت شدن در "BIOS" را از کارت حافظه تلفن پیکربندی کنید (من شنیده ام که بسیاری از افراد این کار را انجام می دهند)، اما لطفاً توجه داشته باشید که این کار در همه لپ تاپ ها امکان پذیر است.
کامپیوتر ما (به عنوان مثال استفاده از لپ تاپ را به شما نشان خواهم داد). برای انجام این کار، زمانی که کامپیوتر شما شروع به بوت شدن می کند، باید دکمه خاصی را فشار دهید. شما می توانید این دکمه خاص را هنگام بارگیری در پایین صفحه خود تشخیص دهید. به عنوان یک قاعده، این "F2" یا "Delete" است، اما ممکن است متفاوت باشد.
پس از ورود به بایوس، به تب "BOOT" بروید تا ترتیب بوت را تغییر دهید. برای تغییر ترتیب، به عنوان یک قاعده، از دکمه های F5 و F6 یا با استفاده از منوی باز شده استفاده کنید. ترتیب راه اندازی را تغییر می دهیم تا درایو فلش شما اول شود. و چیزی شبیه این به نظر می رسد.
این دستورالعمل در مورد نحوه نصب ویندوز 7 از درایو فلش جالب و کاملاً قابل اجرا در هر رایانه رومیزی و لپ تاپ خواهد بود. شما فقط باید ویندوز 7 را دانلود کنید، یک درایو فلش USB قابل بوت بسازید و با انتقال USB به بالا، ترتیب بوت را در بایوس خود تغییر دهید. با توجه به اسکرین شات های زیر، نصب ویندوز 7 از درایو فلش USB قابل بوت به هیچ وجه سخت نخواهد بود.
این راهنمای استفاده از درایو فلش USB، نحوه نصب ویندوز 7 از درایو فلش بر روی رایانه یا لپ تاپ است. استفاده از درایو فلش USB در صورتی مفید است که واحد سیستم شما سی دی ندارد یا زمانی که دیسک نصب با سیستم عامل ندارید.
چگونه یک فلش USB قابل بوت برای ویندوز 7 بسازیم
هنگام فرمت کردن درایو فلش، فایل سیستم FAT32 را از لیست کشویی انتخاب کنید، سپس روی Start کلیک کنید. به یاد داشته باشید که قالب بندی همه چیز را در آن پاک می کند.
ویندوز 7 را دانلود کنید
برای دانلود یک تصویر دیسک ویندوز 7، به صفحه دانلود ویندوز 7 بروید، به پایین اسکرول کنید، کلید محصول ویندوز 7 خود را وارد کرده و بر روی Verify کلیک کنید، زبان، bitness خود را انتخاب کنید و روی تأیید کلیک کنید. اگر کلید محصول ویندوز 7 ندارید، قبل از دانلود ویندوز 7 باید آن را خریداری کنید.

اگر نمی خواهید پول خرج کنید، پس ویندوز 7 SP1 را دانلود کنید، می توانید از وب سایت ما با استفاده از پیوندهای مستقیم از وب سایت رسمی:
اگر به نسخه دیگری از ویندوز 7، Home Premium یا Ultimate علاقه دارید، می توانید از برنامه Windows ISO Downloader استفاده کنید.
رایت از تصویر ISO ویندوز 7 به درایو فلش USB

تنظیم بایوس کامپیوتر برای بوت شدن از درایو فلش
درایو فلش USB با ویندوز 7 را در پورت USB رایانه خود قرار دهید. کامپیوتر خود را مجددا راه اندازی کنید. اگر کامپیوتر خاموش است، دکمه پاور را فشار دهید تا روشن شود. کلید ورود بایوس کامپیوتر را به سرعت فشار دهید.
کلید BIOS رایانه شما بسته به سازنده متفاوت است، اما معمولاً یکی از کلیدهای عملکرد (مانند F2، Esc یا Del) خواهد بود. می توانید کلید BIOS رایانه خود را به صورت آنلاین یا در کتابچه راهنمای همراه رایانه خود بررسی کنید.
مراحل گام به گام: چگونه ویندوز 7 را از درایو فلش USB نصب کنیم؟
پس از راه اندازی مجدد، کامپیوتر از درایو فلش بوت می شود. با این کار فرآیند نصب ویندوز 7 شروع می شود.

ویندوز 7 را نصب کنید

در پنجره زیر گزینه Operating System را انتخاب کنید.

من با شرایط استفاده موافقم. چک باکس «موافقم» را انتخاب کنید و سپس روی Next کلیک کنید.

نصب کامل را انتخاب کنید.

پارتیشن مورد نظر را برای نصب انتخاب کنید. پارتیشنی را که می خواهید ویندوز 7 را در آن نصب کنید انتخاب کنید، پیوند "Disk setup" را دنبال کنید.

قالب

تمام فایل های ذخیره شده در این درایو از بین خواهند رفت.

برای شروع نصب ویندوز 7 از درایو فلش USB، روی "Ok" کلیک کنید.

صبر کنید تا ویندوز نصب کامل شود. ممکن است رایانه شما چندین بار در طول این فرآیند راه اندازی مجدد شود و بسته به سرعت رایانه شما، نصب ممکن است از چند دقیقه تا یک ساعت طول بکشد.

پس از نصب ویندوز، دستورالعمل های روی صفحه را دنبال کنید. از شما خواسته می شود چند اولویت دیگر (مانند زبان، نام حساب، آدرس ایمیل و غیره) ایجاد کنید.

هنگامی که از شما خواسته شد، کلید محصول همراه رایانه یا دیسک نصب را وارد کنید، آن را وارد کرده و روی Next کلیک کنید.

شاید مفید باشد.