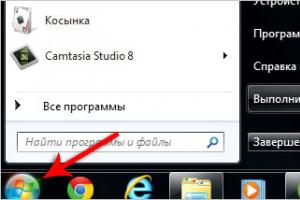مشکلات هارد دیسک: علل و راه حل ها صفحه آبی. چک دیسک یا صفحه مرگ؟ علل BSOD
از 270 روبل. RUB
هر یک از ما در معرض خطر مواجه شدن با مشکلی مانند صفحه آبی مرگ هستیم. مطمئناً حداقل یک بار در زندگی خود متوجه شده اید که چگونه یک رایانه کاملاً کاربردی به طور ناگهانی تصویر روی صفحه را به کدها و اعدادی تغییر می دهد که در پس زمینه آبی تیره قرار دارند. 
اگر با چنین مشکلی مواجه شده اید، به این معنی است که در جایی از نرم افزار یا سخت افزار مشکل وجود دارد.
علاوه بر این، این نقص ها می توانند کاملاً جدی باشند. بنابراین، اگر تا به حال مجبور شدید صفحه آبی مرگ را در گوگل تایپ کنید، متن این مقاله را بخوانید. در آن سعی خواهیم کرد تا جایی که ممکن است با جزئیات بیشتر به شما بگوییم که چرا باید با این مشکل کنار بیایید و چگونه از شر وقوع دوره ای این مشکل خلاص شوید.
علل BSOD
 بنابراین، صفحه آبی مرگ چیست؟ برای پاسخ به این سوال، بیایید کمی در مورد اصل عملکرد کامپیوتر بدانیم. قبل از هر چیز، مهم است که بدانید هر نرم افزار، از جمله خود سیستم عامل، مجموعه ای از کدها است.
بنابراین، صفحه آبی مرگ چیست؟ برای پاسخ به این سوال، بیایید کمی در مورد اصل عملکرد کامپیوتر بدانیم. قبل از هر چیز، مهم است که بدانید هر نرم افزار، از جمله خود سیستم عامل، مجموعه ای از کدها است.
دو حالت اصلی عملکرد آن وجود دارد:
- سفارشی؛
- اتمی.
در حالت اول برنامه هایی اجرا می شوند که می توانند مستقیماً توسط کاربر استفاده شوند. در اینجا چند نمونه آورده شده است:
- بازی ها؛
- ویرایشگرهای متن؛
- مرورگرها؛
- بازیکنان؛
- برنامه های اطلاعاتی (به عنوان مثال، برنامه هایی که وضعیت سیستم را ارزیابی می کنند) و غیره.
اصل در این مورد روشن است. صاحب رایانه شخصی به نرم افزارهای کاربردی دسترسی دارد، اما در عین حال نمی تواند در فرآیندهای حیاتی رایانه شخصی دخالت کند. اگر این امکان وجود داشت، به احتمال زیاد، سیستم به سادگی نمی توانست وجود داشته باشد و خطاهای بحرانی منظم بودند.
این حالت هسته ای کار کامپیوتر است.
صفحه آبی مرگ (BSoD) یک محافظت از سیستم در برابر فرآیندهای نادرست مرتبط با خرابی کد است. در سیستم عامل های تولید شده توسط مایکروسافت، به ویژه ویندوز 7، ویندوز XP، ویندوز 10 و غیره استفاده می شود. اگر هر گونه نقص نرم افزاری به طور ناگهانی تشخیص داده شود، سیستم عامل بلافاصله کار را متوقف می کند، از این طریق صاحب رایانه شخصی را مطلع می کند و به حالت راه اندازی مجدد می رود. 
به هر حال، یک مشکل مهم در این مورد وجود دارد، زیرا رایانه تقریباً بلافاصله مجدداً راه اندازی می شود و ما نمی توانیم مهم ترین اطلاعاتی را که به ما می گوید چگونه صفحه آبی مرگ را تعمیر کنیم به دست آوریم.
شما می توانید با راه اندازی مجدد فوری به روش زیر مقابله کنید:
- روی میانبر My Computer کلیک راست کرده و به منوی خواص بروید.
- در آنجا باید یک منوی فرعی با پارامترهای اضافی انتخاب کنید.
- در این زیر منو دکمه "پیشرفته" وجود دارد، روی آن کلیک کنید.
- چندین فیلد ظاهر می شود که یکی از آنها "بارگیری" نام دارد.
- در موردی که راه اندازی مجدد خودکار رایانه شخصی را پیشنهاد می کند، علامت کادر را بردارید.

بنابراین، پس از انجام چنین عملیاتی، باید منتظر وقوع بعدی یک مشکل مشابه باشید. سپس روی صفحه باقی می ماند و می توانید مهمترین اطلاعات را بخوانید. او به شما خواهد گفت که چگونه صفحه آبی مرگ را حذف کنید.
چه اطلاعاتی در صفحه آبی وجود دارد؟
بسیاری از کاربران از ظاهر کدهای ناشناخته می ترسند، اگرچه این ضروری نیست. برعکس، خود کامپیوتر به شما می گوید که چرا BSoD ظاهر شد، چگونه آن را درمان کنید و به چه اجزایی باید توجه کنید. این اطلاعات در تعدادی نمادهای ویژه رمزگذاری شده است که می تواند مزایای ارزشمندی را برای ما به ارمغان بیاورد. 
به طور خاص، صفحه آبی مرگ حاوی داده های زیر است:
- نام کد مشکل، که منجر به خاموش شدن اضطراری سیستم شد (مهم!).
- مشاوره عیب یابی(معمولی برای انواع مختلف کدها).
- کد هگزادسیمال
- کدهای پارامتر خطا(اغلب هم مهم هستند).
- نام جزء نرم افزار، که باعث از کار افتادن سیستم شد (در همه موارد ظاهر نمی شود، اگرچه بسیار مهم است).
- آدرس مکان جزء، که در آن شکست رخ داده است (در هر مورد ظاهر نمی شود).
لطفاً توجه داشته باشید که همه اطلاعات ذکر شده مهم هستند و کلید پاسخگویی به این سؤال است: اگر صفحه آبی مرگ به طور مکرر ظاهر می شود چه باید کرد.
چرا ممکن است این مشکل رخ دهد؟
امروزه، بیش از دهها دلیل وجود دارد که چرا ممکن است با مزاحمتی مانند صفحه آبی مرگ مواجه شویم. ما موارد اصلی را لیست می کنیم:
- اشکالات اجزای اصلی رایانه شخصی: هارد دیسک، پردازنده، ماژول RAM، آداپتور ویدئو و غیره.
- ناسازگاری قطعات سخت افزاری یا نرم افزاری کامپیوتر.
- افزایش شدید دمای قطعات به دلیل کار با برنامه های کاربردی پرمصرف (به عنوان مثال، صفحه آبی مرگ اغلب در بازی ها و برنامه های گرافیکی "سنگین" در صورتی که کامپیوتر قطعات بیش از حد گرم شود، خراب می شود).
- عدم وجود درایور لازم برای این یا آن تجهیزات.
- استفاده از نرم افزارهای قدیمی برای سخت افزار جدید.
- ناسازگاری قطعات سخت افزاری نصب شده با درایورها.
- تنظیم نادرست پارامترها در BIOS.
- کمبود فضای خالی روی هارد.
- ظاهر نرم افزارهای مخرب بر روی رایانه که تغییراتی در کدهای سیستم عامل یا درایورها ایجاد می کند.
- به طور مستقل عملکرد عناصر سخت افزاری کامپیوتر (به ویژه پردازنده و آداپتور ویدئو) را افزایش دهید. این مشکل به ویژه برای کاربرانی که فرکانس ساعت را افزایش می دهند، اما در عین حال بهبود منبع تغذیه و خنک کننده قطعات را فراموش می کنند، مهم است.
بنابراین، دلایل برای ما روشن است، اما چگونه می توانیم بفهمیم که چرا مشکلات خاصی با رایانه ما ایجاد می شود؟ کد خطای Blue Screen of Death به شما چه می گوید؟
رایج ترین صفحه آبی کدهای مرگ
همانطور که در بالا گفتیم، اگر صفحه آبی مرگ دریافت کردید، باید به کدهایی که مشکل را به شما می گوید توجه کنید. بیایید موارد اصلی را فهرست کنیم.
- KMODE_EXCEPTION_NOT_HANDLED- این خطای صفحه آبی مرگ نشان دهنده مشکلات پردازنده است که هسته آن عملکرد نادرست یا ناشناخته ای را انجام می دهد. اغلب زمانی رخ می دهد که درگیری بین اجزای رایانه شخصی، خرابی عناصر خاص، مشکلات درایورها و غیره وجود داشته باشد.
- NTFS_FILE_SYSTEM- در این حالت صفحه آبی مرگ به دلیل مشکلات رم یا هارد ظاهر می شود. این کد همچنین برای خطاهای نرم افزار فایل سیستم معمولی است.
- DATA_BUS_ERROR- یکی دیگر از مشکلات مربوط به RAM. به احتمال زیاد، ماژول آسیب دیده یا قادر به کار با یک مادربرد خاص نیست. همچنین امکان خرابی درایور یا نقص نرم افزاری هارد دیسک را نمی توان رد کرد.
- IRQL_NOT_LESS_OR_EQUAL- یک مشکل نرم افزاری است که در درجه اول مربوط به خرابی درایور یا ناسازگاری با سایر برنامه ها است. علاوه بر این، در صورت بروز مشکل در بایوس، از کار می افتد.
- PAGE_FAULT_IN_NONPAGED_AREA- معمولی برای موقعیت هایی که سیستم نمی تواند اطلاعات لازم را در RAM یا فایل swap پیدا کند. برای مشکلات مربوط به ماژول های RAM، هارد دیسک ها، تداخل بین نرم افزارهای موجود و برنامه های آنتی ویروس و همچنین مشکلات سیستم های فایل معمولی است.
- KERNEL_STACK_INPAGE_ERROR- مشکل دیگری که مستقیماً به فایل صفحه مربوط می شود. به احتمال زیاد، دلیل آن وجود بخش های بد یا نقص در کنترلر HDD است. همچنین، این خطای صفحه آبی مرگ در این مورد ممکن است ناشی از ظرفیت ناکافی هارد دیسک، خرابی ماژول RAM یا نرم افزارهای مخرب باشد.
- KERNEL_DATA_INPAGE_ERROR- خواندن اطلاعات لازم از بخش حافظه مشخص شده امکان پذیر نیست. ممکن است به دلیل آسیبدیدگی بخشهای هارد دیسک و همچنین مشکلات کنترلکنندهها، خرابی ماژول RAM یا وجود بدافزار باشد.
- INACCESSIBLE_BOOT_DEVICE- هنگام راه اندازی سیستم عامل، نرم افزار نتوانست یکی از پارتیشن ها را باز کند. این مشکل می تواند ناشی از چندین نقص مختلف باشد، از جمله خرابی هارد دیسک، وجود بدافزار، استفاده از قطعات یا برنامه های متناقض، خطا یا وجود نسخه قدیمی درایور، خرابی سیستم در بایوس و موارد دیگر. بیشتر.








به احتمال زیاد، بیش از یک بار متوجه شده اید که وقتی رایانه شما خراب می شود، بوت بعدی ظاهر می شود. صفحه آبیو کلمات نامفهوم انگلیسی زیادی روی آن وجود دارد.
آیا تا به حال این اتفاق افتاده است؟ مطمئنم همینطوره!
وقتی تازه کارها این وضعیت را از رایانه خود می بینند، معمولاً می ترسند. اما همه چیز همیشه آنقدر ترسناک نیست. در این مقاله به دو نوع صفحه نمایش آبی می پردازیم و متوجه می شویم که چرا ظاهر می شوند و چگونه می توانند خطرناک باشند.
ابتدا نگاهی به ظاهر این صفحه نمایش های آبی می اندازیم. همانطور که قبلاً گفتم، دو مورد اصلی ممکن است هنگام کار با رایانه ظاهر شوند.
صفحه آبی هنگام بررسی دیسک:

اگر چنین صفحه آبی را تجربه می کنید، دیگر نیازی به نگرانی نیست. اغلب زمانی ظاهر می شود که رایانه به اشتباه خاموش شود، مثلاً وقتی آن را بدون خاموش کردن « شروع - کامپیوتر را خاموش کنید"، و از پریز یا در هنگام قطع برق.
هیچ اشکالی در این نیست. پس از بوت بعدی کامپیوتر، یک برنامه ویژه برای بررسی دیسک ها راه اندازی می شود. این در ویندوز به نام Chkdsk تعبیه شده است و پس از خرابی رایانه به طور خودکار شروع به کار می کند، نمونه ای از آن را دقیقاً در بالا نگاه کردیم.
داره چیکار میکنه برنامه Chkdsk?
او هارد دیسک را از نظر خطا بررسی می کندو در صورت وجود آنها را تصحیح می کند و ممکن است در نتیجه خرابی رایانه به وجود آمده باشند.
روند بررسی دیسک در پنج مرحله انجام می شود که در هر مرحله می توانیم پیشرفت را به صورت درصد مشاهده کنیم.
اگر یک صفحه چک دیسک آبی دریافت کردید، بهتر است فقط تا برنامه صبر کنید Chkdsk دیسک ها را برای خطا بررسی می کندو در صورت وجود، آن را برطرف می کند، اگرچه اگر بلافاصله پس از ظاهر شدن چنین صفحه ای، کلید Esc را فشار دهید، می توانید این روند را قطع کنید.
اگر چنین صفحه آبی را به ندرت تجربه می کنید، دلیلی برای نگرانی نمی بینم، اما اگر به طور مکرر رخ می دهد، توصیه می کنم حتماً یک نسخه پشتیبان از اطلاعات مهم خود تهیه کنید، آن را امتحان کنید، و به عنوان آخرین راه، تغییر دهید. هارد دیسک
حالا بیایید به صفحه آبی دوم برویم.
آنها آن را "صفحه آبی مرگ" می نامند:

صفحه آبی مرگبیشتر اوقات هنگام کار با رایانه به طور ناگهانی ظاهر می شود و نشان می دهد که نوعی خطای سیستم وجود دارد که ویندوز نمی تواند خود را برطرف کند. برای جلوگیری از مشکلات جدی تر، ویندوز خود را خاموش می کند و صفحه آبی مرگ ظاهر می شود. در این حالت فقط با فشار دادن دکمه Reset روی واحد سیستم می توانیم کامپیوتر را مجددا راه اندازی کنیم.
در برخی موارد، چند ثانیه پس از ظاهر شدن صفحه آبی، ممکن است خود دوباره راه اندازی شود. وقتی چنین صفحه ای ظاهر می شود، تمام داده هایی که در حال حاضر ذخیره نکرده ایم: اسناد Word، متن در Notepad و غیره. متأسفانه گم خواهند شد
هر زمان که صفحه آبی مرگسیستم کد خطای ایجاد شده را به ما می گوید تا بتوانیم خودمان مشکل را برطرف کنیم. اما بعید است که خودمان بتوانیم این مشکل را حل کنیم، به خصوص اگر در این موارد تازه کار باشیم، زیرا حتی برای یک کاربر پیشرفته نیز دشوار است.
شایان ذکر است که هنگامی که چنین صفحه آبی رخ می دهد، سیستم یک کد خطا را در یک گزارش سیستم خاص می نویسد و یک فایل خاص ایجاد می کند و تمام داده ها را در آن قرار می دهد که مشکل را با جزئیات شرح می دهد. این ممکن است برای متخصصی که مشکل را حل کند ضروری باشد.
بیایید به رایج ترین دلایل نگاه کنیم، چرا صفحه آبی مرگ رخ می دهد؟. این ممکن است به دلیل رانندگان باشد. به عنوان مثال، زمانی که برخی دیگر به جای نسخه بومی نصب شده اند و با سیستم عامل یا تجهیزات ما سازگار نیستند. علت نیز ممکن است گرم شدن بیش از حد قطعات یا عملکرد نادرست برنامه ها باشد.
در اینجا ما به تمام جزئیات تجزیه و تحلیل کدهای خطای مختلف که توسط صفحه آبی مرگ ایجاد می شود، نخواهیم پرداخت، زیرا این موضوع بسیار بزرگ است و اصلاً برای کاربران مبتدی رایانه نیست.
اما اگر هنوز تصمیم دارید به تنهایی بفهمید که چرا چنین صفحه آبی دریافت می کنید، پس نیاز دارید کد خطا را یادداشت کنیددفعه بعد صفحه آبی مرگ ظاهر شد و شروع به جستجو در اینترنت کنید.
اگر با چنین خطایی مواجه شدید، مطمئن هستم که شخص دیگری قبلاً با آن مواجه شده است. در اینترنت بخوانید که مردم در انجمن ها چه می نویسند، چه توصیه می کنند، که می تواند باعث ایجاد صفحه آبی با خطای مشابه شما شود.
اگر به دلیل اینکه رایانه فوراً راه اندازی مجدد می شود وقت ندارید کد خطا را یادداشت کنید ، باید مطمئن شوید که این کار را انجام نمی دهد.
برای این کار بر روی آیکون Mock Computer کلیک راست کرده و از لیست ظاهر شده گزینه Properties را انتخاب می کنیم.

در پنجره باز شده به تب Advanced رفته و در قسمت دکمه Options را کلیک کنید.

در پنجره ای که باز می شود، تیک کادر کنار مورد را بردارید راه اندازی مجدد خودکار را انجام دهید، مطمئن شوید که پارامترهای باقیمانده مانند تصویر تنظیم شده اند و سپس روی OK کلیک کنید.

حالا اگر کامپیوتر ما از کار بیفتد و صفحه آبی مرگ ظاهر شود دوباره راه اندازی نمی شود. ما باید همه چیزهایی را که در صفحه آبی در بخش اطلاعات فنی نشان داده شده است بنویسیم.
این مهمترین داده برای پی بردن به مشکل است.
علاوه بر این که می توانیم این خطا را در صفحه آبی مشاهده کنیم، در یک حافظه خالی نیز ثبت می شود. این فایل با پسوند dmp به طور پیش فرض در پوشه ذخیره می شود:
C:\WINDOWS\Minidump.
برای کشف و از بین بردن علت صفحه آبی مرگ معمولاً این داده ها کافی است.
این مقاله را به پایان می رساند! در نهایت، می خواهم به شما بگویم که درک چنین مشکلاتی برای یک مبتدی بسیار دشوار خواهد بود. اما اگر به خود اطمینان داشته باشید، موفق خواهید شد! در اینترنت اطلاعات زیادی در مورد هر یک از اشتباهات خود خواهید یافت.
حتی ممکن است با نصب مجدد درایور ناسازگار، حل مشکل گرم شدن بیش از حد کارت گرافیک و غیره، مشکل خود را حل کنید.
بله، این ناخوشایند است. اما کشنده نیست. از پیغام خطا مشخص نیست که دلیل آن چیست و چگونه باید آن را برطرف کرد. اما با این وجود، مجموعه ای از اقدامات و روش ها وجود دارد که ابتدا باید انجام شوند، زیرا آنها جهانی هستند و در بیشتر موارد به از بین بردن یک خطای بحرانی کمک می کنند.
تشخیص مشکل
اخیراً چه چیزی را تغییر داده اید؟
سعی کنید آنچه را که در رایانه تغییر داده اید، پیکربندی و تنظیمات آن را به خاطر بسپارید. شایع ترین دلیل تغییر اخیر در تنظیمات نرم افزار و سخت افزار کامپیوتر است. این ممکن است شامل نصب درایورهای جدید و دریافت بهروزرسانیهای سیستمعامل باشد.
درایور نرم افزاری است که به سخت افزار نصب شده روی کامپیوتر اجازه می دهد با ویندوز تعامل داشته باشد و به درستی کار کند. سازندگان سخت افزار و توسعه دهندگان درایور نمی توانند همه گزینه های ممکن را برای پیکربندی های احتمالی سخت افزار و نرم افزار رایانه شخصی در نظر بگیرند. بنابراین، این احتمال وجود دارد که درایور نصب شده یا به روز شده باعث خطای بحرانی شود.
سخت افزار داخلی کامپیوتر خود را بررسی کنید

در برخی موارد، اتصال نامناسب، مخاطبین نامناسب در داخل رایانه می تواند باعث ایجاد صفحه آبی شود. کیس را باز کنید و تمام اتصالات کابل را بررسی کنید، مطمئن شوید که همه سیم ها به طور ایمن بسته شده اند، و تمام تخته های تجهیزات موجود به طور محکم در اتصالات خود قرار گرفته اند.
در حالی که بررسی همه چیز برای رایانه شخصی دشوار نیست، اما برای دارندگان لپ تاپ انجام این کار مشکل تر است. اما می توانید هارد و رم را بررسی کنید تا مطمئن شوید که به درستی وصل شده اند. با استفاده از یک پیچ گوشتی کوچک فیلیپس، پنل های قابل جابجایی پشت لپ تاپ را که هارد دیسک و رم یا مادربرد را پنهان می کنند، مانند عکس زیر بردارید. محکم بودن اتصالات دوشاخه را بررسی کنید.
درجه حرارت

دمای کامپیوتر را بررسی کنید: پردازنده، کارت گرافیک، هارد دیسک. گرمای بیش از حد می تواند باعث خرابی تجهیزات شود. یکی از رایج ترین مشکلات داغ شدن بیش از حد کارت گرافیک است. دومین عامل محتمل می تواند پردازنده باشد.
دما را می توان در اکثر بایوس های مدرن یا با استفاده از برنامه های ویژه ویندوز مانند SpeedFan بررسی کرد.
آزمون حافظه
یکی از دلایل رایج خرابی ها، یک حافظه رم معیوب است. هنگامی که RAM شروع به از کار افتادن می کند، منجر به عملکرد ناپایدار سیستم می شود.
می توانید رم خود را با استفاده از برنامه ای به نام "Memtest86" تست کنید. این برنامه رایگان و دانلود رایگان است. می توانید آن را با رایت بر روی یک سی دی قابل بوت اجرا کنید. شما باید کامپیوتر خود را مجددا راه اندازی کنید و از دیسک بوت کنید. Memtest به طور خودکار شروع به آزمایش رم رایانه شما می کند که ممکن است زمان زیادی طول بکشد. باید منتظر نتایج باشیم.

تابع "CHKDSK" مورد استفاده در هارد دیسک خود را برای اسکن خطاها و رفع مشکلات احتمالی اجرا کنید. یک هارد دیسک معیوب به دلیل فایل های خراب می تواند منجر به صفحه نمایش آبی شود. برای اجرای CHKDSK، Computer/My Computer را باز کنید و روی درایوی که می خواهید اسکن کنید کلیک راست کنید. Properties را انتخاب کنید.
در صفحه Properties، تب Tools را انتخاب کنید.
در قسمت Error checking روی دکمه Check کلیک کنید. کامپیوتر شما از شما می خواهد که برای اسکن دیسک، راه اندازی مجدد کنید.

یکی از راه های تعیین علت شکست این است که جستجوی خود را محدود کنید. برای انجام این کار، باید همه چیزهایی را که بدون آن رایانه می تواند کار کند، خاموش کنید، بدون آن می توانید شروع به کار کنید. به این ترتیب اگر خطا برطرف شد، متوجه می شوید که علت یکی از دستگاه های غیرفعال است.
- برای اجرای یک کامپیوتر رومیزی به: مادربرد، هارد دیسک، منبع تغذیه، رم، کارت گرافیک و صفحه کلید نیاز دارید.
- اگر مادربرد دارای کانکتور ویدیویی است، مانیتور را به آن وصل کنید و کارت گرافیک خارجی (اضافی) را جدا کنید.
- اگر چندین میله رم دارید، بهتر است یکی از آنها را رها کنید، سپس هنگام بارگیری گزینه ها با اسلات های مختلف در مادربرد و حافظه های حافظه جایگزین کنید.
- اگر رایانه شخصی بدون خطا شروع به کار کرد، سعی می کنیم هر بار یک دستگاه را متصل کنیم و سیستم را شروع کنیم تا پیام خطا ظاهر شود. این به شما امکان می دهد دقیقاً متوجه شوید که کدام تجهیزات باعث خرابی شده است.
- متأسفانه، این روش برای لپتاپها قابل اجرا نیست (حداقل برای یک کاربر تازه کار).
اطلاعات BSOD
برای خواندن پیام خطا وقت داشته باشید

اغلب رایانه سریعتر از آنچه بتوانید پیام خطا را بخوانید، راهاندازی مجدد میشود، چه رسد به نوشتن چیزی. همه چیز مربوط به تنظیمات سیستم عامل ویندوز است که به طور خودکار راه اندازی مجدد می شوند.
برای اینکه همچنان پیام را بخوانید، به حالت امن راهاندازی کنید و علامت " " را بردارید.
به اختصار:
- ویژگی های سیستم\تنظیمات پیشرفته سیستم
- تب پیشرفته
- تیک گزینه Perform automatic reboot را بردارید
روی دکمه Apply کلیک کنید و سیستم را مجددا راه اندازی کنید.
اگر نمی توانید به حالت ایمن بوت شوید، فقط زمان دارید تا کد روی صفحه را بخوانید (حدود 1 ثانیه)
کد و نام BSOD

هنگامی که صفحه آبی دوباره در مقابل شما ظاهر شد، زمان زیادی برای مطالعه آن بر روی صفحه خواهید داشت، زیرا اکنون کامپیوتر فقط به ابتکار شما راه اندازی مجدد می شود.
اینکه دقیقاً چه چیزی مهم است و باید از روی صفحه بازنویسی شود در این قسمت به تفصیل توضیح داده شده است
کد خطا همیشه با کاراکتر 0x شروع می شود
همیشه بعد از عبارت STOP قرار دارد:
سپس به صفحه توضیحات خطای BSOD بروید و کد ثبت شده را در فرم جستجو وارد کنید، توضیحاتی در مورد خطا و راه حل های احتمالی پیدا خواهید کرد.
محلول BSOD

اگر سیستم عامل نمی تواند راه اندازی شود، سعی کنید در حالت امن بوت شوید.
Safe Mode یک نسخه حذف شده از ویندوز است که فقط اجزای لازم را برای بارگذاری باقی می گذارد، که در بیشتر موارد به شما امکان می دهد در هنگام خرابی بوت شوید.
برای انجام این کار، در حالی که کامپیوتر در حال بوت شدن است، دکمه F8 را فشار دهید تا منوی بوت ظاهر شود که در آن باید Safe Mode با بارگیری درایورهای شبکه را انتخاب کنید.
این به شما امکان می دهد به Device Manager، درایورها، راه اندازی دسترسی داشته باشید.
اسکن ویروس را اجرا کنید
ویروس ها و سایر بدافزارها می توانند به فایل های ویندوز آسیب برسانند و باعث از کار افتادن سیستم شوند. همیشه از یک راه حل آنتی ویروس استفاده کنید. خوب، اگر رایانه بوت نمی شود، دو گزینه وجود دارد:
- از اسکنرهای آنتی ویروس در حالت ایمن استفاده کنید.
- از LiveCD (LiveUSB) با یک آنتی ویروس استفاده کنید (این یک دیسک بوت است که می توانید یک سیستم غیر کار بر روی هارد دیسک خود را با یک آنتی ویروس بوت و اسکن کنید). تقریباً هر سازنده آنتی ویروس یک نسخه LiveCD را نیز توزیع می کند.
بررسی یکپارچگی فایل های سیستم
با استفاده از ابزار داخلی sfc http://site/sfc-exe/ باید یکپارچگی تمام فایل های سیستم محافظت شده توسط سیستم حفاظت فایل ویندوز را بررسی کنید.
برای انجام این کار، Command Prompt cmd.exe را به عنوان مدیر اجرا کنید
cmd.exe را تایپ کرده و Enter را فشار دهید
در صفحه سیاه ظاهر شده (که خط فرمان است) sfc.exe /scannow را وارد کنید.
اسکن سیستم آغاز می شود و فایل های تغییر یافته از منبع پشتیبان بازیابی می شوند.
عقبگرد راننده
اگر علت مشکل سخت افزاری است، اولین کاری که باید امتحان کنید بازگرداندن درایورها است. به خصوص اگر قبل از خرابی یک قطعه سخت افزار جدید یا یک درایور جدید را در سیستم نصب کرده باشید.
این فرآیند نسخه قبلی درایوری را که سیستم با آن بدون مشکل کار می کرد بازیابی می کند.
- Device Manager را باز کنید. برای این کار می توانید کلید ترکیبی Windows + Pause را فشار دهید یا با باز کردن منوی Start، روی Computer (یا روی میانبر دسکتاپ به نام My Computer) راست کلیک کنید. Properties را انتخاب کنید. سپس Device Manager.
- سخت افزاری را که می خواهید درایورهای آن را به عقب برگردانید انتخاب کنید. امکان گسترش زیر گروه ها با کلیک بر روی نماد مثبت وجود دارد. روی نماد سخت افزار کلیک راست کرده و Properties را انتخاب کنید.
- به تب Driver بروید. Roll Back و Confirm را انتخاب کنید.
- راه اندازی مجدد را امتحان کنید و ببینید آیا این کار تاثیری در رفع BSOD دارد یا خیر
بازگرداندن ویندوز تغییر می کند

اگر بازگرداندن درایورها کمکی نکرد، گام بعدی بازگرداندن تغییرات ویندوز است. به عبارت دیگر، این یک بازگشت به وضعیت سیستم زمانی است که به درستی کار می کند.
در نوار جستجو عبارت Recovery را وارد کرده و تاریخ قبل از وقوع خطا را انتخاب کنید.
با این کار وضعیت رایانه به تاریخ انتخاب شده بازیابی می شود، همه چیزهایی که بعداً نصب یا به روز کردید، همه این تغییرات لغو خواهند شد. گویی هیچ کس به سادگی آنها را انجام نداده است، زیرا می توان گفت که به گذشته بازگشته ایم.
کمبود فضای هارد دیسک

اگر فضای دیسک ویندوز در درایو سیستم (محل نصب آن) تمام شود، ممکن است باعث خطاهای سیستم شود. اگر فضای خالی روی دیسک کمتر از 15 درصد حجم کل است، فایل ها و برنامه های غیر ضروری را از دیسک سیستم حذف کنید.
به روز رسانی سیستم و درایور

اگر بازگرداندن درایورها و تغییرات کار نمی کند، می توانید نسخه های جدید درایورها را نصب کنید (اگر قبلاً نصب نشده باشند، کاملاً ممکن است که توسعه دهندگان قبلاً خطا را برطرف کرده باشند و تنها چیزی که باقی مانده است به روز رسانی است).
- روی دکمه Start کلیک کنید و Windows Update را در نوار جستجو تایپ کنید.
- روی بررسی برای به روز رسانی کلیک کنید.
- سپس دستورالعمل ها را دنبال کنید.
نصب مجدد ویندوز
آخرین راه حلی که اگر موارد قبلی کمک نکردند، می توانید به آن متوسل شوید، نصب مجدد کامل ویندوز است.
اطمینان حاصل کنید که تمام فایل های مهم شما در مکانی امن ذخیره شده اند، زیرا در حین نصب هارد دیسک فرمت می شود و اطلاعات شما از بین می رود.
اگر باز هم نصب مجدد ویندوز مشکل را حل نکرد و همچنان صفحه آبی ظاهر شد، دلیل آن همچنان در سخت افزار است. باید قسمت معیوب رایانه خود را پیدا کرده و جایگزین کنید.
تعویض تجهیزات معیوب.

- در لپ تاپ، تعویض هر چیزی غیر از رم یا هارد دیسک می تواند دشوار و گران باشد.
- اگر تست های RAM خطا نشان داد، چوب معیوب را تعویض کنید.
- اگر تست هارد دیسک شما خطاهایی را نشان داد، اولین قدم این است که از اطلاعات خود نسخه پشتیبان تهیه کرده و آن را با یک هارد دیسک جدید جایگزین کنید.
- اگر خطا در کارت گرافیک باشد، تعویض آن ممکن است گران باشد. و تعویض آن در اکثر لپ تاپ ها تقریبا غیرممکن است. برای رایانههای رومیزی، همه چیز سادهتر است: یک کارت گرافیک کارآمد پیدا کنید، مدتی آن را جایگزین کنید و ببینید که سیستم چگونه رفتار میکند.
روز بخیر، خوانندگان عزیز!
بعید است که هیچ کاربر فعال رایانه ای با صفحه آبی با یک سری متن سفید روبرو نشده باشد که فقط با راه اندازی مجدد رایانه می توان از شر آن خلاص شد.
در این مقاله به شما خواهم گفت که این چیست، چرا اتفاق می افتد و چگونه با آن مقابله کنید. مقاله بسیار طولانی بود، اما تمام نکات از دلایل ظاهر شدن صفحه آبی مرگ تا حذف آنها را پوشش داد.
صفحه آبی مرگ در رایانه ها و سیستم عامل های مختلف (OS) متفاوت به نظر می رسد. اخیراً آنها کمتر و کمتر آبی شده اند.
به عنوان مثال، این صفحه آبی با صورتک غمگین توسط توسعه دهندگان ویندوز 8 جدید به ما پیشنهاد شده است، انتشار آن برای سال 2012 برنامه ریزی شده است. این BSoD را می توان اغلب هنگام آزمایش قابلیت های یک سیستم عامل جدید مشاهده کرد. شاید این یکی از مثبت ترین، به طوری که در مورد BSoD، صفحه آبی مرگ صحبت کنیم، باشد.
با این حال، برخی از افراد در نسخه های اولیه ویندوز ویستا با صفحه قرمز مرگ مواجه شدند که به عنوان صفحه آبی عمل می کرد. در روزهای قدیم ویندوز 1.0 و ویندوز 2.0 صفحه نمایش کاملا سیاه بود! نام صفحه آبی از سال 1991 شروع شد، زمانی که این نام توسط اریک نویز، کارمند یکی از شرکت های کالیفرنیایی پیشنهاد شد. از آن زمان، مفهوم "صفحه آبی مرگ" به طور کلی پذیرفته شده است.
صفحه آبی مرگ چیست؟
مفهومی که از انگلیسی آمده و به زبان مادری ما ترجمه شده است. در واقع، همانطور که قبلاً فهمیدید، BSoD و "صفحه آبی مرگ" یک چیز هستند. BSoD مخفف عبارت Blue Screen of Death یا Blue Screen of Doom است. نام رسمی این پدیده است خطای توقف.
هنگامی که یک صفحه آبی روی مانیتور رایانه خود می بینید، نشان دهنده یک خطای مهم سیستم است. این روش اطلاع رسانی به کاربر در مورد خرابی برای سیستم عامل ویندوز معمولی است.
بنابراین BSoD چیست؟ در شکل 1، می توانید ورودی CRITICAL_OBJECT_TERMINATION را تجزیه کنید. این یک خطای صفحه آبی مرگ با کد (از نظر فنی صحیح - کد STOP) 0x000000F4 است. یک نماد کوتاه نیز استفاده می شود که صفرها را بعد از 0x - 0xF4 کنار می گذارد. در ادامه مقاله، از این ضبط خاص زمانی استفاده خواهد شد که شماره دیگری وجود نداشته باشد. کدهای صفحه آبی مرگ یک نماد هگزادسیمال با پیشوند هستند 0x. این پیشوند برای تشخیص توسط سرویس های سیستمی که از زبان استفاده می کنند استفاده می شود سی.
با استفاده از کد BSoD STOP، سیستم خطای رخ داده را شناسایی می کند و برای تجزیه و تحلیل بعدی و جلوگیری از خطا در آینده، یک ورودی در گزارش سیستم ایجاد می کند. خطای صفحه آبی مرگ 0xF4 نشان دهنده خرابی است که به دلیل خاتمه غیرمنتظره یک فرآیند یا رشته حیاتی سیستم رخ داده است. در ادامه بیشتر در مورد معنای خطاهای صفحه آبی مرگ صحبت خواهیم کرد.
اطلاعات دقیق تر برای کاربران پیشرفته توسط BSoD مورد استفاده در ویندوز XP/Vista/7، رایج ترین امروزه، و همچنین Windows Server 2003 ارائه شده است.

برنج. 2. صفحه آبی مرگ در ویندوز XP/2003/Vista/7 با استفاده از این BSoD، برای یک کاربر پیشرفته بسیار آسان تر است که بفهمد مشکل چیست.
ابتدا، مایکروسافت به کاربر اطلاع می دهد که BSoD به دلیل خاموش شدن برای جلوگیری از خراب شدن رایانه ایجاد شده است. فایل سیستمی SPCMDCON.SYS در زیر آمده است - به گفته ویندوز، مقصر خاموش شدن اضطراری. در زیر خطای صفحه آبی مرگ PAGE_FAULT_IN_NONPAGED_AREA وجود دارد - که نشان می دهد داده های موجود در حافظه پیدا نشدند. در ادامه راهنمای مراحل بعدی کاربر برای جلوگیری از بروز خطای مشابه در آینده است. در زیر اطلاعات فنی آمده است: کد STOP 0x50 و دوباره فایل SPCMDCON.SYS، این بار با پارامتر.
موافقم، این BSoD می تواند منجر به سردرگمی بسیار بیشتر برای یک کاربر بی تجربه نسبت به آنچه توسط توسعه دهندگان ویندوز 8 ارائه شده است، شود.
رایج ترین صفحه آبی کدهای مرگ
بیایید رایج ترین خطاهای صفحه آبی مرگ را فهرست کنیم. در زیر توضیح مختصری از دلایلی که چرا صفحه آبی مرگ به احتمال زیاد ظاهر می شود، آورده شده است. با این حال، برای تشخیص دقیق مشکل، همچنان باید به پارامترهای خطا مراجعه کنید و با استفاده از برنامه های اشکال زدایی، آنها را به درستی تفسیر کنید.
0xA - IRQL_NOT_LESS_OR_EQUAL - آدرس نادرست هنگام دسترسی به درایور دستگاه؛
0x1E - KMODE_EXCEPTION_NOT_HANDLED - فرآیند حالت هسته در حال تلاش برای اجرای یک دستورالعمل نامعتبر است.
0x24 - NTFS_FILE_SYSTEM - شکست در سیستم فایل NTFS.
0x2E - DATA_BUS_ERROR - خطای برابری در RAM.
0xB4 - VIDEO_DRIVER_INIT_FAILURE - خطای مقداردهی اولیه درایور ویدئو؛
0xB9 - CHIPSET_DETECTED_ERROR - چیپست مادربرد معیوب است.
0xC2- BAD_POOL_CALLER - خطای عملیات تخصیص حافظه؛
0x4E - PFN_LIST_CORRUPT - ساختار ورودی/خروجی راننده آسیب دیده است.
0x50 یا 0x8E - PAGE_FAULT_IN_NONPAGED_AREA - داده های درخواست شده از حافظه وجود ندارد.
0x69 - IO1_INITIALIZATION_FAILED - مقداردهی اولیه سیستم انجام نشد.
0x77- KERNEL_STACK_INPAGE_ERROR - خواندن صفحه هسته درخواستی غیرممکن است.
0x79 - MISMATCHED_HAL - ناسازگاری سخت افزار.
0x7A - KERNEL_DATA_INPAGE_ERROR - خطا در خواندن در حافظه فیزیکی؛
0x7B - INACCESSIBLE_BOOT_DEVICE - بدون دسترسی به پارتیشن دیسک سیستم.
0x7F - UNEXPECTED_KERNEL_MODE_TRAP - عملیات خطای غیرمنتظره در هسته؛
0xD1 - DRIVER_IRQL_NOT_LESS_OR_EQUAL - خطای درایور، آدرس حافظه در دسترس نیست.
0xF3 - DISORDERLY_SHUTDOWN - ویندوز به دلیل کمبود حافظه قادر به خاموش شدن نبود.
0xC0000135 - STATUS_DLL_NOT_FOUND - خطا در بارگیری کتابخانه؛
0xC000021A - STATUS_SYSTEM_PROCESS_TERMINATED - خطا در سرویسی که در حالت کاربر اجرا می شود.
0xC0000221- STATUS_IMAGE_CHECKSUM_MISMATCH - فایل درایور یافت نشد یا آسیب دید.
اگر خطای صفحه آبی مرگ شما در این لیست نیست، می توانید آن را در سایت های پشتیبانی فنی مایکروسافت پیدا کنید. این شامل توضیحاتی در مورد محتمل ترین دلایل شکست برای هر خطا و همچنین تفسیر پارامترهای BSoD است - این برای عیب یابی با کیفیت بالا که منجر به ظهور BSoD می شود ضروری است.
صفحه آبی مرگ، چه باید کرد
چرا صفحه آبی مرگ ظاهر می شود؟ دلایل زیادی می تواند وجود داشته باشد. به طور کلی، BSoD زمانی رخ می دهد که یک خطای بحرانی در هنگام اجرای کد هسته یا یک درایور در حالت هسته رخ دهد.
برای مثال، هنگامی که هر گونه تغییری در سخت افزار رایانه ایجاد شده باشد، صفحه آبی مرگ ظاهر می شود: تعویض یا نصب کارت گرافیک، آداپتور صوتی، هارد دیسک، کنترلرها و دستگاه های اتوبوس PCI و PCI Express. درایور این دستگاهها ممکن است با پیکربندی رایانه موجود سازگار یا ناسازگار باشد، که منجر به مشکلات و BSoD میشود.
هنگامی که یک BSoD رخ می دهد، تنها چیزی که کمک می کند راه اندازی مجدد کامپیوتر است، در نتیجه تمام داده های کاربر ذخیره نشده از بین می رود.
کاربر این امکان را دارد که BSoD را به صورت دستی فعال کند. این تنها در صورتی انجام می شود که راه دیگری برای تشخیص نقص سیستم وجود نداشته باشد. برای فراخوانی BSoD، می توان ترکیب خاصی از کلیدهای داغ را اختصاص داد. بنابراین، در شرایط نامطلوب، کاربر ممکن است به طور ناخواسته باعث ظاهر شدن یک BSoD شود.
برای جلوگیری از از دست رفتن اطلاعات یا مشکلات نرم افزاری نباید از روش دستی BSoD سوء استفاده کرد. علاوه بر این، صفحه آبی مرگ ناشی از مصنوعی اطلاعات مورد نیاز کاربر را نمایش نمی دهد. همچنین ممکن است در وابستگی سخت افزاری این روش با مشکلاتی روبرو شوید: به ویژه، محدودیت هایی برای فراخوانی BSoD از صفحه کلیدهای دارای کانکتور USB وجود دارد. برای اطلاعات بیشتر در مورد راه اندازی صفحه آبی مرگ، به سند مایکروسافت Q244139 مراجعه کنید.
بنابراین، صفحه آبی مرگ ظاهر می شود، در این مورد چه باید کرد؟ تنها کاری که در این لحظه می توانید انجام دهید راه اندازی مجدد است. علاوه بر این، اگر کاربر نسبتاً باتجربه ای هستید و از کار با دیباگرها نمی ترسید، راه حلی وجود دارد. برای تعیین علت BSoD، مایکروسافت یک راه حل جامع ایجاد کرده است ابزارهای رفع اشکال برای ویندوزبا پشتیبانی از سیستم عامل 32 و 64 بیتی که در آن گنجانده شده است Microsoft SDK برای ویندوز.
علل صفحه آبی مرگ
تغییر تنظیمات BIOS با عجله نیز می تواند باعث BSoD شود. اگر دقیقاً به خاطر نمی آورید که چه تغییراتی ایجاد کرده اید (مخصوصاً اگر چندین تغییر ایجاد کرده اید)، بهترین راه حل برای جلوگیری از خطای Blue Screen of Death این است که تنظیمات بایوس خود را به حالت پیش فرض بازنشانی کنید.
ویروس هایی هستند که برای حمله به رکورد اصلی بوت (MBR) و همچنین بخش بوت طراحی شده اند. آنها همچنین می توانند باعث مشکلات و خطاهای صفحه آبی مرگ شوند. با بوت شدن از دیسک بازیابی با نصب آنتی ویروس می توانید رایانه خود را برای ویروس ها بررسی کنید. بسیاری از شرکت های توسعه آنتی ویروس، مانند Kaspersky Lab، در راه حل های خود عملکرد ایجاد یک CD از یک توزیع موجود را ارائه می دهند. علاوه بر این، می توانید یک تصویر آماده را از سرورهای شرکت دانلود کنید. همچنین می توانید وضعیت MBR را با ابزار آنتی ویروس AVZ بررسی کنید. می توانید اطلاعات بیشتری در مورد کار با ابزار در پیوند بخوانید.
مشکل با رم. تشخیص
اغلب معیوب و گاهی اوقات ماژول های رم نابرابر می توانند باعث بروز خطای Blue Screen of Death شوند. اگر متوجه شدید که پس از نصب، نصب مجدد یا جایگزینی ماژولهای رم، سیستم عامل بوت نمیشود یا صفحه آبی مرگ ظاهر میشود، میتوانید ماژولهای حافظه را در اسلاتهای DIMM دیگر قرار دهید یا چوبهای DDR را تعویض کنید - این اغلب مشکل حافظه را حل میکند. با این حال، مشکل ممکن است جای دیگری باشد، و علت را می توان با تشخیص RAM با استفاده از بررسی کننده حافظه استاندارد ویندوز شناسایی کرد. این ابزار در ویندوز 7 و ویستا موجود است (برای ویندوز XP می توانید از ابزار Windows Memory Diagnostic استفاده کنید)
بیایید ببینیم ابزار تشخیص چگونه کار می کند:
2. در پنجره باز شده، "Windows Memory Checker" را از لیست انتخاب کنید (معمولاً سومین مورد از پایین).
3. در یک پنجره جدید، ویندوز از شما میخواهد که از بین دو گزینه انتخاب کنید: «راهاندازی مجدد و اسکن (توصیه میشود)» و «دفعه بعد که رایانه را روشن میکنید اسکن کنید».
4. تمام برنامه های باز را ببندید تا هیچ داده ای از دست ندهید و روی «راه اندازی مجدد و بررسی (توصیه می شود)» کلیک کنید.
کامپیوتر دوباره راه اندازی می شود و تست حافظه شروع می شود. معمولاً این آزمایش در دو مرحله انجام می شود. صفحه هم درصدهای عبور فعلی و هم درصدهای نهایی را نشان می دهد. پس از اتمام تست، مجددا راه اندازی می شود و نتایج آزمایش را ارائه می دهد.

برنج. 3. بررسی رایانه برای مشکلات حافظه گزینه دیگری وجود دارد - آزمایش وضعیت RAM از دیسک بوت (فقط ویندوز ویستا و ویندوز 7). برای این:
1. به بایوس بروید و CD-ROM (DVD-ROM) را به عنوان اولین دستگاه بوت در منوی BOOT تنظیم کنید، سپس با ذخیره تنظیمات از بایوس خارج شوید.
2. پس از راه اندازی مجدد، بوت لودر پیغام "برای بوت شدن از سی دی هر کلید را فشار دهید" را نمایش می دهد، هر کلیدی را فشار دهید.
3. صبر کنید تا ویندوز فایل ها را دانلود کند. در پنجره راه اندازی ویندوز، روی Next کلیک کنید.
4. "System Restore" را انتخاب کنید، صبر کنید.
5. تمام تنظیمات را در پنجره "System Recovery Options" به عنوان پیش فرض بگذارید ("Use recovery tools...") و روی "Next" کلیک کنید.
6. از لیست ارائه شده، "Windows Memory Diagnostics" را انتخاب کنید.
7. در پنجره جدید، 1 از 2 گزینه را انتخاب کنید. به عنوان مثال، "Reboot and check (توصیه می شود)" تا بلافاصله بررسی حافظه شروع شود.
کامپیوتر دوباره راه اندازی می شود و آزمایش حافظه آغاز می شود.
تشخیص هارد دیسک
مشکلات هارد دیسک (HDD) نیز می تواند باعث خطای صفحه آبی مرگ شود. ابزار Windows CHKDSK به شما این امکان را می دهد که هارد دیسک خود را از نظر خطاها و بخش های بد بررسی کنید. با استفاده از این ابزار، امکان بازیابی بخش های آسیب دیده HDD وجود دارد. برای اجرای اسکن مراحل زیر را دنبال کنید:
1. Windows Explorer را باز کنید.
2. بر روی پارتیشنی که می خواهید بررسی کنید کلیک راست کرده و "Properties" را انتخاب کنید.
3. در پنجره جدید، تب “Service” را انتخاب کنید.
4. در بالای برگه، روی دکمه “Run check” کلیک کنید.
5. یک پنجره جدید "Check disk "Disk name"" باز می شود. کاربر می تواند 1 از 4 گزینه را برای بررسی دیسک، بسته به مواردی که بررسی می کند، انتخاب کند. اگر فقط میخواهید بدانید که آیا دیسک شما خطا دارد، علامت کادر بالا را بردارید. در این صورت، ویندوز خطاهای سیستم را برطرف نخواهد کرد. همچنین می توانید یک مطالعه جامع انجام دهید و با انتخاب هر دو گزینه، بخش های هارد دیسک آسیب دیده را بازیابی کنید. توجه! در حالی که پارتیشن انتخابی فعال است، یعنی در حال استفاده، ویندوز نمی تواند به طور خودکار خطاهای سیستم را تصحیح کند و بخش های آسیب دیده را بازیابی کند. بنابراین، ممکن است برای تکمیل آزمایش نیاز به راه اندازی مجدد سیستم باشد. در این حالت، در پنجره هشداری که ظاهر می شود، روی دکمه “Schedule disk check” کلیک کنید. پس از راه اندازی مجدد رایانه، بررسی دیسک و اقدامات انتخاب شده توسط کاربر انجام می شود. برای اطلاعات دقیق تر در مورد نحوه عملکرد ابزار CHKDSK، این را بررسی کنید.
6. روی دکمه "راه اندازی" کلیک کنید و منتظر نتایج آزمایش باشید.
پس از بررسی، یک پنجره جدید اطلاعات مختصر و دقیق در مورد وضعیت پارتیشن آزمایش شده را نمایش می دهد.

برنج. 4. بررسی هارد دیسک اگر ابزار CHKDSK کار خود را انجام داده باشد و خطاهای دیسک دوباره رخ دهد، می توانید آزمایش های عمیق تری انجام دهید. برای انجام این کار، باید به ابزارهای توسعه یافته توسط فروشندگان هارد دیسک متوسل شوید.
علاوه بر توانایی تشخیص خارجی وضعیت یک درایو دیسک، تمام هارد دیسکها و SSDهای مدرن (درایوهای حالت جامد) با توانایی سازنده برای نظارت بر خود و آزمایش خود وضعیت آنها و همچنین تخمین زمان تولید میشوند. خرابی مورد انتظار دستگاه این فناوری S.M.A.R.T است. برای دسترسی به داده های تشخیصی این فناوری، باید از یکی از برنامه هایی استفاده کنید که می تواند داده های ارسال شده توسط برنامه کنترل کننده دیسک را بخواند. برنامه های پولی و رایگانی وجود دارند که از این ویژگی پشتیبانی می کنند. یکی از برنامه های رایگان مدرن CrystalDiskInfo است

برنج. 5. S.M.A.R.T. با استفاده از CrystalDiskInfo همانطور که در اسکرین شات می بینید، برنامه تمام داده های روی دیسک، از جمله دمای فعلی، تعداد شروع کار، و تعداد کل ساعات کار را ارائه می دهد. در زیر در لیست داده های فنی وجود دارد که می توان از آنها برای قضاوت در مورد سایش فیزیکی دیسک استفاده کرد. مقادیر فعلی و بدترین به ترتیب عملکرد واقعی یک درایو معین در لحظه و همیشه هستند. آستانه مقداری است که کمتر از آن سازنده یک هارد دیسک معین نمی تواند عملکرد پایدار و بدون وقفه دستگاه را تضمین کند.
علیرغم بی عیب و نقص ظاهری فناوری، در عمل، بسیاری از شرکت ها و افراد شکایت دارند که خرابی هارد دیسک اغلب در حالت عادی S.M.A.R.T رخ می دهد. بنابراین، شما می توانید به این فناوری اعتماد کنید فقط با توجه به اشتباه احتمالی داده ها، که با این وجود، تمام مزایای این فناوری را کم نمی کند.
تخلیه حافظه
برای درک کیفی اطلاعات زیر، بیایید مفهوم یک حافظه خالی را تعریف کنیم. تخلیه حافظه - محتویات حافظه کاری یک فرآیند، هسته یا کل سیستم عامل. یک حافظه خالی حاوی اطلاعات فنی در مورد وضعیت یک سیستم یا یک برنامه جداگانه است.
همچنین لازم به ذکر است که تخلیه حافظه به اشکال مختلف وجود دارد.
به طور پیش فرض، در سیستم عامل های مدرن مانند Windows XP/Vista/7 (از این پس فقط این سیستم عامل های ویندوز را رایج ترین سیستم عامل ها در نظر می گیریم)، هنگامی که صفحه آبی مرگ ظاهر می شود و کامپیوتر را مجددا راه اندازی می کنید، یک رکورد اطلاعات اشکال زدایی است. در فایل تخلیه حافظه هسته DMP ایجاد می شود. این شامل تمام اطلاعات لازم برای تشخیص علت خرابی و جلوگیری از آن در آینده است.
تخلیه کامل حافظهحاوی اطلاعات جامعی در مورد وضعیت و مشکلات سیستم است. سیستم عامل همچنین این اطلاعات را به صورت پیش فرض در فایل MEMORY.DMP ذخیره می کند.
می توان از یک حافظه کوچک برای ایجاد یک فایل dump استفاده کرد. فقط حاوی اطلاعات کلی سیستم است که اغلب برای تشخیص صحیح علت خطای صفحه آبی مرگ کافی نیست. تنها در مواردی که فضای دیسک به شدت محدود است، ایجاد یک فایل کم حجم حافظه کوچک مناسب است. مگر اینکه مشکل فضای دیسک داشته باشید، بهتر است از حافظه کوچک برای ایجاد یک فایل dump استفاده نکنید.
بنابراین، به طور پیش فرض، هنگامی که ویندوز XP/Vista/7 خراب می شود، یک فایل dump حافظه MEMORY.DMP ایجاد می کند و اطلاعات اشکال زدایی و پارامترهای خرابی را در آن می نویسد. سپس فایل تخلیه MEMORY.DMP در %SystemRoot% ذخیره می شود. پس از آن، فایل dump را می توان برای توسعه دهندگان ارسال کرد تا علت BSoD را بیابند.
کاربر همچنین می تواند به طور مستقل ذخیره اطلاعات فنی را در صورت خرابی سیستم پیکربندی کند. بیایید گزینه های بازیابی سیستم عامل را پیکربندی کنیم. برای این کار مراحل زیر را به صورت متوالی انجام می دهیم:
اگر از ویندوز 7 یا ویندوز ویستا استفاده می کنید:
1. به "شروع"، "کنترل پنل" بروید و "سیستم" را انتخاب کنید یا روی نماد "رایانه" کلیک راست کرده و "Properties" را انتخاب کنید.
2. در پایین ستون سمت چپ، روی «تنظیمات سیستم پیشرفته» کلیک کنید.
3. به تب "Advanced" بروید.
اگر ویندوز XP دارید، پس همه کارها را به جز مرحله 2 یکسان انجام دهید.

برنج. 6. پیکربندی پارامترهای بازیابی سیستم عامل پنجره جدید "Boot and Recovery" پارامترهای بوت و اقدامات سیستم عامل را در صورت خرابی ارائه می دهد. در اینجا می توانید مناسب ترین گزینه های بازیابی پس از BSoD را انتخاب کنید. به ویژه، کاربر می تواند انتخاب کند که فایل dump از کدام حافظه خالی نوشته شود. و همچنین نام این فایل و دایرکتوری که در آن ذخیره خواهد شد را تغییر دهید. توجه داشته باشید که اگر قصد دارید آن را برای تجزیه و تحلیل به مایکروسافت یا سایر توسعه دهندگان ارسال کنید، نباید نام آن را تغییر دهید.
1. مشکل سازگاری درایورهای سخت افزار کامپیوتر، اگرچه تنها مشکل نیست، اما دلیل اصلی ظاهر شدن صفحه آبی مرگ است. بنابراین لازم است دائماً درایورهای دستگاه رایانه خود را به روز کنید. علاوه بر این، آنچه مهم است، این باید فقط از وب سایت های رسمی سازندگان سخت افزار یا از وب سایت های شرکای آنها انجام شود. در غیر این صورت، خطر ابتلا به ویروس یا نقص عملکرد دستگاهی که درایور برای آن در نظر گرفته شده است، وجود دارد.
2. محصولات نرم افزاری را فقط از شرکت های معروف و با سابقه ای نصب کنید که برای شهرت آنها ارزش قائل هستند و مسئولیت عملکرد پایدار و بدون وقفه نرم افزار خود را بر عهده دارند.
3. برای از بین بردن ناسازگاری ها و آسیب پذیری ها، حتماً تمام آخرین به روز رسانی های نرم افزار و سیستم عامل را دانلود کنید. صفحه آبی مرگ همچنین زمانی ظاهر میشود که یک برنامه نمیتواند به درستی با هسته سیستم تعامل داشته باشد: این کد میتواند به اشتباه نوشته شده باشد، به عنوان مثال، منجر به یک حلقه یا آسیبپذیریهایی شود که از طریق آن ویروسها، سوء استفادهها، روتکیتها و سایر عفونتها میتوانند به داخل سیستم نفوذ کنند. کد برنامه، از جمله می تواند به سخت افزار آسیب برساند.
4. ویروس ها یکی از علل احتمالی BSoD هستند. برای عملکرد پایدار سیستم عامل و برنامه ها، از یک آنتی ویروس خوب با فایروال (دیوار آتش) یا یک راه حل جامع کلاس امنیت اینترنت استفاده کنید.
5. اگر خطای صفحه آبی مرگ رخ می دهد و به طور مکرر ظاهر می شود، اگر خودتان 100% به توانایی های خود اطمینان ندارید، راه حل مشکل را به متخصصان اعتماد کنید. مطلقاً هیچ تبلیغی در این مورد وجود ندارد. نکته این است که اگر از نرم افزارهای دارای مجوز استفاده می کنید، از پشتیبانی فنی رایگان برخوردار هستید. علاوه بر این، علاوه بر شرکت مایکروسافت، امروزه چنین خدماتی، به عنوان مثال، توسط برخی از توسعه دهندگان آنتی ویروس ارائه می شود.
6. هنگامی که یک BSoD ظاهر می شود و متعاقباً رایانه مجدداً راه اندازی می شود، تمام داده های ذخیره نشده از بین می روند. برای اطمینان از امنیت اطلاعات خود، از داده های خود در دستگاه های ذخیره سازی خارجی نسخه پشتیبان تهیه کنید.
7-کامپیوترها مانند مردم برای همیشه دوام نمی آورند. آنها نیز بیمار می شوند، پیر می شوند و می میرند. کامپیوترهای خیلی قدیمی و قدیمی می توانند کارایی کار شما را به خطر بیندازند. علاوه بر این، یک رایانه باید به کاربر خود لذت بدهد و اگر دائماً از کار بیفتد، که بیشتر برای یک رایانه شخصی با تجربه است، دیگر نیازی به صحبت در مورد آن نیست. هنگامی که توسعه دهندگان سخت افزار از محصولات خود پشتیبانی نمی کنند، صفحه آبی مرگ بیشتر در رایانه های منسوخ ظاهر می شود.
8. کامپیوترها نیاز به تمیز کردن دارند. لازم است نه تنها اجزای رایانه پاک و هوادهی شوند، بلکه سیستم از انباشته شدن فایلها و برنامههای موقت سیستم عامل و همچنین سایر زبالههای اطلاعاتی که ارزشی ندارند نیز پاکسازی شود. این همچنین می تواند از BSoD جلوگیری کند.
نگاهی دیگر به تصاویر BSoD در ابتدای مقاله بیندازید. هدف اصلی صفحه آبی مرگ هشدار دادن به کاربر در مورد مشکلات کامپیوترش و جلوگیری از عواقب منفی احتمالی است. بنابراین، نیازی به ترس از BSoD نیست، اما باید به این روش فکر کنید: صفحه آبی مرگ، چه باید کرد؟ و سپس باید با این مشکل کار کنید تا زمانی که از بین برود.
امیدوارم، خوانندگان عزیز، مقاله را دوست داشته باشید و مفید واقع شده باشد. سلامتی برای شما و کامپیوترتان!
توییت
BSoD چیست؟
BSoD - صحنه آبی مرگ، صفحه آبی مرگ. در بحرانی ترین شرایط ظاهر می شود، زمانی که بستن یک برنامه معیوب غیرممکن است.
سیستم عامل ویندوز دارای چندین لایه برنامه در حال اجرا است. ما فقط بالاترین را می بینیم - پنجره های برنامه باز و سرویس های در حال اجرا. اینها چیزی است که Task Manager نشان می دهد. هنگامی که یکی از برنامه ها خطایی ایجاد می کند که قادر به پردازش و کار در آن نیست، همانطور که بسیاری از کاربران می گویند، "خراش" می شود. می توانید دوباره شروع کنید و به کار خود ادامه دهید.
ماژول های نرم افزاری که در سطح پایین تر اجرا می شوند (درایورها) در صورت بروز خطا قادر به راه اندازی مجدد نخواهند بود. سیستم عامل ویندوز سعی می کند از کاربر در برابر خطاهای بسیاری محافظت کند، اما این همیشه کار نمی کند و تسلیم می شود و یک چهره غمگین یا مجموعه ای از کاراکترها را روی صفحه رایانه نشان می دهد.
باید بدانید که درایورها واسطه ای بین نرم افزار و سخت افزار کامپیوتر هستند. هر دو درایور ممکن است از کار بیفتند (برنامه نویس ها نیز افراد هستند، ممکن است چیزی را در نظر نگیرند یا اشتباهی مرتکب شوند)، و همچنین بخش سخت افزاری رایانه.
علائم BSoD
1. ظاهر یک صفحه آبی با نمادهای عجیب و غریب یا شکلک غمگین.
در 99٪ موارد، کامپیوتر به دلیل یک خطای بحرانی (BSoD) خود به خود راه اندازی مجدد می شود، اما ممکن است وضعیت بدتری وجود داشته باشد: مشکل در منبع تغذیه یا مادربرد. اگر یک رایانه رومیزی دارید، بررسی کنید که آیا در جایی برآمدگی وجود دارد یا خیر.
دلایل صفحه آبی
1. گرم شدن بیش از حد.گرم شدن بیش از حد کارت گرافیک یا پردازنده منجر به صفحه آبی مرگ می شود.
راستی،در ویندوز XP، زمانی که کارت گرافیک بیش از حد گرم می شد، همیشه یک BSoD در ویستا و جدیدتر رخ می داد، درایور ویدیو به سادگی راه اندازی مجدد می شد. اگر پیام "درایور ویدئو پاسخ نمی دهد و بازیابی شده است" را مشاهده کردید، این یک گرم شدن بیش از حد کارت گرافیک است:
هر چه ویندوز جدیدتر باشد، محافظت در برابر خرابی بهتر است. امیدواریم در برخی از ویندوزهای XV به جای صفحه آبی شاهد اعلان خطایی باشیم که در کار اختلال ایجاد نمی کند.
2. خرابی رم.شما می توانید، اما برای اینکه به علامت ضربه نزنید، ابتدا بخوانید - شاید علت صفحه آبی مرگ شما چیز دیگری باشد.
اگر رم جدیدی در رایانه خود نصب کرده اید و BSoD های مکرر دریافت می کنید، آن را در فروشگاه با یک رم کارآمد جایگزین کنید. هیچ راه دیگری برای غلبه بر صفحه نمایش آبی مرگ هنگام تعویض رم وجود ندارد.
3. خرابی سایر سخت افزارها.شاید ولتاژ منبع تغذیه "افت کند". شاید در جایی ارتباط قطع شده باشد. شاید کامپیوتر شما ماه کامل را دوست نداشته باشد. دلایل زیادی وجود دارد، می توان بی نهایت حدس زد.
اگر پس از تجزیه و تحلیل minidump (در مورد این در زیر) و رفع خطاها، صفحه آبی از بین نرفت، باید همه اجزا را یکی یکی جایگزین کنید. اگر کدهای خطا هر بار متفاوت باشد، نمیتوانید به دنبال تشخیص علت BSoD باشید.
4. اورکلاک.اگر اورکلاکر پیشرفته ای هستید، پس می دانید که اورکلاک کامپیوتر چه ارتباطی با BSoD دارد. اگر نه، کامپیوتر خود را اورکلاک نکنید.
5. خرابی درایورها.علت BSoD لزوماً یک مشکل سخت افزاری نیست. درایورهای ناپایدار مهمان مکرر رایانه های کاربر هستند. نحوه شناسایی راننده معیوب در ادامه بحث خواهد شد.
6. ویروس ها.حتماً رایانه خود را با چند یا چک کنید.
من هرگز از اینکه از اعتماد به نفس کاربرانی که می گویند شگفت زده شوم خسته نمی شوم من نه ویروس دارم و نه آنتی ویروس! من یک دست مستقیم دارم / من فقط از سایت های قابل اعتماد استفاده می کنم / گاهی اوقات با یک آنتی ویروس یک بار مصرف چک می کنم و به همین دلیل همه چیز خوب است!". جدا از بحث در مورد اینکه چگونه می توانید بدون آنتی ویروس زندگی کنید، به آن فکر کنید: اگر شخصی BSoD را ببیند، دارای این دیگر یک وضعیت عادی نیست.چگونه می توان گفت هیچ ویروسی وجود ندارد و این دلیل صفحه آبی نیست؟
همچنین فکر نکنید که اگر آنتی ویروسی با آخرین پایگاه داده نصب کرده اید، ویروسی وجود ندارد. با دیگران مشورت کنید تا این احتمال را کاملاً رد کنید.
7. آنتی ویروس ها.خنده دار (و غم انگیز) است که آنتی ویروس ها می توانند باعث خرابی شوند. آنتی ویروس خود را به طور موقت حذف کنید. آیا نمایشگرهای آبی مرگ متوقف شده اند؟ یک جدید نصب کنید تا به دلیل شماره 6 صفحه آبی ظاهر نشود.
8. به روز رسانی ویندوز.توسعه دهندگان مایکروسافت گاهی اوقات به روز رسانی ها را ضعیف آزمایش می کنند. به همین دلیل، برخی از افراد بهروزرسانی ویندوز را کاملاً غیرفعال میکنند و بدون بهروزرسانی مینشینند، اگرچه این یک گزینه نیست. کنترل پنل - برنامه ها و ویژگی ها - مشاهده به روز رسانی های نصب شده- کلیک راست - حذفبا توجه به آپدیت های نصب شده اخیر، سپس عملکرد ویندوز را بررسی کنید. آیا همه چیز به حالت عادی بازگشته است؟ فقط برای چند هفته به روز رسانی را نصب نکنید - معمولاً در این مدت نوعی به روز رسانی اصلاحی برای به روز رسانی منتشر می شود و همه چیز خوب می شود.
9. برنامه ها خراب می شوند.این اتفاق می افتد، اما به ندرت. اگر در حین بازی یا هنگام اجرای یک برنامه خاص، BSoD را مشاهده کردید، به شما توصیه می کنم کامپیوتر خود را از نظر داغ شدن بیش از حد بررسی کنید، زیرا اکثر برنامه ها قادر به ایجاد صفحه آبی نیستند، به استثنای برنامه هایی که درایورها را در سیستم نصب می کنند (آنتی ویروس ها، مجازی). شبیه سازهای دیسک، سیستم های حفاظت از بازی مانند PunkBuster، برنامه های حسابداری که با کلیدهای دیجیتال کار می کنند).
10. خطاهای سیستم فایل هارد دیسک.بد نخواهد شد
بیایید علت BSoD را دریابیم
همانطور که می بینید دلایل بسیار زیادی وجود دارد و حدس زدن فایده ای ندارد. خوشبختانه، صفحه آبی مرگ حاوی سرنخ هایی است که نشان می دهد چرا ویندوز ناگهان شروع به خراب شدن کرد. در میان متنهای نامفهوم، کدهای خطایی وجود دارد که نشاندهنده مستقیم علت خرابی است.
اغلب شما BSoD هستید شما نمی بینید، از آنجایی که تنظیمات ویندوز به طور پیش فرض امکان راه اندازی مجدد رایانه را در صورت بروز خطاهای مهم فراهم می کند.
شما می توانید راه اندازی مجدد خودکار ویندوز را به صورت زیر غیرفعال کنید: کنترل پنل - سیستم - تنظیمات پیشرفته سیستم - گزینه ها- مانند تصویر زیر، تیک کادرها را علامت بزنید/لغو کنید:
به مورد "حافظه کوچک" توجه کنید - آن را نیز بررسی کنید.
کد خطا را از لاگ ویندوز گوگل کنید
چک باکس "Write event to system log" به طور پیش فرض علامت زده می شود، به این معنی که کدهای خطا در گزارش Windows وجود خواهند داشت.
رفتن به کنترل پنل - مدیریت - نمایشگر رویداد - سیستم- و به دنبال خطی در لیست بگردید که از نظر زمانی با ظاهر یک صفحه آبی یا راه اندازی مجدد رایانه منطبق باشد:
به دنبال کد خطا (در تصویر بالا 0x0000009f است) در گوگل بگردید و چند سایت اول را در نتایج بخوانید، توصیه هایی را که به دیگران کمک کرده است را دنبال کنید. اگر یک درایور مشخص شده باشد (یک کلمه با پایان .sys،پس به طور کلی عالی است - مقصر احتمالی بلافاصله پیدا شد، شما باید یک درایور برای این دستگاه از نسخه قدیمی/جدیدتر نصب کنید. اگر هیچ نشانه روشن و واضحی در اینترنت در مورد علت BSoD برای کد خطای مشخص شده وجود ندارد، دستورالعمل های من را بیشتر بخوانید.
اگر چیزی در لاگ ویندوز وجود ندارد، صبر کنید تا صفحه آبی ظاهر شود و خطا را در آنجا جستجو کنید:
فقط کافی است اطلاعات مربوط به کد خطا را در گوگل جستجو کنید و توصیه ها را دنبال کنید.
مینی دامپ را تحلیل کنید
متأسفانه، اگر مشکل درایور معیوب باشد، همیشه در صفحه آبی نشان داده نمی شود. کد خطا نیز همیشه آموزنده نیست. شما باید فایل minidump را که هنگام وقوع BSoD ایجاد می شود و حاوی اطلاعاتی در مورد خرابی است، تجزیه و تحلیل کنید، به ویژه اینکه کدام درایورها خطا را گزارش کرده اند. دو برنامه برای تجزیه و تحلیل minidump وجود دارد: Windows Debugging Tools و BlueScreenView. متأسفانه، اولین مورد برای کاربران تازه کار بسیار پیچیده است، اگرچه نتیجه آموزنده تری به دست می دهد. در 99 درصد موارد، BlueScreenView دوم، ساده و رایگان کافی است.
نصب کننده BlueScreenView در این لینک موجود است.
پس از شروع برنامه، پنجره ای را مشاهده خواهید کرد که در بالای آن مینی داپ های ایجاد شده توسط سیستم و اطلاعات مربوط به آنها، در پایین - لیستی از درایورها وجود دارد. درایورهای ناموفق با رنگ زرد نشان داده می شوند.
مثال شماره 1 - کارت گرافیک مقصر است
یک صفحه آبی با متن ATTEMPTED_WRITE_TO_READONLY_MEMORY ظاهر می شود. بیایید به مینی دامپ نگاه کنیم:
خطای ATTEMPTED_WRITE_TO_READONLY_MEMORY، با قضاوت در گوگل، توسط برخی از راننده ها ایجاد می شود. مقصر احتمالی در این مورد nv4_disp.sys است. موارد دیگری نیز وجود دارد، اما آنها بخشی از سیستم هستند و از نظر آماری بعید به نظر میرسد که علت آن باشند. جستجوی گوگل نشان داد که nv4_disp.sys یک درایور کارت گرافیک از nVidia است. سه مرحله:
1. کارت گرافیک را برای داغ شدن بیش از حد بررسی کنید.
2. نصب درایور کارت گرافیک قدیمی (در صورت نصب قبلی، جدید). این کار با هر درایوری انجام می شود، نه فقط با کارت های ویدئویی.
3. نصب کارت گرافیک در رایانه دیگری.
4. اگر صفحه آبی روی رایانه دیگری ظاهر شد، کارت ویدیو را به مرکز خدمات ببرید. اگر گارانتی هنوز معتبر است، می توانید آن را با یک گارانتی رایگان جایگزین کنید.
5. آیا صفحه آبی در رایانه دیگری ظاهر نمی شود؟ سعی کنید منبع تغذیه دیگری را روی منبع تغذیه خود نصب کنید - ممکن است این دلیل باشد.
6. کمکی نمی کند؟ ویندوز را به طور کامل نصب کنید.
7. اگر کمکی نکرد، آن را برای تشخیص به مرکز خدمات ببرید.
مثال شماره 2 - مقصر اصلاً آن چیزی نیست که انتظار می رفت
یک صفحه آبی با پیام PAGE_FAULT_IN_NONPAGED_AREA با مشکلات زیادی همراه است:
اگر درایور احتمالی معیوب ntfs.sys بود، توصیه می کنم هارد دیسک را برای خطا بررسی کنید و همچنین کابلی که از هارد دیسک به مادربرد می رود را تعویض کنید. در این مورد، BlueScreenView به درایور پورت USB اشاره میکند و این میتواند درست باشد، اما جایی که من به عنوان مثال از آن استفاده کردم، مادربرد فرد مقصر است - خازنهای روی آن متورم شدهاند. راه حل این است که واحد سیستم را بردارید و به مرکز خدمات بروید.
مثال شماره 3 - آنتی ویروس مقصر است
من این minidump را در اینترنت پیدا کردم:
مقصر SRTSP.SYS، یک جزء آنتی ویروس از نورتون بود. با حذف آن حل می شود.
مثال شماره 4 - رم "شکسته".
صفحه آبی با MEMORY_MANAGEMENT نشانه غیرقابل استفاده بودن RAM است:
ویندوز را دوباره نصب کنید
من مدت زیادی فکر کردم که آیا این را توصیه کنم. با این حال، نگاهی گذرا به انجمنهای محبوب نشان داد که بسیاری از کاربران هنوز از ساختهای غیرقانونی ویندوز استفاده میکنند. بنابراین، اگر دارید:
- مونتاژ ویندوز،
- بهینه سازهای زیادی وجود دارد یا نصب شده است،
- کامپیوتر بیش از ده دقیقه طول می کشد تا بوت شود،
- برنامه ها اغلب با خطا بسته می شوند،
ویندوز را به طور کامل نصب کنید! و ویندوز معمولی و اورجینال را نصب کنید. اگر لپ تاپ دارید، یک پارتیشن بازیابی روی هارد دیسک شما با ویندوز تهیه شده توسط سازنده وجود خواهد داشت - دستورالعمل ها را بخوانید و آن را نصب (بازیابی) کنید!
نصب ویندوز پنج دقیقه نیست، اما حتی یک کاربر مبتدی نیز در صورت تمایل می تواند این کار را انجام دهد.
از کجا می توانم کمک بگیرم؟
هیچ چیز کمک نمی کند؟ یک موضوع انجمن عالی وجود دارد: عیب یابی خطاهای مهم ویندوز (ابتدا قوانین را بخوانید).
فقط ابتدا مطمئن شوید که همه کارهای ممکن را انجام داده اید: minidump را تجزیه و تحلیل کردید، درایور معیوب را به روز کرد. اگر مشکل از سخت افزار است، تنها راه حل تماس با مرکز خدمات است.