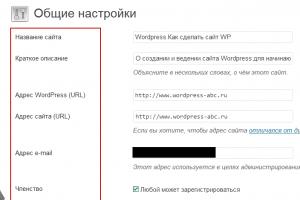Голубой экран windows 7. Синий экран смерти (BSoD) — боремся с ошибками. Проблемы с железом
Синий экран смерти Windows 7
Синий экран смерти Windows 7 (англ. вариант произносится как Blue Screen of Death или BSoD) – это выводимое системой сообщение о критических ошибках операционных систем, по причине которых дальнейшее продолжение работы невозможно и ПК перезагружается, не сохранив данных.
Настройки Windows 7 для работы с BsoD
Синий экран смерти выводится из-за неполадок в установленном оборудовании или при сбоях в программном обеспечении (обычно, драйверов). На синем фоне отображаются буквы белого цвета, объясняющие причины сбоя. Основной задачей пользователя является правильное толкование абзацев, написанных крупным шрифтом с пробелами, выполненными нижним подчеркиванием и начинающихся со звездочек. К примеру:
*** STOP: 0x0000007B ([параметр 1], [параметр 2] , [параметр 3], [параметр 4])
INACCESSIBLE BOOT DEVICE
Setup has encountered a fatal errors that prevents it from continuing.
Contact your products support representative. Following status will assist them in diagnosting the problems.
(0x4, 0x1, 0, 0)
Power down or rebooting your computer now. Setup cannot continue.
Системная ошибка «Stop 0x0000007B» выводится при следующих неисправностях:
- Требуемый контроллером загрузки драйвер не настроен на запуск во время загрузки
- Повреждение драйвера контроллера загрузки
- Повреждение ключей реестра Windows 7 контролирующих способы загрузки драйверов устройства
Для того, чтобы установить источник появления синего экрана смерти, можно сфотографировать его. Но ведь не всегда под рукой есть фотоаппарат. Поэтому, отключаем перезагрузку в авторежиме и включаем запись дампов.
- Кликните правую кнопку мыши на иконке «Мой компьютер», выбирая «Свойства»
- Слева будут «Дополнительные параметры системы»

- Откройте вкладку «Дополнительно»
- В пункте «Отказ системы» устанавливаем «чекбокс» для параметра, отвечающего за запись событий в системный журнал и снимаем для параметра, выполняющего автоматическую перезагрузку

Дамп памяти представляет собой образ содержимого памяти на конкретное время. В то время, когда возникает синий экран смерти, Windows 7 не будет автоматически перезагружаться и в компьютере сохранится «дамп», содержащий информацию об ошибке.
Любой синий экран смерти Windows 7 предоставит Вам код ошибки в шестнадцатеричном коде. К примеру, ошибка INACCESSIBLE_BOOT_DEVICE соответствует коду 0x0000007B. Используя это значение, мы будем идентифицировать ошибку, введя его в любой из известных поисковиков. Затем, выполняя инструкции, указанные в статьях, устраняем источник появления ошибки.
Использование специальных диагностических утилит
В быстрой диагностике синих экранов смерти Windows 7 очень помогает приложение Blue Screen View. Она сама изучит мини-дампы и покажет их полный список, включая все подробности возникновения критической ошибки.

Программа Blue Screen View отображает расшифрованное имя продукта с его описанием, версией и разрядностью. Каждое событие просматривается в отдельном окошке отчета. Данные можно экспортировать в текст или файл *.html (с этими сохраненными файлами можно обратиться для консультации к знакомому «компьютерщику»).
Приложение не оставит следов в системе, максимально просто в обращении и выдает огромный объем полезной информации.
Как устранить синий экран смерти Windows 7?
Разобрав корпус системного блока, очистите его от пыли и посторонних предметов.

Поменяйте элемент питания в материнской плате. После этого запустите компьютер и поработайте некоторое время.

Если ошибки появляются вновь - следуйте дальнейшим инструкциям.
Причинами появления синего экрана смерти Windows 7 могут быть:
- Проблемы с драйверами
- Ошибки в программном обеспечении
Рассмотрим их более детально.
Неисправности в установленном оборудовании
Одной из наиболее часто встречающихся причин вывода синего экрана смерти является ошибки, появляющиеся в оперативной памяти. Необходимо ее тестирование специальными утилитами.
Встречаются так же и неисправности в работе систем хранения данных. Так сказать, Ваш «хард» достиг пенсионного возраста. Требуется провести диагностику SMATR. Малое количество свободного пространства так же вызовет синий экран смерти Windows 7.

Если в ПК установлены дополнительные платы, их также необходимо протестировать на стабильность работы. Самым простым способом будет достать их из системника и поработать без них некоторое время. Если все OK, значит проблема идентифицирована. Если же нет – достаем следующее устройство.
Оптимальным вариантом является подключение платы расширения в другой разъем материнской платы.
Следующим шагом после тестирования компонент дадим полную нагрузку на систему.
Если комплектующие проходят тест по отдельности, а при подключении их вместе и подаче нагрузки наступает сбой - причина в блоке питания. Необходим поставить БП помощнее. Так же не лишним будет замер температур «девайсов».
В дополнение к вышесказанному отсоедините все разъемы устройств в системном блоке и подключите их снова. Со временем возможно окисление контактов и нехватка питания для работы устройства.
На момент проведения тестов BIOS желательно сбросить в «дефолтные» настройки.
Проблемы с драйверами
Исходя из статистики запросов поисковиков, драйвера являются основной причиной появлений синего экрана смерти Windows 7.
Если код ошибки указывает на вероятную причину в драйверах - требуется их переустановка. Для начала деинсталлируйте старую версию, а затем поставьте новую, скачав ее на сайте разработчиков Вашего устройства.
Полное удаление драйвера осуществляется через «Диспетчер устройств» в Windows 7. Нужно лишь выбрать «девайс», надавить на нем правой мышкой, выбирая «Свойства», а затем во вкладке «Драйвер» надавите «Удалить».
Если новые драйвера не нашлись, поставьте старую их версию. Так же необходимо протестировать на совместимость оборудование с установленной Windows 7. Если оно несовместимо, то придется или менять его или ставить более ранние версии ОС.
Программное обеспечение
 С установленным софтом могут быть такие же проблемы, как с драйверами. Для начала деинсталлируйте подозрительную программу и поработайте без нее некоторое время. Если ошибка не появляется - идите на сайт разработчиков и скачивайте новую версию.
С установленным софтом могут быть такие же проблемы, как с драйверами. Для начала деинсталлируйте подозрительную программу и поработайте без нее некоторое время. Если ошибка не появляется - идите на сайт разработчиков и скачивайте новую версию.
Так же существенное значение имеет установка важных обновлений Windows 7.
Так же, одним из источников появления критических ошибок является инсталляция сразу нескольких антивирусных приложений на один компьютер. Категорически не рекомендую делать этого!
Наиболее часто встречающиеся ошибки синего экрана смерти
** KMODE EXCEPTION NOT HANDLED - процесс режимов ядра делает попытки выполнить недопустимые или неизвестные процессору инструкции. Возникает при аппаратной несовместимости «железа», неисправности оборудования, ошибками в драйвере или системной службе.
** NTFS FILE SYSTEM - происходит сбой во время выполнения кода драйверов файловой системы ntfs. Нарушена целостность данных на дисках. Причина – сбойный кластер на «харде» или повреждены драйвера IDE, возможно SCSI.
** DATA BUS ERROR - ошибки в четности оперативной памяти. Причиной тому неисправное оборудование или его несовместимость. К примеру, сбой в микросхемах кэша L2 (второго уровня), в памяти видеокарточки. Также это может связано с работающими некорректно или неправильно сконфигурированными драйверами, сбоями дисков.
IRQL NOT LESS OR EQUAL - процесс, используемый режимами ядра, пытается обращаться к областям в памяти, используя слишком высокий уровень доступа IRQL (Interrupt Request Level), что недопустимо. Также могут быть причины в ошибках драйвера, системных службах, базовой системе ввода-вывода или же несовместимостью драйверов, служб, установленным программным обеспечением (таким, как антивирус).
** PAGE FAULT IN NONPAGED AREA - отсутствие запрашиваемых данных в памяти (к примеру, система не может найти нужные файлы в файле подкачки). Обычно, ошибка намекает на сбой оборудования или его дефект, на разрушение файловой системы или ошибки в системных службах.
** KERNEL STACK INPAGE ERROR - запрашиваемая страница памяти не может быть прочитана из файла подкачки. Причина тому - дефекты секторов файла виртуальной памяти, возможные сбои в контроллерах жестких дисков, недостаток свободного места на “харде” или его неправильное подключение, конфликты прерывания, неисправность ОЗУ, вредоносные программы.
** MISMATCHED HAL - ядро и уровень аппаратных абстракций системы не соответствуют типу Вашего компьютера. Это чаще всего связано с тем, что в систему с одним процессором ставят второй, позабыв руками обновить ядро.
** KERNEL DATA INPAGE ERROR - неудачная попытка чтения в физическую память запрашиваемой страницы данных. Возможная причина - дефект сектора файла виртуальной памяти, произошедший сбой в контроллере жесткого диска, сбои в “оперативке”, вредоносное программное обеспечение.
** INACCESSIBLE BOOT DEVICE - невозможность получить доступ к системному разделу при загрузке Windows 7. Это наиболее распространенный сбой (код 0x0000007B), причин которого может быть предостаточно:
- неисправность загрузочного диска или его контроллера
- проблема совместимости установленного оборудования
- вирус, размещенный в загрузочном секторе
- ошибки файловой системы, к примеру, в Partition Table (таблице разделов)
- поврежден или отсутствует файл, необходимый для загрузки (к примеру, NTLDR)
- драйвер контроллеров жестких дисков отсутствует или не соответствует установленному оборудованию
- включенный в базовой системе ввода-вывода режим DMA
- в CMOS Setup включен режим изменения букв дисков (параметр DRIVE SWAPPING)
- дисковый контроллер конфликтует при распределении ресурсов с другими устройствами
- повреждены данные о подгружаемых драйверах (ошибки системного реестра)
- система инсталлирована в раздел за пределом первых 1024 цилиндров
- ошибки в системном файле boot.ini
** UNEXPECTED KERNEL MODE TRAP - фатальная ошибка (как деление на 0) или ядро не поддерживает ловушку. Вызвана неисправностью установленного оборудования или сбоем в программном обеспечении.
** STATUS SYSTEM PROCESS TERMINATED - работающая в пользовательском режиме служба потерпела сбой, который возник из-за некорректной работы прикладной программы, драйвера или сторонней системной службы.
** STATUS IMAGE CHECKSUM MISMATCH - файлы системных библиотек повреждены или удалены. Причина тому – сбой в файловой системе или случайное удаление системных файлов.
Синий экран смерти (BSoD – blue screen of death) – результат серьезной ошибки, возникшей во время работы операционной системы. Собственно, поэтому он и получил такое название – если вы его увидели, ошибка настолько серьезная, что компьютеру не осталось ничего делать, кроме как выключить Windows и перезагрузиться. Далеко не всегда это означает, что что-то сломалось, возможно, просто произошел какой-нибудь единичный сбой. В данной статье описываются самые распространенные причины, по которым возникает синий экран смерти при загрузке ОС Windows, а также что делать, если это произошло на вашем компьютере.
Общие сведения
Операционная система – очень сложный комплекс различных программ и служб. Они все постоянно взаимодействуют между собой, создают по заданным алгоритмам новые файлы, которые потом используют другие программы, и так далее. Конечно, разработчиками Виндовс предусмотрено огромное количество средств защиты от сбоев и ошибок, но они все равно могут возникнуть.
Синий экран смерти возникает, если встроенные меры защиты Windows не смогли исправить возникшую неполадку. Система будет пробовать различные методы, но если ничего не выйдет, ей придется экстренно завершить свою работу и перезагрузить ПК. Такие ошибки называются неразрешимыми.
Для удобства пользователей Виндовс показывает причину, по которой работа была прекращена. Если внимательно рассмотреть синий экран, становится понятно, что на нем написана причина «смерти» ОС, рекомендации, что делать для устранения ошибок, а также специальный код. Вы можете ввести данный код в свой поисковик, чтобы узнать о данной неполадке наиболее полную информацию, а также получить инструкцию по решению возникшей проблемы. 
Возможные причины возникновения
Для того чтобы понять, что делать, чтобы устранить неполадку, необходимо знать, из-за чего она произошла. В данном списке представлены наиболее частые причины возникновения экрана смерти:
- Нехватка свободного места на системном жестком диске. Если ваш диск С (или другой, на котором размещены системные файлы Виндовс) забит под завязку, может возникнуть подобная ошибка.
- Некорректная работа драйверов – возможно, вы установили неправильную версию драйверов на одно из устройств, либо в процессе установки возник системный сбой, работа системы может прерываться, в том числе и при попытке загрузки.
- Ошибки реестра – возникают при неправильной установке программ. Возможно, вы загрузили «битый» инсталлятор приложения, или ваш ПК заражен вирусами, что и стало причиной неполадок.
- Поврежденные системные файлы – такое часто происходит на старых операционных системах. Со временем на диске копится множество мелких ошибок, которые и могут однажды стать причиной смерти Windows.
- Нестабильная работа внутренних компонентов персонального компьютера. Обычная поломка, перебои электричества, перегрев – все это тоже может стать причиной синего экрана.
Решение проблем
Некоторые из подобных ошибок при загрузке пользователи могут легко решить собственными силами. Для решения других, вероятно, придется обращаться к специалистам.
Первое, что вы должны делать, если увидели синий экран смерти – постараться запомнить код, указанный в самом низу. После этого попробуйте включить компьютер как обычно. Нередко неполадки происходят разово и больше не повторятся.
Если после перезагрузки проблема вернулась, необходимо запустить Виндовс, используя последние удачные конфигурации. Для этого необходимо делать следующее:

Если причиной смерти и появления синего экрана стали проблемы с реестром, системными файлами или недавно установленными драйверами, подобный подход может решить данную проблему.
Если BSoD появляется каждый раз при загрузке Windows, рекомендуется попробовать делать восстановление системы с помощью диска или загрузочной флешки.
Диагностика синих экранов
Чтобы выяснить, что именно стало причиной «смерти» Виндовс, необходимо записать код ошибки. Но при стандартных конфигурациях, синий экран смерти появляется лишь на пару секунд. Вряд ли вы успеете что-либо записать или сфотографировать. Чтобы увеличить время показа, необходимо поменять настройки своей ОС. Для этого нужно делать следующее:

Чаще всего главный признак каких-либо серьезных неисправностей в Windows 7 – синий экран. Причем его наличие может говорить как о неполадках с аппаратной частью персонального компьютера, так и с программной.
Исправить неполадки подобного типа в большинстве случаев достаточно просто, почти всегда можно обойтись своими силами. Лишь изредка может потребоваться консультация специалиста.
Настройка системы для диагностики проблемы
Когда часто появляется Blue Screenof Death, в первую очередь необходимо выполнить две операции в строгой последовательности:
- отключить перезагрузку;
- запустить специальную системную утилиту.
Отключение перезагрузки позволит избавиться от автоматического перезапуска при появлении BlueScreenofDeath. Это необходимо для того, чтобы узнать код ошибки, которая вызвала аварийную ситуацию на персональном компьютере.
Данная операция выполняется следующим образом:


После выполнения всех обозначенных выше операций система перестанет перезагружаться самостоятельно. И пользователь сможет ознакомиться со всей информацией по поводу неполадки, приведшей к появлению соответствующего сообщения на дисплее.
Чаще всего беда кроется в оперативной памяти ПК. Следует обязательно проанализировать её при помощи специальной утилиты. В ОС уже встроено необходимое программное обеспечение для реализации этой цели.
Запуск его выполняется следующим образом:


Необходимо выбрать первый вариант, так как он является оптимальным. Важно помнить, что проверка рассматриваемого типа выполняется достаточно долго.
Ни в коем случае не стоит прерывать процесс.
После его завершения машина перезагрузится в автоматическом режиме. На дисплее ПК отобразится вся информация с результатами проверки. Это позволит определить способ устранения неисправности.
Причины появления
Неполадка рассматриваемого типа может возникнуть из-за самых разных неполадок.
Но все их можно условно разделить на основные категории:
- неисправность оборудования;
- неподходящие или неправильно работающие драйвера;
- программное обеспечение.
Самый верный способом определения неисправности является анализ присутствующей на мониторе информации в момент появления Blue Screenof Death. В большинстве случаев компьютер посредством специальных символьных наборов указывает пользователю на проблемный узел. Лучше всего заранее найти в интернете расшифровку кодов ошибок.
Неисправность установленного оборудования
Очень часто проблема рассматриваемого типа появляется из-за неполадок в аппаратной части ПК. Возникнуть они могут из-за неправильной сборки, либо поломки микросхем. Достаточно часто присутствует как первое, так и второе.

Наиболее распространенная неисправность – вздутие конденсаторов на материнской плате. Обнаружить это очень просто: необходимо открыть корпус ПК и внимательно осмотреть небольшие батончики на круглых ножках на Motherboard. Если торцевая часть какого-либо конденсатора вздулась, то необходимо заменить его. Данный процесс достаточно прост, следует лишь подобрать компонент с аналогичной емкостью.
Нередко подобная неполадка возникает с блоками питания. Наличие в них вздувшихся конденсаторов также может приводить к возникновению синего экрана. Желательно внимательно осмотреть все компоненты ПК – наличие повреждений (нагар или же иные дефекты) говорит об аппаратных неисправностях. Нередко проблемы заключаются в шинах подключения.
Драйвера
Очень часто Blue Screen of Death возникает из-за неверно подобранных драйверов. Чаще всего это связано с катализаторами для видеокарты. Особенно это касается приложений, скачанных с неофициальных ресурсов.
Разрешить подобную проблему просто, необходимо лишь заменить установленные программы на стандартные. Но иногда случается, что разобраться с проблемой рассматриваемого типа не так просто.

Если пользователь не обладает достаточными знаниями и опытом для того, чтобы обнаружить проблемный драйвер, из-за которого возникает BSOD, то следует использовать специальную встроенную для этого утилиту. Она называется Verifier.exe, найти и запустить её очень просто.
Программное обеспечение
Нередко BSOD возникает из-за присутствия какого-либо вредоносного приложения. Разрешить подобную ситуацию поможет антивирус.
На данный момент лучше всего использовать для проверки ПК следующие:
- Антивирус Касперского;
- Nod 32;
- DR. WEB;
- Avast.
Иногда BSOD появляется из-за самых разных приложений, которые по какой-то причине конфликтуют с драйверами или иными программами, утилитами. Потому избавиться от синего экрана смерти порой позволяет простая деинсталляция недавно установленных программ.
Анализ дампа памяти утилитой BlueScreenView
Если возник синий экран Windows 7 – что делать? Разрешить ситуацию можно при помощи универсального приложения BlueScreenView. Данная утилита не требует установки и сразу после запуска в автоматическом режиме обнаруживает все файлы дампа.

С помощью BlueScreenViewможно без затруднений проанализировать сообщение компьютера.
Процесс просмотра дампа выполняется достаточно просто:
- в верхней части окна отображаются файлы дампа – необходимо кликнуть на требуемом, и в нижней области отобразятся вызвавшие BSODдрайвера;
- необходимо два раза кликнуть по нужному пункту – это позволит увидеть параметры в табличном формате;
- нажимаем на «настройки» - «режим выделенного окна» - «драйвера, найденные в крэш-треке»;
- кликаем правой кнопкой мыши и выбираем HTMLReport.

Полученная информация может быть отправлена в службу поддержки, либо проанализирована самостоятельно – если пользователь имеет соответствующие знания, умения для этого . При необходимости можно просмотреть оригинальный экран BSOD с помощью рассматриваемой утилиты. Она имеет очень широкий функционал и множество настроек, потому достаточно популярна.
Видео: решение проблемы
Часто встречающиеся ошибки
Разобраться с тем, как узнать причину появления BSOD, достаточно просто. Гораздо сложнее устранить её. Обычно ошибка отображается на экране монитора в виде шестнадцатеричного кода, который достаточно просто перевести на обычный английский язык.
Чаще всего возникают обозначенные ниже ошибки:

Необходимо заранее разыскать перевод кодов ошибок на английский или же сразу на русский язык. Это позволит максимально упростить задачу по устранению неисправности рассматриваемого типа. Если по каким-то причинам разобраться с проблемой не удалось, то стоит обратиться к компетентным специалистам.
Избежать возникновения BSOD или же устранить его уже после появления можно при помощи некоторых действий:

Также нередко причиной появления синего экрана смерти является установленная нелицензионная операционная система. Возможно, установка оригинального дистрибутива позволит избавиться от неприятностей.
Лучшим способом решения проблемы наличия BSOD на ПК является простое недопущение его появления. Необходимо своевременно обновлять ПО, а также не использовать пиратские программы, операционные системы. Обязательно нужно следить за аппаратной частью (температурным режимом, запыленностью). Все это позволит избежать необходимости тратить время на исправление неполадок.
>Страница 1 из 2
Какой опытный пользователь ПК не сталкивался с проблемой, так называемого синего экрана? Да, думаю каждый. Между тем, быстро от него избавиться можно лишь с помощью перезагрузки компьютера. В этой статье вы подробно узнаете, что такое синий экран смерти, из-за чего он может появляться и как с ним бороться.
Нужно подчеркнуть, что статья получилась довольно таки объёмной, но зато в ней расписаны абсолютно все аспекты и нюансы, на которые необходимо обратить внимание.
На каждой операционной системе синий экран выглядит по-разному. К слову на последних ОС от Windows они уже вовсе и не синие. К примеру, уже известно, что на ещё не вышедшей в свет Windows 8 синий экран будет с изображённым на ней грустным смайликом. Выйти эта ОС должна в конце 2012 года. Такой BSoD можно довольно часто увидеть при тестировании различных ОС. В Windows 8 синий экран должен получиться наиболее «позитивным», нежели в других операционных системах.
Впрочем, некоторым бывалым пользователям удавалось увидеть красный экран смерти. Да и это не шутка. Такое явление можно наблюдать лишь на Windows Vista. А в те древние времена, когда только появились Windows 1.0 и Windows 2.0 экран и вовсе был чёрным. Понятие синего экрана ввёл служащий Калифорнийской компании Эрик Ноес, с тех далёких пор оно стало общепринятым.




Собственно, что такое синий экран смерти?
Понятие «синий экран смерти» пришло к нам от англоязычных пользователей. У них же это распространённое явление называется просто BSoD , при расшифровке получается Blue Screen of Death . На официальном языке оно называется Stop Error . Появление синего экрана на мониторе компьютера ничего хорошего не предвещает, более того он свидетельствует о том, что у вас произошла критическая ошибка. Такой способ оповещения об опасности характерен лишь для OC Windows.
Что собой представляет BSoD
При ближайшем рассмотрении можно увидеть надпись следующего вида: . На языке «технарей» это называется STOP код или 0х000000F4 . Ещё можно встретить такую же надпись только без нулей, выглядеть она будет примерно так 0хF 4. В данной статье будет применяться запись без нулей именно такого вида. Такая непонятная для новичка надпись это своеобразный код с префиксом, который исчисляется в шестнадцатеричной системе счисления. Сам префикс служит для распознавания различными системными службами.

Благодаря такому STOP коду система анализирует все ошибки и вносит их в системный журнал. На самом деле ошибка 0хF4 говорит нам о том, что в системе прекратил свою деятельность важнейший поток или процесс. О том, что означают такие коды ошибок, будет рассказано ниже. Самую развёрнутую и нужную для продвинутых пользователей информацию BSoD предоставляет в Windows Server , а также в XP/Vista/7 . Благодаря такой информации опытный пользователь может и сам разобраться, в чём дело.
Синий экран при загрузке
При возникновении подобной ошибки в Microsoft появляется уведомление о том, чем именно вызвано появление BSoD . Виновником этой ошибки, по словам разработчиков Microsoft является системный файл под названием SPCMDCON.SYS . А на самом мониторе можно увидеть надпись следующего содержания PAGE_FAULT_IN_NONPAGED_AREA . Эта ошибка говорит нам о том, что системные данные, содержавшиеся в памяти, попросту не найдены.

Далее можно увидеть руководство для дальнейших действий, благодаря которому можно предотвратить подобные ошибки в будущем. Ниже обязательно будет приведена техническая информация примерно такого контекста: STOP код 0х50 и снова системный файл SPCMDCON.SYS , но уже с параметрами. Для неопытных пользователей это дремучий лес, именно поэтому разработчики Windows 8 хотят в несколько раз упростить тот самый злополучный BSoD .
Топ по кодам, которые появляются на синем экране
Ниже будут перечислены все самые популярные и распространённые коды ошибок синего экрана смерти. Сразу же после ошибки приводится примерная причина появления ошибки. Но для полной диагностики необходимо обратиться к параметрам ошибки и интерпретировать их с помощью специальных программ отладки.
| 0x24 | NTFS_FILE_SYSTEM | Сбой в файловой системе NTFS. |
| 0x2E | DATA_BUS_ERROR | Ошибка чётности в оперативной памяти. |
| 0xB4 | VIDEO_DRIVER_INIT_FAILURE | Ошибка инициализации видеодрайвера. |
| 0xA | IRQL_NOT_LESS_OR_EQUAL | Неверный адрес при обращении драйвера устройства. |
| 0x1E | KMODE_EXCEPTION_NOT_HANDLED | Процесс режима ядра пытается выполнить недопустимую инструкцию. |
| 0xB9 | CHIPSET_DETECTED_ERROR | Неисправен чипсет материнской платы. |
| 0x4E | PFN_LIST_CORRUPT | Повреждена структура ввода/вывода драйвера. |
| 0xC2 | BAD_POOL_CALLER | Ошибка операции выделения памяти |
| 0x69 | IO1_INITIALIZATION_FAILED | Неудача инициализации системы. |
| 0x50 | PAGE_FAULT_IN_NONPAGED_AREA | Данные, запрашиваемые из памяти, отсутствуют. |
| 0x8E | PAGE_FAULT_IN_NONPAGED_AREA | Тоже что и в предыдущем варианте - данные, запрашиваемые из памяти, отсутствуют. |
| 0x7F | UNEXPECTED_KERNEL_MODE_TRAP | Непредвиденная ошибочная операция в ядре. |
| 0x77 | KERNEL_STACK_INPAGE_ERROR | Чтение запрошенной страницы ядра невозможно. |
| 0x7B | INACCESSIBLE_BOOT_DEVICE | Нет доступа к системному разделу диска. |
| 0x79 | MISMATCHED_HAL | Аппаратная несовместимость. |
| 0x7A | KERNEL_DATA_INPAGE_ERROR | Ошибка чтения в физическую память. |
| 0xC0000135 | STATUS_DLL_NOT_FOUND | Ошибка при загрузке библиотеки. |
| 0xD1 | DRIVER_IRQL_NOT_LESS_OR_EQUAL | Ошибка драйвера, адрес памяти недоступен. |
| 0xF3 | DISORDERLY_SHUTDOWN | Windows не смогла завершить работу из-за нехватки памяти. |
| 0xC000021A | STATUS_SYSTEM_PROCESS_TERMINATED | Ошибка службы, работающей в пользовательском режиме. |
| 0xC0000221 |
STATUS_IMAGE_CHECKSUM_MISMATCH |
Файл драйвера не найден или повреждён. |
Если вдруг вы не смогли обнаружить в этом списке ошибку похожую на вашу, то не стоит отчаиваться. Для начала необходимо обратиться в службу поддержки Microsoft. Вам всё в точности объяснят и покажут, а также вы получите вероятную причину того, почему у вас появился синий экран смерти.
Почему появляется синий экран смерти?
Он появляется вследствие того, что в ходе процесса выполнения кода ядра происходит критическая ошибка. Поэтому происходит сбой. Нередко можно увидеть синий экран при установке Windows. Синий экран может появиться, если в аппаратной составляющей компьютера были изменены некоторые параметры. К примеру, установка или замена адаптера, видеокарты, контроллеров, жёсткого диска и устройств PCI и PCI Express. Драйвера этих устройств могут оказаться попросту несовместимыми с параметрами компьютера, поэтому может произойти сбой.
К примеру такой синий экран появлялся при установке Windows на нетбук. Проблема решилась удалением всех разделов жесткого диска и его форматированием.

Что делать если вдруг появился синий экран?
Все что вы можете сделать в этот момент, это просто перезагрузить компьютер. Есть вы бывалый пользователь и можете работать с дебаггерами (отладчиками) то есть выход. Для определения причины появления экрана смерти Windows разработало комплексное решение этой проблемы, именующееся Debugging Tools for Windows , которое работает на 32 и 64 разрядных ОС.
Причины появления и способы устранения синего экрана смерти
Возможной причиной появления BSoD может стать изменение настроек в BIOS . Надо сказать, что настройки на скорую руку вообще ни к чему хорошему не приводят. Если по каким-то причинам вы забыли, какие именно настройки проводили, то лучше поставить стандартные настройки, то есть default .
Также синий экран может появиться благодаря специально созданным для этого вирусам, которые первым делом поражают главную загрузочную запись (MBR ) и главный загрузочный сектор. Именно они, по мнению разработчиков Windows могут привести к серьезным неполадкам и появлению синего экрана смерти. Компьютер обязательно нужно проверить на наличие вирусов, делается это с помощью восстановительного диска и уже установленного антивируса. Практически все компании, которые, так или иначе, занимаются разработкой программ-антивирусов, предлагают функцию записи дистрибутив на CD. Такое решение проблем предлагает Лаборатория Касперского. Также можно скачать уже готовый образ с серверов компании. Можно проверить состояние MBR и другой антивирусной утилитой, к примеру, AVZ . Ознакомиться с её работой вы можете по ссылке .
Ошибки в оперативной памяти. Диагностика
Случается и такое что неисправные, а нередко и неодинаковые модули оперативной памяти становятся причиной появления синего экрана. Если вдруг вы заметили что у вас во время установки или замены модулей оперативной памяти не загружается ОС или появляется синий экран смерти то, скорее всего у вас просто неправильно установлена оперативная память. Можно попробовать поставить модули оперативной памяти в другие DIMM слоты или просто переставить планки DDR местами. Но неполадки могут скрываться и в другом, для того, чтобы точно узнать, в чём причина появления синего экрана, нужно провести диагностику с помощью штатной утилиты Windows. Такая утилита доступна в ОС Windows Vista и 7, в XP можно использовать утилиту под названием Windows Memory Diagnostic , скачать которую можно по ссылке .
Утилита создает ISO - образ загрузочного компакт-диска которуй нужно записать на CD. После загрузки компьютера с данного диска утилита начинает проводить стандартный набор тестов. После первого прохода будет начат второй и работа по тестированию будет продолжаться до тех пор, пока не будет включена пауза или перезагружен компьютер.
В Windows 7 компания Microsoft предусмотрела средство для тестирования оперативной памяти. Ниже описано как им пользоваться.
- Итак, для начала нужно зайти в "Пуск ", далее "Панель " управления», после чего необходимо найти значок "Администрирование " и кликнуть по нему.
- В открывшемся окне нужно найти надпись следующего вида "Средство проверки памяти Windows ".
- В новом открытом окне Windows предложит вам выбор из двух вариантов "" и "Выполнить проверку при следующем включении компьютера ".
- После этого необходимо закрыть все посторонние программы для того, чтобы не потерять никаких важных данных и нажать "Выполнить перезагрузку и проверку (рекомендуется) ".

После чего начнётся перезагрузка компьютера и выполнения теста памяти. Такой тест обычно выполняется в два прохода. На экране монитора вы увидите проценты выполняющейся процедуры, они будут как текущие, так и итоговые. После завершения процедуры компьютер перезагрузится, и вы сможете увидеть результаты теста.

Но существует и другой способ, протестировать оперативную память с помощью установочного диска, это возможно лишь в Windows Vista и 7. Для того чтобы проделать данную процедуру, необходимо:
- Для начала нужно зайти в BIOS и установить CD-ROM или DVD-ROM в качестве первого загрузочного устройства в меню BOOT , после этого сохранить все установленные настройки и выйти изBIOS .
- Компьютер перезагрузится и выдаст вам уведомление в следующем контексте: "Press any key to boot from CD " после чего нужно будет нажать любую клавишу.
- Далее нужно подождать, пока Windows загрузить все файлы и в окне "Установка Windows " нажать на кнопку "Далее ".
- Выбрать "Восстановление системы ", подождать.
- Далее пред вами предстанут настройки этого окна, сразу скажу, что лучше ничего не менять, а оставить по умолчанию. После чего нужно кликнуть на кнопку "Далее ".
- В списке необходимо выбрать пункт "Диагностика памяти Windows ".
- В открывшемся окне необходимо выбрать 1 из 2-х вариантов. К примеру, "Выполнить перезагрузку и проверку (рекомендуется) " и проверка оперативной памяти тут же начнёт работать.
С иний экран – это очень актуальная проблема, с которой борются сотни пользователей. Почему появляется синий экран и как решить эту проблему?
Синий экран часто появляется, когда Вы пользуетесь не лицензионным софтом, поэтому если такая проблема уже существует, то задумайтесь о покупке лицензионного софта. На лицензионных системах синий экран никогда не появится. Что же нужно делать, если нет денег на покупку дорогого ПО, а синий экран все равно не дает Вам покоя?
Ее еще называют BSOD или ошибка STOP. Зря многие наговаривают на Билла Гейтса, что он придумал кривую операционную систему, которая постоянно выдает ошибку в виде синего экрана с разными конфигурациями. Если бы не синий экран, то на многих бы компьютерах было бы потеряно много важной информации. Синий экран относится к аппаратным ошибкам, иными словами – проблема может быть в железе или в их драйверах. Если своевременно не устранить проблему, то это может повлиять на работу вашего компьютера и целостность запчастей.
– это не массовая проблема, а скорее всего защитная реакция Windows. Когда система не находит оптимального решения проблемы, то для страховки включается синий экран, на котором показана вся подробная информация об ошибке и написано, какие дальнейшие действия нужно предпринимать для ее решения. Чаще всего синий экран выскакивает, когда в компьютере дает сбой какое-то оборудование. Причиной могут быть оперативная память или жесткий диск, видео карта или блок питания и другие. BSOD может появляться из-за пиратского софта, не оригинальных драйверов и любых других программ, которые Вы скачивали с интернета и устанавливали на компьютер.
Хочу Вас обрадовать, что скоро синий экран вообще пропадет, так как Windows 7 – одна из последних операционных систем, где он может появиться. Не стоит сильно радоваться, потому что в других продуктах Microsoft будут не синие, а черные экраны. По большому счету проблему эту не решает, поэтому стоит хорошо разобраться, как с ним бороться и что это такое.
Думаю, что все уже все знают, как выглядит синий экран. Я уверен в том, что большинство пользователей не знают, как решить эту проблему. Бывает такое, что синий экран выскакивает на пару секунд, а затем компьютер сразу перезагружается. Часто ПК может сам по себе перезагружаться, после того, как появляется синий экран. Многие решают эту проблему переустановкой системы, но как показывает практика — это далеко не самый лучший вариант и он не всегда помогает решить проблему.
Прочитать ошибку можно очень просто. Нужно зажать и удерживать клавишу F8, как только компьютер перезагружается. Затем выбрать из списка меню «отключить автоматическую перезагрузку». После перезагрузки компьютера у Вас должен снова появиться синий экран, который уже никуда не исчезнет. Внимательно выпишите себе на листик все, что видите или сфотографируйте экран монитора на камеру. Очень важно переписать последнюю строку, которая начинается со слов STOP. Что же нужно делать дальше?
Для начала нужно выполнить ряд стандартных несложных действий, которые зачастую помогают устранить проблему очень быстро. Определите, какая у вас проблема – программная или аппаратная. Сделать это можно очень просто, нужно взять диск Live-CD, такой должен быть у каждого системного администратора или компьютерщика. Если это аппаратная ошибка, то даже с Live-CD у Вас будет все равно появляться синий экран.
Далее нужно выключить компьютер и через время включить. Если все равно ничего не меняется, то хорошо подумайте, что в последнее время устанавливали на свой компьютер и меняли какие-то комплектующие. Часто новые устройства вызывают эту ошибку, потому что конфликтуют с Windows. Попробуйте поставить все на свои места и проверить снова. Если система загружается, а BSOD появляется, но не так часто, как раньше, то тогда нужно попробовать обновить систему через официальный сайт Microsoft.
Синий экран также может появляться, когда в сети очень низкое напряжение. Проверьте, какое у Вас напряжение. Если не знаете, как можно это сделать самостоятельно, то лучше вызовите электрика, потому что это может быть опасно для жизни. Протестируйте свою оперативную память программой Memtest. Проверка длится очень долго, в среднем от 6-9 часов, но зато точно выдаст всю информацию о состоянии вашей памяти. Если оперативная память битая, то лучше ее заменить. Именно она часто бывает причиной появления синих экранов.
Проверьте свой жесткий диск. Я рекомендую использовать программу MHDD. Все эти программы Вы найдете на диске Live-CD. Если и тут все нормально, то зайдите в BIOS и сбросьте настройки по умолчанию. Проверьте, какую версию BIOS Вы используете, если есть более новая, то обновите ее.
В заключении хочу сделать небольшую подсказку. В интернете есть много сайтов, на которых есть полная расшифровка любой ошибки BSOD. Достаточно знать код ошибки, который начинается на 0x000…., после чего получите рекомендации, которые помогут устранить проблему. В любом случае диагностика вашего оборудования не навредит.