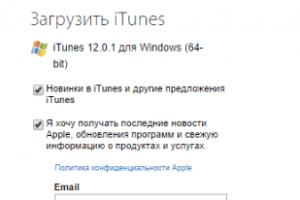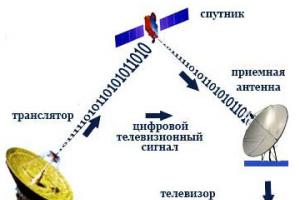Google chrome не скачивается. Что делать, если не устанавливается браузер Google Chrome
Многие пользователи уже знакомы с браузером Google Chrome: об этом говорит статистика использования, которая наглядно показывает превосходство данного веб-обозревателя перед другими. И вот вы решили самолично попробовать браузер в действии. Но вот неприятность – браузер не устанавливается на компьютер.
Проблемы при установке браузера могут возникать по самым разнообразным причинам. Ниже мы их постараемся обозначить все.
Причина 1: мешает старая версия
Прежде всего, если вы устанавливаете повторно Google Chrome, то необходимо убедиться, что старая версия была полностью удалена с компьютера.
Если вы уже удалили Chrome, например, стандартным способом, то почистите реестр от ключей, связанных с браузером.
Для этого нажмите сочетание клавиш Win+R и в отобразившемся окне введите «regedit» (без кавычек).

На экране отобразится окно реестра, в котором вам потребуется отобразить строку поиска нажатием сочетания горячих клавиш Ctrl+F . В отобразившейся строке введите поисковой запрос «chrome» .

Очистите все результаты, связанные с названием уставленного прежде браузера. Как только все ключи будут удалены, можно закрыть окно реестра.

Только после того, как Chrome будет полностью удален с компьютера, можно переходить к установке новой версии браузера.
Причина 2: действие вирусов
Зачастую проблемы при установке Google Chrome могут вызывать вирусы. Чтобы подтвердить это обязательно выполните глубокое сканирование системы с помощью установленного на компьютер антивируса или воспользуйтесь лечащей утилитой Dr.Web CureIt.
Если после завершения сканирования будут выявлены вирусы, обязательно вылечите или удалите их, а затем перезагрузите компьютер и попробуйте возобновить процедуру установки Google Chrome.
Причина 3: недостаточное количество свободного пространства на диске
Google Chrome по умолчанию будет всегда устанавливаться на системный диск (как правило, это диск C) без возможности изменить его.
Убедитесь, что на системном диске у вас имеется достаточное количество свободного места. При необходимости, почистите диск, удалив, например, лишние программы или перенеся личные файлы на другой диск.
Причина 4: блокировка установки антивирусом
Обратите внимание, что данный способ необходимо выполнять только в том случае, если вы производили загрузку браузера только с официального сайта разработчика.
Некоторые антивирусы могут блокировать запуск исполнительного файла Chrome, из-за чего вы и не сможете установить браузер на компьютер.
В данной ситуации вам потребуется перейти в меню антивируса и просмотреть, блокирует ли он запуск инсталлятора браузера Google Chrome. Если данная причина подтвердилась, поместите блокируемый файл или приложение в список исключений или на время установки браузера отключите работу антивируса.
Причина 5: неправильная разрядность
Иногда пользователи при загрузке Google Chrome сталкиваются с проблемой, когда система неправильно определяет разрядность вашего компьютера, предлагая загрузить не ту версию браузера, что вам необходима.
Итак, прежде всего вам потребуется знать разрядность вашей операционной системы. Для этого перейдите в меню «Панель управления» , установите режим просмотра «Мелкие значки» , а затем перейдите к разделу «Система» .

В открывшемся окне будет отображена основная информация о вашем компьютере. Около пункта «Тип системы» вы будете видеть разрядность операционной системы. Всего их существует две: 32 и 64.

Если у вас вовсе отсутствует данный пункт, то, вероятно, вы обладатель 32-битной операционной системы.
Теперь отправляемся на . В открывшемся окне сразу под кнопкой скачать будет отображена версия браузера, которая будет загружена на ваш компьютер. Если предложенная разрядность отличается от вашей, еще строкой ниже щелкните по пункту «Скачать Chrome для другой платформы» .

В открывшемся окне вы сможете выбрать версию Google Chrome с подходящей разрядностью.

Способ 6: для выполнения процедуры установки отсутствуют права администратора
В данном случае решение чрезвычайно простое: щелкните по установочному файлу правой кнопкой мыши и в отобразившемся меню выберите пункт «Запуск от имени администратора» .

Как привило, это основные методы решения проблем с установкой Google Chrome. Если у вас появились вопросы, а также имеется свой способ устранения данной проблемы, поделитесь об этом в комментариях.
Найти удачный браузер для многих оказывается проблемой. Споры о том, какой веб-обозреватель лучше, ведутся уже давно. Но определиться с тем, какой лучше, возможно для каждого пользователя индивидуально. К тому же, в зависимости от целей, можно выбирать тот или иной вариант. Но самым популярным сейчас считается Google Chrome. Почему не устанавливается «Хром», узнаем дальше.
Выбор
Конечно, говорить однозначно о том, почему тот или иной человек выбрал определенный браузер, трудно. Но есть некая статистика, которая показывает уже устоявшиеся тенденции. Так, Opera скачивают те, кто много читает статьи на сайтах. Это вызвано тем, что у веб-обозревателя лучшая система масштабирования и подгона текста под размеры дисплея.
Несмотря на то что Internet Explorer давненько не обновлялся, а его собрат Edge набирает популярность, этот браузер все равно можно найти на компьютерах некоторых пользователей. Обычно его используют как лучшую защиту конфиденциальных данных. Есть процент людей, которые именно через IE проводят операции с финансами.
Еще совсем недавно отличался самой высокой скоростью обработки, пока его не перегнал наш герой. Теперь к нему возвращаются, если не устанавливается «Хром». В остальном же «Мозиллу» используют благодаря широкому набору инструментов.

А вот Google Chrome стал популярен как самый быстрый веб-обозреватель. И если раньше обычным пользователям хватало других вариантов, то сейчас все перешли на этот, потому что нет смысла использовать медленные версии. К тому же те, кто много работает с сервисами «Гугл», просто обязаны использовать именно этот браузер. Поскольку доступ к «гугловским» приложениям в нем осуществляется одним кликом.
Веб-обозреватель
Но для начала немного справочной информации. Нетрудно догадаться, что это детище Google было разработано на базе Chromium. Движком послужил Blink. Впервые веб-обозреватель стал известен в 2008 году. Именно тогда появилась первая публичная версия. Сейчас около 300 миллионов человек установили на свои устройства «Хром». Это делает его самым популярным среди остальных конкурентов. Рыночная доля на лето 2016 года составила почти 60 %.
Как установить?
Прежде чем понять, почему не устанавливается «Хром», нужно пройти процедуру установки. Конечно, такое маловероятно, но, возможно, вы совершаете какую-то ошибку именно в этот момент. Итак, скачивайте веб-обозреватель обязательно с официального сайта. Не все ресурсы добросовестно предоставляют хорошую версию. Некоторые могут быть напичканы рекламой, а в худшем случае - вирусами.
Сам файл браузера небольшой, поскольку это не сам он, а установочный файл. Поэтому не удивляйтесь его размеру. Далее нажимайте на загруженный документ. Начнется установка. Сам веб-обозреватель будет самостоятельно выгружаться из Сети. Возможно, именно на этом этапе у вас не устанавливается «Хром». Причины могут быть разными. Подробнее об этом поговорим дальше.

Интернет
Если «Гугл Хром» дает сбой, скорее всего, его что-то не устраивает. Причин может быть много, и все описать невозможно, поскольку некоторые могут быть абсолютно непредсказуемыми. Как уже говорилось ранее, установка происходит не в интернете, а непосредственно после скачанного файла-установщика. Он весит около 500 Кб.
Некоторые пользователи считают, что раз они скачали этот документ, то интернет им больше не нужен. Это не так. Файл нуждается в соединении. Поэтому, если у вас нестабильный интернет, может не устанавливаться «Гугл Хром».
Итак, причина первая - это перебои с сетью. Если у вас пропал интернет именно во время установки браузера, то нужно будет возобновить загрузку. В окошке появится ошибка с кодом 0x80072ee2. Значит, необходимо просто-напросто либо возобновить загрузку, либо перезапустить этот файл и начать заново.
Память
Сам процесс может прерываться и на скачивании самого файла. Причем даже если у вас наконец-то «устаканилось» интернет-соединение. Сначала вы будете все равно грешить на сеть, но присмотритесь к коду ошибки. Если вы видите 0x80070070, то проблема в другом.

Кстати, когда появляются эти цифры, сам браузер почему-то не дает дополнительной информации об ошибке. То есть если вы уже сталкивались с ней, то знаете, что приходится самостоятельно искать в интернете её причину. Хорошо, что хоть поиск подскажет вам, что перед вами ERROR_DISK_FULL.
Если у вас в этом случае не устанавливается «Гугл Хром», нужно удалить ненужные файлы, просмотреть все временные документы, кэш, используемые программы и приложения. В общем, можете просто глянуть на диск С. Если вы видите, что тут осталось всего пару мегабайт, то, конечно, нужно почистить систему.
Вообще если у вас так сильно забилась память, то нужно поразмыслить о её расширении. Это вызвано не только тем, что вы не сможете скачивать программы. Из-за такой «забитости» у вас часто будут возникать торможения системы, поскольку даже для временных данных, которые находятся в буфере, не будет места. Поэтому старайтесь следить за тем, чтобы диск был хотя бы на четверть свободен. Особенно если речь идет о диске С.
Предыдущие версии
Многие спрашивают о том, почему не устанавливается «Гугл Хром» после того, как удалили предыдущую версию. В этом случае нужно помнить, что проблема может быть связана именно с неправильной деинсталляцией. Так сложилось, что у браузера нет специальной утилиты для этого. Поэтому неопытные пользователи могут удалить просто папку с Google Chrome.
Сейчас такие проблемы редко возникают, поскольку большинство пользователей знают, как лучше удалять любые программы, которые не имеют собственных деинсталляторов. Но если вы просто удалите папку, то останутся некоторые записи, которые связаны со старой версией. При установке новой будет происходить конфликт совместимости и возникать подобная ошибка.

Для устранения этой проблемы можете скачать программу CCleaner. Она очень популярна и любима многими юзерами. Она подчищает все остаточные файлы и исправляет ошибки в реестре. Можно также самостоятельно попробовать ликвидировать эти остатки.
Чистка реестра
Для этого нужно запустить реестр. Чтобы это сделать, нажмите одновременно кнопки Win и R. Над «Пуском» появится небольшое окошко, куда нужно ввести regedit. Эта команда откроет реестр. Чтобы быстро отыскать остаточные файлы, нужно снова использовать комбинацию. Зажимаем Ctrl+F и пишем название нашего браузера на английском. Сюда же можно писать любую другую программу, которую вы удалили подобным образом.
В появившемся окне нужно нажать F3, и запись, которая появится, должна быть удалена. Так нужно повторить до тех пор, пока все записи не будут удалены.
Антивирус
Еще одна причина, по которой может не устанавливаться «Гугл Хром» на «Виндовс 7», - это антивирусники. К сожалению, некоторые из них могут помешать вам установить веб-обозреватель. Если это так, то придется на время отключить защиту. После снова скачайте установочный файл и попробуйте возобновить установку. Если все прошло гладко, не забудьте включить антивирусник обратно.
Права
Есть такие ошибки, которые сразу появляются с объяснением. Так, есть код 0х80072ее7. Если при загрузке браузера у вас появилась именно эта ошибка, а «Хром» не устанавливается на «Виндовс 7», тогда у вас недостаточно прав.

Раньше, когда была операционная система Windows XP, такую проблему приходилось исправлять за счет перехода на учетную запись администратора. На «Семерке» достаточно кликнуть на одну строку. После того как вы скачали установочный файл, вы обычно кликаете по нему дважды, и установка начинается. В этом случае нужно нажать на правую кнопку мыши. Из списка выбрать «Запуск от имени администратора».
Кстати, этот вариант работает со многими подобными ошибками. Если вдруг вы скачали другую программу, но не можете её запустить, просто сделайте запуск от имени администратора.
Удаление
Ранее говорилось, что могут быть проблемы, связанные с неправильным удалением. Чтобы такого не случалось, нужно знать, как ликвидировать программы с компьютера целиком, а не частями. Для этого выбираем в «Пуске» «Панель управления». Тут откроется окошко. Посмотрите, чтобы в правом верхнем углу, в строке «Просмотр», были выбраны «Крупные значки».
Так у вас появится большой список служб, среди которых ищем «Программы и компоненты». Отсюда можно удалять все установленные ранее программы. Тут же можно и удалить, если не устанавливается, «Хром». После можете снова попробовать скачать файл и установить браузер.
«Десятка»
До того как появилась финальная версия Windows 10, имелся тестовый билд с кодом 10525. Конечно, его не все застали, поскольку большинство перешли на «десятку» уже с появлением официальной версии. Она, кстати, исправила многие ошибки, которые появились с тестовой версией. Среди них была и такая, когда не устанавливался «Хром» на «Виндовс 10» либо не работал веб-обозреватель.
Что делать тем, кто не мог установить, трудно сказать. Можно было попробовать описанные выше варианты либо обратиться в поддержку «Гугл». Некоторые проблемы были связаны именно с совместимостью этого браузера с «десяткой». А вот если веб-обозреватель не запускался, то исправить ошибку было легче.

Интересно, что об этой проблеме знали специалисты и из Microsoft, и из Google. Но исправлять её не спешили. Скорее всего, не могли понять, с чем она была связана. Если пользователю крайне необходимо было использовать именно этот браузер, можно было временно решить проблему.
Для этого запуск нужно было осуществлять без поддержки Sandbox. Особо риска не было. Но все же такой режим был менее защищенным от вирусных «врагов», а также стабильность его работы была под вопросом. Зато такой вариант снижал потребление оперативной памяти.
Чтобы задействовать этот режим, нужно было нажать правой кнопкой мыши по ярлыку. Зайти в «Свойства». В строке «Объект» нужно было добавить ключ -no-sandbox. После того как вышел патч, лучше было выйти из этого режима.
Многие пользователи Windows запускают Internet Explorer лишь однажды и только для того, чтобы скачать браузер по своему предпочтению.
Когда-то мы рассказывали о том, и тогда всё было довольно просто, благодаря наличию у Mozilla публичного FTP сервера. Google, к сожалению, не позаботились об этом, поэтому, для получения установщика Chrome, придётся чуть-чуть пошаманить. Поехали.
Chrome можно скачать по прямой ссылке, указав при этом место для загрузки. Задача сводится к тому, чтобы эмулировать тот самый переход по ссылке для загрузки и указания места для сохранения установщика. Это можно сделать с помощью VBScript - родного скриптового языка Windows.
Открываем старое доброе приложение Блокнот и копируем туда код, представленный ниже.

В данном случае, файл будет помещён в корень диска D, но вы сами можете изменить путь сохранения в соответствующей строке «strHDLocation =».
Вот сам код:
" Set your settings strFileURL = "http://dl.google.com/chrome/install/chrome_installer.exe" strHDLocation = "D:\chrome_installer.exe" " Fetch the file Set objXMLHTTP = CreateObject("MSXML2.XMLHTTP") objXMLHTTP.open "GET", strFileURL, false objXMLHTTP.send() If objXMLHTTP.Status = 200 Then Set objADOStream = CreateObject("ADODB.Stream") objADOStream.Open objADOStream.Type = 1 "adTypeBinary objADOStream.Write objXMLHTTP.ResponseBody objADOStream.Position = 0 "Set the stream position to the start Set objFSO = Createobject("Scripting.FileSystemObject") If objFSO.Fileexists(strHDLocation) Then objFSO.DeleteFile strHDLocation Set objFSO = Nothing objADOStream.SaveToFile strHDLocation objADOStream.Close Set objADOStream = Nothing End if Set objXMLHTTP = Nothing
Теперь сохраняем этот файл в какое-нибудь удобное место (например, на рабочий стол). Имя файла делаем chrome.vbs, тип файла не трогаем и оставляем «текстовые документы».

Вторая проблема заключается в том, что для запуска установщика после выполнения скрипта придётся открыть Проводник, и найдутся люди, которые скажут, что такой подход не совсем соответствует заголовку поста, ибо проводник есть часть эксплорера и так далее:) Поэтому мы обойдёмся командной строкой. Впрочем, мы и кликать по скрипту не будем. Запустим его из командной строки.

В командной строке с помощью команды cd desktop переходим на рабочий стол (туда, куда сохранили скрипт).

С помощью компонента cscript.exe выполняем скрипт chrome.vbs.

С помощью команды d:\chrome_installer.exe запускаем установку и радуемся.

Кстати, раз уж вы поставили Chrome, то не забудьте попробовать на нём наше расширение «Лайфхакер». Так читать любимый блог будет ещё удобнее;)