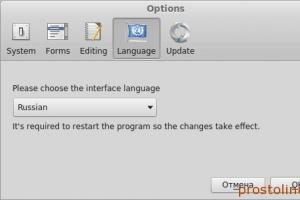Questa sezione è il sistema efi. Come creare manualmente una partizione EFI Windows avviabile su un disco GPT. Come è apparso?
In questo articolo, ti mostreremo come ripristinare manualmente una partizione di avvio di Windows cancellata accidentalmente su un sistema UEFI. Inizialmente, l'articolo descriveva la mia esperienza nel ripristino di una partizione EFI avviabile su Windows 7, ma l'articolo è rilevante anche per i moderni sistemi operativi Microsoft (da Windows 7 a Windows 10). Mi ha aiutato più di una volta dopo aver formattato o eliminato accidentalmente una partizione EFI in Windows 10. In questo articolo, ti mostreremo un modo semplice per ricreare manualmente le partizioni EFI e MSR avviabili in Windows.
Quindi, supponiamo che in qualche modo accidentalmente (o non così accidentalmente, ad esempio, durante il tentativo) la partizione di avvio EFI su un sistema UEFI (non BIOS) sia stata eliminata o formattata, a seguito della quale Windows 10 / 8.1 / 7 ha interrotto l'avvio, chiedendo ciclicamente di selezionare il dispositivo di avvio (riavviare e selezionare il dispositivo di avvio corretto o inserire il supporto di avvio in quello selezionato). Scopriamo se è possibile ripristinare la funzionalità di Windows eliminando la partizione con Boot Manager senza reinstallare il sistema.
Avvertimento . Le istruzioni presuppongono l'utilizzo delle partizioni del disco e non sono destinate ai principianti. Se interpreti erroneamente i comandi, potresti eliminare accidentalmente tutti i dati sul tuo disco rigido. Si consiglia inoltre vivamente di eseguire il backup dei dati importanti su un supporto separato.
Struttura delle partizioni su un disco GPTDiamo un'occhiata a come dovrebbe apparire la tabella delle partizioni di un disco rigido avviabile con markup GPT. Come minimo dovrebbero essere presenti le seguenti sezioni:
- Partizione di sistema EFI (partizione di sistema EFI o ESP - Extensible Firmware Interface) - 100 MB (tipo di partizione - EFI).
- Partizione di backup Microsoft – 128 MB (tipo di partizione - MSR).
- La partizione principale di Windows è la partizione Windows.
Questa è esattamente la configurazione minima. Queste partizioni vengono create da Windows Installer durante l'installazione del sistema su un disco non partizionato. I produttori di PC o gli utenti stessi possono inoltre creare le proprie partizioni contenenti, ad esempio, l'ambiente di ripristino di Windows nel file winre .wim (), una partizione con un'immagine di sistema di backup del produttore (consente di ripristinare lo stato originale di il computer), partizioni utente, ecc.
Sui dischi GPT sui sistemi UEFI è necessaria una partizione EFI con il file system Fat32. Questa partizione, simile alla partizione riservata del sistema sui dischi con partizionamento MSR, archivia l'archivio di configurazione di avvio (BCD) e una serie di file necessari per avviare Windows. All'avvio del computer, l'ambiente UEFI carica il boot loader (EFI\Microsoft\Boot\bootmgfw .efi) dalla partizione EFI (ESP) e trasferisce ad essa il controllo. Se questa partizione viene eliminata, il sistema operativo non potrà essere avviato.
Una partizione MSR su un disco GPT viene utilizzata per semplificare la gestione delle partizioni e viene utilizzata per operazioni di utilità (ad esempio, quando si converte un disco da semplice a dinamico). Questa è una partizione di backup e non le è assegnato un codice di partizione. I dati utente non possono essere archiviati su questa partizione. In Windows 10, la dimensione della partizione MSR è di soli 16 MB (in Windows 8.1, la dimensione della partizione MSR è di 128 MB), il file system è NTFS.
Creazione manuale di partizioni EFI e MSR su un disco GPTPerché il sistema non si avvia correttamente, avremo bisogno di un disco di installazione con Windows 10 (Win 8 o 7) o qualsiasi altro disco di avvio. Quindi, avvia dal disco di installazione e, nella schermata di avvio dell'installazione, premi la combinazione di tasti Maiusc + F 10. Dovrebbe aprirsi una finestra del prompt dei comandi:
 Lanciamo l'utilità di gestione del disco e delle partizioni:
Lanciamo l'utilità di gestione del disco e delle partizioni:
Visualizziamo un elenco di dischi rigidi nel sistema (in questo esempio ce n'è solo uno, il disco 0. Un asterisco (*) nella colonna Gpt significa che il disco utilizza una tabella delle partizioni GPT).
Selezioniamo questo disco:
Visualizziamo un elenco di partizioni sul disco:
Nel nostro esempio, nel sistema sono rimaste solo 2 partizioni:
- Partizione MSR: 128 MB
- Partizione di sistema Windows – 9 GB
Come possiamo vedere, la partizione EFI manca (eliminata).

Il nostro compito è eliminare la partizione MSR rimanente in modo che almeno 228 MB di spazio libero rimangano non allocati sul disco (per le partizioni MSR ed EFI). Puoi eliminare la partizione rimanente utilizzando GParted grafico o direttamente dalla riga di comando (è esattamente ciò che faremo).
Seleziona la partizione da eliminare:
Seleziona la partizione 1
Ed eliminalo:
Elimina la sostituzione della partizione
Assicuriamoci che rimanga solo la partizione Windows:
 Ora possiamo ricreare manualmente le partizioni EFI e MSR. Per fare ciò, nel contesto dell'utilità diskpart, eseguire i seguenti comandi:
Ora possiamo ricreare manualmente le partizioni EFI e MSR. Per fare ciò, nel contesto dell'utilità diskpart, eseguire i seguenti comandi:
Seleziona un disco:
crea partizione efi size=100
Assicurati che sia selezionata la partizione da 100 MB (l'asterisco accanto alla riga Partizione 1):
elenco partizione
seleziona la partizione 1
formato rapido fs=fat32 etichetta="Sistema"
assegnare lettera=G
crea la dimensione msr della partizione = 128
elenco partizione
elenco vol
Nel nostro caso, alla partizione Windows è già assegnata la lettera del drive C:, in caso contrario assegnale una lettera come segue:
seleziona il volume 1
assegnare lettera=C
Uscita

Dopo aver creato la struttura minima della partizione del disco per il sistema UEFI, è possibile procedere alla copia dei file di avvio EFI sul disco e alla creazione di un file di configurazione del bootloader (BCD).
Copiamo i file dell'ambiente EFI dalla directory del tuo disco in cui è installato Windows:
mkdir G:\EFI\Microsoft\Boot
xcopy /s C:\Windows\Boot\EFI\*.* G:\EFI\Microsoft\Boot
 Ricreiamo la configurazione del bootloader di Windows 10/7:
Ricreiamo la configurazione del bootloader di Windows 10/7:
G:
cd EFI\Microsoft\Boot
bcdedit /createstore BCD
bcdedit /store BCD /create (bootmgr) /d “Gestione avvio di Windows”
bcdedit /store BCD /create /d “Windows 7” /caricatore del sistema operativo dell'applicazione
Puoi sostituire la scritta "Il mio Windows 10" con qualsiasi altra.
Consiglio . Se solo i file dell'ambiente EFI sono stati danneggiati sulla partizione EFI, ma la partizione stessa è rimasta al suo posto, è possibile saltare il processo di ricostruzione delle partizioni utilizzando diskpart. Sebbene nella maggior parte dei casi sia sufficiente ripristinare il bootloader secondo l'articolo. È possibile ricreare manualmente il BCD sui normali sistemi MBR+BIOS.
Il comando restituisce il GUID della voce creata; nel comando successivo è necessario sostituire questo GUID al posto di (tuo_guid).

bcdedit /store BCD /set (bootmgr) predefinito (tuo_guid)
bcdedit /store BCD /set (bootmgr) percorso \EFI\Microsoft\Boot\bootmgfw.efi
bcdedit /store BCD /set (bootmgr) ordine di visualizzazione (predefinito)
 Ulteriori comandi vengono eseguiti nel contesto (predefinito):
Ulteriori comandi vengono eseguiti nel contesto (predefinito):
bcdedit /store BCD /set (impostazione predefinita) partizione del dispositivo=c:
bcdedit /store BCD /set (predefinito) partizione osdevice=c:
bcdedit /store BCD /set percorso (predefinito) \Windows\System32\winload.efi
bcdedit /store BCD /set (predefinito) systemroot \Windows
Uscita

Riavviamo il computer... Nel nostro caso, non si è avviato la prima volta, abbiamo dovuto ballare ulteriormente con un tamburello:
Quindi nel nostro caso (è stato effettuato il test su) abbiamo dovuto aggiungere una nuova voce del menu di avvio selezionando il file EFI\Microsoft\Boot\bootmgrfw.efi sulla partizione EFI.

In alcuni menu UEFI, per analogia, è necessario modificare la priorità delle partizioni di avvio.
Dopo tutte le manipolazioni di cui sopra, Windows dovrebbe avviarsi correttamente.

Prima che il sistema operativo inizi a caricarsi, un software specializzato inizializza tutti i componenti, ne verifica la disponibilità per il funzionamento e solo successivamente trasferisce il controllo al caricatore del sistema operativo.
In precedenza, per questi scopi veniva utilizzata una serie di programmi BIOS, ma ora questo standard è considerato obsoleto ed è stato sostituito dalla tecnologia UEFI, che supporta l'avvio sicuro, ha una bella interfaccia di configurazione grafica e molti altri vantaggi. La maggior parte delle schede madri e dei laptop moderni sono già disponibili con UEFI. In questo articolo vedremo come installare Linux su UEFI e quali problemi potresti incontrare.
Questa è un'opzione per i possessori di schede UEFI che non vogliono comprendere le complessità dell'utilizzo di questa tecnologia e accettano di utilizzare il proprio dispositivo come prima con il BIOS. La maggior parte delle schede madri consente di emulare la modalità BIOS. In questa modalità, puoi installare Linux e partizioni aggiuntive senza problemi, come è stato fatto nel BIOS.
Per abilitare la modalità Legasy BIOS, è necessario accedere alle impostazioni BIOS/UEFI utilizzando il pulsante F2, Canc o Shift+F2 e trovare lì la voce corrispondente. Ad esempio, per me questo elemento si trova nella scheda Avvio. Qui è necessario selezionare la modalità di avvio UEFI o Legasy.
Dopo aver salvato le impostazioni, puoi installare il tuo sistema operativo come al solito. Se non sei soddisfatto di questa opzione, vedremo come installare Linux su UEFI.
Installazione di Linux su schede UEFIConsidererò l'installazione utilizzando Ubuntu come esempio, ma tutti i passaggi sono simili per altre distribuzioni. Per prima cosa devi masterizzare l'immagine del disco su un'unità flash. La maggior parte delle distribuzioni supporta già l'avvio UEFI.
Passaggio 1: masterizza Linux su unità flash UEFI in LinuxPer scrivere un'immagine su un'unità flash in Linux, è meglio utilizzare l'utilità Etcher. Il programma scriverà supporti che possono essere avviati sia in UEFI che in un sistema normale. Dopo aver avviato il programma, è necessario selezionare l'immagine del sistema:

Quindi la scheda di memoria e attendere il completamento della registrazione:

È inoltre possibile scrivere manualmente l'immagine su un'unità flash. Questo è più semplice rispetto a un normale BIOS, anche se richiederà più passaggi. Innanzitutto, formatta il tuo supporto su FAT32. Questo può essere fatto nell'utilità Gnome Disk Management standard:

Quindi decomprimere il contenuto dell'immagine di installazione nella root dell'unità flash:
sudo mount /percorso/dell'immagine.iso /mnt
sudo mount /dev/sdb1 /media/flash/
sudo cp -r /mnt/* /media/flash
Qui /dev/sdb1 è il nome della partizione della tua unità flash. Puoi eseguire tutti questi passaggi nel file manager. Non è necessario utilizzare i comandi. Successivamente, è necessario installare due flag sulla partizione dell'unità flash in cui hai decompresso i file: boot e lba. Questo può essere fatto usando Gparted. Basta eseguire il programma, selezionare l'unità flash nell'elenco dei dischi:

Fare clic con il tasto destro sulla partizione, selezionare Gestisci flag e selezionare le caselle accanto ai flag boot e lba.
Qualunque sia il metodo utilizzato, la tua unità flash è pronta e puoi avviarla da essa. La maggior parte delle immagini Linux contengono già un bootloader EFI e il firmware del computer lo troverà al successivo riavvio.
Passaggio 1 (alternativa). Masterizzazione di Linux su un'unità flash UEFI in WindowsSe decidi di masterizzare Linux su Windows, è meglio utilizzare l'utilità Rufus. E' necessario impostare i seguenti parametri:
- Layout delle partizioni e tipo di interfaccia di sistema: GPT per computer con UEFI;
- Sistema di file: FAT32.
Tutti gli altri parametri sono predefiniti. Una volta completata la registrazione, l'unità flash è pronta per l'uso.
Passaggio 2: seleziona Ordine di avvioAffinché il tuo sistema possa avviarsi dall'unità flash appena registrata, devi disabilitare UEFI Secure Boot. Questa modalità consente l'avvio solo dei sistemi operativi firmati e solo i sistemi operativi Microsoft sono firmati. Pertanto, per Linux questa modalità deve essere disabilitata. Ho anche questa impostazione nella scheda Avvio:

Inoltre, è necessario innanzitutto installare l'unità flash:

Successivamente, puoi riavviare il computer e iniziare l'installazione. Se vedi una finestra come questa, allora va tutto bene. Qui devi selezionare "Prova Ubuntu senza installare", questo è un prerequisito:

Non descriverò tutti i passaggi di installazione che devono essere completati, non sono diversi dall'installazione di un normale sistema operativo, l'unica differenza è l'installazione del bootloader e il partizionamento del disco. Ci soffermeremo ulteriormente.
Passaggio 3. Partizionamento del disco per UEFIUEFI presenta molte differenze rispetto al BIOS a questo riguardo. Il primo è l'uso di una tabella delle partizioni del disco GPT. Si tratta di una nuova tecnologia che presenta molti vantaggi rispetto all'MBR, incluso un numero molto elevato di partizioni primarie (MBR ne ha solo quattro), il ripristino in caso di danni e molto altro. Maggiori informazioni su questo argomento in un articolo separato. La seconda differenza è che i file del boot loader del sistema operativo non vengono più memorizzati nei primi 512 byte del disco rigido. Tutti sono archiviati su una partizione separata chiamata ESP.
Prima di cliccare su "Installa Ubuntu" è consigliabile preparare il disco utilizzando Gparted. Apri l'utilità dal menu principale dell'immagine. Quindi seleziona Dispositivo -> Crea tabella delle partizioni:

Seleziona la tabella delle partizioni GPT dall'elenco:

In Gparted dobbiamo solo creare una partizione ESP per UEFI. Per fare ciò, seleziona "Inosservato", quindi fai clic con il pulsante destro del mouse su di esso e seleziona "Nuovo":

È necessario selezionare FAT32 come file system per la partizione, dimensione: 100 megabyte. Successivamente, fai clic sul pulsante "Applica" per applicare le modifiche.
Quindi fare clic su "Gestisci flag" e selezionare le caselle accanto ai flag "boot" ed "efi".

Quando il sistema ti chiede di selezionare un metodo di markup, puoi consentire al sistema di markup tutto automaticamente. Ma questo solo se non hai già installato alcun sistema operativo. Altrimenti seleziona “Opzione personalizzata”:

Se hai scelto un'opzione di layout diversa, si aprirà un menu davanti a te con un elenco di tutte le sezioni. Trova il "Dispositivo di installazione del Bootloader" nella parte inferiore della finestra e seleziona la partizione EFI dall'elenco.

Quindi fare clic sulla partizione EFI nell'elenco e selezionare "Partizione di sistema EFI":

È quindi possibile continuare l'installazione normalmente. È necessario creare una partizione root e, facoltativamente, è possibile creare un bootloader, uno swap e una partizione home. Puoi leggere ulteriori informazioni sull'installazione di Ubuntu 18.04 su.
Passaggio 7: completare l'installazioneUna volta decompressi tutti i file e installato il bootloader, l'installazione di Linux su UEFI è completa, puoi riavviare il computer e utilizzare il sistema normalmente.

Ma diamo un'occhiata anche alla gestione delle voci di menu e dei bootloader EFI.
Gestione del Bootloader UEFI con eifbootmgrAll'avvio del sistema è possibile visualizzare le impostazioni UEFI predefinite eseguendo il comando:

Diamo uno sguardo più da vicino al significato di ciascun parametro:
- BootCurrent: il bootloader utilizzato per avviare questo sistema operativo;
- BootOrder: l'ordine dei bootloader in cui il boot manager li ordinerà durante l'avvio del sistema. Se il primo bootloader non funziona, verrà utilizzato il secondo e così via;
- BootNext - bootloader che verrà avviato al prossimo avvio;
- Timeout - timeout durante il quale verrà visualizzato il menu di selezione del boot loader prima che venga selezionato automaticamente;
- Gli articoli 0000 - 0004 sono caricatori utilizzabili.
Puoi modificare l'ordine di avvio utilizzando l'opzione -o, ad esempio, eseguiamo prima l'avvio del sistema operativo dal disco ottico:
sudo efibootmgr -o 0,1,2,3
E rimettiamo Ubuntu al primo posto:
sudo efibootmgr -o 3,0,1,2

È possibile modificare il timeout per visualizzare il menu di selezione del sistema:
sudo efibootmgr -t 20

Qui abbiamo impostato il timeout su 20 secondi.
conclusioniIn questo articolo abbiamo esaminato come installare Linux su UEFI e come gestire l'ordine di avvio sul sistema installato. Ora, se desideri installare questo sistema operativo sul tuo nuovo laptop con EFI, sai già come farlo. Se avete domande, fatele nei commenti!
Aggiornato: ottobre 2013
Scopo: Windows 8, Windows 8.1, Windows Server 2008 R2, Windows Server 2012, Windows Server 2012 R2
Questa sezione descrive come configurare le partizioni del disco, incluse le unità disco rigido (HDD), le unità a stato solido (SSD) e altre unità per computer UEFI (Unified EFI Interface) basati su BIOS.
In questa sezione
Configurazioni delle partizioni
Questa sezione descrive la configurazione della partizione predefinita e la configurazione della partizione consigliata.
Configurazione predefinita: partizione dell'ambiente ripristino Windows, partizione di sistema, partizione MSR e partizione Windows
La configurazione di installazione predefinita di Windows include la partizione Strumenti dell'ambiente ripristino Windows, la partizione di sistema, la partizione MSR e la partizione Windows. Questa configurazione è mostrata nel diagramma seguente. Questa configurazione consente di abilitare la crittografia dell'unità BitLocker e archiviare l'ambiente ripristino Windows su una partizione di sistema nascosta.
Utilizzando questa configurazione, è possibile aggiungere a un'installazione Windows personalizzata utilità come Crittografia unità BitLocker di Windows e Ambiente ripristino Windows.
Configurazione consigliata: partizione dell'ambiente di ripristino di Windows, partizione di sistema, partizione MSR, partizione di Windows e partizione dell'immagine di ripristino
La configurazione consigliata include: partizione dell'ambiente di ripristino di Windows, partizione di sistema, partizione MSR, partizione di Windows e partizione dell'immagine di ripristino. Questa configurazione è mostrata nella figura seguente.
La partizione Strumenti dell'ambiente ripristino Windows e la partizione di sistema vengono aggiunte prima dell'aggiunta della partizione Windows. L'ultima partizione da aggiungere è l'immagine di ripristino. Questo ordine di partizione aiuterà a mantenere al sicuro la partizione di sistema e la partizione dell'ambiente di ripristino di Windows durante azioni quali l'eliminazione della partizione dell'immagine di ripristino o il ridimensionamento della partizione di Windows.
Non appena accendiamo il computer, inizia immediatamente a eseguire un sistema operativo in miniatura, che conosciamo come BIOS. Si occupa di testare dispositivi, memoria, caricare sistemi operativi e distribuire risorse hardware. Molte delle funzionalità di questo insieme di programmi (di solito circa 256-512 KB di dimensione) consentono di supportare sistemi operativi meno recenti come MS-DOS, fornendo loro molte funzionalità. Dai tempi del PC/AT-8086, il BIOS è cambiato molto poco, e quando furono lanciati i primi Pentium, il suo sviluppo si era quasi fermato. In realtà, non c'era nulla da cambiare tranne il doppio BIOS, il supporto per gli strumenti di rete e la possibilità di eseguire il flashing del firmware. Ma c'erano molti svantaggi: l'ingresso iniziale nella modalità del processore reale, l'indirizzamento a 16 bit e 1 MB di memoria disponibile, l'impossibilità di avere una console di "riparazione". E, naturalmente, l'eterno problema del supporto del disco rigido. Anche ora è garantito il supporto di unità fino a 2,2 TB, non di più.
Nel 2005, Intel ha deciso di modificare il BIOS in EFI/UEFI (Unified Extensible Firmware Interface). Il sistema EFI è un sistema operativo di base più avanzato. UEFI lavora da tempo su alcune piattaforme Unix e Windows, ma nonostante le buone intenzioni non è ancora avvenuta una transizione di massa. E sono così:
- Disponibilità della famigerata console per riparare i parametri di sistema e installare il sistema operativo;
- La partizione EFI consente di eseguire alcune azioni senza caricare il sistema operativo (guardare film, riprodurre musica);
- accesso a Internet e, quindi, presenza di driver di rete installati, stack TCP/IP, ecc.);
- Presenza di modalità grafica e script utente;
- Supporto per dischi giganteschi;
- Archiviazione UEFI su partizioni di nuovo formato (GPT);
- Supporto completo per tutte le apparecchiature dal momento del lancio.
UEFI può utilizzare un motore di esecuzione generico come la JVM per eseguire codice indipendente dall'hardware, il che apre enormi possibilità per la creazione di software avviabile.

Ci sono anche critiche a questa tecnologia. In particolare, la sua implementazione potrebbe comportare l'esclusione di nuovi attori dal mercato dei sistemi operativi: a questo scopo ci sarà sempre qualche scappatoia tecnologica nel codice. Come, ad esempio, l'impossibilità di avviare Windows 98 dai BIOS moderni. Ma quel che è peggio è che dovrai dimenticarti dei milioni di programmi MS-DOS e di altri sistemi che si affidano alle funzioni del BIOS per funzionare. Forse verranno ancora emulati, ma su questo ci sono dei dubbi. E tra questi ci sono probabilmente programmi importanti che non ci sarà nessuno a riscrivere. Tuttavia, tutti questi problemi possono essere risolti, almeno attraverso i sistemi operativi virtuali. Ma quello che è certo è che appariranno nuovi tipi di virus e lo vedremo molto presto.
Quindi, hai specificato l'avvio da CD/DVD o USB nelle impostazioni del BIOS e quando esegui l'avvio da Ubuntu LiveCD, invece di una schermata viola con le icone di una tastiera e un uomo, hai ricevuto questa schermata:
Va bene, succede. In questo caso, è necessario tenere conto di una serie di punti, che verranno discussi in questa sezione. A proposito, la presenza di uno schermo viola durante l'avvio non significa che non hai UEFI, è solo che con uno schermo nero tutte le funzionalità UEFI sono più chiaramente visibili. Quindi, in ogni caso, leggere questa sezione sarà molto utile. Nel frattempo, sentiti libero di selezionare la riga superiore "Prova Ubuntu senza installare" e premi Invio. Dopo una breve attesa, verrai indirizzato al desktop di Ubuntu e, mentre aspetti che Ubuntu venga caricato, parliamo di UEFI.
Introduzione a UEFI e GPTProbabilmente ricorderai che uno degli obiettivi di questo manuale è insegnare al lettore ad utilizzare tutti i principali strumenti del sistema in modo efficace e semplice. Ma per fare ciò, devi scavare più a fondo e parlare dell'hardware del tuo computer e di come questo hardware funziona con il sistema. Pertanto, ancora una volta esiste una teoria, non puoi farne a meno.
Cosa succede quando accendi il computer? Prima di tutto, il computer deve inizializzare correttamente se stesso, cioè il proprio hardware, e trasferire il controllo al caricatore del sistema operativo. Questo processo è gestito dall'Extensible Firmware Interface (EFI), un'interfaccia tra il sistema operativo e il firmware che controlla le funzioni hardware di basso livello. In precedenza, il BIOS era responsabile di questo, e ora EFI, che, dopo un altro cambiamento nello standard, divenne noto come "Unified Extensible Firmware Interface" (UEFI) - questo nome verrà utilizzato in futuro. Va notato che UEFI, in quanto interfaccia più moderna, supporta completamente tutte le funzioni del BIOS, purtroppo non è vero il contrario. Nelle impostazioni, la modalità di supporto del BIOS è spesso chiamata "Legacy" ("legacy" o "tradizionale" in inglese) o semplicemente "UEFI Disabled" ("UEFI disabilitato", come puoi immaginare). Per ora, però, ci interessa la modalità UEFI abilitata.
Pertanto, quando accendi il computer, UEFI inizia a inizializzare l'hardware e trova una sorta di dispositivo a blocchi, ad esempio un disco rigido. Probabilmente sai che l'intero disco rigido non viene quasi mai utilizzato: il disco è necessariamente diviso in sezioni, anche per facilità d'uso. Ma oggi puoi dividerlo in partizioni in due modi standard: utilizzando MBR o GPT. Qual è la loro differenza?
MBR (Master Boot Record) utilizza identificatori a 32 bit per le partizioni, che si trovano in uno spazio molto piccolo (64 byte) all'inizio del disco (alla fine del primo settore del disco). A causa del volume così ridotto, sono supportate solo quattro partizioni primarie (puoi saperne di più in questo articolo). Poiché viene utilizzato l'indirizzamento a 32 bit, ciascuna partizione non può superare i 2,2 TB. Inoltre, il record di avvio non dispone di MBR di riserva, quindi se un'applicazione sovrascrive il record di avvio principale, tutte le informazioni sulla partizione andranno perse.
GPT ("Tabella delle partizioni GUID") utilizza già identificatori a 64 bit per le partizioni, quindi lo spazio in cui sono archiviate le informazioni sulle partizioni è già più di 512 byte, inoltre, non vi è alcun limite al numero di partizioni. Tieni presente che il limite della dimensione della partizione in questo caso è quasi 9,4 ZB (sì, hai letto tutto correttamente: uno zettabyte, uno seguito da ventuno zeri!). E alla fine del disco c'è una copia di GPT, che può essere utilizzata per ripristinare una tabella delle partizioni principali danneggiata all'inizio del disco.
Pertanto, quando la comunicazione tra l'apparecchiatura e il sistema operativo avviene tramite la modalità UEFI abilitata (e non Legacy BIOS), l'uso di GPT per il partizionamento è quasi obbligatorio, altrimenti potrebbero sorgere problemi di compatibilità con l'MBR.
Bene, sembra che i dispositivi a blocchi siano stati risolti, UEFI ha inizializzato tutto correttamente e ora dovrebbe trovare il bootloader del sistema operativo e trasferirgli il controllo. In prima approssimazione, assomiglia a questo: poiché UEFI è il successore del BIOS, cerca il bootloader nel rigoroso rispetto delle regole stabilite. Se rileva un bootloader del sistema operativo che non supporta UEFI, viene attivata la modalità di emulazione del BIOS (questo è vero, anche se Legacy BIOS non è esplicitamente specificato). E tutto ricomincia da capo, con l'unica differenza che adesso emulato Il BIOS controlla lo stato dell'hardware e carica il firmware: semplici driver per i singoli componenti hardware. Dopo di che emulato Il BIOS cerca nuovamente il bootloader del sistema operativo e lo attiva. Questo, a sua volta, carica il sistema operativo o visualizza un elenco di sistemi operativi disponibili.
Ma nel caso di UEFI tutto avviene in modo leggermente diverso. Il fatto è che UEFI ha il proprio caricatore del sistema operativo con gestori di lancio integrati per i sistemi operativi installati. A tale scopo, per esso - per il bootloader UEFI - è necessario creare una piccola partizione sul disco (100-250 MB), chiamata "Extensible Firmware Interface System Partition" (partizione di sistema di interfaccia firmware estensibile, ESP). Oltre alla dimensione specificata, la partizione deve essere formattata nel file system FAT32 ed essere avviabile. Contiene i driver per i componenti hardware a cui è possibile accedere dal sistema operativo in esecuzione. E in questo caso il download avviene direttamente da questa sezione, che è molto più veloce.
Quindi, riassumiamo: per utilizzare appieno la funzionalità UEFI, il disco deve essere GPT e deve avere una partizione ESP speciale. Presta attenzione alla frase "per utilizzare appieno la funzionalità": ci sono molti modi per installare Ubuntu su un sistema con UEFI "ridotto" in un modo o nell'altro, e tutti dipendono dalla presenza o dall'assenza di pre- sistemi operativi installati sul tuo computer. Ad esempio, vuoi lasciare Windows preinstallato. Quale Windows: "Seven" o il nuovo 8.1? O forse, Dio non voglia, hai installato "Peratian Windows", attivato con MBR e non vuoi eseguirlo con GPT, ma vuoi comunque studiarlo ulteriormente? Inoltre, molto dipende dalla profondità di bit dei sistemi operativi: senza ballare con il tamburello, è impossibile far funzionare un sistema a 32 bit con UEFI. E ci sono molti di questi esempi. Pertanto, in questa sezione parleremo solo dell'installazione di Ubuntu nella modalità “massima completa” di utilizzo delle funzionalità UEFI, anche se anche dopo aver letto questa introduzione sarai già in grado di immaginare il dispositivo del tuo computer e, se lo desideri, implementare il tuo proprio scenario di installazione.
Bene, cominciamo?
Partizionamento del discoQuindi, hai avviato Ubuntu da un LiveCD in modalità UEFI. Apri "GParted Partition Editor", ma per ora parliamo di funzionalità molto importanti a cui devi prestare attenzione.
La cosa più importante è avere un piano per le tue azioni, credimi: l'elenco dei passaggi e l'ordine della loro attuazione è piuttosto ampio, quindi è consigliabile annotare i punti principali del piano da qualche parte su un foglio di carta. carta e controllarli periodicamente. Allora cosa sai? Per una normale installazione di Ubuntu in modalità UEFI, il disco rigido del tuo computer deve essere adeguatamente preparato, ovvero:
Il disco deve essere GPT;
Il disco deve avere una partizione ESP speciale;
Il disco deve avere partizioni standard: sistema, swap e una partizione per la directory home.
Inoltre, devi decidere i sistemi operativi sul tuo computer: se Ubuntu sarà l'unico sistema o se ci saranno altri sistemi che supportano la modalità UEFI nelle vicinanze, determinerà il layout e il piano di installazione.
Cominciamo rispondendo alla seconda domanda: sulla disponibilità di altri sistemi operativi. Se il tuo computer dispone già di sistemi operativi che supportano l'avvio in modalità UEFI (ad esempio Windows 8), e non hai ancora intenzione di rinunciarvi, allora i primi due punti del piano sono già stati completati: la partizione ESP probabilmente esiste già e il disco, ovviamente, con GPT. Verifichiamo che sia effettivamente così.
Supponiamo che dopo aver avviato l'editor delle partizioni GParted, si apra la seguente finestra:

Quali informazioni si possono ottenere studiando attentamente questa finestra? Innanzitutto, guarda la colonna "File System": tutte le partizioni sono formattate in ntfs, tranne una partizione con un file system fat32: questa sembra essere la partizione ESP. Windows 8 è già installato sul disco (partizione /dev/sda4 - in Windows questa è l'unità C:) - questo indica etichetta disco (colonna “Etichetta”). In secondo luogo, sul disco rigido sono presenti una serie di partizioni di servizio di Windows: puoi scoprirlo non solo dalle etichette (WINRE_DRV e LRS_ESP), ma anche da bandiere(Colonna "Flag") - tutte queste sezioni sono nascoste perché hanno il flag nascosto impostato, che suggerisce la natura speciale delle informazioni su di esse. E infine, dai un'occhiata più da vicino alla partizione /dev/sda5: hai perso accidentalmente l'unità D: in Windows? Eccolo, sano e salvo.
Quindi, i primi due punti del piano sono già stati completati e l'implementazione del terzo punto: la creazione di partizioni per Ubuntu è descritta in modo sufficientemente dettagliato nell'esempio dell'utilizzo di GParted per ripartizionare un disco rigido. Ricordiamo brevemente che è necessario “tagliare” spazio sufficiente dal disco dati (nell'esempio è /dev/sda5, oppure il drive D: in Windows) e creare al suo posto tre partizioni: swap, system e una partizione per la directory home. Tieni inoltre presente che il tuo disco è GPT, quindi non ha una partizione estesa contenente dischi logici, pertanto, quando crei le partizioni, seleziona Partizione primaria.
Non eseguire alcuna operazione con le partizioni di servizio di Windows: sono destinate al normale funzionamento di questo sistema operativo. La modifica accidentale o intenzionale di queste partizioni causerà sicuramente problemi a Windows, inclusa la sua completa inoperabilità.
Il risultato finale dovrebbe essere qualcosa di simile a questa immagine:

Le sezioni aggiuntive create sono mostrate qui:
Si prega di scrivere lo scopo delle sezioni. Nell'esempio mostrato:
/dev/sda2 - Partizione EFI (ESP)
/dev/sda6 - partizione di sistema (partizione per la "root" del sistema)
/dev/sda7 - scambia la partizione
/dev/sda8 - sezione per i dati utente.
Queste informazioni saranno molto utili in seguito durante l'installazione di Ubuntu, poiché a causa dell'elevato numero di partizioni è molto facile confondersi e assegnare il punto di montaggio richiesto al "numero" sbagliato.
Tuttavia, continuiamo a lavorare con l'editor GParted. Il tuo compito è eliminare tutte le partizioni e utilizzare lo spazio libero per creare la configurazione del disco necessaria per Ubuntu. Per fare ciò, puoi fare clic con il pulsante destro del mouse su ciascuna sezione e selezionare "Elimina" dal menu a discesa. Ma è meglio farlo diversamente: trova la voce "Dispositivo" nella barra dei menu dell'editor GParted e seleziona "Crea tabella delle partizioni..." dal menu. Apparirà un avviso:
ATTENZIONE: questo CANCELLERA' TUTTI I DATI sull'INTERO DISCO /dev/sda
(ATTENZIONE: questo eliminerà TUTTI i DATI sull'INTERO DISCO /dev/sda)
Non preoccuparti, ti sei occupato dei backup, vero? Guarda appena sotto - la scritta "Avanzate" (Dettagli). Clicca sul triangolo a sinistra e seleziona gpt dal menu:

L'intero spazio su disco diventerà grigio. Fai clic destro su di esso e inizia a creare le partizioni necessarie selezionando "Nuovo" dal menu a discesa. La prima delle nuove partizioni è una speciale partizione ESP, necessaria, come ricorderete, affinché UEFI funzioni. Poiché è formattato in un file system non Linux e inoltre deve essere avviabile, deve trovarsi all'inizio dello spazio su disco. Definisci la sua dimensione nel campo "Nuova dimensione (MiB)" (Nuova dimensione in MiB) 100 MB e il file system - fat32:

Allo stesso modo, crea le partizioni per il futuro: sistema (15 GB con il file system ext4), partizione di swap (4 GB con linux-swap) e per la directory home (tutto lo spazio rimanente in ext4). Come ricordi, GParted non applica immediatamente le modifiche, ma le mette semplicemente in coda per l'esecuzione. Quindi fai clic sul segno di spunta verde “Applica tutte le operazioni”:

Sì, in questa fase non è affatto necessario gestire i flag di avvio: il programma di installazione di Ubuntu farà tutto come dovrebbe. Ora leggi attentamente come installare Ubuntu e, quando sarai pronto, continueremo.
Installazione di UbuntuDopo questo lavoro preparatorio, installare Ubuntu non sarà difficile, soprattutto se avrai letto attentamente le regole di installazione. Basta prendere un pezzo di carta con un elenco di partizioni e notare che per la speciale partizione EFI (/dev/sda2 dall'esempio sull'installazione di Ubuntu e Windows insieme) è necessario assegnare accuratamente la proprietà alla partizione di avvio EFI e non l'area di avvio del backup del BIOS:

Se non lo fai, il programma di installazione ti mostrerà questa notifica:

Correggi l'errore e, se non funziona, esci dal programma di installazione, avvia l'editor GParted e controlla che tutto quanto sopra descritto sia stato completato.
Le assegnazioni per tutte le altre partizioni richieste durante l'installazione di Ubuntu sono descritte in dettaglio in questa sezione, quindi non ha molto senso entrare più nel dettaglio qui.
Possibili problemiA volte capita che dopo l'installazione uno dei sistemi operativi preinstallati sul computer non si avvii. Ebbene, senza addentrarci in modi piuttosto complicati per riportare tutto alla normalità, notiamo che esiste una soluzione completa ai possibili problemi di caricamento. Il nome di questa soluzione è Boot-repair.
Questo piccolo programma è uno strumento molto potente che ti consente di correggere quasi tutti gli errori che possono verificarsi durante il caricamento di Ubuntu e di altri sistemi operativi dopo l'installazione.
Segui la regola d’oro: “Non aggiustare mai qualcosa che non sia rotto”!
Avvia Ubuntu. Non importa come lo fai: Boot-Repair funziona sia con LiveCD che sul sistema installato. Naturalmente, se hai difficoltà ad avviare Ubuntu appena installato, il primo metodo diventa l'unico. Per iniziare, Boot-Repair deve essere installato sul tuo computer; questo può essere fatto utilizzando il terminale. Premi Ctrl + Alt + T e nella finestra che appare digita:
: Cambia il comando più vicino al rilascio.
Sudo add-apt-repository "deb http://ppa.launchpad.net/yannubuntu/boot-repair/ubuntu saucy main"
Ora, ovviamente, dirai: “Che cosa stai facendo lì, in generale? Ci sono così tante lettere, non capisco niente e sicuramente commetterò un errore!” Ovviamente nessuno inserisce il comando presentato lettera per lettera nel terminale: basta selezionarlo completamente e fare clic con il pulsante centrale del mouse nella finestra del terminale o trascinare lì il testo selezionato. Premere Invio. Se utilizzi Ubuntu già installato, ti verrà richiesto di inserire la password. Tieni presente che quando inserisci una password non vengono visualizzati simboli: né punti, né asterischi - niente del tutto - probabilmente non è necessario spiegare il motivo per cui ciò viene fatto. Dopo aver inserito la password, premere nuovamente Invio.
Scarica la chiave pubblica del repository con il programma dall'archivio chiavi attendibile:
Sudo apt-key adv --keyserver keyserver.ubuntu.com --recv-keys 60D8DA0B
Aggiorna l'elenco delle applicazioni con il comando:
Sudo apt-get aggiornamento
Installa ed esegui Boot-Repair:
Sudo apt-get install -y boot-repair && (riparazione dell'avvio &)
Dopo una breve scansione, verrà visualizzata la finestra principale di Boot-Repair:

: In fase di scrittura.