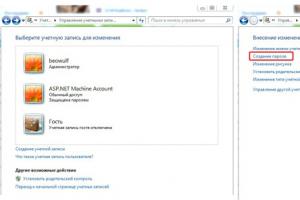Imposta una password sul computer. Come impostare correttamente una password sul tuo computer. Impostazione di una password sul computer quando si accede o si accende Viene eseguita l'impostazione di una password per accedere al sistema
Alcuni utenti hanno bisogno di proteggere le proprie informazioni da occhi indiscreti. Per fare ciò, è necessario utilizzare la protezione, archiviare i dati o il sistema con una password, limitare le funzioni di accesso, ecc. Come impostare una password su un computer e garantire la protezione più elementare contro gli utenti inesperti? Chiunque può apprendere questa abilità se conosce alcune nozioni di base dell'alfabetizzazione informatica.
Come mettere le password sul tuo computer
Quando si utilizza Windows (7, 8, XP, ecc.), è consentito impostare una password per l'account principale, che ha un livello di accesso alle cartelle di sistema con diritti di amministratore (software, driver). Affinché altri utenti (colleghi o parenti) possano accedere al sistema, è necessario creare un account Ospite secondario, che proteggerà l'accesso ad alcune informazioni e la gestione del sistema.
guida passo passo con foto
- Sulla barra delle applicazioni, fare clic sul comando "Start", fare clic sulla voce "Pannello di controllo".
- Seleziona la scheda “account utente”, “cambia account”.
- Durante l'installazione standard del software, l'account predefinito si chiama Admin. Fare clic sull'icona e fare clic su "crea (modifica) password".
- Troviamo una parola preziosa (o una combinazione di lettere e numeri), inseriscila nelle righe richieste (quando si modifica la password, è necessario inserire la vecchia parola in codice).
- Quindi, se necessario, inserisci una frase di promemoria. Ma non dimenticare che sarà visibile a tutti gli utenti, il che aiuterà a infrangere la tua protezione.
- Alla fine, fai clic su “crea (modifica) password”.


Suggerimento: scrivi la tua parola in codice su diversi supporti (telefono, lettore, chiavetta USB, blocco note personale o taccuino) per non perderla.
Con questa guida non solo puoi impostare una password, ma anche modificare la password sul tuo computer.
Per fare ciò, ripeti tutti i passaggi, prestando attenzione ai consigli tra parentesi.
Per collegare un account aggiuntivo, devi seguire tutti gli stessi passaggi dall'inizio, solo che nel 2° passaggio dovrai selezionare "crea un account" e inserire un nome (o lasciare Ospite). Seleziona "account limitato" e "crea account". Riavvia per vedere tutte le modifiche.
Cosa devo fare se perdo la password del mio account amministratore?
Per reimpostare o ignorare le password su Windows 7, abbiamo bisogno di un disco di installazione di Windows 7. Con il sistema XP, tutto è configurato solo con le tue mani. La cosa principale è seguire attentamente tutti i consigli nel video tutorial:
Sfortunatamente, se hai crittografato dei dati, questi scompariranno dopo aver reimpostato la password, ma è meglio perdere alcune cartelle piuttosto che reinstallare completamente il sistema.
Altri modi per proteggere le informazioni
Il primo modo è proteggere con password il BIOS. Qui potrebbero essere disponibili 2 opzioni: impostare una password per accedere o avviare il computer (non possibile in tutte le versioni). La difficoltà nell'installare tale protezione è che è diversa per ciascun BIOS. Inoltre, è necessario lavorare con attenzione nel BIOS, il minimo errore porterà a gravi conseguenze. La perdita di una parola in codice è punibile cambiando il sistema operativo.
Il secondo è proteggere i documenti con password utilizzando l'archiviatore WinRAR.
- Selezionare il file da nascondere, richiamare il menu contestuale (tasto destro del mouse) e selezionare "aggiungi all'archivio...".
- In una nuova finestra, apri la scheda "avanzate", "imposta una password..." (vedi foto sotto).
- Dopo aver inserito la preziosa combinazione, seleziona la casella "crittografa nomi file" e "ok".

Il terzo sono i programmi speciali. Internet offre varie soluzioni per proteggere le informazioni, ma la maggior parte di esse sono a pagamento. Agiscono in modi diversi e il loro grado di protezione varia. Ad esempio, il programma TrueCrypt crea contenitori speciali per l'archiviazione dei dati. Se usato abilmente, il grado di protezione è molto elevato.
Master class sull'utilizzo di TrueCrypt e Keepass
Se hai perso la password Internet wireless, utilizza le istruzioni e il diagramma seguenti.
- Trova l'icona della rete wireless nella barra delle applicazioni (accanto all'orologio)
- Nel menu contestuale selezionare "Centro connessioni di rete e condivisione...".
- Avanti: "gestione della rete wireless".
- Nel collegamento visualizzato, apri il menu contestuale e seleziona "Proprietà".
- Quindi - "Sicurezza" e seleziona la casella di controllo "mostra segni visibili".

La sicurezza dei file protetti da password dipende dalla complessità delle parole in codice. Una lunga combinazione di lettere maiuscole e minuscole + numeri è la chiave per la sicurezza a lungo termine. È auspicabile che tale combinazione non abbia senso (date, nomi, ecc.) E differisca in diversi oggetti.Per creare rapidamente una password, è possibile utilizzare i generatori di password online.
Molte persone impostano una password sul proprio computer. Questo viene fatto principalmente per proteggere le informazioni personali. E a volte i genitori limitano in questo modo l'accesso ai giochi per i propri figli. Ma col passare del tempo, la necessità di tale protezione scompare, quindi la password può essere semplicemente rimossa. O un'altra situazione: hai semplicemente dimenticato la password. Non c'è motivo di preoccuparsi, perché può anche essere ripristinato.
Innanzitutto, scopriamo come rimuovere la password da un computer su cui è installato Windows 7. Accendi il computer e accedi al sistema con l'account Amministratore. Solo con i suoi diritti puoi fare ciò che pianifichi. Fare clic sull'icona "Start" nell'angolo in basso a sinistra dello schermo o sul pulsante corrispondente sulla tastiera. Nella finestra pop-up, seleziona "Pannello di controllo". Nella finestra che appare, clicca su “Aggiungi e rimuovi account utente”.

Seleziona l'utente di cui desideri eliminare la password dell'account e fai clic su "Rimuovi password".


L'algoritmo delle azioni è simile a quello di Windows 8, ma presenta ancora alcune differenze. Effettuiamo l'accesso anche con i diritti di amministratore. Richiama la barra laterale scorrendo verso l'alto dall'angolo in basso a destra dello schermo e seleziona "Impostazioni". Successivamente, fare clic sulla voce "Pannello di controllo".

Nella finestra che si apre dopo le tue azioni, vai alla sezione "Account e sicurezza familiare". Ora vai su “Account utente” e fai doppio clic su quello per il quale devi reimpostare la password.

Si aprirà una nuova finestra in cui sarà disponibile il pulsante “Cambia password”. Premiamolo. Immettere la password corrente e fare clic su "Avanti".

Ti verrà richiesto di impostare una nuova password. Ma poiché devi solo cancellarlo, lasciamo vuoti i campi “Nuova password”, “Inserisci di nuovo la password” e “Suggerimento password”. Fare clic su "Avanti". Ora confermiamo le nostre azioni facendo clic su "Fine". L'accesso è gratuito.

I metodi sopra descritti ti aiuteranno se conosci la password del tuo computer, ma ci sono casi in cui la password è sconosciuta. Allora il programma ERD Commander sarà il tuo miglior assistente. Sfortunatamente non è distribuito gratuitamente, ma puoi sempre scaricarlo da Internet. Ad esempio, da rutracker.org. Questo sito fornisce diverse versioni dell'utilità per diversi sistemi operativi.

Crea un disco di avvio o un'unità flash. Lo inseriamo nel computer e lo accendiamo. Nella finestra che si carica, seleziona il tuo sistema operativo, poi nelle “Opzioni ripristino sistema” seleziona la prima delle voci proposte e clicca su “Avanti”.

Nella nuova finestra, seleziona Microsoft Diagnostics and Recovery Toolset, quindi fai clic sulla voce "Modifica guidata modifica password". Nella finestra pop-up, seleziona l'utente e assegnagli una nuova password. Fare clic su Avanti, quindi su "Fine".

Fatto tutto questo, rimuovi la chiavetta o il disco, a seconda di quello che hai utilizzato, e riavvia il computer. Il sistema chiederà una password. Immettere quello specificato nel programma ERD Commander. E poi procediamo come descritto nei paragrafi precedenti.

Ora sai come rimuovere la password dal tuo computer, se necessario. Puoi anche reimpostarlo se lo dimentichi o lo modifichi accidentalmente. Ciò non richiede la reinstallazione del sistema operativo, che salverà tutti i dati.
La sincronizzazione dei dati utente all'interno di un account è oggi una tendenza di moda, che presenta i suoi vantaggi. Molte persone accedono al browser Chrome utilizzando il proprio account Google, avendo così le proprie impostazioni del browser su dispositivi diversi (PC diversi, smartphone). Microsoft fornisce funzionalità simili nei suoi nuovi sistemi operativi.
In quali casi potrebbe essere necessario? Completamente differente.
Così, ad esempio, per limitare il numero di persone che possono sedersi davanti a un determinato computer, o per la sicurezza delle informazioni che si trovano sui dischi rigidi, o per impedire ai bambini di stare seduti al PC per diverse ore mentre i genitori non sono a casa, e Presto.
Scommetteremo password del computer in Windows 7 utilizzando il tuo account. Di solito sul computer è presente un account con il tuo nome che fornisce tutti i diritti di amministratore. Cioè, se accendiamo il computer e accediamo come amministratore, possiamo visualizzare tutti i file, installare, rimuovere programmi e così via. Devi impostare una password per questo account principale e quando lo accendi dovrai inserirla, altrimenti non potrai accedere ai dati.
Video: inserisci una password sul tuo computer
Come impostare una password per un account in Windows 7
Per fare ciò è necessario eseguire alcuni semplici passaggi. Iniziamo.
Andiamo a " Inizio - Pannello di controllo».

Nella finestra che si apre, nell'angolo destro della cartella, cambia la visualizzazione da "Categoria" a "Icone piccole".

Adesso nella stessa cartella cerchiamo la voce “ profili utente" Andiamo la.


Troviamo una password e la inseriamo due volte nei moduli appropriati; possiamo anche inserire un suggerimento per la password. Lì puoi scrivere a cosa è associata esattamente questa password, in modo che se la dimentichi improvvisamente, te lo ricorderà. Una volta che tutto è pronto, fai clic sul pulsante “Crea password”.

Come possiamo vedere, ora abbiamo un account Protetto da password ed è diventato possibile eliminare la password o modificarla.

Adesso, quando accendiamo il computer, all'avvio del sistema, Windows 7 ci chiederà di inserire una password, altrimenti il sistema non si avvierà.
Dopo impostazione di una password per il tuo account prova a riavviare il computer. Ho questa finestra in cui devo inserire la mia password:

Come impostare correttamente una password sul tuo computer. Impostazione di una password sul tuo computer quando accedi o lo accendi. Suggerimento per i principianti: come impostare una password sul tuo computer quando lo accendi. Come impostare correttamente una password sul tuo computer. Impostazione di una password sul tuo computer quando accedi o lo accendi. Suggerimento per i principianti: come impostare una password sul tuo computer quando lo accendi.
Alcuni utenti hanno bisogno di proteggere le proprie informazioni da occhi indiscreti. Per fare ciò è necessario utilizzare programmi di protezione speciali, archiviare i dati o il sistema con una password, limitare...
Non ci sono commentiPer molti utenti si pone spesso il problema di organizzare le restrizioni di accesso a determinate funzioni del sistema, nonché ai dati personali. Allo stesso tempo, i motivi per pensare a come impostare una password su un computer quando si accede sono spesso i più prosaici e non sono in alcun modo determinati dalla natura segreta dei dati su di esso memorizzati. Di solito, questa domanda sorge quando hanno accesso al computer bambini o colleghi di lavoro che irragionevolmente si considerano ottimi specialisti nel campo della tecnologia IT. Chi vuole reinstallare ancora una volta il sistema o ripristinare scrupolosamente un documento importante cancellato accidentalmente?
quando si utilizza un sistema operativo diverso
Windows XP
- Fare clic su “Start” e andare su “Pannello di controllo”;
- Apri “Account utente”;
- Trova l'account richiesto;
- Vai su “Crea una password”;
- Compiliamo i campi del modulo inserendo due volte la password e proponendo un suggerimento per ricordarla;
- Fai clic su "Crea una password".
Un utente con diritti di amministratore può modificare la password di qualsiasi account, gli altri solo la propria.
Windows 7
Per impostare una password all'accensione del computer in Windows 7, è necessario eseguire quasi le stesse operazioni del caso precedente:
- Andare su: “Start” - “Pannello di controllo”;
- Apri la sezione “Account Utente e Sicurezza Famiglia” e vai su “Account Utente”;
- Seleziona “Crea una password per il tuo account” oppure “Gestisci un altro account” (in quest’ultimo caso sono richiesti i diritti di amministratore);
- Inserisci la password e il suggerimento, fai clic su "Crea password".
Questo è tutto, puoi aprire un account solo dopo aver inserito la password impostata.
Finestre 8 e 10
- Andare su: “Start” - “Impostazioni” (oppure aprire la sezione “Impostazioni” tramite il menu laterale destro di Windows 8);
- Trova la sezione “Account” e vai su “Opzioni di accesso”;
- Fare clic su "Aggiungi password";
- Inoltre, come nei casi precedenti, inserisci la password e il suggerimento due volte.
La perdita della password a causa, ad esempio, di dimenticanza può portare a seri problemi. Per ripristinarlo su Windows XP, avrai bisogno di un'utilità speciale che può essere scaricata da Internet. Quando si utilizzano versioni successive del sistema operativo, sarà necessario un disco di installazione per questo sistema.
Altri mezzi per limitare l'accesso
Quando pensi a come impostare una password su un computer quando accedi, non dovresti concentrarti esclusivamente sugli strumenti del sistema operativo integrati. Questa funzionalità è fornita in molte versioni moderne di BIOS SETUP. Lo svantaggio di questo metodo è che la password di download sarà impostata allo stesso modo per tutti gli utenti senza restrizioni. Pertanto, si consiglia di consentire l'accesso al computer a una cerchia strettamente limitata di persone.
C'è anche qualche difficoltà nel fatto che in diverse versioni del BIOS anche questa funzionalità è implementata in modo diverso. Tuttavia, per affrontare questo problema, è sufficiente avere solo una conoscenza di base della lingua inglese. Come svantaggio si può notare che rimuovere la password impostata nel BIOS è molto semplice. È sufficiente aprire la parete laterale dell'unità di sistema e chiudere brevemente i contatti sulla scheda madre contrassegnati come Clear CMOS. Tuttavia, in alcune circostanze, questo fatto può, al contrario, essere interpretato come un vantaggio.
Come creare una buona password?
Più complessa è la password, maggiore è la sicurezza dei dati protetti: questo è un assioma. Non è consigliabile utilizzare combinazioni significative, ad esempio date di determinati eventi, numeri di telefono, nomi di amici e familiari. È consigliabile che la password contenga almeno otto caratteri (preferibilmente dodici o più) e includa lettere minuscole e maiuscole nei vari layout di tastiera, nonché numeri e caratteri speciali. È altamente indesiderabile utilizzare le stesse password per tutti i tipi di scopi, ad esempio per accedere al proprio account, per la posta elettronica e quando si utilizza l'uno o l'altro sistema di pagamento elettronico.
In conclusione, vorrei sottolineare quanto segue: per proteggere in modo affidabile le informazioni riservate, non dovresti solo saperlo Come imposta una password sul computer quando accedi, ma anche inventala Bene e una password davvero complessa. Solo in questo caso non dovrai preoccuparti della sicurezza dei tuoi dati.
Spesso gli utenti si trovano in una situazione in cui devono nascondere il contenuto di una cartella o di un file da occhi indiscreti, quindi sorge la domanda su come inserire una password nella cartella.
Sfortunatamente, gli sviluppatori del sistema operativo Windows non hanno previsto una funzione come l'impostazione di una password per file e directory dei singoli utenti.
Il sistema operativo può essere configurato solo per impedire a determinati utenti di utilizzare o visualizzare un tipo specifico di directory, file o programma.
L'impostazione di una password per una cartella è necessaria se:
- vuoi nascondere i tuoi file dall'accesso non autorizzato da parte di altri;
- desideri proteggere i tuoi dati personali dalla copia o distribuzione illegale.
Imposta una password per l'archivio
Utilizzando questo metodo è possibile proteggere con password una cartella con qualsiasi tipo di file, mentre è possibile nascondere il fatto stesso che l'archivio contiene file di un determinato formato.
La finestra per l'inserimento del codice apparirà anche prima dell'apertura dell'archivio, quindi è impossibile scoprirne il contenuto se l'utente non conosce la combinazione. Una password per un archivio senza programmi è il modo più semplice per proteggere le cartelle.
Consiglio! La funzione di impostazione di una password per un archivio non richiede l'installazione preliminare di software aggiuntivo, è necessario solo avere programmi gratuiti preinstallati WinRAR o 7-ZIP.
Per aggiungere la cartella desiderata all'archivio e proteggerla con password, seguire le istruzioni seguenti:
- Clicca con il tasto destro sulla cartella che ti interessa e aggiungila all'archivio, come mostrato in figura;
- Subito dopo aver selezionato l'azione “aggiungi all'archivio”, apparirà una finestra con varie impostazioni per i parametri dell'archivio creato. Vai alla scheda con parametri aggiuntivi e trova il pulsante per impostare una password, è mostrato in figura;
- Fare clic sul pulsante che consente di impostare una password.
Dopo questa azione, apparirà immediatamente una piccola finestra di input. Il nuovo codice deve essere inserito due volte (per garantire il corretto inserimento). Puoi anche selezionare la casella accanto all'opzione per crittografare i nomi dei file.
Pertanto, gli utenti di terze parti non saranno in grado di scoprire nulla sul tipo di file nascosti.
Il processo di impostazione di una password per un archivio
Dopo aver provato ad aprire l'archivio, vediamo che devi prima inserire il codice e solo dopo puoi visualizzarne e modificarne il contenuto.
Questo metodo di installazione del codice è il più semplice ed efficace. Tuttavia, per implementarlo dovrai avere uno degli archiviatori sul tuo computer.
Inoltre, se il codice viene dimenticato o perso, ripristinare il contenuto dell'archivio diventerà un compito piuttosto difficile per l'utente. Questo è il motivo per cui dovresti archiviare una copia di backup dei file protetti, ad esempio, sul cloud storage.
Utilizzando il metodo sopra, puoi anche proteggere con password un archivio su un'unità flash.
Utilizzo di PasswordProtect USB
Su Internet puoi trovare un'enorme quantità di software di terze parti in grado di far fronte al compito di installare il codice sull'oggetto di sistema di cui hai bisogno.
Gran parte di questi programmi, purtroppo, può danneggiare i tuoi file anziché proteggerli dall'accesso non autorizzato da parte di altri utenti.
Questo articolo presenta i tipi di software più popolari e comuni che sono stati testati da un gran numero di utenti, quindi questi programmi non danneggeranno il tuo computer e i file che devono essere protetti o nascosti con password.
Questo programma è disponibile per il download e l'installazione su PC ed è compatibile con Windows 10.
PasswordProtect USB consente di proteggere con password le cartelle e rimuovere la crittografia installata in precedenza. L'applicazione ha un'interfaccia utente intuitiva, quindi lavorare con questa utility non sarà un compito difficile per l'utente.
È possibile avviare il processo di installazione del codice non solo utilizzando la finestra principale del programma, ma anche utilizzando il desktop del computer.
Dopo aver installato questo software sul tuo sistema operativo, la funzione di installazione verrà visualizzata nel menu di ciascuna cartella, è sufficiente fare clic con il tasto destro su di essa, come mostrato in figura:
- Il passo successivo è inserire il codice nella finestra che si apre. Inseriscilo due volte per eliminare la possibilità di errore.
- Dopo aver installato il codice, verrà visualizzato un segno sull'icona della cartella, a indicare che la cartella è protetta. Quando provi ad aprire una cartella protetta da password, verrà visualizzata la seguente finestra di dialogo. Questo è il modo più comune per inserire un codice nelle cartelle di foto.
Software di blocco delle cartelle
Questo programma può proteggere una cartella su un laptop o PC. Sistemi operativi supportati: Windows 7, Windows 8, Windows 10. L'utilità crittografa la cartella stessa, senza archivio.
Puoi inserire il codice in una cartella con qualsiasi contenuto: file, foto e documenti.
Per installarlo su una cartella utilizzando questo programma, seguire le istruzioni:
- Scarica e installa Blocco cartelle;
- Inserisci una password nel campo di testo, che sarà la password della cartella;
- Fare clic su OK;
- Trascina la cartella desiderata nella finestra principale del programma oppure utilizza l'icona “aggiungi”;
- Dopo che la cartella è stata aggiunta, viene immediatamente bloccata e può essere aperta solo da una persona che conosce la password.
Imposta una password per una cartella di rete
È inoltre possibile proteggere con password una cartella di rete. Per fare ciò, puoi anche scaricare programmi separati, ad esempio:
Puoi anche usare il programma Guardia delle cartelle(
L'impostazione di una password su Windows è il modo più comune per proteggere un account utente. Ti consente di limitare l'uso del tuo computer da parte di altre persone e di proteggere i tuoi dati personali. Sfortunatamente, questo strumento non è in grado di garantire la completa sicurezza del PC. Tuttavia, aiuta a proteggere il sistema dall'hacking da parte di persone senza le competenze adeguate e aumenta significativamente il tempo necessario per l'accesso non autorizzato al computer.
Impostazione di una password in Windows 7
Fare clic sul pulsante "Start" e selezionare "Pannello di controllo" nella colonna a destra. Trova l'elenco a discesa "Visualizza" nell'angolo in alto a destra della finestra. In esso, seleziona la modalità di visualizzazione "Icone" (grande o piccola). Successivamente, vai alla sezione “Account utente”. Qui vengono visualizzati tutti gli account creati nel sistema operativo.
Se è disponibile più di un account, seleziona quello che utilizzi. Di norma, questo è un account amministratore. Successivamente, segui il primo collegamento nella sezione per modificare le impostazioni dell'account. Immettere la nuova chiave sulla prima riga e ripeterla sulla seconda riga. È necessario reinserirlo per non perdere l'accesso al sistema operativo se è stato commesso un errore di battitura nel primo campo. Nella riga di input inferiore, imposta una passphrase che ti aiuterà a ricordare la password se la dimentichi.
Più caratteri ci sono nel codice, più è affidabile. Anche la varietà dei segni gioca un ruolo importante. Microsoft consiglia di utilizzare lettere maiuscole e minuscole, numeri e caratteri speciali. Tuttavia, tale protezione è spesso eccessiva, poiché raramente i profili “sette” vengono violati con la forza bruta. I ladri utilizzano più spesso altri metodi che non dipendono dalla complessità della stringa della password. In ogni caso, aggiungere qualche numero non farà male e non complicherà significativamente l'autenticazione.

Suggerimento importante! Non utilizzare una frase come suggerimento che possa aiutare qualcuno diverso da te a risolvere il codice segreto. Prima di salvare le modifiche, riconsidera se la nuova chiave di accesso al profilo è troppo semplice e comprensibile in base alla frase di suggerimento.
Protezione personalizzata di Windows 8
A partire da questa versione, Microsoft aggiunge l'interfaccia Metro. L'elenco dei percorsi di autorizzazione degli utenti disponibili è in espansione. Sono disponibili le seguenti opzioni tra cui scegliere:
- Imposta una password per accedere a Windows.
- Imposta una chiave grafica.
- Aggiungi un PIN.
Allo stesso tempo, le ultime due opzioni funzionano solo dopo aver specificato il codice tradizionale. Continua ad essere il metodo principale di protezione del sistema e la chiave visiva e il codice PIN funzionano come elementi aggiuntivi nella schermata di autorizzazione. Se li dimentichi, potrai sempre accedere al tuo profilo nel solito modo. C'è un'opzione separata per questo nella schermata iniziale.

Per specificare le password richieste, richiamare il pannello Accessi destro. Sui dispositivi touch, questa azione viene eseguita spostando il dito dal bordo destro dello schermo a quello sinistro. È anche possibile avviare il pannello utilizzando il mouse. Per fare ciò, sposta il cursore nell'angolo in alto a destra dell'interfaccia e, dopo aver visualizzato il pannello trasparente, spostalo verso il basso. Un altro modo è posizionare il cursore nell'angolo in basso a destra e poi spostarlo verso l'alto. È disponibile anche un'opzione con tasti di scelta rapida. Per aprire gli Incantesimi, usa la combinazione “Win+C”.
Nel pannello che si apre, seleziona la voce in basso - "Opzioni". Nella nuova finestra, vai alle impostazioni del PC e apri la finestra "Account" lì. Nella scheda "Opzioni di accesso", fai clic sul primo pulsante "Cambia". Digita una nuova passphrase nel primo campo di testo e confermala inserendo gli stessi caratteri nel secondo. Di seguito puoi impostare un suggerimento che appare se dimentichi la chiave di sicurezza per l'"otto". Salva le modifiche.

Per impostare una password grafica, fare clic sul secondo pulsante nella finestra delle opzioni: "Aggiungi". Questo metodo di autenticazione prevede l'esecuzione di una sequenza di gesti con il mouse o il dito su un touch screen. I gesti possono essere di tre tipi: punti (clic singolo), linee e cerchi. Tutte le azioni devono essere eseguite nella giusta sequenza e nei posti giusti. Per la precisione del posizionamento viene utilizzata un'immagine di sfondo, motivo per cui questo metodo di autenticazione è chiamato “grafico”.
Prima di aggiungere una chiave visiva, il sistema richiederà una password principale. Inseriscilo e fai clic su "OK". Successivamente, fai clic sul pulsante situato sotto la descrizione delle opzioni di autorizzazione visiva e seleziona l'immagine da utilizzare come sfondo. Successivamente, disegna tre gesti uno per uno nei punti selezionati nell'immagine.
La conferma grafica dell'accesso è più comoda per l'uso su tablet e monitor touch. Poiché il numero di possibili combinazioni di gesti è quasi illimitato, questo metodo di autenticazione è sicuro. Tuttavia, è opportuno tenere presente un avvertimento. Sui dispositivi touch esiste il rischio di riconoscimento dei gesti in base alle tracce sullo schermo. Se lo schermo era completamente pulito prima di toccarlo, potrebbero rimanere impronte, linee e cerchi. Si consiglia di rimuoverli pulendo la superficie dopo l'inserimento.

L'ultimo tipo di sicurezza utilizzato come alternativa al normale metodo di autenticazione di Windows è un PIN. Come sulle carte bancarie, è composto da quattro cifre. Questo metodo di autorizzazione è il più veloce e conveniente, poiché dopo aver inserito la combinazione non è nemmeno necessario premere “Invio”. L'accesso verrà eseguito automaticamente dopo aver inserito l'ultima cifra. Ma dal punto di vista della sicurezza è il meno affidabile, perché il numero di possibili opzioni di codice (da 0000 a 9999) è solo 10.000.
Per proteggere il profilo utente dagli hacker tentando combinazioni, Microsoft ha aggiunto un input di conferma dopo diversi tentativi di autenticazione non riusciti. Allo stesso tempo, sullo schermo appare un captcha, che deve essere inserito per continuare a lavorare. Il PIN viene aggiunto quando si fa clic sul terzo pulsante nella finestra delle opzioni. Per accedere al menu desiderato, dovrai anche impostare una password principale e il PIN stesso dovrà essere inserito due volte. Fare clic su "Fine" per confermare le modifiche.

Nota! Le nuove impostazioni hanno effetto immediato, senza riavviare il computer. Per vedere come funziona l'autorizzazione, blocca il PC premendo i tasti di scelta rapida "Win+L". Il sistema verrà sbloccato dopo aver inserito la chiave specificata.
Come impostare una password di accesso in Windows 10
Ad eccezione di alcuni piccoli dettagli, il meccanismo di protezione del profilo nei “dieci” è organizzato come nella versione precedente del sistema operativo. Per aprire le impostazioni necessarie, vai al menu Start e seleziona l'icona a forma di ingranaggio - Impostazioni. Successivamente, vai alla sezione “Account” e seleziona la scheda “Opzioni di accesso” a sinistra. Il codice principale può essere impostato facendo clic sul primo pulsante nella colonna di destra. Se hai precedentemente specificato una chiave di accesso, invece di “Aggiungi” il pulsante dirà “Cambia”.

Se cambi, dovrai inserire la vecchia chiave di accesso di Windows e inserire il nuovo valore nei due campi successivi. Se la protezione dell'account viene attivata per la prima volta sarà sufficiente impostare un nuovo codice. Il codice PIN viene attivato separatamente. A differenza della versione precedente di Windows, il “dieci” può contenere più di quattro cifre. La lunghezza massima di tale codice è ora di 127 caratteri. Dopo aver selezionato la casella sotto i campi di testo del codice PIN, puoi utilizzare:
- Numeri;
- minuscolo;
- lettere maiuscole;
- segni speciali.

Importante! Se hai dimenticato il codice PIN su Windows 10, puoi accedere utilizzando la tua password principale. Successivamente si consiglia di cancellare il PIN dimenticato e, se necessario, impostare un nuovo codice.
Video utile: come creare una password univoca su Windows 7
In questo tutorial vorrei mostrarti come in un paio di minuti puoi bloccare l'accesso al tuo computer utilizzando una password per accedere al tuo account.
Impostando tale password, puoi essere sicuro che nessuno tranne te sarà in grado di accedere al sistema (almeno facilmente, rapidamente e semplicemente), il che significa che nessuno dei file importanti verrà eliminato, rubato o letto senza il tuo conoscenza.
Molto spesso, tale protezione è necessaria nei casi in cui è necessario proteggere le informazioni dai bambini piccoli o da estranei casuali. Se solo tu hai accesso al computer, non è necessaria tale protezione.
Quindi iniziamo...
Creazione di una password
Innanzitutto, diamo un'occhiata al tuo account. Per fare ciò, premere il pulsante Inizio e seleziona l'elemento Pannello di controllo. Nel Pannello di controllo troviamo la sezione profili utente:

Tieni presente che se nel tuo caso il Pannello di controllo non è come nella mia immagine, puoi cambiare la modalità di visualizzazione selezionando Piccole icone.
Facendo clic sull'elemento profili utente Verremo indirizzati a una finestra per apportare modifiche al tuo account. Sulla destra puoi vedere il nome dell'account (il mio è Andrej), nonché il tipo di account (il mio è Amministratore):

Qui, per proteggere il nostro account con una password, dovremo naturalmente selezionare la voce Crea la password del tuo account.
Cliccando su questa voce verremo portati alla finestra Creazione di una password..., dove effettivamente introduciamo la nostra (1). Tieni presente che inseriamo la password due volte per eliminare errori accidentali:

Successivamente, inserisci un suggerimento per la tua password (2) in modo da non dimenticare cosa abbiamo inserito esattamente nei primi due campi. Ad esempio, se hai inserito 3411075600128939 nella tua password, puoi scrivere "il mio numero di carta di credito" nel suggerimento. Non è necessario inserire un suggerimento, ma se sai di aver dimenticato in passato le password, non ti farà male farlo.
Successivamente, premi il pulsante Crea una password(3) e in un secondo il tuo account sarà già protetto.
Adesso, ogni volta che accendiamo o riavviamo il computer, dovremo selezionare il nome del nostro account...

... quindi inserisci la password e premi il pulsante di avvio:

Solo dopo questo il sistema verrà caricato e potremo iniziare a lavorare, e nessun altro potrà farlo senza conoscere la password.
Se ad un certo punto ritieni di non aver più bisogno di questa password o hai bisogno di cambiarla, puoi sempre farlo utilizzando le apposite voci nella finestra del tuo account:

Quando crei e utilizzi una password per il tuo account, devi prestare la massima attenzione per essere sempre sicuro della tua password (non commettere errori, non dimenticarla o perderla), perché in caso contrario, tu stesso non sarai in grado di accedere al sistema senza l'aiuto di un professionista.