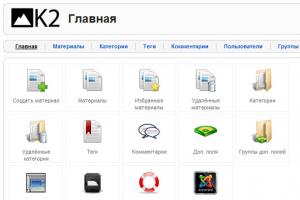ამოიღეთ ჩაწერის დაცვა ფლეშ დრაივის პროგრამიდან. როგორ ამოიღოთ ჩაწერის დაცვა დისკიდან, SD ბარათიდან ან USB ფლეშ დრაივიდან. ფლეშ დრაივიდან ჩაწერის დაცვის ამოღების მეთოდები
გაქვთ პრობლემა ჩაწერისგან დაცულ ფლეშ დრაივთან? არ იცით როგორ განბლოკოთ ფლეშ დრაივი და გახადოთ ის წასაკითხად? თქვენ ცდილობთ ჩაწეროთ რაიმე ფაილი USB დისკზე ან SD ბარათზე და საპასუხოდ მიიღებთ შეტყობინებას: „ფლეშ დრაივი დაცულია ჩაწერისგან“. თუ სასწრაფოდ გჭირდებათ ფაილების დისკზე ან ფლეშ დრაივზე კოპირება, მე გაჩვენებთ როგორ ამოიღოთ დაცვა და დააფორმატოთ (ან გაასუფთავოთ) შენახვის საშუალება - შემდგომი მუშაობისთვის, ნაცნობი და სწორი.
ჩვენ ვიყენებთ პროგრამებს მეხსიერების ბარათების და USB ფლეშ დრაივების დასაფორმებლად
ზოგიერთ ფლეშ დრაივს გააჩნია საკუთარი პროგრამული უზრუნველყოფა. ის უკეთ მუშაობს, ვიდრე სტანდარტული Windows ფორმატირების ხელსაწყოები. ეს პროგრამები - არა ყოველთვის, მაგრამ მაინც - დაეხმარება დაცვის ამოღებას. ამ მიდგომის უარყოფითი მხარე ის არის, რომ თქვენ კარგავთ ყველა მონაცემს მედიაზე. ასე რომ, თუ ეს თქვენთვის მიუღებელია, გადადით შემდეგ თავში.
2. USB ფლეშ დრაივის/SD ბარათის იძულებითი ფორმატირების უფრო უნივერსალური გზაა ფორმატირების საშუალებების გამოყენება, როგორიცაა Hp Disk Format Tool. თქვენ შეგიძლიათ აირჩიოთ ფაილური სისტემა და ფორმატირების ტიპი.
ფლეშ დისკზე წვდომის აღდგენა რეესტრის საშუალებით
ჩაწერის დაცვის მოხსნის მეთოდი საკმაოდ მარტივია, მაგრამ მოითხოვს მინიმალურ უნარს და რეესტრის რედაქტორის ფრთხილად მართვას. თუ არ ხართ 100% დარწმუნებული თქვენს ქმედებებში, გააკეთეთ Windows რეესტრის სარეზერვო ასლი RegOrganizer პროგრამის გამოყენებით.
1. გახსენით რეესტრის რედაქტორი (დაწყება – regedit).
2. გადადით HKEY_LOCAL_MACHINE\SYSTEM\CurrentControlSet\Control\ დირექტორიაში. თუ ამ დირექტორიაში არ არის StorageDevicePolicies საქაღალდე, შექმენით იგი. Ამისთვის:
3. დააწკაპუნეთ მარჯვენა ღილაკით მიმდინარე დირექტორიაში Control
4. მენიუდან აირჩიეთ New - Partition და დაარქვით StorageDevicePolicies.
5. დააწკაპუნეთ მარჯვენა ღილაკით StorageDevicePolicies-ზე და აირჩიეთ DWORD(32-bit) პარამეტრის ახალი მნიშვნელობა 32-ბიტიანი OS-ისთვის ან DWORD(64-bit) 64-ბიტიანი OS-ისთვის, შესაბამისად.
6. დაარქვით dword პარამეტრს WriteProtect, ორჯერ დააწკაპუნეთ ხაზზე, მიუთითეთ მნიშვნელობა 0 (HEX).
7. უსაფრთხოდ ამოიღეთ ფლეშ დრაივი და გადატვირთეთ კომპიუტერი.
8. შეაერთეთ USB ფლეშ დრაივი. საჭიროების შემთხვევაში, ფორმატირება.
ინსტრუქციის ვიდეო ვერსია:
კიდევ ერთი გამოსავალი დისკიდან დაცვის მოსაშორებლად: გამოიყენეთ diskpart უტილიტა
diskpart არის კონსოლის პროგრამა, რომელიც შედის Windows XP და უფრო მაღალ პროგრამებში, რომელიც საშუალებას გაძლევთ მოქნილად მართოთ მყარი დისკები, ფაილების მოცულობა და დანაყოფები გაფართოებულ წვდომის დონეზე.
ჩვენ შევეცდებით პრობლემურ ფლეშ დრაივზე წვდომას კონსოლის საშუალებით, შემდეგ კი ჩაწერისგან დაცული ფლეშ დრაივის ფორმატირებას.
1. გახსენით ბრძანების ხაზი (cmd.exe). ჩაწერეთ "diskpart" პროგრამის გასახსნელად.
2. აკრიფეთ "list disk" სისტემაში არსებული დისკების სიის საჩვენებლად.
3. განსაზღვრეთ, სად არის თქვენი USB დისკი სიაში. შეიყვანეთ "SELECT DISK n", სადაც n არის თქვენი USB ფლეშ დრაივი ჩაწერისგან დაცული დისკით.
იყავით ძალიან ფრთხილად!არასწორი მედიის არჩევის შედეგად თქვენ დაკარგავთ ყველა მონაცემს არჩეულ დისკზე.
4. ჩაწერეთ „სუფთა“ (შეიძლება მოგიწიოთ ამ ბრძანების გამეორება ორჯერ ან სამჯერ). თუ არაფერი მუშაობს, სცადეთ ფლეშ დრაივის განბლოკვის სხვა გზები.
5. შეიყვანეთ "create partition first" USB ფლეშ დრაივზე ახალი დანაყოფის შესაქმნელად.
6. შეიყვანეთ "select partition" დისკზე დანაყოფის შესარჩევად
7. აკრიფეთ "active" დისკის გასააქტიურებლად
8. შეიყვანეთ "format fs=ntfs" NTFS-ზე დასაფორმებლად (ფლეშ დისკის დაფორმატებამდე დარწმუნდით, რომ აირჩიეთ სწორი შენახვის საშუალება!).
სხვათა შორის, diskpart ვარიანტი არის ერთ-ერთი საუკეთესო მეთოდი ჩაწერისგან დაცული ფლეშ დრაივის ფორმატირებისთვის მესამე მხარის ხელსაწყოების გამოყენების გარეშე.
მეხსიერების ბარათიდან/ფლეშ დისკიდან დაცვის მოხსნის კიდევ ერთი გზა. Diskmgmt.msc უტილიტა
დაცვის მოხსნის მეთოდი შესაფერისია როგორც SD მეხსიერების ბარათებისთვის, ასევე USB ფლეშ დრაივებისთვის. მის დასანერგად დაგვჭირდება დისკის მართვის სტანდარტული Windows კომპონენტი - diskmgmt.msc.
- დაწყება - გაშვება. ჩაწერეთ diskmgmt.msc ტექსტის ხაზში და დააჭირეთ Enter
- მარჯვენა ღილაკი დანაყოფზე, რომლის ფორმატირებაც გსურთ (ასო და დანაყოფი დაგეხმარებათ განსაზღვროთ)
- აირჩიეთ "მოცულობის წაშლა..." და დაადასტურეთ ოპერაცია
- კონტექსტურ მენიუში აირჩიეთ ბრძანება "მოცულობის შექმნა".
- აირჩიეთ პირველადი დანაყოფი
- დატოვე ყველა პარამეტრი ნაგულისხმევად
- დააწკაპუნეთ OK
ფლეშ დრაივიდან დაცვის ამოღება Windows ჯგუფის პოლიტიკის რედაქტორის მეშვეობით
ზოგიერთ შემთხვევაში, ფლეშ დისკზე წვდომა შეზღუდულია Windows ჯგუფის პოლიტიკის ადგილობრივი უფლებებით. ჩვენ გეტყვით, თუ როგორ უნდა ამოიღოთ დაცვა ასეთ სიტუაციაში:
- დაწყება – გაშვება – .
- პანელში, რომელიც იხსნება, გადადით შემდეგ განყოფილებაში: "კომპიუტერის კონფიგურაცია - ადმინისტრაციული შაბლონები - სისტემა - წვდომა მოსახსნელ საცავის მოწყობილობებზე".
- შემდეგი, თქვენ უნდა გამორთოთ "მოხსნადი დისკები: წაკითხვის უარყოფა" ოფცია "გამორთვა" მდგომარეობაში გადასვლით.
ფაილის ჩაწერის დაცვის სხვა სამუშაო მეთოდები
თუ არცერთი ზემოაღნიშნული რეცეპტი არ დაეხმარა, სხვა მეთოდები იმის შესახებ, თუ როგორ უნდა ამოიღოთ დაცვა ფლეშ დრაივიდან, ალბათ იმუშავებს (სია გაიზრდება დროთა განმავლობაში).
- შეამოწმეთ თქვენი ფლეშ დრაივი ვირუსებზე. ზოგიერთი მავნე პროგრამა ადგენს საკუთარ კონტროლს ფაილებზე; შედეგად, ფლეშ დრაივი დაცულია ვირუსების კუთვნილი მონაცემების ჩაწერისგან. როგორ მოვიშოროთ დაცვა ამ შემთხვევაში? ჩვენ გირჩევთ გამოიყენოთ საუკეთესო ანტივირუსული პროგრამა სკანირებისთვის.
- შეამოწმეთ აქვს თუ არა ფლეშ დისკს აპარატურის ღილაკი, რომელიც საშუალებას გაძლევთ ფიზიკურად განბლოკოთ (გვერდით არის გადამრთველი, რომელიც უნდა გადაიტანოთ ღია საკეტისკენ). თუმცა, დღეს ასეთი USB ფლეშ დრაივები და SD ბარათები ძალიან იშვიათია - ეს ძირითადად მოწყობილობის ძველი მოდელებია.
- განაახლეთ ფლეშ დრაივის firmware, შეგიძლიათ იპოვოთ ზუსტი მოდელი Google-ში ჩიპების გამყიდველისა და ჩიპების გამყიდველის მოდელის მიხედვით, იხილეთ მოწყობილობის მენეჯერი.
დასკვნა. მიუხედავად იმისა, რომ ყოველთვის არ არის შესაძლებელი იმის დადგენა, თუ რატომ არის დაცული ფლეშ დრაივი ჩაწერისგან, აღწერილი მრავალი მეთოდიდან ერთი მაინც მუშაობს. თუ ფლეშ დრაივიდან დაცვის მოხსნის არცერთი მეთოდი არ დაგეხმარათ, რჩება მხოლოდ USB დისკის შეცვლა - სხვა სიტყვებით რომ ვთქვათ, იყიდეთ ახალი.
თუმცა, დასვით კითხვები თემაზე - ამის გაკეთება შეგიძლიათ ჩვენი ვებსაიტის გვერდითი ზოლის საშუალებით. ჩვენ ვეცდებით დაგეხმაროთ.
მედია დაცულია წერიდან: რა უნდა გააკეთოს? Კითხვები და პასუხები
32 GB ფლეშ დრაივი WANSENDA ფორმატირებისას. როდესაც ცდილობთ ფაილის წაშლას, ის მოგთხოვთ ამოიღოთ ჩაწერის დაცვა დისკიდან ან გამოიყენოთ სხვა. რა უნდა გავაკეთო, როგორ წავშალო ჩაწერის დაცვა? მე არ შემიძლია ფაილების წაშლა ან გადატანა ფლეშ დრაივზე.
უპასუხე. სცადეთ ამოიღოთ დაცვა თქვენი ფლეშ დრაივიდან რეესტრის მეშვეობით, diskpart ან diskmgmt.msc უტილიტების გამოყენებით (შედის Windows-ში). ფლეშ დრაივის ფორმატირება სპეციალური პროგრამებით - დაბალი დონის ფორმატი ან დისკის ფორმატის ხელსაწყო (იხ. სახელმძღვანელოს დასაწყისი).
ფორმატირების ყველა მცდელობა ერთსა და იმავე შედეგს იძლევა: ამოიღეთ დაცვა, ბარათი დაცულია ჩაწერისგან. დაცვა ყველანაირად მოვხსენი, მაგრამ უკან ბრუნდება, ვერაფერს ვაკეთებ. ტელეფონი აჩვენებს ინფორმაციას ბარათის გაუმართაობის შესახებ და ვერანაირად ვერ აფორმებს მას. კომპიუტერი და ლეპტოპი იღებენ მას, მაგრამ ფორმატირება ვერ ხერხდება.
შეგიძლიათ მითხრათ რა გავაკეთო, როგორ მოვიშორო დაცვა SD ბარათიდან? სხვა ტელეფონები და ციფრული კამერა არ უშველა.
უპასუხე. სცადეთ დაცვის გადატვირთვა სტატიაში აღწერილი მეთოდების გამოყენებით და დაუყოვნებლივ დააფორმატეთ მეხსიერების ბარათი FAT32-ზე. შეამოწმეთ არის თუ არა ჩამრთველი SD ბარათზე (ის შეიძლება არასწორ მდგომარეობაში იყოს დაყენებული, ამიტომ მეხსიერების ბარათი დაცულია ჩაწერისგან).
მე არ შემიძლია SONY 64 GB ფლეშ დრაივის ფორმატირება, ფაილების კოპირება ან წაშლა. სისტემა ამბობს, რომ დისკი დაცულია ჩაწერიდან. Რა უნდა ვქნა? მე ვცადე ყველაფერი რაც გაქვს. არ შველის. Mvideo-დან Flash ვიყიდე დაახლოებით 3 თვის წინ, მანამდე კარგად მუშაობდა.
უპასუხე. ზოგიერთ მომხმარებელს შეუძლია ამოიღოს დაცვა საკუთრებაში არსებული JetFlash Recovery პროგრამის გამოყენებით. ეს საშუალებას გაძლევთ დააფორმატოთ ფლეშ დრაივი დაბალ წვდომის დონეზე. თუ ეს არ დაგვეხმარება, სცადეთ დისკიდან ჩაწერის დაცვა რეესტრის ან ბრძანების ხაზის მეშვეობით. ამის შემდეგ გადატვირთეთ კომპიუტერი.
მაქვს Samsung S3600 ტელეფონი, შეწყვიტა ფაილების წერა ბარათზე. ყველაზე საინტერესო ის არის, რომ ბარათზე დარჩა ორი ფოტო და ერთი ვიდეო - მათი წაშლის გზა საერთოდ არ არის. ისინი წაიშლება კომპიუტერიდან, მაგრამ შემდეგ კვლავ გამოჩნდება რუკაზე. ბარათზე ვერაფერს დავწერ - თავიდან თითქოს ყველაფერი იქ არის, მაგრამ ტელეფონში არაფერია... როგორც არაფერი. ტელეფონი არ დამივარდა, არ დამიხრჩო, ბარათმა უცებ შეწყვიტა მუშაობა და ისეთი უცნაური სახით. ხედავს ბარათს, მაგრამ არც არაფერს წერს და არც არაფერს შლის... ფლეშკაზე ჩაწერის დაცვა როგორ მოვახსნათ?
უპასუხე. თქვენ შეგიძლიათ წაშალოთ ჩაწერის დაცვა ფლეშ დისკზე იძულებითი ფორმატირების საშუალებით. ეს შეიძლება გაკეთდეს კონსოლის კომუნალური დისკის ნაწილის მეშვეობით Windows-ისთვის ან სხვადასხვა გრაფიკული საშუალებების საშუალებით, როგორიცაა SDFormatter ან Hp დისკის ფორმატის ხელსაწყო.
შესაძლებელია, რომ ფაილები არ წაიშალოს იმ სექტორების წაკითხვისას შეცდომების გამო, რომლებზეც დაწერილია ფაილები, რომელთა წაშლა შეუძლებელია. თქვენ შეგიძლიათ შეამოწმოთ ფლეშ დრაივი შეცდომებზე Properties - Tools - Check in Explorer-ის მეშვეობით.
ADRplayer-ით ნავიგაციის შემდეგ, მე არ შემიძლია ფაილების (მათ შორის ჩაწერისგან დაცული) წაშლა SD ბარათიდან. ვინდოუსში ის აღიარებულია, როგორც 118 მბ დისკი ADRplayer პროგრამით. ყველა ფაილი ითამაშა ამ პროგრამით. Windows-ში ფორმატირება შეუძლებელია.
უპასუხე. ვინაიდან SD ბარათის დისკი დაცულია ჩაწერისგან, თქვენ უნდა დააფორმატოთ ის NTFS-ზე ბრძანების ხაზის მეშვეობით (diskpart უტილიტის გამოყენებით) ან diskmgmt.msc სისტემური პროგრამის გამოყენებით. გარდა ამისა, არსებობს მშვენიერი პროგრამა SD ბარათებისთვის, სახელწოდებით SDFormatter - ის შლის ჩაწერის დაცვას.
გაუგებარია რა ბედი ეწია ფლეშ ბარათს, როცა ბარათს აკავშირებ კომპიუტერთან წერია "დისკის J-ში გამოსაყენებლად, ჯერ დააფორმატე." იწყებ fat32 ფორმატში დაფორმატებას სწრაფი გაწმენდის გარეშე და სცადე სწრაფი გაწმენდით. ამბობს, რომ დისკი დაცულია ჩაწერიდან.მე ვცადე აღწერილი ვარიანტები არ უშველა.
მეთოდი diskmgmt.msc-ის მეშვეობით ფლეშ დისკზე მარჯვენა ღილაკით დაწკაპუნების შემდეგ არ იძლევა „მოცულობის წაშლას“ და სხვა მოქმედებები უბრალოდ არ არის აქტიური. ფლეშ ბარათის ფაილური სისტემა არის Raw და სისტემა ამბობს, რომ მუშაობს. რა უნდა გავაკეთოთ, როგორ ამოიღოთ ჩაწერის დაცვა ფლეშ დრაივიდან და გავაცოცხლოთ?
უპასუხე. გარდა diskmgmt.msc, სცადეთ ამოიღოთ ჩაწერის დაცვა ფლეშ დისკზე რეესტრის მეშვეობით ან გამოიყენოთ კონსოლის უტილიტა diskpart. ფორმატირებისთვის გამოიყენეთ არა სტანდარტული Windows ინსტრუმენტები, არამედ, მაგალითად, დაბალი დონის ფორმატი. თუ ამ მანიპულაციების შემდეგ დისკი კვლავ დაცულია ჩაწერისგან, სცადეთ ფლეშ დრაივის გახსნა სხვა ოპერაციულ სისტემაში, გამოიყენეთ მესამე მხარის პროგრამული უზრუნველყოფა, რომ მართოთ დისკები ფლეშ დრაივზე - ვთქვათ, Acronis Disk Director.
ვიყიდე მინი sd 128 გიგას სანდისკის ტელეფონზე. ჩავსვამ ჩემს Samsung Galaxy A5-ში (2016), ცოტა ხანს მუშაობს და მერე ბლოკავს მასზე ჩაწერას. რაც არ უნდა გამეკეთებინა: კომპიუტერის საშუალებით დავაფორმატე და ტელეფონით - ეს ყველაფერი უშედეგოდ იყო, ცოტა ხანს იმუშავებდა და მერე ისევ დაბლოკავდა ჩანაწერს. როგორ დავაფორმოთ დაცული ფლეშ დრაივი?
უპასუხე. მეხსიერების ბარათზე არსებული ფაილების ცხრილი შეიძლება დაზიანდეს, რაც შეუძლებელს გახდის ახალი მონაცემების ჩაწერას. ასეთ შემთხვევებში, რეკომენდებულია დისკის შემოწმება შეცდომებზე სტანდარტული chkdsk ინსტრუმენტის გამოყენებით (Start - Run - chkdsk). თუ ეს არ დაგვეხმარება, დააფორმატეთ SD ბარათი sd formatter დესკტოპის აპლიკაციის გამოყენებით. მიმოხილვების მიხედვით ვიმსჯელებთ, პროგრამა ბევრ მომხმარებელს დაეხმარა ფლეშ დისკის ფორმატირებისას. თქვენ ასევე შეგიძლიათ SD ბარათის ფორმატირება აღდგენის მენიუს მეშვეობით ტელეფონის გადატვირთვით შესაბამის რეჟიმში და Wipe cache დანაყოფის არჩევით.
მე შეუკვეთე USB ფლეშ მეხსიერება ინტერნეტიდან. მე თავიდან დავაფორმატე, მაგრამ არ მომეწონა, რომ მან არ წაიკითხა ან არ დაინახა ყველა ფორმატი. გადავწყვიტე მისი ფორმატირება მთლიანად, გამშვები ნიშნის გარეშე, უბრალოდ (სარჩევი). ახლა ლეპტოპი Windows 10 OS-ით ხედავს მას, მაგრამ მოითხოვს მის ფორმატირებას. ვაფორმატებ, მაგრამ ფლეშკა არ არის დაფორმატებული - დისკი დაცულია ჩაწერისგან. მე უკვე ვცადე რაღაცის გაკეთება (პროგრამების ჩამოტვირთვა), მაგრამ არ მესმის, ჯერ კიდევ შორს ვარ ამისგან.
უპასუხე. თქვენს შემთხვევაში, მიზანშეწონილია USB ფლეშ დრაივის ფორმატირება არა სტანდარტული Windows ინსტრუმენტების გამოყენებით, არამედ სპეციალიზებული პროგრამული უზრუნველყოფის გამოყენებით - საბედნიეროდ, არჩევანი ფართოა. უპირველეს ყოვლისა, მოძებნეთ პროგრამები სპეციალურად თქვენი ფლეშ დრაივისთვის მწარმოებლის ვებსაიტზე. თუ ვერ მოიძებნა, გამოიყენეთ HP USB Disk Storage Format Tool ან ნებისმიერი დისკის მენეჯერი, როგორიცაა Acronis Disk Director. მიუთითეთ NTFS ან exFAT, როგორც ფაილური სისტემა.
1) Sandisk ultra USB 3.0 ფლეშ დრაივი 16 GB. ყველაფერი ვცადე, წერილის სახელის გადარქმევიდან რეესტრის გასუფთავებამდე. როგორც კი დაიწყებთ ფორმატირებას (მათ შორის, დანაყოფის მენეჯმენტის საშუალებით), ჩნდება შეტყობინება, რომ Windows ამას არ შეუძლია და ფლეშ დრაივი ქრება მხედველობიდან. მე ასევე ვცადე HDD Low Level Format Tool v4.40 Final - იგივე ხდება, როგორც ზემოთ აღწერილი. როგორ დავაფორმოთ ჩაწერისგან დაცული ფლეშ დრაივი?
2) მიკრო SD ბარათის ფორმატირება არ შემიძლია. წერს: "Windows-მა ვერ დაასრულა ფორმატირება." მე უკვე ვცადე სხვადასხვა პროგრამები და ბრძანების სტრიქონი. ჯერ კიდევ არ ფორმირდება. ფაილებსაც კი ვერ ვშლი. ვაწკაპუნებ "delete", ამოიღე ფლეშკა. და დააბრუნე ფაილი რომელიც წავშალე ისევ იქაა ვერც წაშლა და ვერც დაფორმატება.
უპასუხე. სცადეთ სხვა ფორმატირების პროგრამები: SDFormatter ან პროგრამული უზრუნველყოფა, რომელიც ხელმისაწვდომია დეველოპერის ვებსაიტზე (ზოგჯერ შეგიძლიათ გამოიყენოთ ისინი ფლეშ დრაივის დასაფორმებლად სისტემის შეცდომების გვერდის ავლით). დისკის მენეჯმენტის გარდა, შეგიძლიათ გამოიყენოთ ნებისმიერი დისკის მენეჯერი, როგორიცაა Partition Magic ან Acronis Disk Director.
თქვენ ასევე შეგიძლიათ ვივარაუდოთ, რომ პრობლემა დაკავშირებულია Windows-თან ან კომპიუტერის კონფიგურაციასთან. სცადეთ ფლეშ დრაივის ფორმატირება სხვა კომპიუტერზე ან სხვა OS გარემოში (Windows/Mac OS/Linux).
გამარჯობა ძვირფასო მკითხველებო! სულ ახლახანს შემხვდა ერთი პრობლემა, ვინდოუსის ხელახლა დაყენება მინდოდა, ვიპოვე sandisk cruzer 8gb ფლეშკა, სურათი ჩავწერე და ახლახან ამოვიღე კომპიუტერიდან, ყველაფერი ისე იყო, როგორც ყოველთვის, დავაინსტალირე ვინდოუსი და გადავწყვიტე ფლეშკის დაფორმება. მაგრამ როდესაც ვცადე მისი ფორმატირება, მივიღე შეცდომა "დისკი დაცულია ჩანაწერებისგან. ამოიღეთ დაცვა და სცადეთ ხელახლა.“, ფაილების კომპიუტერიდან USB ფლეშ დრაივზე კოპირებისას მივიღე შეცდომა „დისკი დაცულია ჩაწერისგან“.
დავიწყე ამ პრობლემის მიზეზის ძებნა, ინტერნეტში მოძიება რა შეიძლება იყოს ამ შეცდომის პრობლემა, მივედი დასკვნამდე, რომ "წერის დაცვის" შეცდომის მიზეზები შეიძლება იყოს შემდეგი:
- USB დისკის ფაილური სისტემა გატეხილია - ეს არის ზუსტად იმის გამო, რომ ჩვენ უგულებელყოფთ შეტყობინებას "მოწყობილობის უსაფრთხოდ ამოღების შესახებ" (ამის გამო, ჩემი ფლეშ დრაივი გაფუჭდა, sandisk USB დისკები გამოუსადეგარი გახდა ამის გამო). – ჩემი აზრით, ეს ყველაზე გავრცელებული მიზეზია.
- ფლეშკა დაინფიცირდა ვირუსებით.
- თავად USB დისკის დაზიანება. სადღაც დავარდა, დასველდა და დამოკლედა, ან ძლიერად დაარტყი და ა.შ.
- ასევე, ყველაზე გავრცელებული მიზეზი არის სპეციალური ჩამრთველი ფლეშ ბარათზე, რომელიც იცავს თქვენს USB დისკზე არაავტორიზებული ჩაწერისგან.
ასე რომ, ჩვენ გავარკვიეთ მიზეზები, ახლა მე აღვწერ მეთოდებს, რომლებიც დაგეხმარებათ ამოიღოთ ჩაწერის დაცვა. სანამ დაიწყებთ, შეამოწმეთ თქვენი ფლეშ დრაივი შეცვლაზე. თუ იპოვით ასეთ ჩამრთველს, გადაიტანეთ იგი ზემოთ ან ქვემოთ, ფლეშ დისკის მოდელის მიხედვით; USB ფლეშ დრაივებზე ჩვეულებრივ არის ღია საკეტი, თუ ის არ არის დახატული, მაშინ ლოგიკურად, უბრალოდ გადაიტანეთ იგი საპირისპირო მიმართულებით. ფლეშ ბარათებზე, რომლებიც იყენებენ გადამყვანებს, ეს ჩვეულებრივ არის მიკრო SD, შემდეგ გადაიტანეთ სლაიდერი ადაპტერის ზედა ნაწილში ან საპირისპირო მიმართულებით წარწერისგან "Lock".

როგორ ამოიღოთ ჩაწერის დაცვა SanDisk ფლეშ დრაივიდან
 ნება მომეცით გავიმეორო ცოტა, თუ თქვენ გაქვთ Sandisk ფლეშ დრაივი და განსაკუთრებით Cruiser მოდელი, მაშინ თქვენ ვერ შეძლებთ თქვენი ფლეშ დრაივის აღდგენას რაიმე მეთოდით. თუ, რა თქმა უნდა, ეს არ არის 2016 წლის მოდელი და შემდეგ მისი აღდგენა შეუძლებელი იქნება, თუ არ იპოვით სპეციალიზებულ პროგრამულ უზრუნველყოფას ოფიციალურ ვებსაიტზე: https://ru.sandisk.com. გაგიმართლებთ, თუ თქვენი ფლეშ დრაივი კვლავ გარანტიის ქვეშაა; თუ გარანტია დასრულდა, მაშინ თავისუფლად გადააგდეთ ის სანაგვეში, როგორც მე გავაკეთე.
ნება მომეცით გავიმეორო ცოტა, თუ თქვენ გაქვთ Sandisk ფლეშ დრაივი და განსაკუთრებით Cruiser მოდელი, მაშინ თქვენ ვერ შეძლებთ თქვენი ფლეშ დრაივის აღდგენას რაიმე მეთოდით. თუ, რა თქმა უნდა, ეს არ არის 2016 წლის მოდელი და შემდეგ მისი აღდგენა შეუძლებელი იქნება, თუ არ იპოვით სპეციალიზებულ პროგრამულ უზრუნველყოფას ოფიციალურ ვებსაიტზე: https://ru.sandisk.com. გაგიმართლებთ, თუ თქვენი ფლეშ დრაივი კვლავ გარანტიის ქვეშაა; თუ გარანტია დასრულდა, მაშინ თავისუფლად გადააგდეთ ის სანაგვეში, როგორც მე გავაკეთე. არის უნივერსალური პროგრამა, რომელიც ერგება თითქმის ნებისმიერ USB დისკს და microSD ფლეშ ბარათებს გადამყვანების გამოყენებით. ჩამოტვირთეთ პროგრამა და გაუშვით exe ფაილი (პროგრამა არ საჭიროებს ინსტალაციას). გაშვების შემდეგ, პროგრამა თავად ამოიცნობს თქვენს მოწყობილობას. შემდეგ უბრალოდ აირჩიეთ ფაილური სისტემის ტიპი და დააჭირეთ ღილაკს "დაწყება". (ჩამოტვირთვები: 8752)
რჩევა! თუ ფლეშ დისკს აქვს 4 გბ-მდე ტევადობა, აირჩიეთ "FAT32" ფაილური სისტემა; სხვა შემთხვევაში აირჩიეთ "NTFS".

როგორ ამოიღოთ ჩაწერის დაცვა Transcend, JetFlash და A-DATA ფლეშ დრაივებიდან
– პროგრამა ფლეშ დრაივებისგან დაცვის მოსახსნელად შემდეგი მწარმოებლებისგან: Transcend, JetFlash და A-DATA. ჩამოტვირთეთ არქივი პროგრამით, მარტივი ინსტალაციის შემდეგ, პროგრამა თავად ამოიცნობს ფლეშ დრაივს და დააჭირეთ ღილაკს "დაწყება" (ჩამოტვირთვები: 6872)
– პროგრამების ეს ნაკრები სპეციალურად შექმნილია JetFlash USB Transcend-ის აღსადგენად. ეს არის ონლაინ ინსტრუმენტები თავად Transcend-ისგან. შეგიძლიათ ჩამოტვირთოთ ბლოგიდან ან გადახვიდეთ პროგრამის ჩამოტვირთვის გვერდზე ოფიციალურ ვებსაიტზე: http://ru.transcend-info.com/Support/Software-3. (ჩამოტვირთვები: 1974)

როგორ ამოიღოთ ჩაწერის დაცვა Apacer ფლეშ დრაივიდან და Phison კონტროლერიდან
Apacer შეკეთება - ეს პროგრამა განკუთვნილია მხოლოდ Apacer-ის ფლეშ დრაივებისთვის. ჩამოტვირთეთ პროგრამა და ჩაწერის დაცვის მოსაშორებლად, უბრალოდ გაუშვით და მიჰყევით ინსტრუქციას. (ჩამოტვირთვები: 2746)Apacer 8 სარემონტო პროგრამა - რვა პროგრამის ნაკრები Apacer Handy Steno ფლეშ დრაივის და სხვა მოდელების ფორმატირებისთვის. (ჩამოტვირთვები: 2428)
AH320_Utility_Lფორმატი
მოსახერხებელი სტენო AH320
HS2.0_Utility_FDU1.20
მოსახერხებელი სტენო AH123
HS20_Lფორმატი
HS20_RepairTool
Repair_V2.8.1.1
Repair_v2.9.0.4
მოსახერხებელი სტენო AH161 plus, მოსახერხებელი სტენო AH221
მოსახერხებელი სტენო AH222, მოსახერხებელი სტენო AH223
მოსახერხებელი სტენო AH225, მოსახერხებელი სტენო AH321
მოსახერხებელი სტენო AH322, მოსახერხებელი სტენო AH323
მოსახერხებელი სტენო AH326
Repair_v2.9.1.1
მოსახერხებელი სტენო AH123, მოსახერხებელი სტენო AH124
მოსახერხებელი სტენო AH125, მოსახერხებელი სტენო AH160
მოსახერხებელი სტენო AH220, მოსახერხებელი სტენო AH320
მოსახერხებელი სტენო HC202, მოსახერხებელი სტენო HC212
მოსახერხებელი სტენო HA202, მოსახერხებელი სტენო HN202
მოსახერხებელი სტენო HN212, მოსახერხებელი სტენო HT202
მოსახერხებელი სტენო HT203 200X, მოსახერხებელი სტენო HS120
Repair_v2.9.1.8A
მოსახერხებელი სტენო AH522 200X
ეს ფლეშ დრაივები ძირითადად იყენებენ Phison კონტროლერებს. ზოგიერთი კომუნალური პროგრამა არ მუშაობს Windows 7-ში.
– კიდევ ერთი პროგრამა Transcend JetFlash V33, V60 და სხვა ფლეშ დრაივებთან მუშაობისთვის, რომლებიც მუშაობენ AlcorMP კონტროლერზე. ჩამოტვირთეთ არქივი, ამოხსნის შემდეგ გაუშვით ფაილი AlcorMP.exe. თუ თქვენი ფლეშ დრაივი დაფუძნებულია AlcorMp კონტროლერზე, მაშინ შავი წარწერა გამოჩნდება ხაზში ასო "G"-ს ქვეშ. თუ წარწერა წითელია ან წარწერა საერთოდ არ ჩანს, მაშინ ამ ფლეშ დრაივთან მუშაობა შეუძლებელია. დაცვის მოსახსნელად უბრალოდ დააჭირეთ ღილაკს „დაწყება (A)“ წარმატებით დასრულების შემდეგ წარწერა გამოჩნდება მწვანედ. (ჩამოტვირთვები: 2875)


როგორ აღვადგინოთ ფლეშ დრაივი და ამოიღოთ დაცვა Silicon Power-ისგან
ამჟამად ვიყენებ ამ კომპანიის ფლეშკას, მაქვს "Silicon Power Blaze B10 32GB 3.0", ძალიან კმაყოფილი ვარ ამ ფლეშ დრაივით და მისი მუშაობის სიჩქარით. ისევე, როგორც სხვა ფლეშ დრაივებთან, მეც მქონდა ინციდენტი: ფლეშ დრაივის ფორმატირებისას შუქი გამორთული იყო, რის შემდეგაც კომპიუტერმა დაინახა ფლეშ დრაივი და ამავდროულად არ ნახა, ფლეშ დრაივი იდენტიფიცირებული იყო როგორც დისკი. G”, მაგრამ როდესაც ვცადე ფლეშ დრაივში შესვლა, კომპიუტერმა შემდეგი შეტყობინება გამოსცა „დისკი G არ არის. ჩადეთ დისკი და ისევ სცადეთ“, იგივე მოხდა ფორმატირების დროს. როგორ შემეშინდა . მაგრამ შემდეგი პროგრამა დამეხმარა; ვიპოვე კომპანიის ვებსაიტზე.ეს პროგრამა სპეციალურად შექმნილია Silicon Power USB დისკების აღსადგენად, ის იდეალურად მუშაობს 2.0 და 3.0 ინტერფეისებთან და შესაფერისია ნებისმიერი სილიკონის სიმძლავრის ფლეშ დრაივისთვის. (ჩამოტვირთვები: 4412)

მნიშვნელოვანი წერტილი: ყველა პროგრამა უნდა იყოს გაშვებული როგორც ადმინისტრატორი; ეს კეთდება კომუნალური პროგრამების სწორი მუშაობისთვის ფლეშ დრაივებთან მუშაობისთვის.

რამდენიმე ნიუანსი: სანამ ზემოთ აღწერილი პროგრამების გამოყენებას დაიწყებთ, გირჩევთ გააკეთოთ შემდეგი Flash Drive-ით, მაგრამ თუ ისინი არ დაგვეხმარებიან, მხოლოდ ამის შემდეგ დაიწყეთ პროგრამებთან მუშაობა. პროგრამების გამოყენებისას, ფლეშ დრაივიდან ყველა მონაცემი წაიშლება.
- შეამოწმეთ თქვენი USB დისკი ვირუსებზე სხვადასხვა ანტივირუსული პროგრამით.
- შეცვალეთ USB პორტი, ხდება ისე, რომ პორტი შეიძლება დაზიანდეს და კომპიუტერიდან ფლეშ დრაივზე საკმარისი ენერგია არ მიეწოდება.
- შეამოწმეთ თქვენი USB დისკი უსაფრთხოების გადამრთველებისთვის.
როგორც ჩანს, ეს არის ყველა რჩევა, რომელიც დაგეხმარებათ ამოიღოთ დაცვა ფლეშ დრაივიდან ან აღადგინოთ მისი ფუნქციონირება.
იმედი მაქვს, რომ ეს რჩევები დაგეხმარებათ. Გმადლობთ ყურადღებისთვის!
პატივისცემით, დიმიტრი არსენიევი
ნებისმიერ მომხმარებელს შეიძლება ერთ დღეს შეექმნას სიტუაცია, როდესაც ინფორმაციის ფლეშ დრაივზე კოპირების მცდელობისას სისტემა აჩვენებს შეტყობინებას, რომ ასეთი ოპერაცია აკრძალულია. როგორ ამოიღოთ USB საცავი მოწყობილობის ჩაწერის დაცვა?
რა არის ჩაწერის დაცვა ფლეშ დრაივისთვის?
ჩაწერის დაცვა, დაინსტალირებული სხვადასხვა პროგრამებისა და მეთოდების გამოყენებით, საშუალებას გაძლევთ დაიცვათ ფლეშ დრაივი მომხმარებლისთვის არასაჭირო ინფორმაციის მიღებისგან, ნებისმიერი ფაილის უნებართვო კოპირებისგან ან წაშლისგან. ფლეშ დრაივი დაბლოკილია და შედეგად, წაკითხვის გარდა ყველა ფუნქცია მიუწვდომელია.
მაგალითად, თქვენ ინახავთ კომპიუტერის მუშაობის ანალიზის პროგრამას ფლეშ დრაივზე და არ გსურთ დაამატოთ არასაჭირო ფაილები მედიაში, მით უმეტეს დაკარგოთ არსებული. ასეთ შემთხვევებში, თქვენ უნდა ჩართოთ ჩაწერის დაცვა.
 როდესაც ჩაწერის დაცვა ჩართულია, სისტემა აჩვენებს შეტყობინებას იმის შესახებ, რომ შეუძლებელია ფაილის კოპირება ფლეშ დრაივიდან.
როდესაც ჩაწერის დაცვა ჩართულია, სისტემა აჩვენებს შეტყობინებას იმის შესახებ, რომ შეუძლებელია ფაილის კოპირება ფლეშ დრაივიდან. დაბლოკვის შეტყობინების მიზეზები
ფლეშ დრაივი შეიძლება ავტომატურად დაიბლოკოს მოწყობილობის არასათანადო გამოყენების შედეგად (მოყვანილი ინსტრუქციების შეუსრულებლობა), Windows სისტემასთან დაკავშირებული პრობლემების ან გარე ვირუსების შეტევის შედეგად. ასევე არის USB დისკები სპეციალური მექანიკური გადამრთველით, რომელიც საშუალებას გაძლევთ ხელით ჩართოთ და გამორთოთ დაცვა. ზოგიერთ შემთხვევაში, მომხმარებელს შეუძლია თავად დააკონფიგურიროს წვდომის შეზღუდვები მნიშვნელოვანი ინფორმაციის დასაცავად.
ამრიგად, დაბლოკვის შეტყობინების გამოჩენის ძირითადი მიზეზებია:
- ფლეშ დრაივის არასათანადო გამოყენება;
- Windows სისტემის პრობლემები;
- ვირუსის შეტევები;
- ჩამრთველის გამოყენებით საკეტის მექანიკური გააქტიურება;
- პროგრამულად დაცვის ჩართვა.
როგორ ამოიღოთ დაცვა
როდესაც საჭირო ხდება ჩაწერის დაბლოკვის ამოღება, გამოიყენება ორი მეთოდი:
- აპარატურა;
- პროგრამა.
აპარატურის მეთოდი
ჩაწერის საკეტის ამოსაღებად ტექნიკის მეთოდების გამოყენებით, უბრალოდ გადაიტანეთ მექანიკური გადამრთველი, რომელიც ჩვეულებრივ მდებარეობს ფლეშ დრაივის მხარეს, ღია საკეტის გამოსახულების ხატისკენ ან წარწერით UnLock. ეს მეთოდი გამოიყენება მხოლოდ ფლეშ დისკებზე დაყენებული გადამრთველით.
 ძალიან მარტივია ჩამრთველით ფლეშ დისკზე ჩაწერის დაცვის ინსტალაცია და მოხსნა
ძალიან მარტივია ჩამრთველით ფლეშ დისკზე ჩაწერის დაცვის ინსტალაცია და მოხსნა პროგრამული მეთოდი
როდესაც საკეტი ამოღებულია პროგრამული მეთოდის გამოყენებით, ფლეშ დისკის კონტროლერი, რომელიც პასუხისმგებელია ინფორმაციის ჩაწერაზე, უშუალოდ ურთიერთქმედებს Windows OS-თან.
პროგრამული მეთოდი მოიცავს განბლოკვის სხვადასხვა მეთოდს:
- Windows რეესტრის მეშვეობით;
- Diskpart კომუნალური პროგრამის გამოყენებით;
- ლოკალური ჯგუფის პოლიტიკის რედაქტორის მეშვეობით;
- გარე პროგრამების გამოყენებით.
Windows რეესტრის რედაქტორში დაბლოკვის მოხსნა

ფლეშ დისკზე ჩაწერის დაბლოკვის ამოღება რეესტრის რედაქტორის გამოყენებით - ვიდეო
Diskpart-ის საშუალებით

ადგილობრივი ჯგუფის პოლიტიკის რედაქტორის გამოყენებით

გარე პროგრამების საშუალებით
არსებობს როგორც ზოგადი პროგრამა ფლეშ დრაივიდან ჩაწერის ბლოკირების მოსაშორებლად, რომელიც განკუთვნილია სხვადასხვა მოსახსნელი მედიისთვის, ასევე საკუთრების (კონკრეტული მოდელებისთვის).

მახასიათებლები და ნიუანსი
გახსენით ყველა პროგრამა, რომელიც მუშაობს ფლეშ დრაივებთან, როგორც ადმინისტრატორი.
 თქვენ უნდა გაუშვათ პროგრამები, რომლებიც მუშაობენ ფლეშ დრაივებთან, როგორც ადმინისტრატორი
თქვენ უნდა გაუშვათ პროგრამები, რომლებიც მუშაობენ ფლეშ დრაივებთან, როგორც ადმინისტრატორი თუ ჩაწერის დაბლოკვის მოხსნის არცერთმა მეთოდმა არ იმუშავა, მაშინ დიდია ალბათობა იმისა, რომ ფლეშ დრაივი ვერ მოხერხდა ან უბრალოდ მიაღწია სამუშაო ცხოვრების ბოლომდე. თუ ეს სიტუაცია მოხდა, USB დისკი უნდა შეიცვალოს.
როგორ ამოიღოთ დაცვა ფლეშ დრაივიდან - ვიდეო
ფლეშ დრაივიდან ჩაწერის დაცვის ამოღება არ არის რთული. უბრალოდ გახსოვდეთ, რომ მომავალში შესაძლოა შემთხვევით წაშალოთ ინფორმაცია შენახვის მოწყობილობიდან. როდესაც საკეტი ჩართულია, სისტემა ამას აუცილებლად შეგახსენებთ.
დღესდღეობით, ბევრი მომხმარებელი სვამს კითხვას, თუ როგორ უნდა ამოიღოთ დაცვა ფლეშ დრაივიდან.
ეს მოთხოვნილება ჩნდება იმ მომენტში, როდესაც ადამიანს სურს დაწეროს რაღაც თავის მოსახსნელ საცავ მოწყობილობაზე ან წაშალოს მისგან გარკვეული ინფორმაცია, მაგრამ შეცდომის გამო ამას არ შეუძლია. მასში ნათქვამია, რომ "დისკი დაცულია ჩაწერით", ასე რომ არაფერი შეიძლება გაკეთდეს.
მაგრამ ამ პრობლემის გადაჭრის რამდენიმე გზა არსებობს და ზოგიერთი მათგანი წარმოუდგენლად მარტივია.
1. ყურადღება მიაქციეთ გადამრთველს
ბევრ დისკს აქვს სტანდარტული გადამრთველი, რომელიც, ფაქტობრივად, პასუხისმგებელია დაცვის ინსტალაციაზე.
თუ ეს გადამრთველი დაყენებულია „On“ პოზიციაზე, მომხმარებელი შეძლებს მხოლოდ ფლეშ დრაივის შიგთავსის ნახვას, მაგრამ არა მის რედაქტირებას. ის ვერ შეძლებს რაიმეს დააკოპიროს თავის კომპიუტერზე ან რაიმე ახალი ჩაწეროს დისკზე.
ამიტომ, ყურადღებით შეამოწმეთ თქვენი ფლეშ დრაივი სწორედ ამ შეცვლაზე. თუ იპოვით, შეცვალეთ პოზიცია და ხელახლა სცადეთ მედიის გამოყენება.

თუ ამის შემდეგ USB ფლეშ დრაივი არ მუშაობს ისე, როგორც მოსალოდნელია, თქვენ მოგიწევთ პრობლემის გადაჭრის უფრო რთულ მეთოდს მიმართოთ.
2. ამოიღეთ დაცვა ბრძანების ხაზის მეშვეობით
მოგეხსენებათ, Windows-ს აქვს ბრძანების ხაზი, რომელიც საშუალებას გაძლევთ ძალიან მარტივად და სწრაფად განახორციელოთ სხვადასხვა მანიპულაციები სისტემასთან ტექსტური ბრძანებების გამოყენებით. დაცულმა ფლეშ დრაივმა ასევე შეიძლება შეწყვიტოს არსებობა, თუ ზოგიერთ ბრძანებას სწორად შეიყვანთ.
ზოგადად, თქვენ უნდა გააკეთოთ შემდეგი:
- გაუშვით იგივე ბრძანების ხაზი, მაგრამ, ძალიან მნიშვნელოვანია, გააკეთეთ ეს როგორც ადმინისტრატორი. ამისათვის გადადით მენიუში "დაწყება", გახსენით "ყველა პროგრამა", შემდეგ "აქსესუარები" საქაღალდე და დააწკაპუნეთ მაუსის მარჯვენა ღილაკით "Command Prompt" პუნქტზე. ჩამოსაშლელ მენიუში უბრალოდ დააწკაპუნეთ "გაშვება როგორც ადმინისტრატორი". Windows 8.1-ში და 10-ში ამის გაკეთება არ არის საჭირო, აქ თქვენ უბრალოდ უნდა დააჭიროთ ერთდროულად კლავიატურაზე "Win" და "X" ღილაკებს.

- ახლა თქვენ უნდა გაუშვათ DiskPart გარსი, უბრალოდ აკრიფეთ სიტყვა "diskpart" ბრძანების სტრიქონში და დააჭირეთ Enter თქვენს კლავიატურაზე. ჭურვი გაიშვება და მზად იქნება გამოსაყენებლად.
- შემდეგ თქვენ უნდა ნახოთ რომელი დისკებია ხელმისაწვდომი გამოსაყენებლად (მათ შორის ფლეშ დრაივები) და დაიმახსოვროთ ჩაწერისგან დაცული დისკის ნომერი. ამისათვის შეიყვანეთ ბრძანება "list disk" და კვლავ დააჭირეთ Enter. ჩვენთვის საჭირო სია გამოჩნდება ეკრანზე. თქვენ შეგიძლიათ გაიგოთ თქვენი დისკი მისი ზომის მიხედვით. ჩვენს შემთხვევაში, ეს არის "დისკი 1".

- შემდეგი, თქვენ უნდა აირჩიოთ ფლეშ დრაივი სამუშაოდ. ჩვენს შემთხვევაში, ბრძანება გამოიყურება, როგორც „აირჩიე დისკი 1“ (რადგან წინა ეტაპზე დავადგინეთ, რომ ჩვენი შენახვის საშუალება სისტემაში იდენტიფიცირებული იყო, როგორც დისკი 1).
- სინამდვილეში, ახლა რჩება მხოლოდ ბრძანების შეყვანა ჩაწერის დაცვის ამოღების მიზნით. ეს ასე გამოიყურება: "ატრიბუტებს დისკის გასუფთავებას მხოლოდ წაკითხული". გააკეთეთ ეს და დაელოდეთ ცოტა ხანს, სანამ სისტემა ამოიღებს დაცვას.

- გასასვლელად, თქვენ უნდა შეიყვანოთ ბრძანება "გასვლა".
აღსანიშნავია, რომ ეს მეთოდი საკმაოდ ძლიერია და უმეტეს შემთხვევაში ეხმარება. მაგრამ თუ ყველაფერი ვერ მოხერხდა, გამოიყენეთ რეესტრის რედაქტორი.
3. ამოიღეთ დაცვა რეესტრის რედაქტორის მეშვეობით
ეს მეთოდი ასევე საკმაოდ ეფექტური და ეფექტურია.
იგი მოიცავს შემდეგ მოქმედებებს:
- გახსენით რეესტრის რედაქტორის პროგრამა. ამის გაკეთების ყველაზე მოსახერხებელი გზაა პროგრამის გაშვების ფანჯრის გახსნა. ამის გამოსაყენებლად დააჭირეთ კლავიატურაზე "Win" და "R" ღილაკებს. როდესაც ის გაიხსნება, შეიყვანეთ სიტყვა "regedit" ერთ ველში და დააჭირეთ ღილაკს Enter ან "OK" იმავე ფანჯარაში.

- შემდეგ, მარცხენა პანელში გადადით შემდეგ საქაღალდეებში: “HKEY_LOCAL_MACHINE”, “SYSTEM”-ის შემდეგ, შემდეგ “CurrentControlSet” და ბოლოს “Control”.
- დააწკაპუნეთ მარჯვენა ღილაკით "Control" საქაღალდეზე. მენიუში, რომელიც გამოჩნდება, დააჭირეთ ღილაკს "შექმნა" და შემდეგ "განყოფილება". ეს გამოიწვევს ფანჯარას ამ საქაღალდეში ახალი დანაყოფის შესაქმნელად.

- კონტროლის საქაღალდეში გამოჩნდება ახალი უსათაურო საქაღალდე. შეიყვანეთ "StorageDevicePolicies" მის სახელად. ეს იქნება ახალი განყოფილება, რომელიც ავტომატურად გაიხსნება პანელში მარჯვნივ.
- ახლა ახლად შექმნილში გახსენით ფუნქციის მენიუ (მაუსის მარჯვენა ღილაკი), აირჩიეთ „შექმნა“, შემდეგ დააწკაპუნეთ „DWORD პარამეტრზე (32 ბიტი)“ (32-ბიტიანი OS-ისთვის) და „QWORD პარამეტრი (64 ბიტი)“ ( მათთვის, ვისაც აქვს 64-ბიტიანი OS).

- შეიქმნება ახალი პარამეტრი, რომლის სახელი უნდა შეიყვანოთ "WriteProtect". გახსენი. ფანჯარაში, რომელიც გამოჩნდება პარამეტრის შესაცვლელად, შეიყვანეთ 0 ველში "Value". დააწკაპუნეთ ღილაკზე "OK" ამ ფანჯრის ბოლოში.

- დახურეთ რეესტრის რედაქტორი და სცადეთ გამოიყენოთ დისკი, რომელიც ადრე არ მუშაობდა.
თუ ეს მეთოდი არ დაგვეხმარება, შეგიძლიათ გამოიყენოთ ჯგუფის პოლიტიკის რედაქტორი.
4. ამოიღეთ დაცვა ჯგუფის პოლიტიკის რედაქტორის მეშვეობით
ეს მეთოდი მოიცავს შემდეგ ნაბიჯებს:
- გაუშვით იგივე პროგრამის შესრულების ფანჯარა, რომელიც უკვე გავხსენით წინა მეთოდით. ჩაწერეთ "gpedit.msc" და დააჭირეთ "OK" გახსნილ ფანჯარაში. რედაქტორი, რომელიც რეალურად გვჭირდება, დაიწყება.

- შემდეგი, გახსენით "კომპიუტერის კონფიგურაციის" საქაღალდე მარცხენა პანელში. შემდეგ გახსენით "ადმინისტრაციული შაბლონები" და "სისტემა".
- მარჯვნივ პანელში უნდა იპოვოთ პარამეტრი, რომელიც ეხება ჩაწერის აკრძალვას. გახსენი.

- ღია ფანჯარაში მონიშნეთ ყუთი "გამორთვის" გვერდით. დააჭირეთ ღილაკს "OK" და დახურეთ ყველა ფანჯარა.

სავსებით შესაძლებელია, რომ არც ეს მეთოდი უშველოს. შემდეგ რჩება მხოლოდ ფლეშ დრაივის ფორმატირება. მაშინ მისი აბსოლუტურად ყველა პარამეტრი წაიშლება, მათ შორის ჩაწერის დაცვა. როგორ გავაკეთოთ ეს ნათლად არის ნაჩვენები ქვემოთ მოცემულ ვიდეოში.
თუ თქვენ გაქვთ რაიმე პრობლემა ან შეკითხვა ზემოთ აღწერილი ყველა ნაბიჯის შესახებ, დაწერეთ ამის შესახებ კომენტარებში.
ამ დროისთვის, კომპიუტერის ყველა მომხმარებელი ყველგან იყენებს USB ფლეშ დრაივებს მათი ფაილების შესანახად და გადასატანად. არც ისე იშვიათია, როდესაც მონაცემების კოპირება შეუძლებელია, რადგან სისტემა წერს, რომ ფლეშ დრაივი დაცულია ჩაწერისგან. ამ შემთხვევაში, თქვენ უნდა გაარკვიოთ, რამ გამოიწვია პრობლემა და როგორ ამოიღოთ ჩაწერის დაცვა ფლეშ დრაივიდან.
თუ ფლეშ დრაივი დაცულია ჩაწერისგან, სისტემა არ მოგცემთ საშუალებას დაწეროთ ფაილი ფლეშ დისკზე, სანამ არ მოხსნით ამ შეზღუდვას. შეიძლება იყოს ორი პრობლემა, რის გამოც შეიძლება გამოჩნდეს შეტყობინება "დისკი დაცულია ჩაწერისგან, ამოიღეთ დაცვა ან გამოიყენეთ სხვა დისკი" - აპარატურა (დაკავშირებული თავად ფლეშ დრაივთან) ან პროგრამული უზრუნველყოფა (დაკავშირებული ოპერაციულ სისტემასთან).
ტექნიკის ჩაწერის დაცვა ფლეშ დრაივზე
ბაზარზე არის USB დისკების მცირე წილი (არა მხოლოდ ფლეშ დრაივები, არამედ SD ბარათებიც), რომლებსაც აქვთ ჩაწერის მექანიკური დაცვა. ასეთი ფლეშ დრაივები, რომლებზეც დისკი დაცულია ჩაწერისგან, ძირითადად მიმართულია უყურადღებო მომხმარებლებისთვის, რომლებსაც შეუძლიათ შემთხვევით წაშალონ საჭირო ფაილები.
ყურადღება მიაქციეთ ზემოთ მოცემულ სურათს. USB დისკს აქვს "ღია" და "დახურვა" ჩამრთველი, რომელიც წარმოდგენილია დაბლოკვის ხატით. თუ თქვენს ფლეშ დრაივზე გადამრთველი არის „დახურულ“ პოზიციაზე, მაშინ ფაილების usb-ში ჩაწერა აკრძალული იქნება.
თუ თქვენს მოწყობილობას არ აქვს ასეთი გადამრთველი, მაშინ დისკი დაცულია ჩაწერისგან ოპერაციული სისტემის პარამეტრებში და USB დისკის კონტროლერთან ურთიერთქმედებაში.
პროგრამული უზრუნველყოფის დაცვა
ჩაწერის დაცვის ამოღება Windows რეესტრის საშუალებით
Windows რეესტრის რედაქტორში შესასვლელად დააჭირეთ Win+R კლავიშების კომბინაციას, იქ შეიყვანეთ regedit და დააჭირეთ Enter. Win + R კლავიშების კომბინაციის ნაცვლად, შეგიძლიათ დააჭიროთ "დაწყება" - "გაშვება". ეს ქმედებები ექვივალენტურია.

მარცხენა მხარეს ნახავთ რეესტრის გასაღებების სტრუქტურას. გადადით რეესტრის გასაღებზე HKEY_LOCAL_MACHINE\SYSTEM\CurrentControlSet\Control\StorageDevicePolicies.
თუმცა, ეს თემა შეიძლება არ არსებობდეს. თუ ასეა, მაშინ გადახედეთ WriteProtect პარამეტრის მნიშვნელობას. მნიშვნელობა 1 კრძალავს ფაილების ფლეშ დისკზე ჩაწერას. დააყენეთ გარჩევადობა 0-ზე, შემდეგ ამოიღეთ USB ფლეშ დრაივი და გადატვირთეთ კომპიუტერი. პრობლემა უნდა გაქრეს.
თუ თქვენ არ გაქვთ ასეთი ფილიალი, მაშინ თქვენ უნდა შექმნათ იგი. ამისათვის დააწკაპუნეთ მაუსის მარჯვენა ღილაკით კონტროლის ზემოთ მოცემულ განყოფილებაზე და აირჩიეთ "სექციის შექმნა". მიუთითეთ ახალი StorageDevicePolicies განყოფილების სახელი.
ამის შემდეგ გადადით ახლად შექმნილ StorageDevicePolicies განყოფილებაში, დააწკაპუნეთ მაუსის მარჯვენა ღილაკით და აირჩიეთ “create DWORD Value”.
უწოდეთ WriteProtect და დატოვეთ მნიშვნელობა 0. თუ მნიშვნელობა არის 1, მაშინ თქვენ უნდა წაშალოთ იგი. როგორც ბოლო პარაგრაფში, ამის შემდეგ ამოიღეთ USB დისკი და გადატვირთეთ კომპიუტერი. დარწმუნდით, რომ გაქრა შეტყობინება, რომელიც მიუთითებს, რომ დისკი დაცულია ჩაწერისგან.
დაცვის მოხსნა ბრძანების ხაზის საშუალებით
თუ რეესტრის რედაქტირება არ დაეხმარება, მაშინ არსებობს გზა, რომ ამოიღოთ ჩაწერის დაცვა Windows ბრძანების სტრიქონში Diskpart ბრძანების თარჯიმნის საშუალებით.
დააჭირეთ "დაწყებას" და ჩაწერეთ cmd საძიებო ზოლში, შემდეგ გამოჩნდება ბრძანების ხაზის ფანჯარა. თქვენ ასევე შეგიძლიათ გადახვიდეთ ბრძანების სტრიქონზე "დაწყება" მენიუში - "ყველა პროგრამა" - "აქსესუარები" - "ბრძანების სტრიქონი".
ბრძანების სტრიქონში ჩაწერეთ diskpart და დააჭირეთ Enter. ამის შემდეგ ჩაწერეთ list disk და კვლავ დააჭირეთ Enter.
თქვენ ნახავთ კომპიუტერის დისკების სიას. თქვენ უნდა დაადგინოთ, რომელი მათგანი ეკუთვნის ფლეშ დრაივს, რომელზეც დისკი დაცულია ჩაწერისგან. ჩვენს შემთხვევაში, ეს არის დისკი 2, ეს ჩანს 8 GB ზომიდან.
ჩვენ ვწერთ აირჩიეთ დისკი 2 ჩვენი დისკის შესარჩევად, დააჭირეთ Enter.
ჩვენ ვწერთ ატრიბუტებს დისკის გასუფთავებას მხოლოდ წასაკითხად, რათა წავიკითხოთ მხოლოდ ატრიბუტები.
ბრძანებების შესრულების შემდეგ დახურეთ ბრძანების ხაზი, ამოიღეთ ფლეშ დრაივი და ჩადეთ ისევ კომპიუტერში. სცადეთ დაწეროთ რაიმე, რომ ნახოთ პრობლემა მოგვარებულია თუ არა.
დაცვის წაშლა ადგილობრივი ჯგუფის პოლიტიკის რედაქტორის გამოყენებით
დააწკაპუნეთ "Start" - "Run" და კლავიშთა კომბინაცია Win + R და შეიყვანეთ მნიშვნელობა gpedit.msc და შემდეგ დააჭირეთ Enter.

გაიხსნება Windows ლოკალური ჯგუფის პოლიტიკის რედაქტორი.
გადადით ჩანართზე "კომპიუტერის კონფიგურაცია" - "ადმინისტრაციული შაბლონები" - "სისტემა" - "წვდომა მოსახსნელ საცავის მოწყობილობებზე".
თუ ჩართულია "მოხსნადი დისკები: წაკითხვის უარყოფა", თუ ის უნდა მოიხსნას. ამისათვის ორჯერ დააწკაპუნეთ პოლიტიკაზე და აირჩიეთ „გამორთვა“, შემდეგ დააჭირეთ OK.
დაცვის მოხსნა სპეციალური პროგრამების გამოყენებით
ახლა მოდით გადავხედოთ, თუ როგორ უნდა განბლოკოთ ფლეშ დრაივი, თუ სტანდარტული Windows ინსტრუმენტები არ დაეხმარა. შეგიძლიათ სცადოთ დაცვის ამოღება სხვადასხვა მწარმოებლის ფლეშ დრაივებთან მუშაობისთვის სპეციალური პროგრამების გამოყენებით, რაც საშუალებას მოგცემთ დააფორმატოთ დისკი ჩაწერის აკრძალვის შეცდომის მოსაშორებლად.

უფასო პროგრამა, რომელიც დაგეხმარებათ თქვენი ფლეშ დრაივის ფორმატირებაში, რის შემდეგაც ჩაწერის დაცვის პრობლემა მოიხსნება.
JetFlash აღდგენის ინსტრუმენტი

სპეციალური პროგრამა Transcend ფლეშ დრაივებისთვის. ეს პროგრამა შექმნილია Transcend ბრენდის ფლეშ დრაივებზე შეცდომების გამოსასწორებლად, მათ შორის ფაილების ჩაწერისთვის ფლეშ დისკის დაცვასთან დაკავშირებული პრობლემების ჩათვლით.
ასევე გირჩევთ გაეცნოთ ამ თემაზე ვიდეოს, შესაძლოა მისი ნახვის შემდეგ მოხსნათ ჩაწერის დაცვა ფლეშ დრაივზე.
თუ თქვენ გაქვთ რაიმე შეკითხვები, დაწერეთ ისინი კომენტარებში. ჩვენ ვეცდებით დაგეხმაროთ.