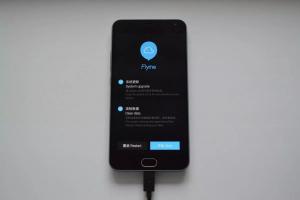Как пользоваться программой checkdisk. Использование командной строки для восстановления жесткого диска
CHKDSK [том:[[путь]имя_файла]] ]
Том Определяет точку подключения, имя тома или букву проверяемого диска с двоеточием.
имя_файла Файлы, проверяемые на наличие фрагментации (только FAT/FAT32).
/F Исправление ошибок на диске.
/V Подробный режим вывода. Для FAT/FAT32: вывод полного пути и имени для каждого файла на этом диске. Для NTFS: также вывод сообщений об очистке.
/R Поиск поврежденных секторов и восстановление их содержимого. (требует ключ /F ).
/L:размер Только для NTFS: изменение размера файла журнала до указанной величины (в КБ). Если размер не указан, выводится текущее значение размера.
/X При необходимости, принудительное отключение тома. Все открытые дескрипторы для этого тома будут недействительны. (требует параметр /F ).
/I Только для NTFS: менее строгая проверка индексных элементов.
/C Только для NTFS: пропуск проверки циклов внутри структуры папок.
Ключи /I или /C уменьшают время выполнения CHKDSK за счет пропуска некоторых проверок тома.
Примеры использования:
CHKDSK - проверить текущий диск (том) в режиме "только чтение"
Пример отчета:
Тип файловой системы: NTFS.
Метка тома: DISK_C.
ВНИМАНИЕ! Параметр F не указан.
CHKDSK выполняется в режиме только чтения.
Проверка файлов (этап 1 из 3)...
Проверка файлов завершена.
Проверка индексов (этап 2 из 3)...
Проверка индексов завершена.
Проверка дескрипторов безопасности (этап 3 из 3)...
Проверка дескрипторов безопасности завершена.
CHKDSK проверяет журнал USN..
Завершена проверка журнала USN
488384000 КБ всего на диске.
482155688 КБ в 332072 файлах.
108552 КБ в 14989 индексах.
0 КБ в поврежденных секторах.
1120884 КБ используется системой.
65536 КБ занято под файл журнала.
4998876 КБ свободно на диске.
Размер кластера: 4096 байт.
Всего кластеров на диске: 122096000.
1249719 кластеров на диске.
CHKDSK D: /F - проверить диск D: в режиме исправления ошибок.
Если в данном режиме проверки CHKDSK
не может получить монопольный доступ к проверяемому тому,
то программа выдаст запрос на установку режима автоматического
запуска тестирования указанного диска при следующей перезагрузке системы.
Выполнение проверки будет произведено службой менеджера сеансов Windows,
в соответствии с содержимым раздела реестра
HKLM\System\CurrentControlSet\Control\Session Manager\BootExecute
Результаты проверки можно просмотреть в журнале
событий системы -(Панель управления - Администрирование - Просмотр событий - Приложение)
уведомления службы Winlogon
. Наличие признака запуска программы
CHKDSK при следующей перезагрузке Windows можно проверить с помощью
команды CHKNTFS
, ссылку на описание которой, также можно найти
на странице со списком команд CMD Windows. Кроме того, с ее помощью можно выполнить
изменение некоторых параметров тестирования.
Работа программы CHKDSK делится на три основных прохода, в течение которых CHKDSK проверяет все метаданные на томе, и дополнительный четвертый проход. Термин "метаданные" означает "данных о данных." Метаданные являются надстройкой над файловой системой, в которой отслеживаются сведения обо всех файлах, хранящихся на томе. В метаданных содержатся сведения о кластерах, составляющих объем данных конкретного файла, о том, какие кластеры свободны, о кластерах, содержащих поврежденные сектора и т.д. С другой стороны, данные, содержащиеся в файле, обозначаются как "данные пользователя". В NTFS метаданные защищаются с помощью журнала транзакций. Процесс изменения метаданных делится на определенные логические этапы, или транзакции, которые фиксируются в журнале. Если последовательность действий по изменению метаданных логически не завершена, то выполняется откат по данным журнала транзакций на тот момент, когда это изменение еще не было начато. Другими словами, использование журнала транзакций, значительно повышает вероятность целостности метаданных.
Для защиты данных пользователей (не метаданных) в файловой системе NTFS этот способ не используется.
Этап 1. Проверка файлов
Во время первого прохода CHKDSK выводит сообщение о том, что выполняется проверка файлов, а также объем выполненной проверки, выраженный в процентах (от 0 до 100). В течение этого этапа CHKDSK проверяет сегмент записи каждого файла в основной таблице файлов ( MFT ) тома.
Этап 2. Проверка индексов
По существу, индексы - это каталоги файловой системы NTFS. CHKDSK выполняет проверку того, что нет "потерянных" файлов и что во всех списках каталогов содержатся существующие файлы. Потерянным называется файл, для которого существует правильный сегмент записи файла, но о котором нет данных ни в одном списке каталога. Потерянный файл может быть восстановлен в соответствующем ему каталоге, если этот каталог еще существует. Если соответствующий каталог более не существует, CHKDSK создаёт каталог в корневом каталоге диска и перемещает файл в него.
Этап 3. Проверка дескрипторов безопасности
В дескрипторах безопасности содержатся сведения о владельце файла или каталога, о разрешениях NTFS для данного файла или каталога, и об аудите для данного файла или каталога. CHKDSK проверяет структуру каждого дескриптора безопасности, но не выполняет проверку реального существования перечисленных пользователей или групп и правомерность предоставленных разрешений.
Этап 4. Проверка секторов
Данный этап выполнения CHKDSK определяется наличием параметра /R при запуске программы. Выполняется поиск поврежденных секторов в свободном пространстве тома . CHKDSK выполняет попытку чтения каждого сектора на томе, и, при обнаружении ошибки, кластер, в который входит данный сектор, помечается как дефектный и исключается из логической структуры тома. Даже без использования ключа /R программа всегда проверяет чтением секторы, относящиеся к таблице MFT (к метаданным). Кроме того, секторы, которые используются для области пользовательских данных, проверяются на предыдущих этапах работы CHKDSK.
Необходимо учитывать тот факт, что время выполнения CHKDSK с ключом /R может быть значительным. Кроме того, современные жесткие диски имеют встроенную систему самотестирования и контроля параметров (S.M.A.R.T) , наличие которой делает бессмысленным использование режима поиска поврежденных секторов с помощью CHKDSK , поскольку все современные накопители постоянно выполняют внутренние подпрограммы контроля технического состояния и самодиагностики, а также встроенные на микропрограммном уровне процедуры переназначения плохо читающихся секторов (нестабильных секторов) на секторы из резервной области (процедура remap или ремап). Данные процессы происходят невидимо для пользователя компьютера. Поэтому, наличие сбойных блоков (Bad Blocks) возможно только при отсутствии свободного места в резервной области для переназначения, или при возникновении сбоев в момент записи данных в сектор, например, при аварийном выключении первичного электропитания.
При обнаружении потерянных файлов, программа CHKDSK создает их в структуре файловой системы в виде файлов с расширением .CHK . На практике, информация из таких файлов может быть восстановлена вручную только в тех случаях, когда она представлена в текстовом виде. В некоторых случаях, можно воспользоваться программным обеспечением сторонних производителей, как например, утилита
Рассмотрим интегрированную в любую систему Windows утилиту , позволяющую проверять жесткий диск, на наличие ошибок или поврежденных bad-секторов. К тому же утилита предпринимает шаги, направленные на устранение неисправностей, или же блокирует сектора с повреждениями, чтобы на них не смогла попасть новая информация.
Почему повреждается файловая система
Есть несколько ответов на этот вопрос:
- перебои с электроэнергией. Здесь лишь остается сказать, чтобы вы в обязательном порядке использовали стабилизаторы и источники бесперебойного питания;
- проблемы в «начинке» компьютера;
- наличие вредоносных программ, которые разрушают систему.
Запуск chkdsk
Для профилактики лучше пользоваться chkdsk время от времени, проверяя систему на наличие неисправностей.
Способ 1.
Зайти в «Компьютер », затем жмем с помощью правой кнопки мыши на диск, который будет проверяться, заходим в «Свойства ». Затем следует вкладка «Сервис », где отмечаем «Проверка тома на наличие ошибок ». Выбираем «Выполнить проверку ».
Отмечаем 2 галочки и жмем «Выполнить ».
Способ 2.
Для запуска программы chkdsk, нужна командная строка (Пуск – Все программы . Далее выбираем «Стандартные » и нажимаем «Командная строка »). Этот вариант подходит для Windows XP, Vista или 7.
Если у вас Windows 8 или 10, ищите через меню поиска.

Запускается командная строка.
После того, как откроется окно, набираем: chkdsk c: /f (либо другой параметр, об этом ниже). И жмем «Enter ».
Поясним:
c: – буква диска, что надо проверить.
/f – параметр, позволяющий устранить ошибки в системе файлов и отыскать поврежденные сектора.
Если надо проверить раздел системы, к примеру, диск С, где находится операционка, появится предупреждение, которое укажет на то, что нельзя сейчас проверить данный том, потому что в данный момент на нем запущены системные файлы. Чтобы все-таки запустить проверку, надо перезагрузить систему и нажать «Y » в знак подтверждения.
Когда система будет перезагружена, утилита запустится в автоматическом режиме и проведет проверку тома.
Этапы проверки
Непосредственно проверка с помощью рассматриваемой утилиты идет поэтапно:
- проверяет файлы;
- проверяет индексы;
- проверяет дескрипторы безопасности;
- проверяет сектора;
- проверяет есть ли свободное место на диске.
После того, как проверка закончится, на экране появятся ее итоги.
Параметры утилиты
Рассмотрим все ключи запуска утилиты. Сhkdsk, кроме того, что может полностью проверить систему (/R), делает следующее:
- Ключ /F проверяет есть ли ошибки и их автоматически их устраняет;
- Ключ /V – во время проверки диска показывает полные пути и названия файлов, которые «лежит» на диске. Для дисков, что содержат разделы NTFS, утилита тоже выводит сообщения о том, что произведена очистка;
- Ключ /X – если надо, том отключится перед его проверкой. Вслед за этим все текущие дескрипторы для этого тома не будут работать. В данном случае обязательно к использованию ключ /F;
- Ключ /I применяется, если нет надобности строгой проверки индексных составляющих. Может применяться лишь в системе файлов NTFS. Это повышает скорость проверки, однако делает ее не такой доскональной;
- Ключ /C используют, если нет необходимости в проверке циклов в самой структуры папок. Работает в системе NTFS, что повышает скорость проверку, однако она становится не такая детальная;
- Ключ /L:размер – при проверке изменится объем файла журнала до прописанной величины (в килобайтах). Если размер не будет прописан, выводится текущая величина файла. Возможен к использованию лишь при файловой системе NTFS.
Однако, в большинстве случаев, достаточно применять ключ /F, потому что при использовании /R начинается полная проверка жесткого диска, на что уходит достаточно много времени (зависит от размера и объема данных, что хранятся на нем).
Операционные системы Windows снабжены внутренними средствами для экстренной диагностики неполадок и последующего их устранения. Если у пользователя нет возможности воспользоваться дополнительным программным обеспечением, а стандартные средства ОС не помогают, можно воспользоваться командой chkdsk. Команда и утилита, которую она запускает, показывает отличную эффективность при сбоях Windows.
Запуск через «Свойства диска»
Если ОС работает достаточно стабильно, утилиту можно запустить в оконном режиме. На разных версиях Windows практически нет отличий в запуске из «Свойств диска»:
Система предложит перезагрузить ПК. Во время загрузки запустится проверка системного диска. Если пользователь установил соответствующие галочки, Windows исправит поврежденные файлы и сектора.
Запуск из командной строки
Командная строка включается или сочетанием клавиш Win+R, или в меню пуск, где есть строка поиска (нужно ввести запрос «cmd»). Запускать командную строку необходимо только от имени Администратора.
В открывшемся черном окне ввести команду «chkdsk C: /F», нажать клавишу ввода.
- С: - название диска для проверки, может быть изменено;
- /F – тип операции, которую выполнит утилита.
В случае запуска из командной строки проверка начинается сразу же, без перезагрузки ПК.
Как запустить, если Windows не загружается
Некоторые критические ошибки, неудачные обновления и операции приводят к тому, что операционная система не может полноценно включиться. Ни безопасный режим, ни запуск последней работоспособной версии не помогают. В этом случае следует:
- Подключить к компьютеру загрузочный диск или флешку с Windows;
- Войти в BIOS и выставить запуск не с жесткого диска, а с подключенного носителя;
- Запустить устройство;
- В открывшемся меню установки ОС найти кнопку «Восстановление системы», нажать;
- Нажать «Далее», когда программа предложит использовать средства восстановления ОС;
- Нажать «Командная строка» в открывшемся окне.
Когда перед пользователем откроется командная строка, нужно воспользоваться алгоритмом из предыдущего раздела – ввести команду chkdsk и дождаться диагностики системы/исправления неполадок.
Параметры CHKDSK
Значение /F – не единственный возможный параметр команды:
- /F – диагностика и исправление сбоев на указанном диске;
- /V – вывод сообщения об очистке или полного пути для каждого файла на диске;
- /R – поиск и восстановления поврежденных секторов жесткого диска;
- /X – принудительное отключение диска;
- /I – понижение критичности оценки файлов при диагностике;
- /B – повторная оценка кластеров, расцененных, как поврежденные;
- /spotfix – точечное устранение ошибок;
- /sdcleanup – сбор и удаление ненужных файлов;
- /offlinescanandfix – автономная проверка, исправление ошибок в указанном диске;
- /markclean – пометка диска, как чистого, если при проверке не было обнаружено ошибок.
Необязательно запускать утилиту несколько раз, если пользователю нужно выполнить разные функции. Команда может выглядеть так: «chkdsk C: /F /R». По необходимости добавляются и убираются параметры утилиты.
Как убрать автозагрузку CHKDSK при запуске ОС
Если утилита выполнила свои функции, но при каждой загрузке ПК продолжает запускаться, ее можно отключить в реестре Windows:
- Открыть редактор реестра, ввести «regedit» в поиск меню Пуск;
- Пройти по пути «HKEY_LOCAL_MACHINE\SYSTEM\CurrentControlSet\Control\Session Manager»;
- В правой части окна найти параметр «bootexecute», дважды кликнуть по нему;
- Ввести значение autocheck autochk /k:C *, сохранить.

Следующий урок поможет вам отменить постоянный запуск утилиты chkdsk при загрузке ОС Windows 10/8/7. Хотя проверка диска будет очень полезной, поскольку она периодически проверяет наличие ошибок и сбоев системы. Но, когда вы включаете ваш компьютер, вы получите по умолчанию 8 лишних секунд, чтобы прошла проверка диска. Утилита Check Disk Utility или Chkdsk.exe в Windows 10/8/7 используется, чтобы проверить на наличие ошибок диска и файловой системы.
В таких случаях вы можете отменить запланированный DskChk при загрузке. Чтобы отменить проверку диска, вам нужно сначала определить, если любой диск имеет все запланированные проверки. Как только вы определите, вы можете просто нажать любую клавишу, чтобы пропустить проверку диска на следующую сессию перезагрузки.
Если вы сталкиваетесь с разными проблемами, начиная от синего экрана и невозможности открыть, сохранять файлы или папки, вы должны запустить программу chkdsk.ехе. В случае резкой остановки ОС или, если она находит проблемы с файловой системой, то проверка диска начать работать и автоматически. Также могут быть случаи, когда вы можете обнаружить, что эта утилита проверки диска запускается автоматически каждый раз когда запускается ОС Windows. Вы можете сами запланировать её запуск один раз, или ваша Windows может решить запланировать сама её запуск. Но вместо того, чтобы работать только один раз, она продолжает работать каждый раз при включении компьютера когда загружается Windows.
Автоматическая проверка диска запускается при каждом запуске
Если проверка диска или программа chkdsk, инструмент встроенный в Windows, запускается при каждой загрузке, вот несколько вещей, которые вы можете попробовать.
1. Прежде всего, позвольте ей один раз запуститься полностью.
2. Теперь, нужно открыть редактор реестра и перейти в следующий раздел реестра:
HKEY_LOCAL_MACHINE\SYSTEM\CurrentControlSet\Control\Session Manager
В правой панели, Вы увидите параметр bootexecute. Здесь вам нужно изменить его значение с autocheck autochk * /. на autocheck autochk *
3. Откройте командную строку в Windows, и введите следующую команду и нажмите Enter:
fsutil dirty query g:
Эта команда запросит диск, и более чем вероятно, она скажет вам, что он грязный.
Далее, введите команду CHKNTFS /X G: , чтобы не проверять конкретный диск (G) при следующей перезагрузке. Далее, вручную перезагружаем компьютер, он не должен запустить программу chkdsk, и доставит вас прямо на рабочий стол Windows.
Как только Windows полностью загрузится, введите в командную строку ещё одну команду Chkdsk /f /r g:. Эта команда должна пройти через пять этапов сканирования и установить, какой бит «грязный». Наконец, сделайте ввод команды fsutil dirty query g: и нажмите Enter. Windows будет подтверждать, что этот диск чистый.
Вы можете запускать команды chkdsk /r или chkdsk /f из командной строки, чтобы выполнить проверку жёсткого диска на наличие ошибок. Но если вы ввели команду chkdsk /r и chkdsk /f , то на их выполнение может потребоваться очень много времени на компьютере с ОС Windows 10.8.7.
Надеюсь, что это решение Вам поможет!
И съемные носители информации в достаточно высокой степени подвержены появлению разного рода программных сбоев, ошибок и даже физических поломок, что ведет к повреждению хранящейся на них информации. Неудивительно, что иногда можно встретить появление системных сообщений вроде «Файл поврежден. Запустите служебную программу CHKDSK». Что это за программа, для чего она нужна, как ее правильно запускать и использовать - будет показано на самых простых примерах.
Что за программа CHKDSK?
Рассмотрение данной служебной утилиты начнем с того, что она присутствует во всех версиях операционных систем Windows, однако в зависимости от используемой модификации ОС может вести себя совершенно по-разному. Каждый пользователь должен четко понимать, что основное предназначение этой программы (а это именно программа, поскольку ей соответствует исполняемый EXE-файл) состоит в запуске проверки диска, и это необязательно может быть именно винчестер. В данном случае подразумевается, что данный апплет можно использовать и для проверки любых съемных носителей, и для логических разделов.
Файл или каталог поврежден. Запустите программу CHKDSK
Давайте разберемся, почему система выдает сообщения о повреждении файлов и каталогов? На самом деле появление уведомлений при попытке открытия или запуска какого-то файла (или даже вовсе без этого), вроде «Файл поврежден. Запустите программу CHKDSK», именно о проблемах с файловым объектом может и не говорить. С самим файлом все может быть в полном порядке, а вот с носителем, на который он записан, могут быть обнаружены проблемы. В частности, это касается того, что система просто не может прочитать сектор или ячейку, в которых хранится информация о данном файле. Однако есть и обратная сторона медали. Дело в том, что возможности утилиты проверки таковы, что она может не только исправлять ошибки любого информационного носителя, но еще и восстанавливать файловую систему, если она была повреждена или преобразована, например, в нечитаемый формат RAW. И, чтобы восстановить начальную файловую структуру, не прибегая к инструментам низкоуровневого форматирования, как раз таки можно воспользоваться утилитой CHKDSK, что позволяет полностью сохранить и присутствующую на диске информацию.
Как запустить CHKDSK в Windows-системах, рассмотрим несколько позже, а пока остановимся на моментах, связанных с автоматическим срабатыванием проверки при рестарте системы, что явным образом наблюдается в версиях Windows 7 и ниже.
Как правило, предупреждение о запуске программы проверки диска при включении компьютера или перезагрузке Windows с обратным отсчетом появляется в том случае, если завершение работы, как считает сама система, было произведено некорректно (например, для завершения работы использовался не стандартный режим, а отключение было произведено за счет длинного нажатия кнопки питания на системном блоке или на панели ноутбука). Как раз в таких ситуациях система сразу же дает самой себе указание, что на диске могли появиться ошибки, хотя в действительности это может быть и не так. То же самое может относиться и к съемным накопителям информации, когда их извлечение производилось некорректно - или в момент копирования файлов, или даже в процессе форматирования. Только в этом случае выдается предложение, а в случае со стационарными жесткими дисками проверка, если ее не отменить в течение определенного промежутка времени, стартует автоматически и может, кстати сказать, запускаться при каждом старте системы, хотя гипотетически присутствующие ошибки и сбои были исправлены в прошлый раз.
Как убрать проверку диска при загрузке системы?
Чтобы избавиться от старта проверки диска при каждом включении компьютера, придется немного покопаться в системном реестре (regedit). Сначала следует задать поиск и обратить внимание на каталоги RunOnce (их будет найдено всего два). В них и может быть прописан соответствующий активный ключ.

Но обычно для деактивации выполнения апплета CHKDSK при старте, как если бы он находился в автозагрузке системы, нужно использовать ветку HKLM, и через разделы контроля в каталоге SYSTEM следует найти папку Session Manager, а в ней для параметра BootExecute справа удалить значение ключа, оставив поле полностью пустым. Если внимательно посмотреть, именно это значение и соответствует запуску утилиты проверки диска. Однако выполнять такие действия следует только на свой страх и риск. Даже специалисты корпорации Microsoft, рекомендующие такие кардинальные методы отключения проверки, говорят, что ответственности за совершенные пользователем действия не несут.
Как запустить CHKDSK в Windows 7 или в любой другой системе через графический интерфейс
Но давайте вернемся к самому инструменту проверки жесткого диска или съемного носителя. Для начала посмотрим, как запустить программу CHKDSK, так сказать, в стандартном варианте, используя для этого известные каждому пользователю Windows средства.

Для старта инструмента проверки достаточно использовать самый обычный «Проводник», через меню ПКМ выбрать пункт свойств, перейти на вкладку сервиса, а затем нажать соответствующую кнопку. В системах модификаций седьмой и ниже можно использовать дополнительные параметры проверки, которые состоят в том, чтобы задействовать автоматическое исправление ошибок и устранение проблем со сбойными секторами. В восьмой и десятой модификациях такие действия не требуются.
Почему проверка не запускается?
Как запустить CHKDSK одним из самых простых методов, разобрались. Теперь посмотрим на ситуацию, когда при старте утилиты или при задействовании дополнительных параметров выдается сообщение об ошибке, гласящее, что проверка выбранного диска с устанавливаемыми параметрами не может быть произведена, поскольку этот диск используется. Многих пользователей такое уведомление отпугивает, но на самом деле ничего страшного тут нет. Просто операционная система не может автоматически исправлять ошибки в системном разделе, где сама и находится. Как запустить CHKDSK в этом случае? Варианты тоже есть.
Старт проверки из файла
Первым делом обратите внимание на одноименный исполняемый файл утилиты, который расположен в каталоге System32. Несмотря на то, что обычно исполняемые компоненты, находящиеся в этой папке, можно открыть через консоль «Выполнить», с утилитой проверки такие действия не проходят.

Если хотите, ее можно запустить от имени администратора непосредственно через использование файла, однако в этом случае инструмент откроется в командной консоли, а система сообщит, что параметр F (автоматическое исправление ошибок) не активирован.
Старт проверки диска из командной строки
Таким образом, лучше всего запустить служебную программу CHKDSK как раз из командной строки. Саму командную консоль желательно вызывать с правами администратора. Что касается вариантов старта проверки, можно просто вписать основную команду и нажать клавишу ввода.

По умолчанию в несколько этапов будет произведена проверка системного раздела. Для старта утилиты применительно к другим логическим разделам или носителям, в данный момент подключенным к компьютеру, следует указывать их обозначение в виде соответствующей литеры с двоеточием. Так, например, если флешка в системе имеет обозначение «Диск F», команда проверки будет выглядеть так: chkdsk F:. Многие уже, наверное, обратили внимание, что регистр при вводе букв команды в консоли роли не играет абсолютно никакой. Заглавные буквы обычно вписываются просто для удобства, подчеркивания самих команд или их разграничения с атрибутами.
Преимущества командной консоли и часто используемые атрибуты проверки
Что же касается использования самой командной строки, здесь много интересного. Самое первое и главное преимущество состоит в том, что можно использовать дополнительные атрибуты проверки, которые для служебного инструмента с его стандартным вызовом оказываются недоступными. Атрибуты можно комбинировать между собой в совершенно разных вариациях.

Просмотреть полную информацию обо всех доступных инструментах можно через вызов справки командой chkdsk /?. Второй момент связан с тем, что в работающей системе через командную консоль (и только через нее) можно восстановить файловую систему любого раздела или носителя, если она была повреждена или изменена на нечитаемую (RAW). Для этого команда использует указанный выше атрибут F. Третий положительный аспект связан с тем, что командная строка имеется в инструментарии любого установочного или восстановительного диска, то есть использовать проверку диска со всеми вытекающими отсюда последствиями можно даже в том случае, если операционная система не загружается как раз вследствие проблем с жестким диском.
Альтернативные методы проверки и восстановления диска
Теперь давайте посмотрим на появление требования «Файл поврежден. Запустите CHKDSK» с другой стороны. В принципе, если пользователю не нравится использование штатных средств Windows, можно поступить иначе и выполнить проверку другими методами. Речь идет о применении специализированных программ, к которым можно причислить всевозможные оптимизаторы вроде CCleaner, Advanced SystemCare и т.д. Здесь особо не нужно думать, как запустить CHKDSK (имеется в виду проверка диска).

Достаточно просто отметить нужный модуль в разделе устранения неполадок в один клик или вызвать соответствующий инструмент отдельно, если его наличие в таком виде предусмотрено. Конечно, его функционал в полной мере аналогом стандартного средства Windows назвать нельзя, поскольку иногда могут применяться даже другие методы проверки и оптимизации. Однако это абсолютно не означает, что такие модули работают хуже.
Восстановление диска после критичных сбоев, если инструменты Windows эффекта не дают
Наконец, можно отметить еще один инструмент, который если полным аналогом стандартным средствам операционных систем не является, то по крайней мере, очень близок к ним. Речь идет о восстановлении жестких дисков или съемных носителей с использованием уникальной программы HDD Regenerator. Собственно, тут тоже не нужно думать, как запустить CHKDSK в том виде, в котором команда представлена именно в этом пакете. Проверка и восстановление будут инициированы автоматически. Правда, именно эта утилита рассчитана больше не на исправление ошибок, а на устранение проблем с работоспособностью жестких дисков за счет перемагничивания их поверхности.
Заключение
Это вкратце и все, что касается стандартной Windows-утилиты CHKDSK, используемой для проверки жестких дисков и внешних накопителей на предмет наличия ошибок с возможностью их автоматического исправления. Если сделать некий вывод об оптимальном применении этого средства, лучше всего производить его запуск исключительно из командной строки, хотя многие рядовые или начинающие пользователи ее и недолюбливают. А зря, ведь именно инструментарий командной консоли позволяет устранить множество проблем с операционной системой, в том числе и с жесткими дисками, и съемными накопителями.