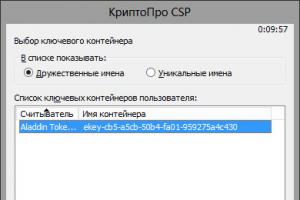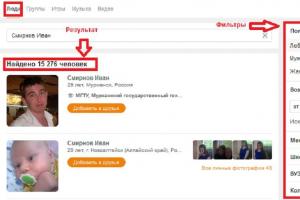Šī sadaļa ir sistēmas efi. Kā manuāli izveidot sāknējamu Windows EFI nodalījumu GPT diskā. Kā viņš parādījās
Šajā rakstā mēs parādīsim, kā manuāli atgūt nejauši izdzēstu Windows sāknēšanas nodalījumu UEFI sistēmā. Sākotnēji rakstā tika aprakstīta mana pieredze bootable EFI nodalījuma atjaunošanā operētājsistēmā Windows 7, taču raksts ir aktuāls arī mūsdienu Microsoft operētājsistēmām (no Windows 7 līdz Windows 10). Tas man ir palīdzējis vairāk nekā vienu reizi pēc nejaušas EFI nodalījuma formatēšanas vai dzēšanas operētājsistēmā Windows 10. Šajā rakstā mēs parādīsim vienkāršu veidu, kā manuāli atjaunot sāknējamās EFI un MSR nodalījumus sistēmā Windows.
Tātad, pieņemsim, ka kaut kā nejauši (vai ne tik nejauši, piemēram, mēģinot) tika izdzēsts vai formatēts EFI sāknēšanas nodalījums UEFI sistēmā (nevis BIOS), kā rezultātā Windows 10 / 8.1 / 7 pārtrauca sāknēšanu, cikliski lūdzot atlasīt sāknēšanas ierīci (Reboot un atlasiet pareizo sāknēšanas ierīci vai ievietojiet sāknēšanas datu nesēju atlasītajā). Izdomāsim, vai ir iespējams atjaunot Windows funkcionalitāti, dzēšot nodalījumu ar Boot Manager, nepārinstalējot sistēmu.
Brīdinājums . Instrukcijās tiek pieņemts darbs ar diska nodalījumiem, un tās nav paredzētas iesācējiem. Ja nepareizi interpretējat komandas, varat nejauši izdzēst visus datus no cietā diska. Ir arī ļoti ieteicams dublēt svarīgos datus atsevišķā datu nesējā.
Sadalījuma struktūra GPT diskāApskatīsim, kādai vajadzētu izskatīties sāknējamā cietā diska nodalījumu tabulai ar GPT marķējumu. Jābūt vismaz šādām sadaļām:
- EFI sistēmas nodalījums (EFI System Partition vai ESP - Extensible Firmware Interface) - 100 MB (sadaļas tips - EFI).
- Microsoft rezerves nodalījums – 128 MB (sadaļas tips - MSR).
- Galvenais Windows nodalījums ir Windows nodalījums.
Šī ir tieši minimālā konfigurācija. Šos nodalījumus izveido programma Windows Installer, instalējot sistēmu nesadalītā diskā. Personālo datoru ražotāji vai paši lietotāji var papildus izveidot savus nodalījumus, kas satur, piemēram, Windows atkopšanas vidi winre .wim () failā, nodalījumu ar ražotāja rezerves sistēmas attēlu (ļauj atgriezties sākotnējā stāvoklī). dators), lietotāja nodalījumi utt.
UEFI sistēmu GPT diskos ir nepieciešams EFI nodalījums ar Fat32 failu sistēmu. Šis nodalījums, līdzīgi kā sistēmas rezervētais nodalījums diskos ar MSR sadalīšanu, saglabā sāknēšanas konfigurācijas krātuvi (BCD) un vairākus failus, kas nepieciešami Windows sāknēšanai. Kad dators tiek palaists, UEFI vide no EFI nodalījuma (ESP) ielādē sāknēšanas ielādētāju (EFI\Microsoft\Boot\bootmgfw .efi) un nodod tam kontroli. Ja šis nodalījums tiek izdzēsts, OS nevar palaist.
MSR nodalījums GPT diskā tiek izmantots, lai vienkāršotu nodalījumu pārvaldību un tiek izmantots utilītu operācijām (piemēram, pārveidojot disku no vienkārša uz dinamisku). Šis ir rezerves nodalījums, un tam nav piešķirts nodalījuma kods. Šajā nodalījumā nevar saglabāt lietotāja datus. Operētājsistēmā Windows 10 MSR nodalījuma izmērs ir tikai 16 MB (operētājsistēmā Windows 8.1 MSR nodalījuma izmērs ir 128 MB), failu sistēma ir NTFS.
Manuāli izveidojiet EFI un MSR nodalījumus GPT diskāJo sistēma netiek sāknēta pareizi, mums būs nepieciešams instalācijas disks ar Windows 10 (Win 8 vai 7) vai jebkuru citu sāknēšanas disku. Tātad, sāknējiet no instalācijas diska un instalēšanas sākuma ekrānā nospiediet taustiņu kombināciju Shift + F 10. Ir jāatver komandu uzvednes logs:
 Palaidīsim disku un nodalījumu pārvaldības utilītu:
Palaidīsim disku un nodalījumu pārvaldības utilītu:
Parādīsim sistēmā esošo cieto disku sarakstu (šajā piemērā ir tikai viens disks 0. Zvaigznīte (*) kolonnā Gpt nozīmē, ka disks izmanto GPT nodalījuma tabulu).
Izvēlamies šo disku:
Parādīsim diska nodalījumu sarakstu:
Mūsu piemērā sistēmā ir palikuši tikai 2 nodalījumi:
- MSR nodalījums - 128 MB
- Windows sistēmas nodalījums – 9 GB
Kā redzam, trūkst EFI nodalījuma (dzēsts).

Mūsu uzdevums ir dzēst atlikušo MSR nodalījumu, lai diskā paliktu nepiešķirti vismaz 228 MB brīvas vietas (MSR un EFI nodalījumiem). Atlikušo nodalījumu varat izdzēst, izmantojot grafisko GParted vai tieši no komandrindas (tieši to mēs darīsim).
Izvēlieties dzēšamo nodalījumu:
Atlasiet nodalījumu 1
Un izdzēsiet to:
Dzēst nodalījuma ignorēšanu
Pārliecināsimies, ka paliek tikai Windows nodalījums:
 Tagad mēs varam manuāli atjaunot EFI un MSR nodalījumus. Lai to izdarītu, diskpart utilīta kontekstā palaidiet šādas komandas:
Tagad mēs varam manuāli atjaunot EFI un MSR nodalījumus. Lai to izdarītu, diskpart utilīta kontekstā palaidiet šādas komandas:
Izvēlieties disku:
izveidot nodalījumu efi size=100
Pārliecinieties, vai ir atlasīts 100 MB nodalījums (zvaigznīte pretī rindiņai Partition 1):
saraksta nodalījums
atlasiet nodalījumu 1
ātrais formāts fs=fat32 label="Sistēma"
piešķirt burtu=G
izveidot nodalījumu msr size=128
saraksta nodalījums
saraksts vol
Mūsu gadījumā Windows nodalījumam jau ir piešķirts diska burts C:, ja tas tā nav, piešķiriet tam burtu šādi:
izvēlieties skaļumu 1
piešķirt burtu=C
Izeja

Kad esat izveidojis minimālo diska nodalījuma struktūru UEFI sistēmai, varat turpināt EFI sāknēšanas failu kopēšanu diskā un sāknēšanas ielādētāja konfigurācijas faila (BCD) izveidi.
Kopēsim EFI vides failus no jūsu diska direktorijas, kurā ir instalēta jūsu Windows:
mkdir G:\EFI\Microsoft\Boot
xcopy /s C:\Windows\Boot\EFI\*.* G:\EFI\Microsoft\Boot
 Atkārtoti izveidosim Windows 10/7 sāknēšanas ielādētāja konfigurāciju:
Atkārtoti izveidosim Windows 10/7 sāknēšanas ielādētāja konfigurāciju:
g:
cd EFI\Microsoft\Boot
bcdedit /createstore BCD
bcdedit /store BCD /create (bootmgr) /d "Windows sāknēšanas pārvaldnieks"
bcdedit /store BCD /izveidot /d "Windows 7" /lietojumprogrammu osloader
Uzrakstu “Mans Windows 10” varat aizstāt ar jebkuru citu.
Padoms. Ja EFI nodalījumā tika bojāti tikai EFI vides faili, bet pats nodalījums palika vietā, varat izlaist nodalījumu atjaunošanas procesu, izmantojot diskpart. Lai gan vairumā gadījumu pietiek ar bootloader atjaunošanu saskaņā ar rakstu. Varat manuāli atjaunot BCD parastajās MBR+BIOS sistēmās.
Komanda atgriež izveidotā ieraksta GUID; nākamajā komandā šis GUID ir jāaizstāj (your_guid) vietā.

bcdedit /store BCD /set (bootmgr) noklusējuma (jūsu_ceļvedis)
bcdedit /store BCD /set (bootmgr) ceļš \EFI\Microsoft\Boot\bootmgfw.efi
bcdedit /store BCD /set (bootmgr) displeja secība (noklusējums)
 Citas komandas tiek izpildītas kontekstā (noklusējums):
Citas komandas tiek izpildītas kontekstā (noklusējums):
bcdedit /store BCD /set (noklusējuma) ierīces nodalījums=c:
bcdedit /store BCD /set (noklusējuma) osdevice partition=c:
bcdedit /store BCD /set (noklusējuma) ceļš \Windows\System32\winload.efi
bcdedit /store BCD /set (noklusējums) systemroot \Windows
Izeja

Pārstartējam datoru... Mūsu gadījumā ar pirmo reizi nebootējās, bija papildus jādejo ar tamburīnu:
Tad mūsu gadījumā (testēšana tika veikta) mums bija jāpievieno jauns sāknēšanas izvēlnes vienums, EFI nodalījumā atlasot failu EFI\Microsoft\Boot\bootmgrfw.efi.

Dažās UEFI izvēlnēs pēc analoģijas ir jāmaina sāknēšanas nodalījumu prioritāte.
Pēc visām iepriekšminētajām manipulācijām sistēmai Windows vajadzētu startēt pareizi.

Pirms operētājsistēmas ielādes specializētā datora programmatūra inicializē visus komponentus, pārbauda to gatavību darbībai un tikai pēc tam nodod vadību OS ielādējam.
Iepriekš šiem nolūkiem tika izmantots BIOS programmu komplekts, taču tagad šis standarts tiek uzskatīts par novecojušu, un to ir aizstājusi UEFI tehnoloģija, kas atbalsta drošu sāknēšanu, tai ir jauka grafiskā konfigurācijas saskarne un daudzas citas priekšrocības. Lielākā daļa mūsdienu mātesplates un klēpjdatoru jau ir pieejamas ar UEFI. Šajā rakstā mēs apskatīsim, kā instalēt Linux UEFI un kādas problēmas var rasties.
Šī ir iespēja UEFI karšu īpašniekiem, kuri nevēlas izprast šīs tehnoloģijas izmantošanas sarežģītību un piekrīt izmantot savu ierīci tāpat kā iepriekš ar BIOS. Lielākā daļa mātesplates ļauj emulēt BIOS režīmu. Šajā režīmā jūs varat instalēt Linux bez problēmām un papildu nodalījumiem, kā tas tika darīts BIOS.
Lai iespējotu Legasy BIOS režīmu, jums ir jāievada BIOS/UEFI iestatījumi, izmantojot taustiņu F2, Del vai Shift+F2 un jāatrod tur atbilstošais vienums. Piemēram, man šis vienums atrodas cilnē Boot. Šeit jums jāizvēlas UEFI vai Legasy sāknēšanas režīms.
Pēc iestatījumu saglabāšanas varat instalēt operētājsistēmu kā parasti. Ja jūs neapmierina šī opcija, mēs apskatīsim, kā instalēt Linux UEFI.
Linux instalēšana uz UEFI platesEs apskatīšu instalēšanu, izmantojot Ubuntu piemēru, taču visas darbības ir līdzīgas citiem izplatījumiem. Vispirms jums jāieraksta diska attēls zibatmiņas diskā. Lielākā daļa izplatījumu jau atbalsta UEFI sāknēšanu.
1. darbība: ierakstiet Linux UEFI zibatmiņas diskā operētājsistēmā LinuxLai ierakstītu attēlu zibatmiņas diskā operētājsistēmā Linux, labāk ir izmantot utilītu Etcher. Programma rakstīs multividi, ko var sāknēt gan UEFI, gan parastā sistēmā. Pēc programmas palaišanas jums jāizvēlas sistēmas attēls:

Pēc tam atmiņas karti un gaidiet, līdz ierakstīšana tiks pabeigta:

Varat arī manuāli ierakstīt attēlu zibatmiņas diskā. Tas ir vieglāk nekā parastajam BIOS, lai gan tas prasīs vairāk darbību. Vispirms formatējiet multividi uz FAT32. To var izdarīt standarta Gnome Disk Management utilītprogrammā:

Pēc tam izpakojiet instalācijas attēla saturu zibatmiņas diska saknē:
sudo mount /path/to/image.iso /mnt
sudo mount /dev/sdb1 /media/flash/
sudo cp -r /mnt/* /media/flash
Šeit /dev/sdb1 ir jūsu zibatmiņas diska nodalījuma nosaukums. Visas šīs darbības varat veikt failu pārvaldniekā. Nav nepieciešams izmantot komandas. Pēc tam zibatmiņas diska nodalījumā, kurā izpakojāt failus, ir jāinstalē divi karodziņi - sāknēšana un lba. To var izdarīt, izmantojot Gparted. Vienkārši palaidiet programmu, disku sarakstā atlasiet zibatmiņas disku:

Ar peles labo pogu noklikšķiniet uz nodalījuma, atlasiet Pārvaldīt karogus un atzīmējiet izvēles rūtiņas blakus sāknēšanas un lba karodziņiem.
Neatkarīgi no izmantotās metodes jūsu zibatmiņas disks ir gatavs, un jūs varat no tā palaist. Lielākajā daļā Linux attēlu jau ir EFI sāknēšanas ielādētājs, un datora programmaparatūra to atradīs nākamreiz, kad tas tiks restartēts.
1. darbība (alternatīva). Linux ierakstīšana UEFI zibatmiņas diskā operētājsistēmā WindowsJa nolemjat ierakstīt Linux operētājsistēmā Windows, labāk ir izmantot utilītu Rufus. Ir nepieciešams iestatīt šādus parametrus:
- Sadalījuma izkārtojums un sistēmas saskarnes tips: GPT datoriem ar UEFI;
- Failu sistēma: FAT32.
Visi pārējie parametri ir noklusējuma iestatījumi. Kad ierakstīšana ir pabeigta, jūsu zibatmiņas disks ir gatavs lietošanai.
2. darbība: atlasiet sāknēšanas secībaLai sistēma varētu sāknēties no tikko ierakstītā zibatmiņas diska, jums ir jāatspējo UEFI Secure Boot. Šis režīms ļauj sāknēt tikai parakstītas operētājsistēmas, un tiek parakstītas tikai Microsoft operētājsistēmas. Tāpēc Linux šis režīms ir jāatspējo. Šis iestatījums ir arī cilnē Sāknēšana:

Turklāt vispirms ir jāinstalē zibatmiņas disks:

Pēc tam varat restartēt datoru un sākt instalēšanu. Ja redzat šādu logu, tad viss ir kārtībā. Šeit jums jāizvēlas "Izmēģināt Ubuntu bez instalēšanas", tas ir priekšnoteikums:

Es neaprakstīšu visas instalēšanas darbības, kas jāpabeidz, tās neatšķiras no parastās OS instalēšanas, vienīgā atšķirība ir sāknēšanas ielādēja instalēšana un diska sadalīšana. Mēs pie tā pakavēsimies tālāk.
3. darbība. Diska sadalīšana UEFIŠajā ziņā UEFI ir vairākas atšķirības no BIOS. Pirmais ir GPT diska nodalījuma tabulas izmantošana. Šī ir jauna tehnoloģija, kurai ir daudz priekšrocību salīdzinājumā ar MBR, tostarp ļoti liels skaits primāro nodalījumu (MBR ir tikai četri), bojājumu atgūšana un daudz kas cits. Vairāk par to lasiet atsevišķā rakstā. Otrā atšķirība ir tā, ka operētājsistēmas sāknēšanas ielādes faili vairs netiek glabāti cietā diska pirmajos 512 baitos. Tie visi tiek glabāti atsevišķā nodalījumā ar nosaukumu ESP.
Pirms noklikšķināšanas uz "Instalēt Ubuntu" ieteicams sagatavot disku, izmantojot Gparted. Atveriet utilītu no attēla galvenās izvēlnes. Pēc tam atlasiet Ierīce -> Izveidot nodalījumu tabulu:

Sarakstā atlasiet GPT nodalījuma tabulu:

Programmā Gparted mums ir jāizveido tikai ESP nodalījums UEFI. Lai to izdarītu, atlasiet "Nepamanīts" un pēc tam ar peles labo pogu noklikšķiniet uz tā un atlasiet "Jauns":

Kā nodalījuma failu sistēma jāizvēlas FAT32, izmērs - 100 megabaiti. Pēc tam noklikšķiniet uz pogas "Lietot", lai lietotu izmaiņas.
Pēc tam noklikšķiniet uz "Pārvaldīt karogus" un atzīmējiet izvēles rūtiņas blakus karodziņiem "boot" un "efi".

Kad sistēma piedāvā izvēlēties iezīmēšanas metodi, varat ļaut sistēmai visu atzīmēt automātiski. Bet tas ir tikai tad, ja jums vēl nav instalēta operētājsistēma. Pretējā gadījumā atlasiet “Pielāgota opcija”:

Ja izvēlēsities citu izkārtojuma opciju, jūsu priekšā tiks atvērta izvēlne ar visu sadaļu sarakstu. Atrodiet "Bootloader instalācijas ierīci" loga apakšā un sarakstā atlasiet EFI nodalījumu.

Pēc tam sarakstā noklikšķiniet uz EFI nodalījuma un atlasiet "EFI sistēmas nodalījums":

Pēc tam varat turpināt instalēšanu kā parasti. Jums ir jāizveido saknes nodalījums, un pēc izvēles varat izveidot sāknēšanas ielādētāju, mijmaiņas un mājas nodalījumu. Vairāk par Ubuntu 18.04 instalēšanu varat lasīt vietnē.
7. darbība: pabeidziet instalēšanuKad visi faili ir izpakoti un sāknēšanas ielādētājs ir instalēts, Linux instalēšana UEFI ir pabeigta, varat restartēt datoru un izmantot sistēmu kā parasti.

Bet aplūkosim arī izvēlnes vienumu un EFI sāknēšanas ielādētāju pārvaldību.
UEFI sāknēšanas ielādētāja pārvaldība ar eifbootmgrKad sistēma sāknējas, varat parādīt noklusējuma UEFI iestatījumus, izpildot komandu:

Apskatīsim sīkāk, ko nozīmē katrs no parametriem:
- BootCurrent - sāknēšanas ielādētājs, kas tika izmantots šīs operētājsistēmas palaišanai;
- BootOrder - sāknēšanas ielādētāju secība, kurā sāknēšanas pārvaldnieks tos sakārtos sistēmas startēšanas laikā. Ja pirmais sāknēšanas ielādētājs nedarbojas, tiks izmantots otrais un tā tālāk;
- BootNext - sāknēšanas ielādētājs, kas tiks palaists nākamajā sāknēšanas reizē;
- Taimauts - taimauts, kura laikā tiks parādīta sāknēšanas ielādētāja izvēles izvēlne, pirms tā tiek atlasīta automātiski;
- Preces 0000 - 0004 ir iekrāvēji, kurus var izmantot.
Sāknēšanas secību var mainīt, izmantojot opciju -o, piemēram, vispirms izveidosim OS no optiskā diska sāknēšanas:
sudo efibootmgr -o 0,1,2,3
Un atgriezīsim Ubuntu pirmajā vietā:
sudo efibootmgr -o 3,0,1,2

Varat mainīt taimautu, lai tiktu parādīta sistēmas atlases izvēlne:
sudo efibootmgr -t 20

Šeit mēs esam iestatījuši taimautu uz 20 sekundēm.
secinājumusŠajā rakstā mēs apskatījām, kā instalēt Linux UEFI, kā arī pārvaldīt sāknēšanas secību instalētajā sistēmā. Tagad, ja vēlaties instalēt šo operētājsistēmu savā jaunajā klēpjdatorā ar EFI, tad jūs jau zināt, kā to izdarīt. Ja jums ir kādi jautājumi, jautājiet komentāros!
Atjaunināts: 2013. gada oktobrī
Mērķis: Windows 8, Windows 8.1, Windows Server 2008 R2, Windows Server 2012, Windows Server 2012 R2
Šajā sadaļā ir aprakstīts, kā iestatīt diska nodalījumus, tostarp cieto disku (HDD), cietvielu diskus (SSD) un citus diskus datoriem, kuru pamatā ir vienotā EFI saskarne (UEFI).
Šajā sadaļā
Sadalījumu konfigurācijas
Šajā sadaļā ir aprakstīta nodalījuma noklusējuma konfigurācija un ieteicamā nodalījuma konfigurācija.
Noklusējuma konfigurācija: Windows atkopšanas vides nodalījums, sistēmas nodalījums, MSR nodalījums un Windows nodalījums
Noklusējuma Windows instalācijas konfigurācijā ietilpst Windows atkopšanas vides rīku nodalījums, sistēmas nodalījums, MSR nodalījums un Windows nodalījums. Šī konfigurācija ir parādīta nākamajā diagrammā. Šī konfigurācija ļauj iespējot BitLocker diska šifrēšanu un saglabāt Windows atkopšanas vidi slēptā sistēmas nodalījumā.
Izmantojot šo konfigurāciju, pielāgotai Windows instalācijai var pievienot tādas utilītas kā Windows BitLocker diska šifrēšana un Windows atkopšanas vide.
Ieteicamā konfigurācija: Windows atkopšanas vides nodalījums, sistēmas nodalījums, MSR nodalījums, Windows nodalījums un atkopšanas attēla nodalījums
Ieteicamajā konfigurācijā ietilpst: Windows atkopšanas vides nodalījums, sistēmas nodalījums, MSR nodalījums, Windows nodalījums un atkopšanas attēla nodalījums. Šī konfigurācija ir parādīta nākamajā attēlā.
Windows atkopšanas vides rīku nodalījums un sistēmas nodalījums tiek pievienoti pirms Windows nodalījuma pievienošanas. Pēdējais pievienojamais nodalījums ir atkopšanas attēls. Šis nodalījuma pasūtījums palīdzēs nodrošināt sistēmas nodalījuma un Windows atkopšanas vides nodalījuma drošību, veicot tādas darbības kā atkopšanas attēla nodalījuma dzēšana vai Windows nodalījuma lieluma maiņa.
Tiklīdz mēs ieslēdzam datoru, tajā nekavējoties sāk darboties miniatūra operētājsistēma, ko mēs pazīstam kā BIOS. Tas nodarbojas ar ierīču, atmiņas testēšanu, operētājsistēmu ielādi un aparatūras resursu izplatīšanu. Daudzas šīs programmu kopas funkcijas (parasti aptuveni 256–512 KB) ļauj atbalstīt vecākas operētājsistēmas, piemēram, MS-DOS, nodrošinot tām daudzas funkcijas. Kopš PC/AT-8086 laikiem BIOS ir mainījies ļoti maz, un līdz pirmo Pentium izlaišanas brīdim tā attīstība bija gandrīz apstājusies. Patiesībā tajā nekas nebija jāmaina, izņemot dubulto BIOS, tīkla rīku atbalstu un iespēju mirgot programmaparatūru. Bet bija daudz trūkumu: sākotnējā ieiešana reālā procesora režīmā, 16 bitu adresēšana un 1 MB pieejamās atmiņas, nespēja izmantot “remonta” konsoli. Un, protams, mūžīgā cietā diska atbalsta problēma. Pat tagad tiek garantēts, ka tiks atbalstīti diskdziņi līdz 2,2 TB, ne vairāk.
Jau 2005. gadā Intel nolēma mainīt BIOS uz EFI/UEFI (Unified Extensible Firmware Interface). EFI sistēma ir progresīvāka bāzes operētājsistēma. UEFI jau ilgu laiku ir strādājis uz dažām Unix un Windows platformām, taču masveida pāreja vēl nav notikusi, neskatoties uz labiem nodomiem. Un tie ir šādi:
- Bēdīgi slavenās konsoles pieejamība sistēmas parametru labošanai un OS instalēšanai;
- EFI nodalījums ļauj veikt dažas darbības, neielādējot OS (skatīties filmas, atskaņot mūziku);
- piekļuve internetam un līdz ar to instalēto tīkla draiveru, TCP/IP steka utt. klātbūtne);
- Grafiskā režīma un lietotāja skriptu klātbūtne;
- Atbalsts gigantiskiem diskiem;
- UEFI krātuve jaunā formāta nodalījumos (GPT);
- Pilns atbalsts visam aprīkojumam no palaišanas brīža.
UEFI var izmantot vispārējas nozīmes izpildes dzinēju, piemēram, JVM, lai palaistu no aparatūras neatkarīgu kodu, kas paver milzīgas iespējas sāknējamas programmatūras izveidei.

Arī šī tehnoloģija tiek kritizēta. Jo īpaši tā ieviešana var novest pie jaunu dalībnieku izslēgšanas no operētājsistēmu tirgus: šim nolūkam kodā vienmēr būs daži tehnoloģiski trūkumi. Tāpat kā, piemēram, nespēja palaist Windows 98 no mūsdienu BIOS. Bet vēl ļaunāk ir tas, ka jums būs jāaizmirst par miljoniem MS-DOS programmu un citām sistēmām, kuru darbība bija atkarīga no BIOS funkcijām. Varbūt viņi joprojām tiks līdzināti, taču par to ir šaubas. Un starp tām, iespējams, ir svarīgas programmas, kuras nebūs kam pārrakstīt. Tomēr visas šīs problēmas var atrisināt – vismaz ar virtuālo operētājsistēmu palīdzību. Bet skaidrs ir tas, ka parādīsies jauni vīrusu veidi, un mēs to varēsim redzēt diezgan drīz.
Tātad, BIOS iestatījumos norādījāt sāknēšanu no CD/DVD vai USB, un, bootējot no Ubuntu LiveCD, purpursarkanā ekrāna ar tastatūras un cilvēka ikonām vietā saņēmāt šādu ekrānu:
Tas ir labi, tas notiek. Šajā gadījumā jums ir jāņem vērā vairāki punkti, kas tiks apspriesti šajā sadaļā. Starp citu, purpursarkanā ekrāna klātbūtne sāknēšanas laikā nenozīmē, ka jums nav UEFI; tikai ar melnu ekrānu visas UEFI funkcijas ir skaidri redzamas. Tāpēc jebkurā gadījumā šīs sadaļas lasīšana būs ļoti noderīga. Tikmēr nekautrējieties atlasīt augšējo rindiņu “Izmēģiniet Ubuntu bez instalēšanas” un nospiediet taustiņu Enter. Pēc neilgas gaidīšanas jūs tiksit novirzīts uz Ubuntu darbvirsmu, un, gaidot Ubuntu ielādi, parunāsim par UEFI.
Ievads UEFI un GPTJūs droši vien atceraties, ka viens no šīs rokasgrāmatas mērķiem ir iemācīt lasītājam efektīvi un viegli izmantot visus galvenos sistēmas rīkus. Bet, lai to izdarītu, jums ir jāiedziļinās un jārunā par datora aparatūru un to, kā šī aparatūra darbojas ar sistēmu. Tāpēc atkal ir teorija, bez tās nevar iztikt.
Kas notiek, kad ieslēdzat datoru? Pirmkārt, datoram ir pareizi jāinicializē pats sevi, tas ir, sava aparatūra, un jāpārsūta vadība uz operētājsistēmas ielādētāju. Šo procesu apstrādā paplašināmā programmaparatūras saskarne (EFI) — saskarne starp operētājsistēmu un programmaparatūru, kas kontrolē zema līmeņa aparatūras funkcijas. Iepriekš par to bija atbildīgs BIOS, un tagad EFI, kas pēc kārtējām standarta izmaiņām kļuva pazīstams kā “Unified Extensible Firmware Interface” (UEFI) - šis nosaukums tiks izmantots arī turpmāk. Jāatzīmē, ka UEFI kā modernāks interfeiss pilnībā atbalsta visas BIOS funkcijas, gluži pretēji, diemžēl tā nav. Iestatījumos BIOS atbalsta režīms visbiežāk tiek saukts par “Legacy” (angļu valodā “mantots” vai “tradicionāls”) vai vienkārši “UEFI Disabled” (“UEFI atspējots”, kā jūs varētu nojaust). Tomēr pagaidām mūs interesē iespējotais UEFI režīms.
Tātad, ieslēdzot datoru, UEFI sāk inicializēt aparatūru un atrod kādu blokierīci, piemēram, cieto disku. Jūs droši vien zināt, ka viss cietais disks gandrīz nekad netiek izmantots - disks obligāti ir sadalīts sadaļās, tostarp lietošanas ērtībai. Bet šodien to var sadalīt nodalījumos divos standarta veidos: izmantojot MBR vai GPT. Kāda ir viņu atšķirība?
MBR (Master Boot Record) nodalījumiem izmanto 32 bitu identifikatorus, kas atrodas ļoti mazā vietas daļā (64 baiti) pašā diska sākumā (diska pirmā sektora beigās). Tik maza apjoma dēļ tiek atbalstīti tikai četri primārie nodalījumi (vairāk par to varat uzzināt šajā rakstā). Tā kā tiek izmantota 32 bitu adresēšana, katrs nodalījums nedrīkst būt lielāks par 2,2 TB. Turklāt sāknēšanas ierakstam nav rezerves MBR, tāpēc, ja lietojumprogramma pārraksta galveno sāknēšanas ierakstu, visa nodalījuma informācija tiks zaudēta.
GPT (“GUID Partition table”) jau izmanto nodalījumiem 64 bitu identifikatorus, tāpēc vietas daļa, kurā tiek glabāta informācija par nodalījumiem, jau ir vairāk nekā 512 baiti, turklāt nodalījumu skaitam nav ierobežojumu. Ņemiet vērā, ka nodalījuma lieluma ierobežojums šajā gadījumā ir gandrīz 9,4 ZB (jā, jūs visu izlasījāt pareizi - zettabaits, viens, kam seko divdesmit viena nulle!). Un diska beigās ir GPT kopija, ar kuru var atjaunot bojātu galveno nodalījumu tabulu diska sākumā.
Tātad, ja saziņa starp iekārtu un operētājsistēmu tiek veikta, izmantojot iespējoto UEFI režīmu (nevis Legacy BIOS), GPT izmantošana sadalīšanai ir gandrīz obligāta, pretējā gadījumā, iespējams, radīsies saderības problēmas ar MBR.
Nu izskatās, ka blokierīces ir sakārtotas, UEFI visu pareizi inicializēja, un tagad tam vajadzētu atrast operētājsistēmas sāknēšanas programmu un pārsūtīt uz to kontroli. Sākotnēji tas izskatās šādi: tā kā UEFI ir BIOS pēctecis, tas meklē sāknēšanas ielādētāju stingri saskaņā ar noteiktajiem noteikumiem. Ja tiek atrasts operētājsistēmas sāknēšanas ielādētājs, kas neatbalsta UEFI, tiek aktivizēts BIOS emulācijas režīms (tas ir taisnība, pat ja mantotais BIOS nav skaidri norādīts). Un viss sākas no jauna, ar vienīgo atšķirību, ka tagad atdarināts BIOS pārbauda aparatūras statusu un ielādē programmaparatūru - vienkāršus atsevišķu aparatūras komponentu draiverus. Pēc tam atdarināts BIOS atkal meklē OS sāknēšanas ielādētāju un aktivizē to. Tas savukārt ielādē operētājsistēmu vai parāda pieejamo operētājsistēmu sarakstu.
Bet UEFI gadījumā viss notiek nedaudz savādāk. Fakts ir tāds, ka UEFI ir savs operētājsistēmas ielādētājs ar integrētiem palaišanas pārvaldniekiem instalētajām operētājsistēmām. Šim nolūkam tam - UEFI bootloader - diskā ir jāizveido neliels nodalījums (100–250 MB), ko sauc par “Extensible Firmware Interface System Partition” (paplašināmā programmaparatūras interfeisa sistēmas nodalījums, ESP). Papildus norādītajam izmēram nodalījumam jābūt formatētam FAT32 failu sistēmā un jābūt sāknējamam. Tajā ir aparatūras komponentu draiveri, kuriem var piekļūt esošā operētājsistēma. Un šajā gadījumā lejupielāde notiek tieši no šīs sadaļas, kas ir daudz ātrāk.
Tātad, apkoposim: lai pilnībā izmantotu UEFI funkcionalitāti, diskam jābūt GPT, un tam ir jābūt īpašam ESP nodalījumam. Pievērsiet uzmanību frāzei “lai pilnībā izmantotu funkcionalitāti” - ir daudz veidu, kā Ubuntu instalēt sistēmā ar vienā vai otrā pakāpē “noņemtu” UEFI, un tie visi ir atkarīgi no iepriekšējas pieejas esamības vai neesamības. datorā instalētās operētājsistēmas. Piemēram, vēlaties atstāt Windows iepriekš instalētu. Kurš Windows — “Seven” vai jaunais 8.1? Vai varbūt, nedod Dievs, jums ir instalēts “Peratian Windows”, aktivizēts ar MBR un nevēlaties darboties ar GPT, bet tomēr vēlaties to izpētīt tālāk? Turklāt daudz kas ir atkarīgs no operētājsistēmu bitu dziļuma – nedejojot ar tamburīnu, nav iespējams panākt, lai 32 bitu sistēma darbotos ar UEFI. Un šādu piemēru ir diezgan daudz. Tāpēc šajā sadaļā mēs runāsim tikai par Ubuntu instalēšanu UEFI iespēju izmantošanas režīmā “maksimāli pilna”, lai gan pat pēc šī ievada izlasīšanas jūs jau varēsiet iedomāties sava datora ierīci un, ja vēlaties, ieviest savu savs instalācijas skripts.
Nu, vai sāksim?
Diska sadalīšanaTātad, jūs sākāt Ubuntu no LiveCD UEFI režīmā. Atveriet "GParted Partition Editor", bet tagad parunāsim par ļoti svarīgām funkcijām, kurām jums jāpievērš uzmanība.
Vissvarīgākais ir tas, ka jums ir jābūt jūsu rīcības plānam, ticiet man - soļu saraksts un to izpildes secība ir diezgan plašs, tāpēc ir ieteicams pierakstīt galvenos plāna punktus kaut kur uz gabala. papīru un periodiski tos pārbaudiet. Tātad, ko jūs zināt? Lai normāli instalētu Ubuntu UEFI režīmā, datora cietajam diskam jābūt pareizi sagatavotam, proti:
Diskam jābūt GPT;
Diskam jābūt īpašam ESP nodalījumam;
Diskam jābūt standarta nodalījumiem: sistēma, mijmaiņas sadaļa un mājas direktorija nodalījums.
Turklāt jāizlemj par datora operētājsistēmām – vai Ubuntu būs vienīgā sistēma, vai tuvumā atradīsies citas sistēmas, kas atbalsta UEFI režīmu, noteiks izkārtojumu un uzstādīšanas plānu.
Sāksim ar atbildi uz otro jautājumu: par citu operētājsistēmu pieejamību. Ja jūsu datorā jau ir operētājsistēmas, kas atbalsta sāknēšanu UEFI režīmā (piemēram, Windows 8), un jūs pagaidām neplānojat no tām atteikties, tad pirmie divi plāna punkti jau ir izpildīti: iespējams, ESP nodalījums. jau pastāv, un disks, protams, ar GPT. Pārbaudīsim, vai tas tā tiešām ir.
Pieņemsim, ka pēc GParted nodalījuma redaktora palaišanas tiek atvērts šāds logs:

Kādu informāciju var iegūt, rūpīgi izpētot šo logu? Vispirms apskatiet kolonnu "Failu sistēma": visi nodalījumi ir formatēti ntfs, izņemot vienu nodalījumu ar fat32 failu sistēmu - šķiet, ka tas ir ESP nodalījums. Windows 8 jau ir instalēts diskā (partition /dev/sda4 - sistēmā Windows tas ir disks C :) - tas norāda etiķete disks (kolonna “Etiķete”). Otrkārt, cietajā diskā ir vairāki Windows servisa nodalījumi - par to varat uzzināt ne tikai pēc etiķetēm (WINRE_DRV un LRS_ESP), bet arī karogi(Sleja "Karogi") — visas šīs sadaļas ir paslēptas, jo tām ir iestatīts slēptais karogs, kas norāda uz tajās esošās informācijas īpašo raksturu. Un visbeidzot, ieskatieties tuvāk /dev/sda5 nodalījumam — vai esat nejauši pazaudējis D: disku sistēmā Windows? Šeit viņš ir sveiks un vesels.
Tātad, pirmie divi plāna punkti jau ir pabeigti, un trešā punkta īstenošana: Ubuntu nodalījumu izveide ir pietiekami detalizēti aprakstīta piemērā par GParted izmantošanu cietā diska pārdalīšanai. Īsi atgādināsim, ka no datu diska ir "jānogriež" pietiekami daudz vietas (piemērā tas ir /dev/sda5 vai disks D: operētājsistēmā Windows) un tā vietā jāizveido trīs nodalījumi: swap, system un a. nodalījums mājas direktorijai. Lūdzu, ņemiet vērā arī to, ka jūsu disks ir GPT, tāpēc tam nav paplašināta nodalījuma, kas satur loģiskos diskus, tāpēc, veidojot nodalījumus, izvēlieties Primary partition.
Neveiciet nekādas darbības ar Windows servisa nodalījumiem - tie ir paredzēti šīs OS normālai darbībai. Nejaušas vai tīšas šo nodalījumu modifikācijas garantē Windows problēmas, tostarp tās pilnīgu nedarbojamību.
Gala rezultātam vajadzētu būt kaut kam līdzīgam šajā attēlā:

Izveidotās papildu sadaļas ir parādītas šeit:
Lūdzu, pierakstiet sadaļu mērķi. Parādītajā piemērā:
/dev/sda2 — EFI nodalījums (ESP)
/dev/sda6 - sistēmas nodalījums (sistēmas “saknes” nodalījums)
/dev/sda7 — mijmaiņas nodalījums
/dev/sda8 - sadaļa lietotāja datiem.
Šī informācija būs ļoti noderīga vēlāk, instalējot Ubuntu, jo lielā nodalījumu skaita dēļ jūs varat ļoti viegli apjukt un piešķirt nepieciešamo stiprinājuma punktu nepareizajam “numuram”.
Neskatoties uz to, mēs turpinām strādāt ar GParted redaktoru. Jūsu uzdevums ir izdzēst visus nodalījumus un izmantot brīvo vietu, lai izveidotu Ubuntu nepieciešamo diska konfigurāciju. Lai to izdarītu, ar peles labo pogu noklikšķiniet uz katras sadaļas un nolaižamajā izvēlnē atlasiet “Dzēst”. Bet labāk to darīt savādāk: GParted redaktora izvēlņu joslā atrodiet vienumu “Ierīce” un izvēlnē atlasiet “Izveidot nodalījuma tabulu...”. Parādīsies brīdinājums:
BRĪDINĀJUMS. Tādējādi tiks DZĒSTS VISI DATI VISA DISKĀ /dev/sda
(BRĪDINĀJUMS: tas IZDZĒS VISI DATI VISA /dev/sda DISKĀ)
Neuztraucieties, jūs parūpējāties par dublēšanu, vai ne? Paskatieties tieši zemāk - uz uzrakstu “Advanced” (Sīkāka informācija). Noklikšķiniet uz trīsstūra kreisajā pusē un izvēlnē atlasiet gpt:

Visa diska vieta kļūs pelēka. Ar peles labo pogu noklikšķiniet uz tā un sāciet izveidot nepieciešamos nodalījumus, nolaižamajā izvēlnē atlasot “Jauns”. Pirmais no jaunajiem nodalījumiem ir īpašs ESP nodalījums, kas, kā jūs atceraties, ir nepieciešams, lai UEFI darbotos. Tā kā tas ir formatēts failu sistēmā, kas nav Linux, un turklāt tam ir jābūt sāknējamam, tam jāatrodas diska vietas sākumā. Laukā “Jauns izmērs (MiB)” definējiet tā lielumu (Jauns izmērs MiB) 100 MB un failu sistēmu - fat32:

Tādā pašā veidā izveidojiet nodalījumus nākotnei: sistēmai (15 GB ar ext4 failu sistēmu), mijmaiņas nodalījumu (4 GB ar linux mijmaiņas funkciju) un mājas direktorijai (visa atlikušā vieta ext4). Kā jūs atceraties, GParted nepiemēro izmaiņas nekavējoties, bet vienkārši ievieto tās izpildes rindā. Tāpēc noklikšķiniet uz zaļās atzīmes “Lietot visas darbības”:

Jā, šajā posmā nemaz nav nepieciešams pārvaldīt sāknēšanas karogus - Ubuntu instalētājs darīs visu, kā vajadzētu. Tagad uzmanīgi izlasiet, kā instalēt Ubuntu, un, kad esat gatavs, mēs turpināsim.
Ubuntu instalēšanaPēc šī sagatavošanās darba Ubuntu instalēšana nebūs grūta, it īpaši, ja esat rūpīgi izlasījis instalēšanas noteikumus. Vienkārši izņemiet papīra lapu ar nodalījumu sarakstu un ņemiet vērā, ka īpašajam EFI nodalījumam (/dev/sda2 no piemēra par Ubuntu un Windows instalēšanu kopā) jums ir precīzi jāpiešķir rekvizīts EFI sāknēšanas nodalījumam, nevis BIOS dublējuma sāknēšanas apgabals:

Ja jūs to neizdarīsiet, instalētājs parādīs šo paziņojumu:

Izlabojiet kļūdu un, ja tā nedarbojas, izejiet no instalētāja, palaidiet GParted redaktoru un pārbaudiet, vai viss iepriekš aprakstītais ir pabeigts.
Šajā sadaļā ir ļoti detalizēti aprakstīti visu pārējo Ubuntu instalēšanas laikā nepieciešamo nodalījumu piešķīrumi, tāpēc šeit nav jēgas iedziļināties sīkāk.
Iespējamās problēmasDažreiz gadās, ka pēc instalēšanas viena no datorā iepriekš instalētajām operētājsistēmām netiek startēta. Nu, neiedziļinoties diezgan sarežģītos veidos, kā visu atgriezt normālā stāvoklī, mēs atzīmējam, ka iespējamām ielādes problēmām ir visaptverošs risinājums. Šī risinājuma nosaukums ir Boot-repair.
Šī mazā programma ir ļoti spēcīgs rīks, kas ļauj labot gandrīz visas kļūdas, kas var rasties, ielādējot Ubuntu un citas operētājsistēmas pēc instalēšanas.
Ievērojiet zelta likumu: "Nekad nelabojiet to, kas nav bojāts"!
Ielādējiet Ubuntu. Nav svarīgi, kā jūs to darāt – Boot-Repair darbojas gan ar LiveCD, gan uz instalētās sistēmas. Protams, ja jums ir grūtības ar tikko instalēto Ubuntu sāknēšanu, pirmā metode kļūst par vienīgo. Lai sāktu, datorā ir jāinstalē Boot-Repair; tas tiek darīts, izmantojot termināli. Nospiediet Ctrl + Alt + T un parādītajā logā ierakstiet:
: mainiet komandu tuvāk laidienai.
Sudo add-apt-repository "deb http://ppa.launchpad.net/yannubuntu/boot-repair/ubuntu saucy main"
Tagad jūs, protams, teiksiet: “Ko tu tur vispār dari? Ir tik daudz burtu - es neko nesaprotu un noteikti kļūdīšos! Protams, neviens terminālī neievada uzrādīto komandu burtu pa burtam - vienkārši atlasiet to pilnībā un termināļa logā noklikšķiniet ar peles vidējo pogu vai velciet tur atlasīto tekstu. Nospiediet Enter. Ja izmantojat jau instalētu Ubuntu, jums tiks piedāvāts ievadīt paroli. Lūdzu, ņemiet vērā, ka, ievadot paroli, netiek parādīti nekādi simboli: ne punkti, ne zvaigznītes - vispār nekas -, iespējams, nav jāpaskaidro, kāpēc tas tiek darīts. Pēc paroles ievadīšanas vēlreiz nospiediet taustiņu Enter.
Lejupielādējiet repozitorija publisko atslēgu ar programmu no uzticamā atslēgu krātuves:
Sudo apt-key adv --keyserver keyserver.ubuntu.com --recv-keys 60D8DA0B
Atjauniniet lietojumprogrammu sarakstu ar komandu:
Sudo apt-get atjauninājums
Instalējiet un palaidiet Boot-Repair:
Sudo apt-get install -y boot-repair && (boot-repair &)
Pēc īsas skenēšanas parādīsies galvenais sāknēšanas labošanas logs:

: Rakstīšanas procesā.