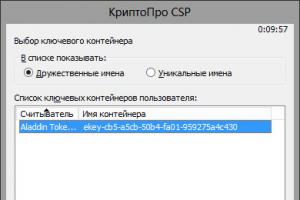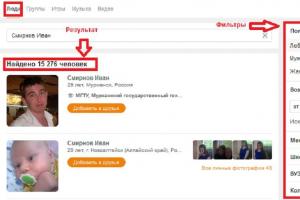Kā atjaunot Internet Explorer pēc izslēgšanas vai atinstalēšanas. Internet Explorer atkārtota instalēšana vai atjaunošana operētājsistēmā Windows XP Atjaunošana, ti, 11 operētājsistēmā Windows 7
Kaspersky Anti-Virus atrod mapē C:\Program Files\Internet Explorer vīrusu un iesaka pārstartēt datoru, lai to pilnībā noņemtu, piekrītu un pārstartēju, bet pēc pārstartēšanas Kaspersky atkal atrod šo vīrusu. Vīrusa fails netiek dzēsts manuāli. Dr.Web CureIt pretvīrusu skeneris arī atrod šo vīrusu, bet nevar to neitralizēt. Periodiski pārlūkprogramma Internet Explorer netiks atvērts vai tas tiek atvērts, bet pēc kāda laika parādās kļūda " Internet Explorer ir pārstājusi darboties" un pārlūkprogramma tiek aizvērta. Pārlūkprogrammas sākumlapa pastāvīgi mainās uz vienu GS vietni, pēc tam uz citu.
Man tas viss ir šausmīgi apnicis un pats galvenais ir tas, ka Internet Explorer pārlūkprogrammas iestatījumu atiestatīšana un visu papildinājumu atspējošana, kā arī pagaidu failu dzēšana, kešatmiņas notīrīšana mapē
C:\Users\Username\AppData\Local\Microsoft\Windows\INetCache nepalīdz.
Oficiālā Microsoft vietne piedāvā neefektīvu veidu, kā pārinstalēt Internet Explorer
http://support.microsoft.com/kb/318378/ru#repair
Viņi saka, ka pārlūkprogramma ir neatņemama operētājsistēmas sastāvdaļa un to nav iespējams noņemt, jūs varat to vienkārši atspējot, pēc tam pārstartēt un iespējot, un to viņi sauc par atkārtotu instalēšanu?! Izmēģināju šo, bet vīruss paliek mapē C:\Program Files\Internet Explorer. Visticamāk, šī metode ir piemērota vieglākiem gadījumiem.
Sveiki draugi, es jums piedāvāšu savu slepeno veidu, kā pārinstalēt Internet Explorer pārlūkprogrammu un šī būs īsta pārinstalēšana, visi strādājošie pārlūka faili tiks izdzēsti un pēc tam atjaunoti vēlreiz. Tā kā man nepārtraukti nākas saskarties ar datoriem, kas ir inficēti ar vīrusiem, un pārlūkprogramma Internet Explorer bieži kļūst par vīrusu rakstītāju mērķi, esmu izstrādājis savu metodi tās pārinstalēšanai un jāsaka, ka tā ir diezgan veiksmīga.
Nav noslēpums, ka lielākā daļa ļaundabīgo programmu mūs gaida globālā tīmekļa plašumos, un pārlūkprogramma (daudziem lietotājiem visbiežāk izmantotais operētājsistēmas rīks) ir pirmā, kas uzbrūk ļaunprātīgai programmai un bieži zaudē. kauja. Ja problēma rodas ar jebkuru citu pārlūkprogrammu, tad to var vienkārši pārinstalēt, bet ar Internet Explorer viss izskatās savādāk, to faktiski ir grūti noņemt, bet tas ir iespējams.
Kā pareizi atzīmēja mūsu lasītājs, Microsoft piedāvā savu Internet Explorer pārinstalēšanas metodi, taču tā nebūt nav ideāla; izmantojot šo metodi, pārlūkprogramma tiek vienkārši izslēgta un pēc tam ieslēgta, ja nepieciešams, bet pārlūkprogrammas faili personīgajā mapē C: Programma \Program Files\Internet Explorer netiek atkārtoti instalēta. Ja pārlūkprogrammas faili ir bojāti vai inficēti ar vīrusu, to atspējošana un iespējošana nepalīdzēs.
Piezīme. Draugi, ja jums ir problēmas ar pārlūkprogrammu Internet Explorer ne vienmēr ir jāinstalē no jauna; vairumā gadījumu pietiek ar pretvīrusu skeneri pārbaudīt C: disku ar instalēto operētājsistēmu, vai tajā nav vīrusu., tad:
1. P atiestatīt visus pārlūkprogrammas iestatījumus.
2. Atspējojiet visus nevajadzīgos pārlūkprogrammas papildinājumus.
3. Izdzēsiet pagaidu failus.
Atiestatiet visus pārlūkprogrammas iestatījumus. Rīki -> Pārlūka opcijas
Papildu -> Atiestatīt

Atzīmējiet izvēles rūtiņu -> Dzēst personiskos iestatījumus un noklikšķiniet uz pogas Atiestatīt.

Aizvērt. Un restartējiet datoru.

Pēc atsāknēšanas pārbaudiet, vai pārlūkprogrammas Internet Explorer pievienojumprogrammas ir atiestatītas.
Noklikšķiniet uz pogas Rīki un pēc tam atlasiet Konfigurēt pievienojumprogrammas.

Šajā logā atspējojiet visus nevajadzīgos un nepazīstamos elementus un rīkjoslas. Piemēram, es nesen no sava datora atinstalēju programmu Video Converter Ultimate, taču, neskatoties uz to, tā pārlūkprogrammā atstāja savu pilnīgi nevajadzīgo rīkjoslu (grafiskā interfeisa elementu). Šādus elementus var atstāt arī ļaunprātīga programmatūra.

Piemēram, šī rīkjosla var bloķēt jūsu piekļuvi visiem sociālajiem tīkliem, es par to rakstīju rakstā -.

Internet Explorer pārlūkprogrammā Noklikšķiniet uz pogas Rīki un pēc tam atlasiet Interneta opcijas.

Cilnē Vispārīgi->Pārlūka vēsture noklikšķiniet uz pogas Dzēst.


Pēc tam varat pārliecināties, ka viss pārlūkprogrammas pagaidu failu mapē ir izdzēsts. Cilnē Vispārīgi->Pārlūka vēsture noklikšķiniet uz pogas Opcijas.

Skatīt failus

Tiks atvērta pārlūkprogrammas pagaidu failu mape, kurā visu var izdzēst manuāli
C:\Lietotāji\Lietotājvārds\AppData\Local\Microsoft\Windows\INetCache

Draugi, ja pēc tam jūsu pārlūkprogramma Internet Explorer darbosies nepareizi, kas nozīmē, ka jums tas būs pilnībā jāpārinstalē.
Pabeigt Internet Explorer pārlūkprogrammas atkārtotu instalēšanu
Lai sasniegtu mērķi, jums un man ir jāielādē Windows 8.1 atkopšanas vide, jo operētājsistēmā, kas darbojas ar pārlūkprogrammu Internet Explorer, pati operētājsistēma mums neļaus neko darīt.
Sākotnējā Windows 8.1 instalēšanas logā nospiediet īsinājumtaustiņu Shift+f10 un tiks atvērts komandu uzvednes logs 
Pirmkārt, mēs nosakām operētājsistēmas Windows 8.1 diska burtu. Ievadiet notepad komandu.


Kreisais klikšķis uzDators. Faila veids- atlasiet Visi faili , pēc tam nosakiet diska burtu ar instalētu Windows 8.1 (atkopšanas vidē Win 8.1 var nebūt burta C:) manā gadījumā instalētās operētājsistēmas faili nokļuva diskā(F :).

Mēs ejam uz mapi F:\Program Files un pārdēvējam Internet Explorer mapi, piemēram, uz 1. Varat dzēst mapi, jo mēs instalēsim pārlūkprogrammu vēlreiz, taču vienmēr ir labāk būt drošībā.

Atjaunināt

Darbs ir paveikts, aizveriet visus logus un restartējiet datoru.

Ja pēc Windows 8.1 ielādes ievadāt mapi C:\Program Files, tad, protams, mapes vietā Internet Explorer būs mape 1. Operētājsistēmai tas nozīmē vienu - pārlūkprogrammuInternet Explorer vairs nav.

Pārinstalējiet pārlūkprogrammu Internet Explorer
Lietotāji bieži brīnās, kā pārinstalēt Internet Explorer. Šis jautājums parasti rodas tiem, kuru pārlūkprogramma netiek startēta vai nedarbojas pareizi. Galvenie pārlūkprogrammas kļūmju iemesli ir ļaunprogrammatūra.
Ļaunprātīga programmatūra attiecas uz dažādām vīrusi un reklāma Ļaunprātīga programmatūra programmas. Šajā materiālā mēs detalizēti aplūkosim pārlūkprogrammas pārinstalēšanu, kā arī funkcionalitātes atjaunošanas iespējas. Internet Explorer dažādas metodes.
Pārinstalējiet pārlūkprogrammu, izmantojot Windows 7 komponentus
Windows 7 ir iespēja izslēgšanas nevajadzīgi operētājsistēmas komponenti. Mūsu gadījumā pati sastāvdaļa ir Internet Explorer. Noņemot pārlūkprogrammu kā komponentu no sistēmas, mēs to pilnībā noņemam no sistēmas. Tāpēc visi pārlūkprogrammas iestatījumi tiks zaudēti. Tātad sāksim. Vispirms palaidīsim komponentu instalēšanas un atinstalēšanas paneli. Lai to izdarītu, programmā " Izpildīt» ierakstiet komandu OptionalFeatures Pēc komandas izpildīšanas jāatveras palaišanas komponenta logam.
Logā mēs vispirms redzēsim Internet Explorer 8. Lai to pilnībā noņemtu, noņemiet atzīmi no tās.

Parādītajā ziņojumā noklikšķiniet uz Jā. Pēc tam noklikšķiniet uz Labi, kas sāks noņemšanas procesu. Pēdējais noņemšanas posms būs ziņojums, kas jautā pārstartēt dators.

Reboot datoru un izmantojot utilīta OptionalFeatures komandu " Izpildīt» Atkal dodieties uz komponentu rediģēšanas paneli.

Kā redzams no pretējā attēla Internet Explorer 8 nav atzīmes, kas nozīmē, ka tas ir pilnībā noņemts no sistēmas. Tagad mums ir jāatjauno komponents. Lai to izdarītu, atzīmējiet izvēles rūtiņu un noklikšķiniet uz Labi. Pēc tam process sāksies instalācijas pārlūkprogrammā, un sistēma atkal lūgs restartēt datoru.

Pēc šīm darbībām jums būs tīra pārlūkprogramma bez vēstures, kur nav pievienojumprogrammu un lietotāja iestatījumu. Būtībā šī pārlūkprogramma izskatīsies pēc jaunas Windows instalēšanas.
Atrisiniet pārlūkprogrammas problēmas, atjauninot uz IE 11
Tūlīt veiksim rezervāciju, ja tas ir ieslēgts automātiskā atjaunināšana, tad tas ir liels pluss. Priekšrocība ir tāda, ka Windows atjaunināšana ir iespējota pati atjauninās jūsu pārlūkprogrammu, un instalēs visas kritiskās ievainojamības kas viņu aizsargā. Tāpēc šis piemērs ir paredzēts tiem lietotājiem, kuriem ir atspējoti automātiskie atjauninājumi. Internet Explorer atjaunināšana var pilnībā atjaunot tās funkcionalitāti.
Šobrīd pieejams septiņiem 11. datums pārlūkprogrammas versija. Lejupielādēt Internet Explorer 11 pieejams oficiālajā vietnē www.microsoft.com. Ja jums nav instalēta cita pārlūkprogramma, lai lejupielādētu instalēšanas programmu, izmantojiet citu datoru. Pēc instalēšanas programmas lejupielādes palaidiet to. Lai pārlūkprogramma Internet Explorer 11 darbotos pareizi, ir jāsāk atjauninājumu lejupielādes un instalēšanas process.

Pēc instalēšanas pabeigšanas instalētājs arī jautās pārstartēt Windows.

Pēc pārstartēšanas varēsiet izmantot jauno Internet Explorer 11 versiju.
Instalācijas piemērs IE 11 piemērots arī OS Windows Vista, bet ne operētājsistēmai Windows XP.
Ļaunprātīgas programmatūras noņemšanas rīki
Vēl viens svarīgs punkts veiktspējas atjaunošanā Internet Explorer ir atspējot dažādus ļaunprātīgus spraudņus interneta pārlūkprogrammā. Tāpēc pirms interneta pārlūkprogrammas atkārtotas instalēšanas varat atspējot nevajadzīgos pārlūkprogrammas papildinājumus. Lai neiedziļinātos Internet Explorer iestatījumos, varat izmantot utilītu CCleaner, ar kuru jūs varat ātri atspējot vai noņemt spraudņus.
Vēl viens efektīvs veids, kā atjaunot interneta pārlūkprogrammu, ir antivīrusi un ļaunprātīgas programmatūras noņemšanas programmas. Ja jūsu datorā ir laba pretvīrusu programma, tad visticamāk tā novērsīs draudus un pārlūkprogramma kļūs strādāt stabili. Bet, tā kā mūsdienās ir milzīgs ļaunprogrammatūras skaits, pat antivīruss var nespēt tikt galā ar dažiem draudiem. Viņi nāk palīgā ļaunprātīgas programmatūras noņemšanas programmas. Visizplatītākās šāda veida utilītas ir:
- AdwCleaner;
- Malwarebytes Anti-Malware;
- Zemana AntiMalware;
- HitmanPro;
- Microsoft ļaunprātīgas programmatūras noņemšanas rīks;
- Spybot Search & Destroy.
Apskatīsim programmu tuvāk AdwCleaner. To var lejupielādēt no oficiālās vietnes https://toolslib.net. Programma nav jāinstalē. Tas nāk kā izpildāms fails. Ārēji utilītai ir diezgan jauks interfeiss.
Tīrīšanas procesa laikā AdwCleaner var piedāvāt restartēt datoru. Pēc tīrīšanas AdwCleaner sniegs pilnu atskaiti par paveikto. Šāda veida utilītas ir līdzīgas saskarnē un tām ir līdzīga funkcionalitāte. Tāpēc, ja esat izmantojis AdwCleaner, saprast citas utilītas būs diezgan viegli. Turklāt lielākā daļa šo utilītu darbojas vecākās operētājsistēmās, piemēram, Vista un XP.
Apkoposim to
Šajā materiālā mēs centīsimies aptvert visus Internet Explorer funkcionalitātes atjaunošanas punktus operētājsistēmā Windows 7. Šis piemērs ir piemērots arī Windows Vista. Ja jūsu datorā ir vecāka OS, piemēram, Windows XP, neiesakām izmantot iebūvēto pārlūkprogrammu.
Microsoft uzņēmums pārtrauca Windows XP atbalstu, kas nozīmē, ka pārlūkprogrammai Internet Explorer vairs netiks izlaisti visi svarīgie atjauninājumi. Tāpēc pārlūkprogramma Windows XP ir ļoti neaizsargāti. Vienīgais risinājums šai OS ir trešo pušu interneta pārlūkprogrammas, kas joprojām ir atbalstsšī OS. Un mēs, savukārt, ceram, ka mūsu raksts palīdzēs jums pārinstalēt Explorer operētājsistēmās Windows 7 un Windows Vista, kā arī nodrošināt to nākotnē.
Video par tēmu
Kaspersky Anti-Virus atrod mapē C:\Program Files\Internet Explorer vīrusu un iesaka pārstartēt datoru, lai to pilnībā noņemtu, piekrītu un pārstartēju, bet pēc pārstartēšanas Kaspersky atkal atrod šo vīrusu. Vīrusa fails netiek dzēsts manuāli. Dr.Web CureIt pretvīrusu skeneris arī atrod šo vīrusu, bet nevar to neitralizēt. Periodiski pārlūkprogramma Internet Explorer netiks atvērts vai tas tiek atvērts, bet pēc kāda laika parādās kļūda " Internet Explorer ir pārstājusi darboties" un pārlūkprogramma tiek aizvērta. Pārlūkprogrammas sākumlapa pastāvīgi mainās uz vienu GS vietni, pēc tam uz citu.
Man tas viss ir šausmīgi apnicis un pats galvenais ir tas, ka Internet Explorer pārlūkprogrammas iestatījumu atiestatīšana un visu papildinājumu atspējošana, kā arī pagaidu failu dzēšana, kešatmiņas notīrīšana mapē
C:\Users\Username\AppData\Local\Microsoft\Windows\INetCache nepalīdz.
Oficiālā Microsoft vietne piedāvā neefektīvu veidu, kā pārinstalēt Internet Explorer
http://support.microsoft.com/kb/318378/ru#repair
Viņi saka, ka pārlūkprogramma ir neatņemama operētājsistēmas sastāvdaļa un to nav iespējams noņemt, jūs varat to vienkārši atspējot, pēc tam pārstartēt un iespējot, un to viņi sauc par atkārtotu instalēšanu?! Izmēģināju šo, bet vīruss paliek mapē C:\Program Files\Internet Explorer. Visticamāk, šī metode ir piemērota vieglākiem gadījumiem.
Sveiki draugi, es jums piedāvāšu savu slepeno veidu, kā pārinstalēt Internet Explorer pārlūkprogrammu un šī būs īsta pārinstalēšana, visi strādājošie pārlūka faili tiks izdzēsti un pēc tam atjaunoti vēlreiz. Tā kā man nepārtraukti nākas saskarties ar datoriem, kas ir inficēti ar vīrusiem, un pārlūkprogramma Internet Explorer bieži kļūst par vīrusu rakstītāju mērķi, esmu izstrādājis savu metodi tās pārinstalēšanai un jāsaka, ka tā ir diezgan veiksmīga.
Nav noslēpums, ka lielākā daļa ļaundabīgo programmu mūs gaida globālā tīmekļa plašumos, un pārlūkprogramma (daudziem lietotājiem visbiežāk izmantotais operētājsistēmas rīks) ir pirmā, kas uzbrūk ļaunprātīgai programmai un bieži zaudē. kauja. Ja problēma rodas ar jebkuru citu pārlūkprogrammu, tad to var vienkārši pārinstalēt, bet ar Internet Explorer viss izskatās savādāk, to faktiski ir grūti noņemt, bet tas ir iespējams.
Kā pareizi atzīmēja mūsu lasītājs, Microsoft piedāvā savu Internet Explorer pārinstalēšanas metodi, taču tā nebūt nav ideāla; izmantojot šo metodi, pārlūkprogramma tiek vienkārši izslēgta un pēc tam ieslēgta, ja nepieciešams, bet pārlūkprogrammas faili personīgajā mapē C: Programma \Program Files\Internet Explorer netiek atkārtoti instalēta. Ja pārlūkprogrammas faili ir bojāti vai inficēti ar vīrusu, to atspējošana un iespējošana nepalīdzēs.
Piezīme. Draugi, ja jums ir problēmas ar pārlūkprogrammu Internet Explorer ne vienmēr ir jāinstalē no jauna; vairumā gadījumu pietiek ar pretvīrusu skeneri pārbaudīt C: disku ar instalēto operētājsistēmu, vai tajā nav vīrusu., tad:
1. P atiestatīt visus pārlūkprogrammas iestatījumus.
2. Atspējojiet visus nevajadzīgos pārlūkprogrammas papildinājumus.
3. Izdzēsiet pagaidu failus.
Atiestatiet visus pārlūkprogrammas iestatījumus. Rīki -> Pārlūka opcijas
Papildu -> Atiestatīt

Atzīmējiet izvēles rūtiņu -> Dzēst personiskos iestatījumus un noklikšķiniet uz pogas Atiestatīt.

Aizvērt. Un restartējiet datoru.

Pēc atsāknēšanas pārbaudiet, vai pārlūkprogrammas Internet Explorer pievienojumprogrammas ir atiestatītas.
Noklikšķiniet uz pogas Rīki un pēc tam atlasiet Konfigurēt pievienojumprogrammas.

Šajā logā atspējojiet visus nevajadzīgos un nepazīstamos elementus un rīkjoslas. Piemēram, es nesen no sava datora atinstalēju programmu Video Converter Ultimate, taču, neskatoties uz to, tā pārlūkprogrammā atstāja savu pilnīgi nevajadzīgo rīkjoslu (grafiskā interfeisa elementu). Šādus elementus var atstāt arī ļaunprātīga programmatūra.

Piemēram, šī rīkjosla var bloķēt jūsu piekļuvi visiem sociālajiem tīkliem, es par to rakstīju rakstā -.

Internet Explorer pārlūkprogrammā Noklikšķiniet uz pogas Rīki un pēc tam atlasiet Interneta opcijas.

Cilnē Vispārīgi->Pārlūka vēsture noklikšķiniet uz pogas Dzēst.


Pēc tam varat pārliecināties, ka viss pārlūkprogrammas pagaidu failu mapē ir izdzēsts. Cilnē Vispārīgi->Pārlūka vēsture noklikšķiniet uz pogas Opcijas.

Skatīt failus

Tiks atvērta pārlūkprogrammas pagaidu failu mape, kurā visu var izdzēst manuāli
C:\Lietotāji\Lietotājvārds\AppData\Local\Microsoft\Windows\INetCache

Draugi, ja pēc tam jūsu pārlūkprogramma Internet Explorer darbosies nepareizi, kas nozīmē, ka jums tas būs pilnībā jāpārinstalē.
Pabeigt Internet Explorer pārlūkprogrammas atkārtotu instalēšanu
Lai sasniegtu mērķi, jums un man ir jāielādē Windows 8.1 atkopšanas vide, jo operētājsistēmā, kas darbojas ar pārlūkprogrammu Internet Explorer, pati operētājsistēma mums neļaus neko darīt.
Sākotnējā Windows 8.1 instalēšanas logā nospiediet īsinājumtaustiņu Shift+f10 un tiks atvērts komandu uzvednes logs 
Pirmkārt, mēs nosakām operētājsistēmas Windows 8.1 diska burtu. Ievadiet notepad komandu.


Kreisais klikšķis uzDators. Faila veids- atlasiet Visi faili , pēc tam nosakiet diska burtu ar instalētu Windows 8.1 (atkopšanas vidē Win 8.1 var nebūt burta C:) manā gadījumā instalētās operētājsistēmas faili nokļuva diskā(F :).

Mēs ejam uz mapi F:\Program Files un pārdēvējam Internet Explorer mapi, piemēram, uz 1. Varat dzēst mapi, jo mēs instalēsim pārlūkprogrammu vēlreiz, taču vienmēr ir labāk būt drošībā.

Atjaunināt

Darbs ir paveikts, aizveriet visus logus un restartējiet datoru.

Ja pēc Windows 8.1 ielādes ievadāt mapi C:\Program Files, tad, protams, mapes vietā Internet Explorer būs mape 1. Operētājsistēmai tas nozīmē vienu - pārlūkprogrammuInternet Explorer vairs nav.

Pārinstalējiet pārlūkprogrammu Internet Explorer
Internet Explorer var nesākt darboties pareizi. Gadās, ka sistēmas restartēšana vai kešatmiņas notīrīšana ar pārlūkošanas vēsturi nepalīdz. Jums ir jāpārinstalē vai jāatjauno pārlūkprogramma. Šī ir ekstrēma metode, taču diezgan efektīva, tāpēc tai ir jāpievērš uzmanība. Sīkāk apskatīsim, kā pārinstalēt Internet Explorer.
Ja neveiksmes cēlonis ir vīruss
Parasti pārlūkprogramma pārstāj darboties pareizi vīrusu dēļ, kas datorā nonāk no interneta, piemēram, lejupielādējot programmu vai apmeklējot inficētu vietni.
Ja pārlūkprogrammas faili ir bojāti vai inficēti ar vīrusu, atjaunošana un atkārtota instalēšana nepalīdzēs. Vispirms ir jāatbrīvojas no vīrusa un jādezinficē faili. Veiciet dziļu skenēšanu. Tāpēc izmantojiet atsevišķu skeneri efektīvākam risinājumam, piemēram, lejupielādējiet Dr.Web CureIt.
Tam seko:
- Atiestatiet visus pārlūkprogrammas iestatījumus, ko jebkad ir veikuši šī datora lietotāji. Par to mēs runāsim nākamajā raksta sadaļā.
- Atspējojiet visus nevajadzīgos programmas papildinājumus.
- Atbrīvojieties no pagaidu failiem, kas ir uzkrāti sistēmā.
Atveseļošanās
Pirms pārlūkprogrammas atkārtotas instalēšanas mēģiniet to atjaunot. Problēmu var neatrisināt.
Atjaunojot, visi mainītie pārlūkprogrammas iestatījumi tiek atiestatīti, tas ir, programma atgriežas sākotnējā formā.
Standarta utilītas izvēlnē atveriet logu “Pārlūka opcijas”, jo īpaši izmantojot zobrata zīmi.
Pārslēdzieties uz bloku “Drošība” un noklikšķiniet uz “Atiestatīt”.
Atzīmējiet izvēles rūtiņu blakus “Dzēst personiskos iestatījumus”. Vēlreiz noklikšķiniet uz pogas Atiestatīt."

Iestatiet datoru atsāknēšanai.
Pārinstalēt Internet Explorer
Ja atkopšana nav veiksmīga un pārlūkprogramma turpina darboties nepareizi, tā ir jāinstalē no jauna. Tomēr šī ir standarta utilīta, kas iebūvēta operētājsistēmā Windows OS? Vai tas tiek noņemts tāpat kā trešo pušu programmas? Nē, diemžēl procedūra būs pavisam cita. Jūs nevarat atbrīvoties no iebūvētās utilīta, izmantojot logu Programmas un līdzekļi.
Operētājsistēmā Windows varat atspējot sistēmas komponentus, kas pašlaik nav nepieciešami, piemēram, iebūvētās programmas. Internet Explorer ir tieši tas. Atspējojot pārlūkprogrammu sistēmā, lietotājs to izdzēš. Lūdzu, ņemiet vērā, ka visas pārlūkprogrammas iestatījumos veiktās izmaiņas tiks neatgriezeniski dzēstas.
Apskatīsim iebūvētās pārlūkprogrammas atkārtotu instalēšanu, kā piemēru izmantojot versiju 11.
1. Atveriet vadības paneli, izmantojot pogu Sākt.

2. Palaidiet logu Programmas un līdzekļi.
3. Tā kā pārlūkprogramma ir iebūvēta operētājsistēmā, mēs to nevaram vienkārši noņemt. Loga kreisajā pusē atrodiet vienumu “Ieslēgt vai izslēgt Windows funkcijas” un atveriet to.

4. Noņemiet atzīmi no objekta Interner Explorer 11. Apstipriniet savu nodomu atspējot komponentu. Neuztraucieties, sistēma pēc tam atkārtoti instalēs pašu pārlūkprogrammu pēc tā atkārtotas ieslēgšanas.

5. Restartējiet ierīci.
Visi ar Internet Explorer saistītie faili tiks veiksmīgi izdzēsti no datora atmiņas. Ko darīt tālāk?
- Vēlreiz atveriet Windows komponentu logu.
- Pārbaudiet Internet Explorer 11 un piemērojiet izmaiņas. Sistēma pati pārkonfigurēs Windows komponentus. Pēc tam restartējiet datoru. Pārlūkprogramma tiks instalēta vēlreiz.
Protams, tiks dzēsta visa pārlūkošanas vēsture, kešatmiņa un automātiskās aizpildes veidlapas. Pārlūkprogramma būs tīra, tāpat kā pēc Windows atkārtotas instalēšanas.
Ja jums ir versija, kas ir jaunāka par 11, vispirms no oficiālā Microsoft resursa ir jālejupielādē jaunākā pārlūkprogrammas versija. Pēc komponenta atspējošanas un datora restartēšanas jums ir jāpalaiž instalēšanas programma un manuāli jāinstalē jaunā programmas versija. Instalēšana ir vienkārša - jums vienkārši jāievēro vedņa norādījumi.
Atrisiniet pārlūkprogrammas problēmas, atjauninot uz IE 11
Lai pārlūkprogramma darbotos pareizi, jums regulāri jāinstalē atjauninājumi. Tā kā pārlūkprogrammas tagad pārsvarā atjaunina sevi automātiski fonā, problēmas ar atjaunināšanu ir retas, taču tās rodas. Kā instalēt atjauninājumus vecajā IE? Ko darīt, ja automātiskie atjauninājumi ir atspējoti un pārlūkprogramma sasalst?
- Dodieties uz oficiālo resursu: www.microsoft.com. Tur lejupielādējiet instalēšanas programmu IE 11.
- Atveriet lejupielādēto failu.
- Tiks atvērts instalēšanas logs. Sistēma pati lejupielādēs nepieciešamos atjauninājumus. Jums nekas nav jādara.
- Noklikšķiniet uz pogas "Reboot Now". Jūsu dators tiks restartēts, un jūs redzēsit, ka sistēmai ir atjaunināta standarta pārlūkprogramma.

IE 11 nevar instalēt operētājsistēmā Windows XP, jo tā jau ir novecojusi operētājsistēmas versija.
Kā es varu pārinstalēt savādāk?
Šis pārlūkprogrammas problēmas risinājums ir piemērots tiem cilvēkiem, kuriem jau ir pieredze ar salīdzinoši sarežģītām datora darbībām.
1. Sāknējiet datoru no Windows 8.1 atkopšanas zibatmiņas diska. To var izdarīt arī no instalācijas diska, ja jums tāds ir. Kam tas paredzēts? Pati OS neļaus neko darīt savā vidē ar jau instalētu IE.
2. Turiet nospiestu taustiņu Shift + F10. Tiks atvērts komandu uzvednes logs.

3.Uzrakstiet bloknota komandu, kā parādīts attēlā.

4. Programmā Notepad noklikšķiniet uz pirmās sadaļas augšpusē “Fails” un noklikšķiniet uz vienuma “Atvērt”.

5. Loga kreisajā daļā noklikšķiniet uz “Dators”. Atlasiet Windows disku (F :).

6. Atveriet mapi Program Files un mainiet Internet Explorer sadaļas nosaukumu, piemēram, uz 1. Varat to noņemt pavisam, taču labāk to atstāt katram gadījumam. Operētājsistēmai Internet Explorer mapes neesamība nozīmēs, ka pārlūkprogramma nav sistēmā, tas ir, sistēma to neatklās.

7. Ar peles labo pogu izsauciet konteksta izvēlni un atlasiet “Atjaunināt”.

8. Restartējiet ierīci.
Pārlūka ievietošana atpakaļ sistēmā
1. Palaidiet komandrindu vēlreiz kā administrators. Pēc system32 mēs rakstām sfc /scannow. Tas nozīmēs sistēmas faila integritātes pārbaudi. Sistēma atklās, ka trūkst Internet Explorer, un pati sāks atjaunot failus. Fakts ir tāds, ka visas OS komponentu rezerves kopijas tiek glabātas sistēmas diska WinSxS nodalījumā. No turienes dators ņems datus, lai atjaunotu pārlūkprogrammas failus.
2.Kad logā redzat ziņojumu, ka sistēma ir atklājusi bojātus failus un tos veiksmīgi atjaunojusi, varat restartēt datoru.

3. Dodieties atpakaļ uz mapi Programmas faili. Būs gan 1, gan Internet Explorer. Mēs noņemam mapi 1, kuru pārdēvējām, lai tā būtu droša, jo atkārtota instalēšana bija veiksmīga.

Jūs nevarat pārinstalēt Internet Explorer, izmantojot standarta līdzekļus, jo tas jau ir iebūvēts OS komponents. Tas ir jāizslēdz un pēc tam atkal jāieslēdz caur īpašu logu. Tas ir tas, ko tā pārinstalēja.
Ja Internet Explorer lietošanas laikā rodas kļūdas vai problēmas, iespējams, ka tās ir saistītas ar pārlūkprogrammas iestatījumu izmaiņām. Jūs varat atbrīvoties no problēmām, atgriežoties pie sākotnējiem interneta pārlūkprogrammas iestatījumiem. Kad process ir sākts, to nevar atcelt. Tāpēc paturiet prātā, ka pašreizējie iestatījumi tiks zaudēti uz visiem laikiem.
Automātiska atiestatīšana
Microsoft piedāvā lietotājiem ļoti ērtu rīku Fix it. Tas palīdz dažādās situācijās, tostarp, ja rodas problēmas ar interneta pārlūkprogrammu. Ja mēs runājam par to, kā atjaunot pārlūkprogrammu Internet Explorer, tad šī utilīta var būt ļoti noderīga, ja neplānojat pilnībā pārtraukt tās lietošanu.
Fix it var izmantot tie, kuriem ir instalētas XP, Vista vai Seven versijas. Operētājsistēmā Windows 8 iestatījumi būs jāatiestata manuāli. Tātad, lai atrisinātu problēmu, mēs palaižam utilītu, ko var atrast izstrādātāju vietnē. Varat to lejupielādēt un instalēt, noklikšķinot uz Faila augšupielāde un piekrītot komandai Palaist. Pēc tam jums būs jāievēro instrukcijas, ko ieteiks instalēšanas vednis.
Nākamais posms ir tieša problēmu novēršana. Lai to izdarītu, atveriet logu, kurā varēsiet atiestatīt pārlūkprogrammas iestatījumus. Noklikšķiniet uz pogas Atiestatīt. Kad process ir pabeigts, aizveriet utilītu.
Internet Explorer noklusējuma vērtību atjaunošana
Pirms Internet Explorer iestatījumu manuālas atjaunošanas ieteicams aizvērt visas aktīvās lietojumprogrammas datorā. Pēc tam jums jāzina. Pēc tam palaidiet pārlūkprogrammu un izvēlnē atrodiet Rīki. Šeit mēs atrodam komandu Internet Options. Ja rīkjosla nav redzama jūsu interneta pārlūkprogrammā, varat to izsaukt, nospiežot taustiņu Alt.
Sadaļā Rekvizīti mūs interesē cilne Papildu. Šeit jums vajadzētu noklikšķināt uz pogas Atiestatīt. Tiem, kas izmanto Internet Explorer 6. versiju, būs nepieciešama komanda Noklusējums. Jāatzīmē, ka atiestatīšana tikai atspējo paplašinājumus, bet nenoņem tos. Lai dzēstu sīkfailus, pārlūkošanas vēsturi, paroles utt., ir jāatzīmē atbilstošās izvēles rūtiņas. Kad darbība ir pabeigta, jums jāaizver pārlūkprogrammas logs. Izmaiņas stāsies spēkā nākamreiz, kad atvērsiet interneta pārlūkprogrammu.

Ja sākotnējo iestatījumu atjaunošana nepalīdzēja novērst problēmu, varat mēģināt atgriezt sistēmu tajā brīdī, kad pārlūkprogramma darbojās pareizi. Lai to izdarītu, operētājsistēmā Vista atveriet vadības paneli un atveriet sadaļu Sistēma un drošība. Pēc tam noklikšķiniet uz Dublēt un atjaunot. Opcija Fix Windows and System Restore atradīsies kreisajā sānu panelī. Atvērtajā izvēlnē varat izvēlēties atjaunošanas punktu, citiem vārdiem sakot, datumu, kad pārlūkprogramma, jūsuprāt, darbojās bez problēmām. Bet šajā gadījumā atjaunošanas punkts ir jāizveido iepriekš; izlasiet, kā to izdarīt operētājsistēmā Windows 7.
Operētājsistēmā XP sistēmu var atjaunot, izmantojot standarta programmas. Tajos atrodam rindu Service, kur šī funkcija atrodas tieši. Pārslēdzoties uz to, jums ir jāizvēlas punkts, kad, jūsuprāt, pārlūkprogramma darbojās bez problēmām. G8 lietotāji var arī atgriezt sistēmu uz vēlamajiem iestatījumiem, izmantojot iebūvētos rīkus.
Ja visas iepriekš minētās darbības nepalīdzēja, iespējams, jums vajadzētu padomāt par pārlūkprogrammas maiņu. Pašlaik izstrādātāji piedāvā daudzas diezgan pienācīgas interneta pārlūkprogrammas, piemēram, Chrome, Firefox utt. Starp citu, visas grāmatzīmes, kas tika saglabātas tieši pārlūkprogrammā Internet Explorer, var viegli pārsūtīt uz jebkuru citu pārlūkprogrammu.