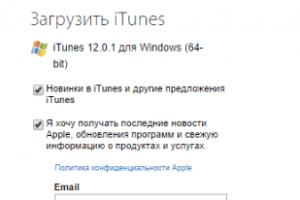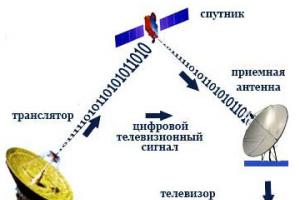Почему flashtool не видит телефон. Прошивка мобильного устройства Андроид через Flash Tool. Восстановление в случае сбоя
Программа для прошивки SP FlashTool используется для восстановления и обновления операционной системы на аппаратах, основанных на процессорах МТК. И только для них. Хорошо, что большинство производителей имеют такие модели в своем арсенале. А значит, программа в любом случае актуальна. Единой и универсальной инструкции о том, как прошивать через FlashTool устройства, не существует. Все зависит от производителя смартфона. В одних аппаратах все проще простого, а иные устройства придется подготовить к процедуре.
Скачать эту программу можно где угодно. Но лучше на официальном сайте разработчика. Утилита постоянно обновляется и поддерживает все большее количество устройств. Сейчас ее можно вполне успешно применять к смартфонам и планшетам. О том, через FlashTool, и пойдет речь далее.
Немного о программе
Приложение SP FlashTool пользуется заслуженной популярностью у любителей поэкспериментировать над своими смартфонами. С его помощью можно заменить прошивку на устройствах с процессорами МТК. Однако программа умеет не только это. С ее помощью можно тестировать память, разделы, железо смартфона. В умелых руках она действительно является мощным инструментом диагностики. А в сочетании с программатором этому приложению цены нет.

Конечно, процесс прошивки отличается для разных аппаратов. Есть беспроблемные устройства. Но есть и такие, которые могут «вынести мозг» пользователю во время процедуры. Если нужен стопроцентно положительный результат, то лучше ознакомиться с процессом прошивки конкретной модели отдельно. Как прошить Fly через FlashTool? В целом так же, как и модели иных производителей. Ведь далее мы расскажем об универсальном варианте, который подойдет практически для любого устройства.
Этап 1. Установка драйверов
Для того чтобы программа определила устройство, нужно установить драйверы. Это первый и самый важный этап. Без этого прошивка не удастся. Обычно хватает стандартных драйверов, идущих в комплекте с устройством. Но в некоторых случаях придется пошарить на специализированных форумах по прошивкам.

Дело в том, что для некоторых смартфонов требуется специальный драйвер, предназначенный для прошивки. Без него ничего не выйдет. Найти его просто - достаточно обратиться к поисковой системе. Для отслеживания процесса установки драйвера лучше открыть диспетчер устройств. Если по завершении установки там не окажется приборов, помеченных желтым знаком вопроса, то все нормально. Но это только первый шаг. Как прошивать через FlashTool телефон далее? Все просто. Теперь нужно выбрать правильную прошивку. Об этом чуть ниже.
Этап 2. Выбор прошивки
На просторах интернета имеется огромное количество разнообразных прошивок для вашего аппарата. Отсюда вытекает проблема выбора нужной. Следует сразу оговориться, что необходимо избегать «самопальных» сборок от неизвестных производителей. Это так называемые Быть может, они и быстрее заводских по производительности, но стабильностью не отличаются.

Итак, ищем прошивку от производителя. Но и здесь нужно быть осторожным. Следует категорически избегать альфа- и бета-версий. При их использовании можно получить кирпич. Лучшим решением будет заводской вариант с маркировкой stable. После того как прошивка выбрана, нужно ее скачать и распаковать в корень диска папку с ней. На этом процесс подготовки закончен. Теперь переходим к следующему пункту. через FlashTool, мы уже почти знаем.
Этап 3. Подготовка программы
Запускаем Flash_Tool.exe. После этого появляется рабочее окно программы. В зависимости от степени «убитости» аппарата можно выбрать различные режимы прошивки. Предположим, что наш смартфон живее всех живых. Просто необходимо сменить прошивку. В этом случае не нужно менять никаких настроек программы.
В верхнем правом углу нажимаем кнопку Scatter-Loading и находим папку с распакованной прошивкой. Здесь нужно найти файл MT65xx_Android_scatter.txt. Где хх - конечные цифры процессора вашей модели устройства. Затем начнется загрузка нужных для прошивки файлов. Если ваш ПК довольно мощный, то времени на это уйдет немного. После успешной загрузки остается нажать кнопку Download. Теперь программа в режиме ожидания. Ждет она подключения смартфона. Пришло время переходить к очередному этапу. устройства, когда программа уже подготовлена?
Этап 4. Прошивка аппарата
Здесь многое зависит от модели смартфона. Если устройство снабжено съемным аккумулятором, то требуется выключить телефон, вынуть и вставить обратно элемент питания, подсоединить аппарат к компьютеру (выключенным). Если батарея несъемная, то нужно просто выключить девайс. Затем подсоединяем его к USB кабелю. В любом случае подключать нужно только выключенный смартфон. Если ваш аппарат - кирпич, то ошибиться здесь трудно. Он и так постоянно выключен.

После подключения программа определит устройство и начнется процесс прошивки. Он может занять весьма продолжительное время. Зависит это от степени «убитости» аппарата и мощности вашего компьютера. В любом случае по окончании прошивки вы увидите зеленое кольцо. Это значит, что все операции произведены успешно. Вот и все. Можно отключать смартфон от компьютера и пробовать его включить. Такая последовательность шагов наглядно описывает то, через FlashTool. Программа подходит для большинства телефонов.
Особенности различных аппаратов
В некоторых случая стандартных настроек программы для прошивки смартфона того или иного производителя недостаточно. Здесь придется поковыряться в настройках. А поскольку программа на английском языке, то могут возникнуть некоторые трудности. В любом случае для правильной прошивки «проблемных» устройств потребуется консультация специалиста. Спросите у него, как прошить Sony Xperia через FlashTool, и вы услышите описание необходимого процесса.

В случае с «чистокровными китайцами» все еще сложнее. Скорее всего, придется перепаивать USB-кабель, чтобы он стал пригоден для прошивки. Хорошо только то, что таких устройств на базе МТК очень мало. И риск нарваться на них невелик. К тому же ОС Android они используют очень редко. Чаще всего у них своя система непонятного происхождения. От этого, конечно, не легче. Но вопрос о том, через FlashTool, отпадает сам собой. Поскольку программа попросту не подходит для данных устройств.
Что касается гаджетов от Sony, то они вообще крайне неохотно соглашаются прошиваться. Загрузчик этих аппаратов заблокирован во имя безопасности. С одной стороны, это хорошо, поскольку защищает аппарат от посягательств товарищей с «кривыми руками». А с другой - это дополнительный геморрой при восстановлении прошивки. Так что перед началом работы с такими смартфонами лучше узнайте у профессионалов, как прошить Sony через FlashTool.
Заключение
Это всего лишь общая инструкция. Теперь вы имеете представление о том, как прошивать через FlashTool гаджеты. Для более точной и подробной информации лучше обратиться к богатому справочному аппарату. Но и эта статья поможет ознакомиться с основными приемами работы с программой. В большинстве случаев этого будет достаточно.
FlashTool – это специальный “прошивальщик” для смартфонов, работающих на процессорах от компании MediaTek. Благодаря данной программе вы можете перепрошить свой смартфон на более новую версию операционной системы или заменить сою прошивку на сборку другой модификации, как официальную так и кастомную (модифицированную).
1 Установка драйверов. С помощью кабеля microUSB подключаем устройство к компьютеру и устанавливаем прошивочные драйвера (например, прошивочные драйвера подходящие для большинства смартфонов Lenovo можно скачать ). После того, как драйвер установлен, отключаем аппарат от компьютера.
2 Поиск необходимой прошивки. На специализированном сайте, посвященном вашему аппарату, необходимо скачать прошивку, предназначенную для работы с приложением Flash Tool. Кастомная или официальная – решать вам. Более подробно о кастомных и официальных прошивках можно узнать в статье:
3 Установка программы SP FlashTool. Как правило, к прошивкам, которые устанавливаются на устройства с помощью SP FlashTool, данная программа прилагается в комплекте, в архиве с прошивкой. Распаковываем архив и запускаем приложение.
4 Прошивка устройства. Полностью выключаем устройство. Запускаем на компьютере программу SP Flash Tool и заполняем поля Download Agent и Scatter-loading File соответствующими файлами.
В обязательном порядке ставим галочку возле “DA DL All With Check Sum”

Нажимаем на клавишу “Fimware -> Upgrade”

Приложение перейдет в режим ожидания подключения устройства. С помощью USB-кабеля подключаем аппарат к компьютеру. Если всё было сделано правильно, то в нижней части программу будут появляться разноцветные полосы, отображающие статус “заливки” прошивки на аппарат.
 В конечном итоге на на экране компьютера отобразится окно с зеленым кружком, обозначающее успешную “заливку” прошивки в устройство. После этого перезагружаем перепрошитый аппарат и наслаждаемся его работой.
В конечном итоге на на экране компьютера отобразится окно с зеленым кружком, обозначающее успешную “заливку” прошивки в устройство. После этого перезагружаем перепрошитый аппарат и наслаждаемся его работой.
Внимание! Статья написана в ознакомительных целях! Всё что вы делаете – на ваш страх и риск.
Аппаратная платформа MTK в качестве основы для построения современных смартфонов, планшетных компьютеров и других устройств получила очень широкое распространение. Вместе с разнообразием устройств, в жизнь пользователей пришла возможность выбора вариаций ОС Android – число доступных официальных и кастомных прошивок для популярных МТК-девайсов может достигать нескольких десятков! Для манипуляций с разделами памяти устройств Mediatek чаще всего используется — мощный и функциональный инструмент.
Несмотря на большое разнообразие MTK-устройств, процесс установки программного обеспечения через приложение SP FlashTool в целом одинаков и осуществляется в несколько шагов. Рассмотрим их подробно.
Все действия по прошивке устройств с помощью SP FlashTool, в том числе выполнение нижеизложенных инструкций, пользователь осуществляет на свой страх и риск! За возможное нарушение работоспособности аппарата администрация сайта и автор статьи ответственности не несут!
Для того, чтобы процедура записи файлов-образов в разделы памяти устройств прошла беспроблемно, необходимо подготовиться соответствующим образом, проведя определенные манипуляции, как с Андроид-девайсом, так и с ПК или ноутбуком.

Установка прошивок
С помощью приложения SP FlashTool можно осуществлять практически все возможные операции с разделами памяти устройства. Установка прошивок – это основная функция и для ее выполнения в программе предусмотрено несколько режимов работы.
Способ 1: Download Only
Рассмотрим подробно процедуру загрузки ПО в Android-устройство при использовании одного из самых распространенных и часто используемых режимов прошивки через SP FlashTool — «Download Only» .
- Запускаем SP FlashTool. Программа не требует установки, поэтому для ее запуска просто дважды кликаем по файлу flash_tool.exe , расположенному в папке с приложением.
- При первом запуске программы, появляется окно с сообщением об ошибке. Этот момент не должен волновать пользователя. После того, как путь расположения необходимых файлов будет указан программе, ошибка больше не появится. Нажимаем кнопку «ОК» .
- В главном окне программы после запуска изначально выбран режим работы — «Download Only» . Сразу же следует отметить, что данное решение применяется в большинстве ситуаций и является основным для практически всех прошивочных процедур. Отличия в работе при использовании других двух режимов будут описаны ниже. В общем случае оставляем «Download Only» без изменений.
- Переходим к добавлению в программу файлов-образов для дальнейшей их записи в разделы памяти аппарата. Для некоторой автоматизации процесса в SP FlashTool используется специальный файл под названием Scatter . Этот файл является по своей сути перечнем всех разделов флеш-памяти устройства, а также адресов начальных и конечных блоков памяти Андроид-устройства для записи разделов. Чтобы добавить скаттер-файл в приложение нажимаем кнопку «choose» , расположенную справа от поля .
- После нажатия на кнопку выбора scatter-файла открывается окно Проводника, в котором необходимо указать путь к нужным данным. Скаттер-файл располагается в папке с распакованной прошивкой и имеет название MTxxxx _Android_scatter_yyyyy .txt, где xxxx – номер модели процессора устройства, для которого предназначены загружаемые в аппарат данные, а – yyyyy , тип памяти, используемый в девайсе. Выбираем скаттер и нажимаем кнопку «Открыть» .
- Важно отметить, что в приложении SP FlashTool предусмотрена проверка хеш-сумм, призванная обезопасить Андроид-девайс от записи неверных или поврежденных файлов. При добавлении скаттер-файла в программу производится проверка файлов-образов, перечень которых содержится в загружаемом скаттере. Эту процедуру можно отменить в процессе проверки или отключить в настройках, но делать этого категорически не рекомендуется!
- После загрузки скаттер-файла, в автоматическом режиме добавились и компоненты прошивки. Об этом свидетельствуют заполненные поля «Name» , «Begin Adress» , «End Adress» , «Location» . Строки под заголовками содержат соответственно имя каждого раздела, начальный и конечный адреса блоков памяти для записи данных, а также путь, по которому расположены файлы-образы на диске ПК.
- Слева от наименований разделов памяти располагаются чек-боксы, позволяющие исключить или добавить определенные файл-образы, которые будут записаны в устройство.

В общем случае настоятельно рекомендуется снять галочку возле пункта с разделом «PRELOADER» , это позволяет избежать очень многих проблем, особенно при использовании кастомных прошивок или файлов, полученных на сомнительных ресурсах, а также отсутствии полного бэкапа системы, созданного с помощью .
- Проверяем настройки программы. Нажимаем меню «Options» и в раскрывшемся окне переходим в раздел «Download» . Отмечаем галочками пункты «USB Checksum» и «Storage Сhecksum» — это позволит проверить контрольные суммы файлов перед записью в устройство, а значит избежать прошивки испорченных образов.
- После выполнения вышеперечисленных шагов переходим непосредственно к процедуре записи файлов-образов в соответствующие разделы памяти устройства. Проверяем, что устройство отключено от компьютера, выключаем полностью Андроид-девайс, вынимаем и вставляем обратно аккумулятор, если он съемный. Для перевода SP FlashTool в режим ожидания подключения аппарата для прошивки нажимаем кнопку «Download» , обозначенную зеленой стрелкой, направленной вниз.
- В процессе ожидания подключения девайса, программа не дает возможности осуществлять какие либо действия. Доступна только кнопка «Stop» , позволяющая прервать процедуру. Подключаем выключенный аппарат к USB-порту.
- После подключения устройства к ПК и его определения в системе начнется процесс прошивки аппарата, сопровождаемый заполнением индикатора выполнения, расположенного внизу окна.

В течение процедуры индикатор меняет свой цвет в зависимости от производимых программой действий. Для полного понимания происходящих во время прошивки процессов рассмотрим расшифровку цветов индикатора:
- После того, как программа выполнит все манипуляции, появляется окошко «Download OK» , подтверждающее успешное завершение процесса. Отключаем девайс от ПК и запускаем его длительным нажатием клавиши «Питание» . Обычно первый запуск Android после прошивки длится довольно долго, следует набраться терпения.













Способ 2: Firmware Upgrade
Процедура работы с MTK-устройствами под управлением Android в режиме «Firmware Upgrade» в целом аналогична вышеописанному методу «Download Only» и требует выполнения похожих действий от пользователя.
Отличием режимов является невозможность выбора отдельных образов для записи в варианте «Firmware Upgrade» . Другими словами, в этом варианте память устройства будет перезаписана в полном соответствии с перечнем разделов, который содержится в скаттер-файле.
В большинстве случаев этот режим используется для обновления официальной прошивки в целом рабочего аппарата, если пользователю требуется новая версия ПО, а другие методы обновления не работают, либо неприменимы. Также может применяться при восстановлении девайсов после краха системы и в некоторых других случаях.
Внимание! Использование режима «Firmware Upgrade» предполагает полное форматирование памяти аппарата, следовательно, все данные пользователя в процессе будут уничтожены!
Процесс прошивки в режиме «Firmware Upgrade» после нажатия кнопки «Download» в SP FlashTool и подключения устройства к ПК состоит из следующих этапов:
- Создание резервной копии раздела NVRAM;
- Полное форматирование памяти девайса;
- Запись таблицы разделов памяти устройства (PMT);
- Восстановление раздела NVRAM из бэкапа;
- Запись всех разделов, файлы-образы которых содержатся в прошивке.
Действия пользователя для осуществления прошивки в режиме «Firmware Upgrade» , повторяют предыдущий способ, за исключением отдельных пунктов.


Способ 3: Format All + Download
Режим «Format All+Download» в SP FlashTool предназначается для выполнения прошивки при восстановлении девайсов, а также используется в ситуациях, когда другие вышеописанные методы неприменимы либо не срабатывают.
Ситуации, в которых применяется «Format All+Download» , многообразны. В качестве примера можно рассмотреть случай, когда в аппарате было установлено модифицированное ПО и/или выполнена переразметка памяти девайса на отличное от заводского решение, а затем понадобился переход на оригинальное ПО от производителя. В этом случае попытки записать оригинальные файлы завершаться ошибкой и программа SP FlashTool предложит использование аварийного режима в соответствующем окне-сообщении.

Этапов выполнения прошивки в рассматриваемом режиме всего три:
- Полное форматирование памяти аппарата;
- Запись таблицы разделов PMT;
- Запись всех разделов памяти устройства.
Внимание! При манипуляциях в режиме «Format All+Download» стирается раздел NVRAM, что приводит к удалению параметров сети, в частности, IMEI. Это сделает невозможным совершение звонков и подключение к сетям Wi-Fi после выполнения нижеизложенных инструкций! Восстановление раздела NVRAM при отсутствии бэкапа достаточно трудоемкая, хотя и возможная в большинстве случаев процедура!
Шаги, необходимые для проведения процедуры форматирования и записи разделов в режиме «Format All+Download» аналогичны таковым в вышеописанных методах для режимов «Download» и «Firmware Upgrade» .


Установка кастомного рекавери через SP Flash Tool
На сегодняшний день широкое распространение получили так называемые кастомные прошивки, т.е. решения, созданные не производителем конкретного девайса, а сторонними разработчиками или рядовыми пользователями. Не углубляясь в преимущества и недостатки такого способа изменить и расширить функционал Андроид-девайса, стоит отметить, что для установки кастомов в большинстве случаев требуется наличие в аппарате модифицированной среды восстановления – либо . Практически во все MTK-девайсы этот компонент системы можно установить с помощью SP FlashTool.


Стоит отметить, что рассматриваемый способ установки рекавери через SP FlashTool не претендует на роль абсолютно универсального решения. В отдельных случаях при загрузке образа среды восстановления в аппарат могут потребоваться дополнительные действия, в частности, редактирование scatter-файла и другие манипуляции.
Как видим, процесс прошивки MTK-девайсов на Android с помощью приложения SP Flash Tool — процедура не сложная, но требующая должной подготовки и взвешенности действий. Делаем все спокойно и обдумываем каждый шаг – успех обеспечен!
Аппаратная платформа MTK в качестве основы для построения современных смартфонов, планшетных компьютеров и других устройств получила очень широкое распространение. Вместе с разнообразием устройств, в жизнь пользователей пришла возможность выбора вариаций ОС Android – число доступных официальных и кастомных прошивок для популярных МТК-девайсов может достигать нескольких десятков! Для манипуляций с разделами памяти устройств Mediatek чаще всего используется SP Flash Tool - мощный и функциональный инструмент.
Несмотря на большое разнообразие MTK-устройств, процесс установки программного обеспечения через приложение SP FlashTool в целом одинаков и осуществляется в несколько шагов. Рассмотрим их подробно.
Все действия по прошивке устройств с помощью SP FlashTool, в том числе выполнение нижеизложенных инструкций, пользователь осуществляет на свой страх и риск! За возможное нарушение работоспособности аппарата администрация сайта и автор статьи ответственности не несут!Подготовка устройства и ПК
Для того, чтобы процедура записи файлов-образов в разделы памяти устройств прошла беспроблемно, необходимо подготовиться соответствующим образом, проведя определенные манипуляции, как с Андроид-девайсом, так и с ПК или ноутбуком.
1. Загружаем все необходимое, - прошивку, драйвера и само приложение. Распаковываем все архивы в отдельную папку, в идеальном варианте расположенную в корне диска С.

2. Желательно, чтобы названия папок для расположения файлов приложения и прошивки не содержали русских букв и пробелов. Наименование может быть любым, но называть папки следует осознанно, чтобы впоследствии не запутаться, особенно если пользователь любит экспериментировать с различными видами ПО, загружаемого в аппарат.

3. Устанавливаем драйвер. Этот пункт подготовки, а точнее его правильное выполнение во многом предопределяет беспроблемное протекание всего процесса. О том, как установить драйвер для MTK-решений, подробно рассказано в статье по ссылке ниже: Установка драйверов для прошивки Android
4. Делаем бэкап системы. При любом исходе процедуры прошивки, пользователю практически во всех случаях придется восстанавливать собственную информацию, а в том случае, если что-то пойдет не так, данные, которые не были сохранены в резервной копии, будут безвозвратно утеряны. Поэтому крайне желательно выполнить шаги одного из способов создания бэкапа из статьи: Как сделать бэкап Android-устройства перед прошивкой
5. Обеспечиваем бесперебойность подачи электроэнергии для ПК. В идеальном случае, компьютер, который будет использоваться для манипуляций через SP FlashTool должен быть полностью исправен и оснащен источником бесперебойного питания.
Установка прошивок
С помощью приложения SP FlashTool можно осуществлять практически все возможные операции с разделами памяти устройства. Установка прошивок – это основная функция и для ее выполнения в программе предусмотрено несколько режимов работы.
Способ 1: Download Only
Рассмотрим подробно процедуру загрузки ПО в Android-устройство при использовании одного из самых распространенных и часто используемых режимов прошивки через SP FlashTool - «Download Only ».
1. Запускаем SP FlashTool. Программа не требует установки, поэтому для ее запуска просто дважды кликаем по файлу flash_tool.exe , расположенному в папке с приложением.

2. При первом запуске программы, появляется окно с сообщением об ошибке. Этот момент не должен волновать пользователя. После того, как путь расположения необходимых файлов будет указан программе, ошибка больше не появится. Нажимаем кнопку «ОК ».

3. В главном окне программы после запуска изначально выбран режим работы - «Download Only ». Сразу же следует отметить, что данное решение применяется в большинстве ситуаций и является основным для практически всех прошивочных процедур. Отличия в работе при использовании других двух режимов будут описаны ниже. В общем случае оставляем «Download Only » без изменений.

4. Переходим к добавлению в программу файлов-образов для дальнейшей их записи в разделы памяти аппарата. Для некоторой автоматизации процесса в SP FlashTool используется специальный файл под названием Scatter. Этот файл является по своей сути перечнем всех разделов флеш-памяти устройства, а также адресов начальных и конечных блоков памяти Андроид-устройства для записи разделов. Чтобы добавить скаттер-файл в приложение нажимаем кнопку «choose », расположенную справа от поля «».

5. После нажатия на кнопку выбора scatter-файла открывается окно Проводника, в котором необходимо указать путь к нужным данным. Скаттер-файл располагается в папке с распакованной прошивкой и имеет название MTxxxx _Android_scatter_yyyyy .txt, где xxxx – номер модели процессора устройства, для которого предназначены загружаемые в аппарат данные, а – yyyyy , тип памяти, используемый в девайсе. Выбираем скаттер и нажимаем кнопку «Открыть ».

6. Важно отметить, что в приложении SP FlashTool предусмотрена проверка хеш-сумм, призванная обезопасить Андроид-девайс от записи неверных или поврежденных файлов. При добавлении скаттер-файла в программу производится проверка файлов-образов, перечень которых содержится в загружаемом скаттере. Эту процедуру можно отменить в процессе проверки или отключить в настройках, но делать этого категорически не рекомендуется!

7. После загрузки скаттер-файла, в автоматическом режиме добавились и компоненты прошивки. Об этом свидетельствуют заполненные поля «Name », «Begin Adress », «End Adress », «Location ». Строки под заголовками содержат соответственно имя каждого раздела, начальный и конечный адреса блоков памяти для записи данных, а также путь, по которому расположены файлы-образы на диске ПК.

8. Слева от наименований разделов памяти располагаются чек-боксы, позволяющие исключить или добавить определенные файл-образы, которые будут записаны в устройство.

В общем случае настоятельно рекомендуется снять галочку возле пункта с разделом «PRELOADER », это позволяет избежать очень многих проблем, особенно при использовании кастомных прошивок или файлов, полученных на сомнительных ресурсах, а также отсутствии полного бэкапа системы, созданного с помощью MTK Droid Tools .

9. Проверяем настройки программы. Нажимаем меню «Options » и в раскрывшемся окне переходим в раздел «Download ». Отмечаем галочками пункты «USB Checksum » и «Storage Сhecksum » - это позволит проверить контрольные суммы файлов перед записью в устройство, а значит избежать прошивки испорченных образов.

10. После выполнения вышеперечисленных шагов переходим непосредственно к процедуре записи файлов-образов в соответствующие разделы памяти устройства. Проверяем, что устройство отключено от компьютера, выключаем полностью Андроид-девайс, вынимаем и вставляем обратно аккумулятор, если он съемный. Для перевода SP FlashTool в режим ожидания подключения аппарата для прошивки нажимаем кнопку «Download », обозначенную зеленой стрелкой, направленной вниз.

11. В процессе ожидания подключения девайса, программа не дает возможности осуществлять какие либо действия. Доступна только кнопка «Stop », позволяющая прервать процедуру. Подключаем выключенный аппарат к USB-порту.

12. После подключения устройства к ПК и его определения в системе начнется процесс прошивки аппарата, сопровождаемый заполнением индикатора выполнения, расположенного внизу окна.

В течение процедуры индикатор меняет свой цвет в зависимости от производимых программой действий. Для полного понимания происходящих во время прошивки процессов рассмотрим расшифровку цветов индикатора:

13. После того, как программа выполнит все манипуляции, появляется окошко «Download OK », подтверждающее успешное завершение процесса. Отключаем девайс от ПК и запускаем его длительным нажатием клавиши «Питание ». Обычно первый запуск Android после прошивки длится довольно долго, следует набраться терпения.

Способ 2: Firmware Upgrade
Процедура работы с MTK-устройствами под управлением Android в режиме «Firmware Upgrade »в целом аналогична вышеописанному методу «Download Only » и требует выполнения похожих действий от пользователя.
Отличием режимов является невозможность выбора отдельных образов для записи в варианте «Firmware Upgrade ». Другими словами, в этом варианте память устройства будет перезаписана в полном соответствии с перечнем разделов, который содержится в скаттер-файле.
В большинстве случаев этот режим используется для обновления официальной прошивки в целом рабочего аппарата, если пользователю требуется новая версия ПО, а другие методы обновления не работают, либо неприменимы. Также может применяться при восстановлении девайсов после краха системы и в некоторых других случаях.
Внимание! Использование режима «Firmware Upgrade » предполагает полное форматирование памяти аппарата, следовательно, все данные пользователя в процессе будут уничтожены!Процесс прошивки в режиме «Firmware Upgrade » после нажатия кнопки «Download » в SP FlashTool и подключения устройства к ПК состоит из следующих этапов:
- Создание резервной копии раздела NVRAM;
- Полное форматирование памяти девайса;
- Запись таблицы разделов памяти устройства (PMT);
- Восстановление раздела NVRAM из бэкапа;
- Запись всех разделов, файлы-образы которых содержатся в прошивке.
Действия пользователя для осуществления прошивки в режиме «Firmware Upgrade », повторяют предыдущий способ, за исключением отдельных пунктов.
1. Выбираем скаттер-файл (1), выбираем режим работы SP FlashTool в раскрывающемся перечне (2), нажимаем кнопку «Download » (3), затем подключаем выключенный аппарат к порту USB.

2. По завершению процедуры, покажется окошко «Download OK ».

Способ 3: Format All + Download
Режим «Format All+Download » в SP FlashTool предназначается для выполнения прошивки при восстановлении девайсов, а также используется в ситуациях, когда другие вышеописанные методы неприменимы либо не срабатывают.
Ситуации, в которых применяется «Format All+Download », многообразны. В качестве примера можно рассмотреть случай, когда в аппарате было установлено модифицированное ПО и/или выполнена переразметка памяти девайса на отличное от заводского решение, а затем понадобился переход на оригинальное ПО от производителя. В этом случае попытки записать оригинальные файлы завершаться ошибкой и программа SP FlashTool предложит использование аварийного режима в соответствующем окне-сообщении.

Этапов выполнения прошивки в рассматриваемом режиме всего три:
- Полное форматирование памяти аппарата;
- Запись таблицы разделов PMT;
- Запись всех разделов памяти устройства.
Шаги, необходимые для проведения процедуры форматирования и записи разделов в режиме «Format All+Download » аналогичны таковым в вышеописанных методах для режимов «Download » и «Firmware Upgrade ».
1. Выбираем scatter-файл, определяем режим, нажимаем кнопку «Download ».

2. Подключаем устройство к USB-порту ПК и дожидаемся окончания процесса.

Установка кастомного рекавери через SP Flash Tool
На сегодняшний день широкое распространение получили так называемые кастомные прошивки, т.е. решения, созданные не производителем конкретного девайса, а сторонними разработчиками или рядовыми пользователями. Не углубляясь в преимущества и недостатки такого способа изменить и расширить функционал Андроид-девайса, стоит отметить, что для установки кастомов в большинстве случаев требуется наличие в аппарате модифицированной среды восстановления – либо CWM Recovery . Практически во все MTK-девайсы этот компонент системы можно установить с помощью SP FlashTool.
1. Запускаем Флеш Тул, добавляем scatter-файл, выбираем «Download Only ».

2. С помощью чек-бокса в самом верху перечня разделов снимаем отметки со всех файлов-образов. Устанавливаем галочку только возле раздела «RECOVERY ».

3. Далее необходимо указать программе путь к файлу-образу кастомного рекавери. Для этого совершаем двойной клик по пути, прописанному в разделе «Location », и в открывшемся окне Проводника находим необходимый файл *.img . Нажимаем кнопку «Открыть ».

4. Результатом вышеописанных манипуляций должно стать нечто похожее на скриншот ниже. Галочкой отмечен исключительно раздел «RECOVERY » в поле «Location » указан путь и сам файл-образ рекавери. Нажимаем кнопку «Download ».

5. Подключаем выключенный девайс к ПК и наблюдаем за процессом прошивки рекавери в устройство. Все происходит очень быстро.

6. По окончанию процесса снова видим уже знакомое по предыдущим манипуляциям окошко «Download OK ». Можно перезагружаться в модифицированную среду восстановления.

Как видим, процесс прошивки MTK-девайсов на Android с помощью приложения SP Flash Tool - процедура не сложная, но требующая должной подготовки и взвешенности действий. Делаем все спокойно и обдумываем каждый шаг – успех обеспечен!
Программа Flash Tool позволяет каждому владельца смартфона или планшета на базе процессора MTK перепрошить свое устройство, чтобы аппарат получил не только новое оформление, но и стал работать намного быстрее.
Для полноценной перепрошивки необходимы
Совместимые драйвера для вашего устройства;
Файл новой прошивки;
Программа Flash Tool.
Установка драйвера
В программе Flash Tool прошивка аппарата без корректной установки драйвера невозможна. Операционная система Windows не всегда устанавливает драйвера на аппараты с процессором MTK, установку необходимо выполнить вручную. Необходимо скачать последнюю версию драйверов.
Драйвер можно установить, запустив пакет установки или установить его вручную, запустив установку через диспетчер устройств. С установкой через инсталлятор всё просто – необходимо его запустить и следовать инструкциям.
При установке вручную, через панель управления, необходимо выполнить следующие действия:
Подключить аппарат к компьютеру;
В панели управления найти значок Диспетчер устройств ;
На неопознанном устройстве нажать Обновить драйверы .
Файл прошивки
Прошивка должна быть предназначена для загрузки через программу FlashTool.

Инструкция
Установить драйвер для прошивки, если он еще не был установлен. Драйвер вы можете скачать на главной странице сайта;
В случае корректной установки драйвера, устройство должно кратковременно появиться без предупреждающих иконок в диспетчере устройств Windows при его подключении к компьютеру;
Выключить устройство;
Выполнить зарядку аккумулятора на устройстве Android. Уровень заряда батареи должен быть более 50%;
Перед дальнейшими операциями по прошивке рекомендуется сделать бэкап данных и прошивки для вашего устройства;
Необходимо нажать в запущенной программе кнопку ;
Файл, который необходимо выбрать, находится в основной папке с прошивкой и заканчивается расширением _emmc.txt ;
Выбрать режим Download Only если вы хотите только прошить образы в соответствующие разделы, или режим Firmware Upgrade – полная перепрошивка с защитой от потери важных данных;
В том, как пользоваться Flash Tool, стараются разобраться многие, и у большинства пользователей после процедуры аппарат зависает на логотипе и не включается;
Чтобы этого не произошло, для режима Download Only нужно снять галочки с пунктов PRELOADER и DSP_BL – для устройств на процессорах MTK: MT6575 и MT6577. Для всех остальных устройств на базе MTK в указанном режиме рекомендуется снять галочку с пункта PRELOADER ;
В режиме Firmware Upgrade пункт PRELOADER должен быть активен;
Нажать на кнопку Download ;
Подключить выключенное андроид устройство к компьютеру с помощью USB кабеля без использования переходников, удлинителей или хабов;
Если устройство не обнаружено – отключите его от компьютера, выньте и снова вставьте батарею, после чего повторно подключите устройство к компьютеру;
После определения устройства начнется процесс прошивки. Процесс может занять продолжительное время, до окончания прошивки нельзя отключать аппарат от компьютера;
Необходимо ожидать появления зеленой окружности на фоне программы. При ее появлении – аппарат успешно прошит;
Отсоедините устройство от компьютера и включите.

Инструкция для Flash Tool позволит обновить прошивку или вернуть аппарат к жизни, если до этого он даже не включался или не загружался дальше логотипа.
Внимание

Все действия вы выполняете на свой страх и риск.