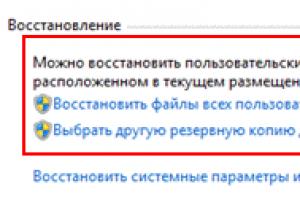Программа восстановления реестра Microsoft Windows. Программа восстановления реестра Microsoft Windows Скачать программу по восстановление реестра windows 7
Реестр – это база данных, в которой находятся все параметры ОС Windows, учетные записи пользователей, настройки установленного софта и т.п. При повреждении той или иной ветки реестра из-за неопытных действий пользователя, программного сбоя или воздействии вирусов система начинает функционировать некорректно или вовсе перестает работать.
Для возвращения параметров реестра существуют следующие приложения:
- восстановление системы Windows;
- резервные копии реестра;
- командная строка;
- программа ERUNT.
Использование восстановления системы
Данная программа позволяет возвратить работоспособность ОС Windows во многих случаях, в том числе и при повреждении реестра. Ее можно запустить двумя способами:
- непосредственно через ОС;
- с помощью загрузочного диска Виндовс.
Для применения первого способа необходимо, чтобы выполнялось 2 условия:
- система загружалась, то есть в нее можно было войти;
- были активированы контрольные точки восстановления.
Контрольные точки – это файлы, в которых записаны данные о состоянии (параметрах) ОС и всех установленных программ на определенный момент времени. Для системного раздела точки восстановления создаются по умолчанию. Для остальных дисков их необходимо активировать вручную.
Для восстановления присвоенных по умолчанию параметров реестра Windows 7 с помощью контрольных точек требуется:
Если же ОС не запускается, то для отката вам понадобится загрузочный диск с Windows 7 той же комплектации, что и на компьютере. Последовательность действий будет следующей:

После завершения данного процесса реестр откатится до заданных по умолчанию параметров.
Применение резервных копий
Если программа восстановления системы отключена пользователем, то вы не сможете воспользоваться приведенным выше примером. В этой ситуации на помощь приходят резервные копии реестра. Их можно запустить двумя способами:
- через папку Regback;
- с помощью команды Regedit.
В первом случае нужно:

Если вы не хотите монтировать LiveUSB, можно воспользоваться процедурой Regedit. Однако в этом случае на ПК должна быть сохраненная рабочая копия реестра. Чтобы ее создать, нужно:

Для восстановления реестра в случае сбоя вам всего лишь нужно запустить сохраненный файл с расширением.reg. После этого все данные откатятся до предыдущего состояния.
Восстановление реестра с помощью командной строки и приложения ERUND
Данный способ подходит в тех случаях, когда ОС не запускается и под рукой нет установочного диска с Windows. Программа ERUND проста в эксплуатации и требует минимум системных ресурсов.
Для восстановления информации с помощью данной программы и командной строки вам потребуется backup реестра, то есть его копия. Порядок ее создания будет следующим:

Для восстановления реестра с помощью командной строки необходимо.
Системный реестр может повредиться по разным причинам, в том числе в результате неаккуратных действий пользователя. Но даже если вы столкнулись с подобной ситуацией, отчаиваться не стоит: рабочие параметры можно вернуть обратно, достаточно лишь знать, как восстановить реестр Windows 7.
Общие сведения
Реестр – упорядоченная системная база, в которой хранятся профили оборудования, данные об учетных записях, параметры работы операционной системы, сведения об установленном софте и т.д.
Системный реестр Windows 7 состоит из нескольких разделов, которые создаются из файлов, хранящихся в папке C:Windows\System32\config. Наличие этих файлов обеспечивает корректную работу системы, поэтому без них Windows 7 нормально функционировать не будет.
Реестр является открытой системой – изменения в него может вносить любой пользователь, обладающий правами администратора. Более того, все установленные программы читают данные и создают новые записи. Относится это и к вредоносным приложениям, поэтому при необходимости удалить goinf ru или другие подобные вирусы часто приходится прибегать к удалению реестровых записей.
Логично, что в таких условиях разработчики Windows предусмотрели несколько действенных механизмов защиты:
- Контрольные точки, в которых сохраняются параметры реестра.
- Резервная копия образа диска с работоспособной конфигурацией.
- Резервная копия пяти основных файлов системного реестра.
Восстановление
Наиболее простой метод восстановить работоспособность реестра – воспользоваться функцией отката системы до определенной контрольной точки. Для этого нужно запустить функцию «Восстановление системы» и выбрать дату, когда никаких проблем еще не было.
Однако бывает, что функция восстановления системы отключена – например, пользователь решил настроить Windows 7 и убрал эту возможность. В таком случае на помощь придет резервная копия реестра, которую можно создать с помощью двух программ или взять из системной папки «Regback».
Папка «Regback»
Для замены файлов необходимо использование портативной версии Windows, которую можно запустить с помощью загрузочной флешки LiveUSB. В своей системе вы произвести замену не сможете, так как эта операция будет запрещена.
Пройдите по пути C:Windows\System32\config. Внутри этого каталога вы увидите множество файлов, которые, как указано выше, отвечают за корректное содержание реестра. Здесь же должна быть папка «Regback», в которой хранятся резервные копии пяти файлов реестра, обновляемых в автоматическом режиме каждые раз в 10 дней.

Чтобы восстановить реестр, необходимо файлы из папки «Regback» переместить в директорию «Config», а затем перезагрузить компьютер.
Это встроенный редактор реестровых записей, с помощью которого можно скопировать как все данные, так и отдельные разделы и подразделы.
Внимание! Для работы с реестром вам нужны права администратора!

Восстановить реестр можно простым запуском сохраненного файла с расширением *.reg.
При необходимости вернуть работоспособную конфигурацию вы должны запустить редактор реестра, раскрыть меню «Файл», выбрать пункт «Импорт» и найти сохраненную резервную копию.
Главный недостаток этого способа – система должна нормально функционировать. Если же вы не можете зайти в Windows 7, понадобится другая программа – ERUNT.
ERUNT
Эта программа отличается чуть более широкими возможностями и позволяет восстановить реестр вне зависимости от того, запускается система или нет.
Скачайте и установите программу ERUNT. Запустите утилите и укажите разделы реестра, которые вы хотите сохранить в backup-файле. Укажите место для хранения файла (можно оставить папку по умолчанию).
Дождитесь окончания процесса создания резервной копии.
Теперь при необходимости вы сможете восстановить работающую конфигурацию, запустив сохраненный backup-файл. Для этого нужно зайти в директорию, где хранится резервная копия, и запустить её от имени администратора.
Подтвердите свое желание восстановить данные и отметьте разделы, которые вы хотите вернуть.
Система не включается
Если система отказывается загружаться из-за поврежденного реестра, вы можете попробовать восстановить его с помощью аварийного загрузочного диска (Alkid LiveCD, BartPE) или через среду восстановления Windows.
ERUNT должна быть заранее установлена на компьютере, а резервная копия реестра – создана и размещена на жестком диске.
Аварийный загрузочный диск

Среда восстановления Windows
Если аварийного загрузочного диска нет, воспользуйтесь средой восстановления Windows. Единственный недостаток такого режима – отсутствие поддержки графической оболочки программы. Поэтому все действия будут производиться с помощью специальных команд, в синтаксисе которых, однако, разобраться нетрудно.

Через несколько минут реестр будет восстановлен, а компьютер – перезагружен. Система должна после этого работать корректно.
Реестр представляет собой огромное хранилище данных, в котором располагаются всевозможные параметры, позволяющие стабильно работать ОС Виндовс 7. При внесении некорректных изменений в системную базу данных или повреждении каких-либо секторов реестра (например, при спонтанном выключении Вашего компьютера) возможно появление разного рода неисправностей в работе системы. В данном материале разберемся, как восстановить системную базу данных.
Сбои в работе ПК возможны и после установки программных решений, которые требуют совершения изменений в системной базе данных. Также бывают ситуации, когда юзер случайно удаляет целый подраздел реестра, что приводит к нестабильной работе ПК. Чтобы устранить подобные проблемы, необходимо произвести восстановление реестра. Рассмотрим, как это можно сделать.
Способ 1: Восстановление системы
Проверенный временем метод устранения неполадок в реестре — это восстановление системы, он подойдет, если у вас имеется точка восстановления. Также стоит отметить, что будут удалены различные данные, которые были сохранены недавно.

После данной процедуры произойдет процесс восстановления системной базы данных.
Способ 2: Обновление системы
Для выполнения данного метода понадобится загрузочная флешка или диск.
Вставив диск для установки (или флеш-накопитель), запускаем установочную программу Виндовс 7. Запуск производится из системы, которая находится в работающем состоянии.

Произойдет перезапись системной директории Виндовс 7 (в ней располагается реестр), настройки пользователя и конфиденциальные личные параметры окажутся нетронутыми.
Способ 3: Восстановление на этапе загрузки

Способ 4: «Командная строка»
Выполняем процедуры, которые были описаны в третьем способе, только вместо восстановления кликаем по подпункту «Командная строка» .

Способ 5: Восстановление реестра из резервной копии
Эта методика подойдет для пользователей, которые имеют резервную копию реестра, созданную через «Файл» – «Экспорт» .

Итак, если у Вас имеется данная копия, выполняем следующие действия.

После того, как файлы скопировались, реестр будет восстановлен в рабочее состояние.
Применяя данные методы, Вы сможете произвести процесс восстановления реестра в рабочее состояние. Также хочется отметить, что время от времени необходимо создавать точки восстановления и резервные копии реестра.
Повреждение системного реестра может происходить по многим причинам. Одной среди таких причин являются шаловливые ручки «юзера». Но при возникновении подобной проблемы не стоит впадать в отчаяние. Так как же восстановить реестр Windows 7, не прибегая к услугам специалиста? Рассмотрим далее.
Восстановление системы
Самым простым способом восстановления работоспособности реестра является откат операционной системы. Заходим в меню «Пуск» — «Служебные» — «Восстановление системы» и выбираем дату, при которой определенных проблем еще не существовало.
Случается так, что восстановить операционную систему невозможно. Например, при отключении данной функции пользователем. В этом случае «юзеру» поможет создание резервной копии реестра. Для этого можно воспользоваться специализированной программой ERUNT. Но для начала можно «попросить» помощи у папки «Regback».
Использование системной папки «Regback»
Замена файлов возможна лишь при использовании портативной версии ОС Windows. В остальных случаях замена будет запрещена системно. Итак, следует зайти в системную папку «System32», в которой находим «config». В ней то и находится папка «Regback», отвечающая за хранение резервных копий нескольких важных файлов реестра. Автоматическое обновление раз в десять дней – их отличительная особенность.
 Чтобы восстановить реестр, следует переместить файлы из «Regback» в «Config», после чего перезагрузить персональный компьютер.
Чтобы восстановить реестр, следует переместить файлы из «Regback» в «Config», после чего перезагрузить персональный компьютер.
Редактор «Regedit»
В меню «Пуск» следует запустить «Выполнить», после чего ввести во всплывшем окошке «regedit
». Следуйте подсказкам, изображенным на рисунке ниже. 
Выберите «Весь реестр
» (желательно) для сохранения, указав тип файла, как «.reg
».
Восстановление реестра теперь возможно при помощи простого запуска данного файла.
Основным недостатком данного метода является то, что для произведения работ операционная система Windows должна функционировать должным образом. При невозможности вышеописанного метода – поможет программа под названием ERUNT .
Использование утилиты ERUNT
Возможности данной программы огромны. Она позволяет восстанавливать реестр независимо от работы операционки.
Для начала необходимо скачать и установить утилиту ERUNT. После запуска программы следует указать разделы реестра, необходимые для сохранения в backup-файле и подождать, пока утилита выполнит все необходимые действия. 
Теперь пользователь, которому необходимо восстановить рабочую конфигурацию, может легко и быстро запустить сохраненный backup-файл, который (по умолчанию) будет находиться в директории хранения резервной копии. 
Внимание! Все действия производятся только от имени администратора.
Что делать, если система не запускается?
При отказе системы «добровольно» загружаться по причине каких-либо ошибок реестра можно использовать аварийный загрузочный диск. Программа ERUNT должна быть заблаговременно установлена на рабочей станции пользователя, также как и резервная копия реестра, созданная и размещенная заранее.
Использование аварийного загрузочного диска
Для загрузки используйте портативную «операционку» Windows. Найдите и откройте системную папку с хранящейся резервной копией. Отыщите файл «ERDNT.inf», после чего отредактируйте его при помощи текстового редактора, заменяя имеющийся путь. Для примера: было C:\Windows . Должно получиться G:\Windows. После этого воспользуйтесь «ERDNT.exe», отметив разделы для восстановления.
При отсутствии аварийного загрузочного диска используйте среду восстановления операционной системы Windows.
Главным преимуществом Recovery Toolbox for Registry - это специализированный инструмент для восстановления информации из повреждённых файлов системного реестра Windows. Его мощный алгоритм позволяет добиться высокой эффективности восстановления, а также непревзойдённой скорости сканирования и извлечения данных. Программа может быть использована в двух режимах – автоматическом и расширенном (ручном). Первый режим минимизирует вмешательство пользователя в процесс восстановления и позволяет вам восстановить данные, сделав лишь пару щелчков мышью - вам нужно будет лишь выбрать диск, а программа мгновенно найдёт имеющиеся на нём файлы реестра. Второй режим даёт вам возможность просмотреть структуру повреждённого файла, просмотреть его отдельные элементы и их параметры, а потом сохранить данные в конечный файл. Recovery Toolbox for Registry работает очень быстро, так что вам не придётся часами наблюдать за изменением индикатора прогресса – в большинстве случаев программе требуется меньше минуты, чтобы проанализировать файл реестра среднего размера.
Интерфейс программы очень просто и интуитивен. Это пошаговый мастер, совмещающий в себе простоту использования, эффективность и доступность для разных категорий пользователей, от новичков до профессионалов. Типичный сценарий восстановления состоит из нескольких несложных шагов. Вне зависимости от того, какой сценарий вы выбрали, просто следуйте инструкциям на каждом шаге, а программа позаботится об остальном. Первый шаг мастера предназначен для указания имени и местоположения файла, который вы хотите восстановить. В расширенном (ручном) режиме, это можно сделать одним из нескольких способов. Для выбора файла введите его полный путь и имя в поле, расположенное в центре окна программы, либо используйте стандартный диалог открытия файла. Вы также можете выбрать один из ранее использовавшихся файлов из выпадающего списка, открывающегося щелчком по кнопке с изображением треугольника в правой части поля ввода. После ввода имени файла воспользуйтесь кнопкой Next (Далее) в нижней части окна программы. После того, как вы подтвердите своё намерение продолжить, программа начнёт анализ структуры файла - вы увидите названия узлов и ключей, обрабатываемых в данный момент, в нижней части экрана. Продолжительность этого этапа зависит только от размера обрабатываемого файла и скорости вашего компьютера.
После завершения этого процесса вы увидите древовидную структуру файла и элементы, которая программа смогла идентифицировать. Для просмотра низкоуровневой информации о текущем элементе, отметьте опцию Show service information (Показать служебную информацию). Это последний этап процесса восстановления. Если щёлкнуть по кнопке Save (Сохранить), откроется стандартный диалог сохранения, где вы сможете указать имя и путь конечного файла. Процесс восстановления данных похож на процесс анализа, описанный выше, и может занять некоторое время. Завершив все операции, Recovery Toolbox for Registry покажет краткую статистику по текущей попытке восстановления – число восстановленных ключей и параметров.
С момента своего появления в Windows 3.1 много лет назад системный реестр играл всё более важную роль в каждой последующей версии этой операционной системы. Практика хранения системных и программных настроек во множестве INI, CFG и других конфигурационных файлов стала анахронизмом – сегодня 99% всех настроек операционной системы хранятся в системном реестре. Реестр представляет собой центральную иерархическую базу данных, использующуюся ОС в качестве хранилища низкоуровневых системных настроек, относящихся к драйверам устройств, ядру системы, сервисам Windows, пользовательскому интерфейсу и системным политикам. Кроме того, приложения также используют реестр для хранения своих данных. Всё это делает реестр важной частью операционной системы и одновременно одним из её самых уязвимых мест. Вирусная атака, отказ оборудования, скачок напряжения, программный сбой, а также эксперименты пользователя с системными утилитами могут повредить файл реестра, а это может иметь весьма серьёзные и далеко идущие последствия. Некоторые программы могут не запуститься или работать некорректно, некоторые устройства могут оказаться неопознанными, а ваша операционная система может и вовсе отказаться загрузиться! Совершенно очевидно, что каждый из нас постарается любой ценой избежать такой ситуации, но если вы уже столкнулись с проблемой повреждённого файла реестра или хотите быть готовым встретить эту проблему во всеоружии, вам поможет Recovery Toolbox for Registry! Программа чрезвычайно проста в использовании, и вы всегда можете положиться на неё в сложных ситуациях, когда ваша работа зависит от повреждённого файла реестра, лежащего в сердце вашей системы. Этот компактный инструмент даст вам уверенность в подготовленности к любому форс-мажору и позволит восстановить вашу систему в мгновение ока!
Требования:
- Windows 98/Me/2000/XP/Vista/7/8/10 или Windows Server 2003/2008/2012/2016 и выше