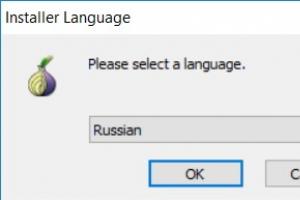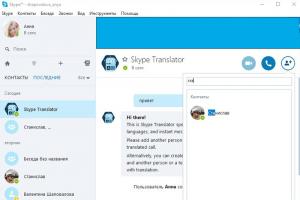Резервная копия windows 10 1703. Резервное копирование и восстановление системы
Операционная система Windows 10 продолжает радовать нас новыми и интересными функциями. В этот раз нам доступная функция «Резервное копирование системы», другими словами мы сможем создать копию (образ) системы, используемый, как правило, для восстановления компьютера, при возникновении какого-либо сбоя.
Комплект копии содержит драйвера и важные файлы необходимые для запуска системы, а также все программы, установленные пользователем. Таким образом, можно вернуть систему к тому моменту, когда была создана резервная копия Windows.
Эта функция сильно превосходит , так как позволяет полностью в рабочее состояние.
Желательно, чтобы вы сделали резервную копию сразу после установки ОС Windows, потому что со временем использования вы устанавливаете много программ, место на диске занято уже больше, соответственно и копия системы будет более массивной и занимать больше места, хотя вы можете создать ее на внешнем носителе. В общем, устанавливайте систему и пару важных программ, а потом делайте резервную копию.
Мы рассмотрим два способа создания копии: с помощью встроенной функции и стороннего программного обеспечения. Поехали.
Как создать резервную копию Windows 10?
Наконец-то переходим к важному процессу. Создание резервной копии Windows 10 очень важный момент, который необходим, чтобы реанимировать в случае чего вашу систему. В десятой версии предусмотрена функция и вот, как ей нужно пользоваться:
- Нажмите на поиск на панели задач и введите туда фразу «Резервное копирование» а потом жмите по появившемуся результату.
- Откроется окно, где слева нужно нажать на ссылку «Создание образа системы» ;

- Откроется очередное окно, на этот раз программы резервного копирования. Там мы выбираем место, куда она будет сохранена, допустим, жёсткий диск, флешка, DVD. Выберите удобный вариант и нажмите «Далее» ;

- Дальше нам предлагают выбрать разделу, которые войдут в резервную копию. Системный раздел выбран обычно по умолчанию, если нет, то обязательно его выбираем. Подготовьте накопитель необходимого объема, чтобы файлы резервной копии вместились;

- Когда вы выбрали все важные для вас разделы, можно нажать кнопку «Архивировать» ;
- Если на вашем компьютере много данных, создание резервной копии будет происходить длительное время.
Когда архивация закончится, система предложит вариант создания диска восстановления, который нужен для непредвиденных печальных проблем с системой.
Как восстановить Windows 10 с помощью резервной копии?
Вот у нас уже есть всё необходимо для восстановления, давайте теперь покажу, как происходит данный процесс. Нужно проделать несколько простых действий:
- Берем тот диск восстановления, либо другой накопитель, используемый для этого дела, который вы создали;
- Возьмите загрузочный диск или флешку с Windows 10 и загрузитесь с него. Выберите пункт «Восстановления системы» ;
- Перейти в режим восстановления можно и из Windows. Для этого вам нужно зайти в Пуск, перейти в пункт выключение и с зажатой клавишей SHIFT перезагрузить компьютер, клавишу не отпускаем, пока не покажется голубое окно с параметрами;

Выберите раздел «Дополнительные параметры» и найдите там пункт «Восстановление образа системы» . Возможно, вам будет предложено выбрать вашу учетную запись и ввести пароль. Делаем это.

Утилита восстановления начнет свою работу. Она будет искать образ на диске. Если образ у вас находится на внешнем накопителе, то вы сможете указать до него путь.

После выбора образа жмем кнопку «Далее» . Мы перейдем в следующее окно, где можно отформатировать разделы или установить какие-либо драйвера. Если нужно оставить все без изменений, просто жмем «Далее» .
На последних парах мы должны указать имя пользователя, время. Потом нажимаете кнопку «Готово», после чего появится окошко подтверждения нашего действия, там будет написано, что данные с диска образа будет удалена. Подтверждаем действие.
Остается только ждать окончания процесса, который может длиться, как несколько минут, так и несколько часов. По окончанию процесса вы увидите привычное вам окно операционной системы.
Как создать резервную копию Widows 10 с помощью AOMEI BACKUPPER?
Вот мы и перешли к программному обеспечению, которое может сделать процесс еще лучше. Для создания резервной копии я предпочел утилиту AOMEI Backupper, так как она бесплатна и все необходимо есть в функционале.
Делаем резервную копию в AOMEI Backupper
- Для начала скачайте утилиту с официального сайта и установите;
- Запустите Backupper и нажмите на раздел «Backup» , где нужно выбрать пункт «System Backup» ;

- В следующем шаге мы можем называть как-то нашу копию, а в пункте «Step2» выбрать место, куда будет создана резервная копия. Чуть ниже есть кнопка «Backup Option» — пункт тонких настроек. Если вы не имеете опыта в работе с такими программами, то лучше ничего там не менять;

- После такого малого количества выполненных действий начнется создание резервной копии Windows Точное время сказать тут нельзя, все зависит от скорости вашего диска.
После окончания процесса резервный образ будет создан и помещена в том месте, которое вы указали.
Как восстановить Windows 10 из резервной копии, созданной AOMEI Backupper?
Восстановление системы провести можно только с помощью данной программы, ведь именно в ней вы делали резервную копию Windows. Вы можете ее запустить, как из Windows, так и с загрузочного накопителя. Второй вариант наиболее предпочтителен, тем более Windows не всегда может быть загружена.
Как сделать загрузочную флешку AOMEI Backupper?
- Лучшим вариантом будет использование флешки, которые вы предварительно должны вставить USB-разъем ноутбука или компьютера, если таковой нет, то возьмите любой DVD-диск;
- Запустите AOMEI Backupper и выберите раздел «Utilities» ;
- Теперь выбираем раздел «Create Bootable Media»;

- Запустится окошко, в котором нам предлагают создать загрузочный диск на основе Windows или Linux. Выберите наиболее удобный для вас вариант и нажмите кнопку «Next» ;

- При выборе варианта Linux нам предложат выбрать накопитель, используемый как загрузочный. После выбора диска или флешки снова жмете кнопочку «Next» ;

- Пройдет не больше минуты, как загрузочный диск/флешка с AOMEI Backupper будет готова, и вы можете с этого диска запуститься. По завершению процесса не забудьте нажать кнопку «Finish» .
Иногда операционная система может не загрузиться, но так как у нас есть диск с утилитой AOMEI Backupper, то загрузившись с него мы можете восстановить систему к рабочему состоянию из созданной нами резервной копии.
Загрузившись с AOMEI Backupper, будет показано точно такое же окно, как при запуске программы из Windows. Перейдите в пункт «Restore» , а потом нажмите на кнопку «Path» . Выберите образ восстановления, иногда он определятся автоматически.

Смотрим, какие настройки предлагает нам программа, если все нормально, то нажимаем кнопку «Start Restore» .

Начнется процесс восстановления системных разделов. Подождите определённое время, по окончанию которого Windows 10 будет загружаться в обычном режиме.
Если вам что-то не понятно, напишите об этом в комментариях.
Windows 10 является приоритетным направлением компании Microsoft. Корпорация прилагает все усилия для повышения безопасности ОС, пытаясь сохранить безопасность личных данных пользователей.
Но иногда на компьютере может произойти крах операционной системы, и как следствие потеря личных данных пользователя. Для восстановления необходимо воспользоваться резервной копией Windows 10
Что такое резервный образ системы
Резервная копия Windows 10 служит наилучшим способом защиты системных файлов и вашей личной информации. Первое, что необходимо сделать после добавления важной информации на ваш ПК или переустановки ОС – это создать работающую копию пользовательских данных и системных настроек .
В Windows 10 встроена специальная утилита для резервного копирования, которая позволяет создавать и загружать образ системы. (Образом ОС называют полную копию системного диска, по умолчанию это Диск «С». Т.е. в образ будут сохранены все личные файлы и программы установленные только на системном диске).
Как сделать резервную копию Windows 10
Резервное копирование и восстановление системы
Встроенный инструмент в Windows 10 позволяет копировать все файлы на жестком диске, включая пользовательские программы и настройки. Это лучший способ защиты важных данных в случае повреждения системы.
Перед созданием рабочей копии Windows 10, убедитесь, что вы зашли в свою учетною запись администратора и подключили переносной диск или флешку к компьютеру .
- Откройте панель управления на своем компьютере, и выберите пункт «Система и безопасность» для этого выбираем просмотр по «категориям» по умолчанию в Windows 10 установлен просмотр по «мелким значкам»

- Далее переходим в «Резервное копирование и восстановление», там жмём «Создать образ системы» на панели слева.

- Дальше щелкните кнопку «На жестком диске» и выберите диск или флешку, на котором вы будете хранить резервную копию Windows 10 и жмём «Далее».
- Система сама определит и установит необходимые для запуска диски и компоненты. Теперь нажмите «Начать архивировать» внизу, чтобы запустить процесс.

 После этого системой будет предложено создать специальный раздел на диске, содержащий средства восстановления системы, благодаря которым вы сможете вернуть ОС Windows 10 в рабочее состояние.
После этого системой будет предложено создать специальный раздел на диске, содержащий средства восстановления системы, благодаря которым вы сможете вернуть ОС Windows 10 в рабочее состояние.

Как только архивация Windows закончится, отсоедините от компьютера переносной диск или флешку.
Как восстановить файлы на Windows 10
Если Windows 10 повреждена или не запускается, то можно восстановить личные данные из имеющегося рабочего образа операционной системы . Перед выполнением операции восстановления подключите к компьютеру жесткий диск или флешку с резервной копией Windows 10.
- Подключите диск с файлами восстановления системы и перезагрузите компьютер.
- Нажмите «Далее» в правом нижнем углу отобразившегося экрана настройки и выберите «Восстановить компьютер».
- На следующем экране нажмите на ссылку «Устранение неполадок» и щелкните «Восстановление системы», чтобы продолжить.
- Как только экран сменится, выберите желаемую операционную систему и установите флажок «Использовать последнюю доступную копию системы». После этого щелкните на «Далее» и выберите дополнительные параметры.
- Нажмите «Готово» и подтвердите действие, чтобы начать восстановление системы.
Читайте, как используя встроенные в Windows инструменты и функции, создать и восстановить резервную копию файлов и папок , диска или системы. Windows 10 оснащена множеством различных инструментов резервного копирования. Кроме того, что Microsoft вернул старый инструмент Восстановление системы (Windows Backup), который в своё время убрали с Windows 8.1, в нём также присутствует инструмент История файлов (File History). Но это только вершина айсберга.
Последняя версия Windows также имеет возможность резервного копирования образа системы (функция «Резервная копия образа системы»), возвращение компьютера к настройкам по умолчанию, сохранение файлов онлайн, а также создавать диски восстановления, которые можно использовать в случае чрезвычайной ситуации.
Содержание:История файлов
История файлов, которая была введена в Windows 8, не исчезла и в Windows 10. Это всё ещё рекомендуемый способ восстановления. Вот почему История файлов интегрирована и в новое приложение «Настройки», и в старую Панель управления. В то время как средства восстановления и резервного копирования в Windows 7 присутствуют только в Панели управления. Эта функция более ограничена, и она делает резервные копии только файлов из библиотеки вашего пользовательского аккаунта. Если вам понадобится восстановить документы , которые хранились в других папках то понадобится создать эти папки в Проводнике и добавить их к библиотекам или создать новые библиотеки.
После того как это будет сделано Windows сможет автоматически создавать резервные копии файлов. Эту функцию можно использовать для восстановления всех когда-либо утерянных файлов, восстановления какого-то одного файла или отката файла к старой версии.

Резервное копирование и восстановление системы
Этот инструмент поможет восстановить любую резервную копию Windows 7 на вашей Windows 10. Но также её можно использовать для восстановления компьютера с Windows 10. В отличии от Истории файлов, с помощью Windows Backup можно намного проще создать резервную копию практические всего на жестком диске.
Этот инструмент можно найти на Панели управления в разделе Восстановление. Однако резервное копирование не дает 100% защиты от утери данных.

OneDrive
В традиционном понимании, OneDrive не является настоящим средством восстановления, но на данный момент она полностью интегрирована в Windows. Сохранённые в OneDrive файлы будут сохранены в ваш аккаунт пользователя OneDrive, и вы сможете пользоваться данными файлами с любого другого вашего устройства.
Даже если вы переустановите Windows или будете использовать Windows на другом устройстве, вам просто необходимо войти в ваш Microsoft аккаунт и все ваши файлы, которые были раннее сохранены в OneDrive будут вам доступны.

Вместо того, чтобы полагаться на Резервную копию образа системы, большинство людей предпочитает использовать функцию «Вернуть компьютер в исходное состояние» с целью восстановления заводских настроек системы. Это также даёт возможность забыть о таком явлении как переустановка Windows с использованием загрузочного диска или USB устройства – просто ставим задачу Windows вернуть компьютер в исходное состояние, и он возвращается к «заводским» настройкам.
В Windows 8 было две функции: Обновить компьютер и Вернуть компьютер в исходное состояние. В Windows 10 присутствует только опция Вернуть компьютер в исходное состояние.
Открываем приложение Настройки, выбираем Обновление и безопасность, далее выбираем Восстановление и кликаем Начать, под разделом Вернуть компьютер в исходное состояние.

И в данном случае к выбору действия необходимо подойти с полной ответственностью, ибо если выбрать функцию Удалить всё, то наряду с вашими программами и настройками также будут удалены учетные записи пользователей и, что самое главное – файлы.
Конечно же это касается только диска, на котором установлен Windows (как правило диск C). Но на диске С находятся файлы с рабочего стола, а также папки Документы, Загрузки, Изображения, Видео, Музыка и пр.

Вернуть удалённые таким образом файлы стандартными средствами Windows уже не получится. Хотя вполне возможно с помощью специализированных программ для восстановления данных.
Одной из таких программ является Hetman Partition Recovery – это универсальный инструмент, который используют специалисты по восстановлению данных. Он анализирует жесткий диск на предмет наличия сигнатур файлов и частей файловой системы. Такие кусочки будут обнаружены и добавлены в список томов доступных для восстановления.
Первое и самое важное, выключите компьютер и вытащите диск. Вам не нужно запускать Windows на том же диске, с которого необходимо восстановить файлы. Этот диск необходимо подключить к другому компьютеру, как дополнительный и просканировать с помощью программы.
Microsoft убрал функцию резервного копирования образа системы в начальных версиях Windows 8.1, но про многочисленным просьбам пользователей данную функцию вернули. В Windows 10 она тоже присутствует.
Её можно найти в панели Резервное копирование и восстановление (Windows 7). Просто кликните «Создать образ системы» в левой части окна, или откройте панель История файлов и выберите «Образ системы».
В отличии от других решений, эта функция позволяет создать полный образ вашей текущей системы Windows, включая операционную систему, установленные программы, настройки и файлы пользователя. Эта резервная копия может быть сохранена на внешний жесткий диск, на несколько DVD-дисков или на сетевом ресурсе. И если вам когда-либо понадобится восстановить компьютер, то можно будет сделать это развернув сохранённый раннее бэкап.
В реальности же большинство людей не пользуется этой функцией. Можно также вернуть операционную систему к начальному состоянию используя функцию Возвращения компьютера в исходное состояние и восстановления отдельных файлов, переустановив вручную все программы. В таком случае резервные копии будут намного меньше в размере и можно настроить их регулярное автоматическое создание.
Но такая функция есть и пользуется популярностью. И если необходимо создать образ системы, то нет необходимости пользоваться сторонними приложениями.

Особые варианты загрузки Windows 10 работают таким же образом, как и в Windows 8. Чтобы получить к ним доступ откройте приложение Настройки, выберите Обновление и безопасность, далее Восстановление, и в подменю Особые варианты загрузки нажмите Перезагрузить сейчас. Также можно воспользоваться данной функцией нажав «Перезагрузить» с удержанием клавиши Shift, в меню Пуск.

Можно создать USB-диск восстановления, который предоставит доступ к особым вариантам загрузки даже если установка Windows 10 полностью повреждена и у вас нет доступу к этому меню.
Чтобы создать его, откройте Панель управления и выберите «Восстановление». Кликните на иконке «Восстановить» и вы увидите список инструментов для восстановления.
Для создания USB-диска восстановления, кликните «Создание диска восстановления». Для доступа к данному инструменту напрямую, можно открыть меню Пуск, набрать RecoveryDrive.exe и нажать Ввод.
В Windows 10 больше нет отдельного раздела для восстановления, следовательно, этот инструмент больше не позволит удалить раздел для восстановления с компьютера. Он больше не нужен, по умолчанию пользуемся свободным местом на диске.

Windows 10 включает в себя и другие функции по устранению неполадок, которые были предоставлены в предыдущих версиях Windows. Если ваш компьютер работает нестабильно, можете использовать функцию восстановления системы для возвращения её в работоспособное состояние. Для тех пользователей, которые не воспользовались стандартными возможностями Windows будут полезна
Мы уже рассказывали о встроенных инструментах восстановления, которые позволяют быстро вернуть Windows 10 в работоспособное состояние при возникновении программных неполадок. Рассмотрим подробно резервное копирование, которое позволяет сохранить настройки, программы и файлы.
Создание образа системы
Создать образ Windows 10 можно с помощью штатных средств, которые впервые были реализованы еще в Windows Vista. Резервная копия Windows 10 будет представлять собой слепок системы с её настройками, установленными программами и файлами пользователей, которые хранятся на системном разделе (обычно это диск C).
Образ можно сохранить на другом (несистемном) разделе жесткого диска, втором подключенном винчестере, нескольких оптических носителях или сетевых ресурсах. Предпочтительно выбирать второй подключенный жесткий диск (если он есть) или несистемный раздел винчестера.
По умолчанию в архив будут добавлены диски, на которых записан загрузочный сектор и системный раздел Windows 10.
Вы можете архивировать другие разделы, но встроенный инструмент создания образа для этого не лучший способ. При восстановлении есть вероятность, что собранные в архив разделы с пользовательскими файлами будут стерты.
Поэтому оставьте стандартную конфигурацию – раздел, зарезервированный системой, и том с файлами Windows.
После выбора состава образа нажмите кнопку «Архивировать». Когда образ будет подготовлен, система предложит создать диск восстановления, который можно использовать в случае, если Windows 10 перестанет загружаться.
Если под рукой есть пустая «болванка», используйте эту возможность – с диска восстановления вернуть Виндовс в работоспособное состояние проще, чем через клавишу F8 или установочный носитель. Вставьте оптический носитель в привод и нажмите «Создать диск».
Вы можете создать диск восстановления позже – подробнее об этом мы рассказывали в статье о том,
Больше делать ничего не нужно: резервная копия будет храниться в указанном вами месте, пока не появится необходимость использовать её для восстановления Виндовс.
Восстановление из резервной копии
Резервная копия хранится на диске, осталось сделать восстановление, чтобы вернуть Windows 10 в работоспособное состояние. Если система работает нестабильно, но загружается:

Если такой кнопки в параметрах Windows нет, или система перестала запускаться, то используйте предварительно созданный диск восстановления или установочный носитель с дистрибутивом Windows 10.

На экране появится мастер восстановления из образа. По умолчанию выбран последний по дате создания слепок системы, но вы можете вручную указать путь к более ранней копии при её наличии. Нажмите «Далее».
Во втором окне мастера менять ничего не нужно – нажмите «Далее». Проверьте указанные сведения и нажмите «Готово», чтобы запустить процесс восстановления Windows 10 из созданного ранее снимка системы.
Подтвердите замену данных и дождитесь, пока система будет восстанавливаться из образа. После завершения этого процесса перезагрузите компьютер. При запуске вы увидите, что Windows 10 возвращена к тому состоянию, в котором она находилась в момент создания снимка системы.
AOMEI Backupper Standard
Если штатный инструмент создания резервной копии вас не устраивает, воспользуйтесь бесплатной программой AOMEI Backupper Standard. Эта утилита предлагает простой и действенный способ создания копии и последующего восстановления системы.

Если система загружается, то восстановить её из созданного образа можно в интерфейсе программы в разделе «Restore». Расположение копии определяется автоматически, но если этого не произошло, укажите путь вручную. Убедитесь, что восстановление производится в нужные расположения и нажмите «Start Restore».
Выше был описан идеальный вариант, при котором вы можете попасть в систему. На практике пользователи прибегают к восстановлению из резервной копии только в том случае, если Windows 10 напрочь отказывается запускаться. В таком случае вам понадобится загрузочная флешка, предварительно созданная в AOMEI Backupper Standard.
- Подключите флешку к компьютеру.
- Запустите программу и перейдите на вкладку «Utilities».
- Выберите пункт «Create Bootable Media».
После загрузки с этой флешки откроется главное окно программы, через которое вы можете запустить восстановление из образа, воспользовавшись указанной выше инструкцией.
Есть еще один бесплатный способ создать образ Windows 10 – использовать утилиту Macrium Reflect Free. Она работает по тому же принципу, что и AOMEI Backupper, предлагая записать резервную копию и создать загрузочную флешку, которая пригодится в случае, если система не запускается.
Можно привести и другие варианты – например, инструменты резервного копирования от компании Acronis. Они предоставляют больше возможностей, чем штатный инструмент Windows и перечисленные выше программы. В частности, Acronis True Image создает слепок системы, который занимает в 2 раза меньше места, чем образ, созданный средствами Windows. Но за продукты Acronis нужно платить, поэтому для большинства пользователей этот вариант неприемлем.
В операционной системе Windows 10 реализована функция резервного копирования, которая позволяет создать полный образ системы, чтобы позже использовать его для восстановления работоспособного состояния компьютера, например, в случае сбоя. В резервную копию входит информация о самой системе, драйверах, настройках, программах пользователя компьютера. Иначе говоря, восстанавливая компьютер из резервной копии при возникновении проблем, пользователь имеет возможность вернуть его к тому состоянию, в котором эта копия была создана.
В отличие от точек восстановления Windows, резервная копия позволяет не только отменить информацию об изменении системных файлов, но и полностью восстановить систему в привычное состояние.
Поскольку в процессе работы Windows количество программ на ней регулярно увеличивается, создавать резервную копию рекомендуется сразу после установки и настройки новой операционной системы. Подобный резервный файл займет меньше места, и его можно будет разместить, например, на внешнем накопителе, чтобы после из него произвести восстановление системы.
Создать резервную копию Windows 10 можно встроенными средствами операционной системы или при помощи сторонних приложений. Рассмотрим оба варианта.
Как создать резервную копию Windows 10 встроенной утилитой
В Windows 10 предусмотрена утилита для создания резервной копии, которая будет поддерживаться системой без необходимости установки дополнительных приложений с целью считывания данных из нее. Чтобы создать резервную копию на Windows 10 необходимо:

По окончанию архивации операционная система Windows 10 предложит создать , который может потребоваться, если возникнут неполадки с системой.
Восстановление Windows 10 из резервной копии
Для восстановления операционной системы из заранее созданной резервной копии, необходимо использовать соответствующий инструмент. Он находится в среде восстановления, которую можно загрузить со стороннего накопителя или из интерфейса Windows. Запустить среду восстановления можно одним из следующих способов:
- Загрузить компьютер с диска восстановления – это могут быть DVD-диски, внешние флешки или жесткие диски;
- Используя установочный диск с Windows 10 или установочную флешку. После загрузки с подобного накопителя необходимо будет выбрать пункт «Восстановление системы», чтобы открылась среда с необходимыми инструментами;
- Через систему Windows, выполнив соответствующую перезагрузку. Для этого нужно выйти из системы и выбрать на экране блокировки пункт выключения компьютера. Откроется список из трех вариантов – выключить, перезагрузить или увести PC в спящий режим. Требуется нажать на кнопку «Перезагрузить», но при этом, удерживая Shift на клавиатуре, тем самым отдавая команду компьютеру, что требуется загрузиться в режиме восстановления.
Когда загрузится среда восстановления, потребуется перейти в пункт «Восстановление образа системы». После этого необходимо выбрать учетную запись и ввести пароль от нее, если он на ней установлен.

Далее запустится утилита Windows, при помощи которой можно произвести восстановление компьютера из заранее созданного образа. Операционная система Windows автоматически определит образ на жестком диске, если таковой имеется. Если резервная копия находится на внешнем накопителе, путь к ней можно указать вручную.

Нажав «Далее», откроется окно, в котором можно настроить дополнительные параметры восстановления – установить дополнительные драйвера сразу или форматировать разделы. Если требуется сохранить все данные на компьютере, рекомендуем ничего не менять и нажать «Далее»;
Следом появится заключительный шаг среды восстановления, где можно указать новое имя компьютера, установить время и убедиться, что правильно настроен восстанавливаемый диск. После нажатия на «Готово» откроется окно подтверждения операции, в котором будет указано, что вся информация с диска, образ которого восстанавливается из резервной копии, будет удалена. Нужно подтвердить действия.
Начнется процесс восстановления операционной системы из образа, который может продлиться от пары десятков минут до несколько часов, в зависимости от скорости дисков в компьютере, объема информации в резервной копии и других параметров.
По окончанию процесса восстановления, компьютер вернется к тому состоянию, в котором он был на момент создания резервной копии.
Резервная копия Windows 10 в программе AOMEI Backupper
Удобной программой для создания резервной копии и восстановления из нее Windows является AOMEI Backupper. Она включает в себя всю необходимую функциональность и распространяется бесплатно на сайте разработчиков в стандартной версии, которой достаточно для домашнего использования.
Создание резервной копии
Чтобы создать резервную копию Windows в программе AOMEI Backupper необходимо сделать следующее:

Когда процесс архивации Windows будет завершен, резервная копия появится в определенном ранее месте, и ее при необходимости можно будет использовать для восстановления системы.
Восстановление из резервной копии
Произвести восстановление Windows из резервной копии, созданной в приложении AOMEI Backupper, можно только с использованием данной программы. Ее можно запустить из среды Windows или с загрузочного диска. Его создание возможно на базе DVD-диска или флешки. Создается загрузочная версия программы AOMEI Backupper следующим образом:

Если операционная система Windows выйдет из строя, и возможность запустить программу AOMEI Backupper в стандартном режиме для восстановления будет отсутствовать, созданная флешка/диск позволят загрузить приложение при старте PC. Для этого предварительно понадобится выставить диск/флешку в качестве загрузочной в настройках BIOS. Интерфейс программы при подобной загрузке инструмента восстановления отличаться не будет.