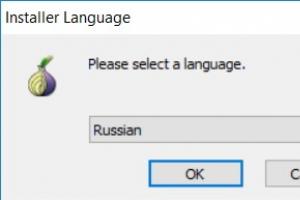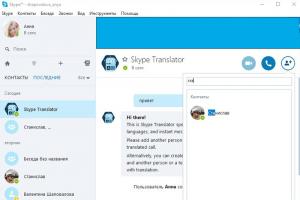Удаленный рабочий стол для браузера google chrome. Удаленное управление компьютером с помощью браузера Google Chrome
Рабочим столом дает возможность подключиться к ПК с помощью интернета или локальной сети.
Это позволяет выполнять задачи администратора или управлять компонентами в режиме on-line. Приложение, выполняющее роль проводника к удаленному доступу обеспечивает полное удаленное управление через браузер, таким образом можно загружать, запускать или даже удалять программы и файлы.
Они контролируют разного вида локальные сети, которые состоят из десятков и даже сотен единиц ПК и при этом расстояние между техникой весомое.
Контролируя удаленный рабочий стол через браузер, специалистам удается выполнять работу оперативноВо многих ситуациях от решения тех или иных вопросов в компьютерной тематике зависят и результаты всего производства.
Сегодня можно воспользоваться всеми разновидностями приложений для удаленного доступа к ПК, главным отличием становятся применяемые протоколы (Telnet, ARD, ICA и другие). Существуют и фирменные протоколы от корпораций. Еще одним отличием выступает тип управления (консольный и графический). Чтобы зашифровать используемые файлы, что важно, применяют протоколы SSH, TLS, SSL и т.д.
В большинстве случаев приложения такого рода складывались из двух частей, которые выполняют противоположные функции:
- Серверная часть (ее необходимо установить на компьютер, которым надо будет управлять);
- Клиентская часть (инсталлируется на ПК, с которого будет выполняться администрирование других устройств).
Со временем сфера системного управления позволила данным перейти в пользовательскую сферу, и таким образом удаленный доступ через браузер теперь могут выполнять все желающие. После перехода таких приложений в массы, изменилось и удобство работы с ними. Теперь вместо того, чтобы устанавливать 2 приложения на необходимых компьютерах, достаточного одного, которое выполнит функции клиента и сервера, исходя из своих конфигураций. Появились и специальные утилиты для работы во всемирной паутине, без необходимости дополнительных конфигураций, среди которых популярностью пользуется удаленный рабочий стол Google Chrome.
Где скачать удаленный рабочий стол Chrome
Установить Chrome на компьютер не сложно, для загрузки приложения надо выполнить только два шага:
- Заходим на оф. сайт.
- При помощи нажатия на иконку «Установить» (вверху с правой стороны) начать загрузку программы, в следующем меню нажать на «добавить»
рис.2. После этого рабочий стол компьютера, а именно панель быстрого запуска и браузер Chrome обзаведутся иконкой нового приложения для удаленного доступа
Важный момент! После дебютного запуска программы, ее нужно авторизовать. Для этого надо настроить доступ к списку других ПК сети, и доступ к информации об электронной почте. Также необходимо подтвердить действия чата.
Технология удаленного доступа позволяет выполнять подключение к компьютеру, используя Интернет или локальную сеть, с целью администрирования или управления компьютером в on-line-режиме.
Как работает технология удаленного доступа?
Данные программы изначально были призваны обеспечить удобство работы и оптимизацию рабочего времени IT-специалистов, которые администрируют локальные сети, как правило, состоящие из сотен компьютеров, которые зачастую расположены на значительном удалении друг от друга.
Использование программ отдаленного администрирования позволяет существенно сократить временные задержки, необходимые для решения вопросов, которые возникают у пользователей в ходе работы с ПК, уменьшая, таким образом, простои производства.
Существует множество программных реализаций идеи администрирования на расстоянии, которые отличаются используемыми протоколами (VNC, RDP, Telnet, X11, ARD, Rlogin, RFB, ICA, а также собственные протоколы разработчиков ПО) и интерфейсами управления (консольный и графический).
Для шифрования передаваемого трафика используются SSH, TLS, SSL и другие протоколы.
Как правило, программы для удаленного доступа состоят из 2 различных по функционалу приложений:
1. Серверное приложение – устанавливается на компьютерах, которые необходимо будет администрировать.
2. Клиентское приложение – устанавливается на компьютере, с которого выполняется управление другими ПК.
Вскоре, из сферы системного администрирования данные программы постепенно проникли в пользовательскую сферу, пополнив набор необходимых программ среднестатистического пользователя.
Стоит отметить, что заняв пользовательскую нишу программы для удаленного администрирования, были несколько видоизменены.
Так, вместо обязательно необходимых двух приложений клиента и сервера, теперь одно приложение, исполняющее роль клиента или сервера в зависимости от внутренних настроек программы.
Также появилась возможность работы программ в Интернет-сети без дополнительных настроек.
Удаленный рабочий стол Chrome
Удаленный рабочий стол в Chrome это одна из реализаций программ далекого доступа интегрированная в одноименный веб-браузер.
Удобство такого подхода очевидно – нет необходимости скачивать отдельную программу.
Достаточно установить соответствующие приложение в веб-браузер на всех компьютерах, к которым нужен удаленный доступ.
Шаг 1. Установка и настройка удаленного рабочего стола
Для этого:
1.1 Переходим на страницу приложений в Интернет-магазине Chrome.
1.2 Скачиваем приложение, нажав синюю кнопку «Установить», которая расположена в правом верхнем углу экрана и кнопку «Добавить» в последующем диалоговом окне.
После добавления удаленного рабочего стола, на рабочем столе, в панели быстрого запуска, а также в самом браузере появится значок приложения.

Важно! При первом запуске приложения его необходимо авторизовать, разрешив выполнение следующих действий: доступ к списку компьютеров, подключенных к удаленному рабочему столу, к информации о вашем эл.ящике, а также разрешить отправку и получение сообщений чата.


Также на сайте есть статьи, посвященные темам:
- Поиск по картинке Google (гугл): как найти похожие изображения
Шаг 2. Активация удаленного подключения к своему ПК
Обязательным условием для работы с рабочим столом поодаль является наличие Google-аккаунта . Для активации подключения необходимо:
2.1 Открыть новую вкладку в браузере Google Chrome и нажать значок «Приложения» расположенную под строкой поиска или воспользоваться ярлыком на рабочем столе или панели быстрого запуска.
2.2 Найти и запустить приложение «Удаленный рабочий стол Chrome». Для просмотра параметров удаленного подключения, в разделе «Мои компьютеры» следует нажать кнопку «Начало работы».
2.3 Нажать «Разрешить удаленные подключения», скачиваем и устанавливаем службу хоста для удаленного рабочего стола. Загрузка службы и ее установка происходят в автоматическом режиме.


2.4 После установки службы вводим PIN-код, содержащий не менее 6 цифр, подтверждаем его и нажимаем ОК.
2.5 Для продолжения, необходимо подтвердить вход в аккаунт Google и ещё раз ввести PIN-код, после чего настроенное устройство должно появиться в разделе «Мои компьютеры».

Шаг 3. Подключение к удаленному компьютеру
Для выполнения подключения к компьютерам необходимо проверить на каждом из них наличие Интернет-подключения, а также разрешения на выполнение подключения на расстоянии.
Запускать Google Chrome на удаленном ПК нет необходимости. После проверки необходимо:
3.1 Запустить приложение, описанным выше способом.
3.2 Перейти в раздел «Мои компьютеры» и нажать кнопку «Начало работы», после чего выбрать нужный профиль компьютера из списка доступных устройств, ввести заданный на предыдущем этапе PIN-код и нажать кнопку «Подключиться».
Для прерывания удаленного сеанса необходимо нажать кнопку «Отключиться», которая находится в раскрывающейся панели в верхней части страницы.
Достоинства:
Бесплатность.
Простота настройки.
Стабильная и быстрая работа даже при низкой скорости Интернет-подключения.
Нет необходимости в настройке фаервола.
Недостатки:
Нет возможности передавать файлы (в отличие от программ аналогов).
Удалённый рабочий стол Chrome
Удаленный рабочий стол Chrome: как обеспечить постоянный доступ к ПК
Самой популярной Windows-программой для удаленного доступа к компьютеру через Интернет является TeamViewer. Она популярна благодаря бесплатному распространению (в некоммерческих целях), интуитивно-понятному интерфейсу и простоте использования. Таким же бесплатным средством доступа к компьютеру на расстоянии является штатная утилита Windows «Удаленный помощник», но она менее функциональна, если сравнивать ее с TeamViewer. К тому же, не каждый пользователь знает о ее существовании в версиях системы, начиная с Windows 7. Обоим этим вариантам есть альтернатива от компании Google, причем альтернатива кроссплатформенная. О ней подробнее речь пойдет ниже.
1. Удаленный доступ к компьютерам от Google
С помощью приложения «Удаленный рабочий стол Chrome» (англ. Chrome Remote Desktop) в окне браузера Chrome можно получить по Интернету доступ к компьютерам, работающим с операционными системами, для которых существует версия браузера Google Chrome и поддерживаются приложения из его магазина. А это Windows, Linux и Mac OS. С помощью этого приложения компьютерами можно удаленно управлять не только с других компьютеров, но также с мобильных устройств на базе операционных систем Android и iOS. Так, если оставить домашний или рабочий компьютер включенным, с работающим браузером Chrome (пусть даже в фоновом режиме), с установленным и настроенным приложением, со смартфона или планшета на расстоянии можно получить доступ к любому файлу такого компьютера или провести необходимые программные операции.
Google предусматривает и разовые сеансы удаленного подключения, и постоянный доступ. Chrome-аккаунт может хранить данные настроенного удаленного доступа к нескольким компьютерам пользователя и осуществлять подключение к ним с других устройств путем ввода постоянного пин-кода. Единожды настроив в приложении разрешение удаленных подключений, единожды установив для каждого компьютера пин-код доступа, к каждому из этих компьютеров в дальнейшем можно будет в любой момент получить доступ по Интернету с других устройств – ПК, ноутбуков, планшетов, смартфонов.
И для компьютеров, и для мобильных устройств на базе Android и iOS приложение «Удалённый рабочий стол Chrome» бесплатно. Его можно установить , а также в магазинах приложений для Android и iOS – соответственно, Google Play Market и Apple Store .
2. Установка удаленного доступа Chrome на компьютер
Установку приложения удаленного доступа в браузер Chrome рассмотрим на примере системы Windows.
Заходим в магазин Chrome и устанавливаем приложение «Удаленный рабочий стол Chrome». Для установки самого приложения авторизация с помощью аккаунта Chrome не требуется, но авторизация понадобится для использования функционала удаленного доступа.

Предоставляем запрашиваемые разрешения.


После установки приложение станет доступно на панели запуска приложений Chrome.

Запустив приложение, увидим два основных раздела интерфейса: верхний раздел «Удаленная поддержка» – это функционал для разовых сеансов удаленного управления, а нижний «Мои компьютеры» – это настройка постоянного удаленного доступа к компьютерам. Но прежде чем приступить к исследованию любой из функций, необходимо установить в операционную систему программное обеспечение для удаленного доступа посредством браузера Chrome – так называемый хост. Для этого жмем в разделе «Удаленная поддержка» кнопку «Начало работы».


Увидим предложение установить в систему тот самый хост. Соглашаемся.

Запустится процесс скачивания инсталляционного файла хоста. После скачивания его нужно запустить и установить программу.

3. Разовые сеансы удаленного доступа Chrome

Разовые сеансы доступа в разделе «Удаленная поддержка» подходят для оказания компьютерной помощи на расстоянии. Генерируемый код доступа всегда разный, и, единожды получив доступ к компьютеру, удаленный пользователь, который будет оказывать компьютерную помощь, более этим кодом воспользоваться не сможет. Для следующего сеанса удаленному пользователю нужен будет, другой, заново сгенерированный код доступа.
Удаленному пользователю для получения доступа к удалённому компьютеру необходимо также установить в браузере приложение «Удаленный рабочий стол Chrome». Если только для получения доступа к удаленному компьютеру, то установка программного обеспечения (хоста, как при предоставлении удаленного доступа) не требуется. Как только таким пользователем будет получен сгенерированный код доступа, он может подключаться к удаленному компьютеру и принимать управление им. Для этого в окне приложения необходимо нажать кнопку «Доступ».

Затем в появившемся поле ввести полученный код и нажать «Подключение».

В окне приложения развернется изображение рабочего стола удаленного компьютера. Любой из участников удаленного сеанса сможет его прекратить, нажав кнопку на панели приложения «Закрыть доступ». Также это можно сделать на управляющем компьютере в окне приложения с помощью кнопки разъединения связи.

Прекращение связи на компьютере, предоставляющем удаленный доступ, будет доступно еще и в самом центре окна приложения.

4. Постоянный удаленный доступ к своим компьютерам
Второй раздел приложения «Мои компьютеры», как упоминалось, позволяет настроить постоянный доступ к нескольким компьютерам пользователя. Для этого на первом этапе жмем кнопку «Начало работы».

Затем активируем постоянный доступ кнопкой «Разрешить удаленные подключения».

Придумываем пин-код, в котором должно содержаться 6 и более символов. Жмем «Ок».

Увидим сообщение о том, что для данного компьютера разрешено удаленное подключение Chrome.

По такому же принципу постоянный удаленный доступ можно настроить для каждого имеющегося компьютера. Для каждого из них не обязательно придумывать новый пин-код, пин-код можно сделать универсальным и повторять его при настройке постоянного удаленного доступа для каждого ПК или ноутбука.
Перечень компьютеров с настроенным постоянным удаленным доступом будет виден в окне приложения, в разделе «Мои компьютеры». Здесь же в любой момент для каждого из устройств можно отключить удаленный доступ кнопкой «Запретить удаленный доступ». Для соединения с выбранным компьютером необходимо просто сделать клик на его названии в перечне.

А затем ввести его пин-код.

5. Удаленный доступ Chrome посредством Android-приложения
Одно из удобств настройки постоянного удаленного доступа – подключение к компьютерам по Интернету с мобильных устройств. Рассмотрим процесс удаленного подключения к компьютеру с Android-планшета. Устанавливаем приложение «Удаленный рабочий стол Chrome» в магазине Google Play Market.
После установки и запуска приложения увидим уже знакомый перечень компьютеров. Выбираем нужный.

Вводим пин-код и жмем кнопку «Подключение».

Получаем доступ к компьютеру.

6. Функциональность удаленного доступа Chrome
Удаленный доступ Chrome – простейший инструмент. Среди его возможностей вы не увидите двусторонней передачи файлов, чата или голосовой связи для общения при оказании компьютерной помощи, не обнаружите продвинутых настроек, как это могут предложить программы для удаленного доступа, в частности, та же TeamViewer. Опции приложения от Google минимальны: управляя компьютером удаленно, можно подогнать размер окна, отправить команду сочетания клавиш Ctrl+Alt+Del, создать скриншот.

Первые две возможности доступны также в приложении для Android.
Отличного Вам дня!
Удаленный рабочий стол Chrome (Chrome Remote Desktop) – это расширение для "Хрома", с помощью которого можно организовать удаленное управление любым компьютером, подключенным к сети.
Использование
Дабы воспользоваться этим решением, не нужно иметь никаких особых знаний в использовании программ по предоставлению удаленного доступа. Простая установка и настройка - это одно из важнейших преимуществ расширения! Однако, есть нюанс – при работе плагин запрашивает авторизацию через Google аккаунт. При необходимости его можно создать при первом использовании расширения Chrome Remote Desktop.
Возможности
Удаленный рабочий стол Chrome устанавливается так же просто, как и другие дополнения для "Хрома". После добавления нового плагина в браузер следует запустить его и авторизоваться. Подтвердите все запросы на доступ к личным данным и можете смело приступать к настройкам и использованию. Удаленный рабочий стол Chrome откроет окно с двумя вкладками.
Первая называется "Удаленная поддержка", а вторая "Мои компьютеры". Перейдя в раздел удаленной поддержки, Вы сможете предоставить доступ к своему устройству другому пользователю или же получить право на удаленное использование его ПК. При раздаче прав на доступ расширение сгенерирует специальный код доступа – не зная его, невозможно подключиться к компьютеру удаленно.
Вторая же вкладка предоставляет юзеру возможность организовать удаленный доступ к своему ПК самому себе. Но в этом случае компьютер должен быть включен и подключен к сети. Защитить технику от несанкционированных подключений можно, сгенерировав специальный код.
Ключевые особенности
- позволяет осуществлять удаленное администрирование;
- позволяет подключаться к своему устройству с других;
- отсутствует возможность обмена файлами между связанными компьютерами;
- все удаленные подключения защищаются специальными паролями;
- для использования расширения требуется аккаунт в Google (можно создать прямо в Chrome Remote Desktop);
- работает только с "Хромом";
- доступно совершенно бесплатно.
Программ, которые предоставляют доступ к удаленному рабочему столу очень много, но подключиться к своему персональному компьютеру, который может достаточно далеко находиться от владельца, можно при помощи одного обозревателя. Для этого нужно скачать удаленный рабочий стол chrome.
Возможности программы
Вначале следует определиться, зачем и кому необходимо возможность удаленного подключения к другому компьютеру. Тут и пригодится данная утилита. Необходимость организации доступа удаленно появляется тогда, когда человеку необходимо получить совет по работе какого-либо веб-приложения или программы, чей рабочий интерфейс открыт в настоящий момент на рабочем столе. Или же человек сам является представителем службы технической поддержки и нужно дать консультации по вопросам поддерживаемого продукта.
Доступ к компьютеру может понадобиться и в том случае, если человек далеко от него. Для того чтобы не отягощать себя установкой дополнительных приложений, можно просто открыть веб-обозреватель Хром и загрузить приложение удаленного рабочего стола и открыть все права доступа.
С этой целью следует выполнить еще одно условие – пройти авторизацию в аккаунте Гугл. После этого выбирают тот вариант работы приложения, который необходим на данный момент.
В зависимости от требований того человека, кто сидит за компьютером (он тоже должен работать в Хром с расширением удаленного рабочего стола и под своей учеткой) нажать на начало работы, а после этого – открыть доступ.
Программа сгенерирует ключ, нужно нажать на «получить доступ» и ввести его. После этого в браузере монитора появится изображение удаленного рабочего стола. Именно здесь и можно будет провести тонкие настройки, если кликнуть на выпадающее меню расположенное в верхней части обозревателя.
Такой метод администрирования постороннего персонального компьютера будет работать лишь с тем кодом, который был получен для этой сессии. Если текущий сеанс закрыт, то ключ получают заново.
Для настройки постоянного подключения к ПК, нажимают на Начало работы, а затем разрешают удаленный доступ. В специальный интерфейс вводится придуманный код. На удаленном компьютере открывают Хром и входят в аккаунт Google.
В стандартной боковой панели нажимают на изображение приложения для удаленной администрации. Компьютер, который ранее был доступен для работы, появится в списках. Для начала работы с ним вводят специальный код.
Если загрузить удаленный рабочий стол chrome можно с успехом проводить работу с удаленными компьютерами.