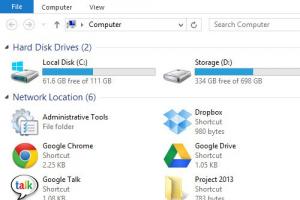Как добавить загрузки в мой компьютер. Как добавить значок «Мой компьютер» на рабочий стол Windows всех версий. Как вывести ярлык Мой компьютер и Сетевое окружение на рабочий стол в Windows XP
Иконка «Мой компьютер» открывает нам быстрый доступ к жесткому диску (или твердотельному накопителю), флешкам и пр. Однако если вы относитесь к числу пользователей, у которых на рабочем столе нет ничего лишнего, то вы вполне можете себе позволить разместить на нем ярлыки различных программ. Для этого мы предлагаем воспользоваться предложенным в данной статье способом.

С помощью этого метода вы сможете добавить в меню «Мой компьютер» ярлыки часто используемых программ. Это означает, что вы будете получать быстрый доступ к программам или папкам, а также быстро переключаться между вкладками в Windows Explorer.
Добавление программных ярлыков в «Мой компьютер»
Начать нужно с открытия специальной папки. Ярлыки, которые вы в нее поместите, появятся в меню «Мой компьютер».
Нажмите клавиши « Windows + R », введите «%appdata% » и кликните «Ок».

Затем перейдите в «Microsoft>Windows>Network Shortcuts». Программные ярлыки, которые вы сюда добавите, будут отражены в «Моём компьютере», - вот и все.

После того, как вы отправите в эту папку желаемые ярлыки, в меню «Мой компьютер» появятся соответствующие ярлыки.

Добавление в «Мой компьютер» ярлыков папок
Вы можете добавить любой ярлык, и ярлык папки не исключение. Сделать это можно легко и просто: кликните правой кнопкой мыши по часто используемой папке и выберите «Создать ярлык».

Теперь вам нужно всего-навсего вырезать (Ctrl+X) созданный ярлык и вставить (Ctrl+V) в папку «Network Shortcuts» (как и в предыдущем случае).

Добавление ярлыков панели управления
Помимо всего прочего, получить быстрый доступ можно и к часто используемым ярлыкам панели управления. Все, что от вас требуется, это перетянуть нужное из панели управления в папку «Network Shortcuts».

Вот, что получится в итоге, когда все ярлыки будут добавлены:

Теперь в «Моем компьютере» находятся все ярлыки, которыми вы часто пользуетесь, что значительно ускорит вашу работу и сэкономит ваше время, проведенное за компьютером.
Если вы привыкли использовать операционную систему Windows 7, то с переходом на у вас могут возникнуть трудности с выполнением даже самых простых операций. Ведь с приходом Windows 10 многие стандартные действия стали выполнятся немного по-другому.
Например, в Windows 10 изменилось окно «Персонализация», которое вызывается с рабочего стола. Из-за чего у пользователей не получается добавить значок Мой компьютер на рабочий стол.
В данной короткой статье мы и разберем данную ситуацию. Сейчас вы узнаете о том, как добавить .
Шаг № 1. Откройте окно «Персонализация» с помощью контекстного меню на рабочем столе.
Для начала нужно открыть контекстное меню на рабочем столе. Для этого кликните правой кнопкой мышки по пустому месту на вашем рабочем столе. После появления контекстного меню нужно выбрать пункт «Персонализация».
Шаг № 2. Перейдите в раздел «Темы» и кликните на ссылку «Параметры значков рабочего стола».

Шаг № 3. Добавьте значок Мой компьютер на рабочий стол.
В окне «Параметры значков рабочего стола» нужно установить галочку напротив пункта «Компьютер» и сохранить настройки нажатием на кнопку «Ok».

После этого на рабочем столе появится значок с названием «Этот компьютер». Данный значок полностью соответствует значку «Мой компьютер», который использовался в старых версиях Windows.
Также с помощью окна «Параметры значков рабочего стола» на рабочий стол можно добавить значки корзины, сети и файов пользователя.
Дополнено. Окно «Параметры значков рабочего стола» можно также открыть с помощью команды. Для этого нажмите комбинацию клавиш Windows-R и в открывшемся окне выполните следующую команду:
- Rundll32 shell32.dll,Control_RunDLL desk.cpl,5
После выполнения этой команды вам останется только установить отметку напротив пункта «Компьютер» и сохранить настройки нажатием на кнопку«ОК».
Думаю, любой, кто пользуется компьютером и работает с операционной системой Windows более нескольких лет, привык к том, что на рабочем столе, всегда находится ярлык "Мой Компьютер", да и много других полезных ярлыков. Но в Windows 10 появилась такая проблема, что после установки системы ярылка "Мой Компьютер" часто нет на рабочем столе!
Тогда, добавим его сами - для этого: откройте Пуск-> Проводник-> И перетяните значок "Этот компьютер" на рабочий стол:
Готово. Теперь у вас на рабочем столе есть ярлык "Мой Компьютер". Но есть одна проблема, на Windows 7 и ниже, при нажатии правой кнопкой мыши на ярлык "Мой Компьютер" и переходе в пункт "Свойства" выводило всю основную информацию о вашем компьютере. Здесь же этого не происходит!
Давайте это исправим:
- Жмем на пустое место на рабочем столе для вызова контекстного меню;
- Далее "Персонализация";
- Потом "Темы и Параметры" значков рабочего стола;
- И просто ставим галочку на значке "Этот компьютер".


Готово! Теперь вы сможете видеть информацию о вашем компьютере в пункте "Свойства".
Оказывается, этот ярлык сделан отдельно не просто так. Во-первых, этот ярлык нельзя добавить обычным способом, для его добавления нужно выполнить нижеуказанные инструкции. Во-вторых, там есть пункты, которых нет на остальных ярлыках. Это «Управление » (управление вашим устройством), «Подключить сетевой диск » и «Отключить сетевой диск ». Понятно, что это очень удобно – располагать такими полезными функциями, не открывая дополнительных диалоговых окон. Да и вообще, это, наверное, самый востребованный раздел файловой системы почти на каждом устройстве. Именно поэтому многие из вас сюда попали.
Чтобы вынести значок компьютера на рабочий стол существует 2 варианта. Первый подходит только для Виндовс 7, его мы и будем рассматривать. А второй можно использовать, как на Виндовс 7, так и на Windows 8, 10, его мы рассмотрим ниже.
Для того чтобы вернуть пиктограмму на ее законное место, надо выполнить следующие инструкции:
Как поставить значок в Windоws 7 и 8
Так как в Windows7 и 8 инструкции совпадают, в этой статье они объединены в единый раздел. Давайте начнем.
Сразу после установки оригинальной операционной системы Windows 7 любой разрядности на рабочем столе будет отображаться только один значок – «Корзина». По умолчанию значок «Компьютер» на рабочем столе не отображается, зато на панели задач закреплён значок «Проводника» в виде полуоткрытой жёлтой папки, с помощью которого можно открыть, переименовать, удалить или скопировать любой файл с Вашего жёсткого диска. Но у каждого свои привычки, и, возможно, кому-то удобнее пользоваться значком «Компьютер» или, как его все запомнили с операционных систем старых версий, «Мой компьютер». Но как добавить значок «Компьютера» на рабочий стол в операционной системе Windows 7? Рассмотрим два основных способа.
Начнём, пожалуй, с самого простого метода добавления значка «Компьютера» на рабочий стол Windows 7 . Откройте меню «Пуск», нажав на значок Microsoft, расположенный в левом углу на панели задач системы, левой клавишей мыши. Вы увидите меню «Пуск», которое визуально разделено на две половины. В правом столбце найдите пункт меню «Компьютер» и нажмите на нём один раз правой клавишей мыши. Появится окошко контекстного меню, в котором одним щелчком левой клавиши мыши выберите пункт «Отображать на рабочем столе».
Теперь значок «Компьютер» будет отображаться на рабочем столе Windows 7
. Вам останется только выбрать место, где он будет располагаться – классически в левом верхнем углу или где-нибудь ещё. Ничего сложного в этом способе нет – справятся даже дошколята. Удалять значок и снова добавлять его на рабочий стол можно сколько угодно раз. Операционной системе это не навредит.
Теперь рассмотрим ещё один способ, воспользовавшись которым ярлык «Компьютера» станет доступным для использования на рабочем столе операционной системы Windows 7. Для этого на свободном от значков месте рабочего стола щёлкните правой клавишей мыши, чтобы вызвать контекстное меню, из которого нам потребуется пункт «Персонализация». По нему и кликаем левой клавишей мыши.
Тут же откроется окно настроек оформления и персонализации системы. В левом столбце меню найдите пункт «Изменение значков рабочего стола», после чего щёлкните по нему левой клавишей мыши.
Запустится ещё одно небольшое окошко, называющееся «Параметры значков рабочего стола». Чтобы значок «Компьютер» отображался на рабочем столе, поставьте галочку напротив одноимённого пункта. Здесь Вы также сможете добавить и другие значки на рабочий стол
, например, «Панель управления», «Корзина», «Сеть» и другие. Для сохранения внесённых изменений необходимо нажать кнопку «Применить» в нижней части окна, а затем кнопку «Ок», чтобы окошко настроек закрылось. Оставшееся открытым окно персонализации Вы можете тоже закрыть, оно нам больше не понадобится.
Значок «Компьютера» теперь отображается на рабочем столе, чего мы и добивались. Каким именно способом Вы воспользуетесь, чтобы обогатить рабочий стол Windows 7
дополнительным значком, решать Вам. Если всё же что-то оказалось непонятным, не стесняйтесь спрашивать в форме комментариев к статье. Будьте с компьютером на «ты»!