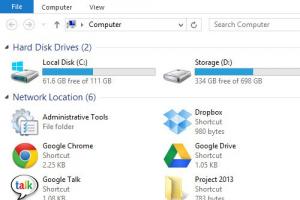Mac не видит принтер canon. Не печатает принтер на Mac OS. Что делать? Перемещение задач на другой принтер
Вы нажимаете кнопку печать, но проходит время, а процесс так и не начался? При этом проверка выдает вам, что проблема касается не какого-то конкретно документа, а является системной. Причин этому существует несколько, как, в общем-то, и их разрешений.
1. Проверьте диалоговое окно “Печать”.

После того, как распечатать документ не удалось, нажмите функцию “Command-P” еще раз. Вероятнее всего, у вас высветится значок с восклицательным знаком возле имени принтера в диалоговом окне “Печать”. Данный сигнал свидетельствует о наличии какой-то проблемы и сопровождается сообщением с объяснением, какая именно проблема возникла и как ее исправить.
Для начала проверьте, правильный ли выбран принтер : отправка документа не на тот принтер является чуть ли не самой распространенной. Она возникает в случае, если вы пользуетесь ноутбуком в разных местах, в том числе, и функцией печати. Ноутбук просто запоминает последнее из устройств, которое в данный момент может отсутствовать. Исправить это очень просто. Выберите во всплывающем меню диалогового окна печати ваш принтер и попробуйте заново распечатать нужный документ.

Еще одной из возможных причин неработающего принтера может быть ранее приостановленная печать.
Если печать действительно была ранее приостановлена, вы увидите соответствующее сообщение об ошибке. Нажав кнопку Resume (“Продолжить”), попробуйте повторить попытку печати. Если не вышло, проверьте нет ли документов, стоящих в очереди на печать (см. ниже).
2. Проверьте очередь на печать
Если отправить документ на печать не удалось, на мониторе высветится значок “В очереди на печать”, что, собственно, свидетельствует о том, что документ поставлен в очередь. Чтобы узнать более подробную информацию о причинах, нажмите на этот значок.
Если же значок не высвечивается, зайдите в меню Apple > Системные настройки. Затем нажмите “для сканирования и печати”, выберите принтер в списке, а затем нажмите кнопку “открыть очередь печати”.
Возобновление приостановленной печати. Приостановка печати может происходить по нескольким причинам. Первая - техническая, например, из-за застрявшей бумаги. Вторая - вы сами приостановили печать, нажав на паузу (увидев, что печатаете не тот документ или решили, что в работе принтера что-то не так, или нет бумаги) и забыли об этом. Из-за этого принтер может не печатать до тех пор, пока вы не возобновите печать. В таком случае нажмите кнопку Resume (“Продолжить”)

Избавьтесь от старых заданий на печать: они также могут тормозить работу принтера. Документ, который значится в списке, может уже не существовать. Удалите его из очереди - щелкните на “х” рядом с индикатором выполнения, ниже названия документа.
Проблема с подключением. Если при проверке очереди на печать у вас высвечивается сообщение, что существует проблема “сообщения” с принтером или он не подключен, переходите к следующему пункту.
3. Проверьте сам принтер
Для начала проверьте наличие бумаги. Загляните в отсек для ручной или автоматической подачи бумаги для печати - в зависимости от того, какой вы выбрали для использования. Возможно, там застрял лист бумаги.
Убедитесь, что принтер включен. Проверьте, включено ли устройство в сеть и подключен ли принтер по средством специальных шнуров к компьютеру или установлено ли беспроводное соединение.

Включите и выключите принтер. Желательно полностью, даже из розетки. И снова включите спустя несколько минут. Если сообщение об ошибке в очереди на печать сообщает о проблеме со “связью”, это должно помочь.
Проверьте картридж. Возможно, в нем недостаточно тонера. Некоторые модели струйных принтеров при недостаточном количестве чернил отказываются печатать. При этом, если вы при печати задействуете лишь черные чернила, устройство может решить, что цветных также нет и отказаться от выполнения задачи. Так что, возможно, вам придется приобрести или заправить картридж.
Используя “Очередь на печать” вы можете проверить уровень подачи чернил или попробовать распечатать тестовую страницу. Для этого выберите в меню “Принтер”, чтобы посмотреть все возможности. Для диагностики нажмите кнопку “Настройка” в окне “Очередь на печать”. Если принтер содержит дополнительные утилиты (вспомогательные программы), их вы найдете именно в этом разделе.
4. Проверьте обновления программного обеспечения принтера
Обновление программного обеспечения осуществляется, зачастую, с помощью OS X Software Update. Для этого выберите в меню Apple > Обновление Программ. Если она показывает, что для вашего принтера есть обновление, установите его. Если же нет, его вполне можно найти на сайте компании. Загрузите его и установите.
Если проблемы с принтером начались после обновления до новой версии OS X, то маловероятно, что причина проблем с печатью кроется в программном обеспечении. Однако попробовать все же стоит, так как процесс обновления может решить проблему, если программное обеспечение для печати были каким-то образом повреждено.
5. Удалите и снова установите принтер

Заходите в меню Apple > Системные настройки. Выберите “Печать и сканирование”. Из списка слева выберите ваш принтер. Нажмите кнопку со знаком "минус" (-) в нижней части списка. Это удалит его из списка принтеров. Для того, чтобы снова добавить устройство, нажмите на знак “плюс” (+). По идее, вы должны увидеть среди пре
дложенных принтеров ваш, который вы только что удалили. Если это так, добавьте его обратно. Если же нет, нажмите “Добавить принтер или сканер”. По идее, вам откроется список принтеров по умолчанию. Найдите и выберите свой. Нажмите кнопку добавить.
Используйте IP-адрес. Сетевые принтеры иногда требуют дополнительных действий. Выберите “Добавить принтер или сканер”. Когда окно откроется, нажмите в верхней его части кнопку IP. Введите IP-адрес принтера. Как узнать его, смотрите в разделе “Ошибки и их Исправление”, столбец “Советы”> как выяснить IP-адрес своего принтера.
Избегайте совместного использования принтера. Если вы видите, что ваш принтер используется в списке со значком @, например, CannonMP990 @ MacBook Pro, это значит, что вам предлагается подключение через дополнительный компьютер. Старайтесь этого избегать. И выберите альтернативный путь подключения. Иначе печать вам будет доступна лишь тогда, когда это дополнительное устройство будет подключено, даже если попытка повторно добавить принтер завершится успешно.
6. Проверьте журнал ошибок
Если вы дошли до этого пункта, а ошибка осталась не устраненной, загляните в журнал ошибок. Для этого вернитесь в пункт “Очередь на печать”, выберите “Принтер”> Журнал Ошибок. После этого открывается приложение - error_log файл, в котором перечислены возможные причины неполадки. Это не самый удобный путь, но иногда он дает результат. Так, бывали случаи, когда лист ошибок указывал на неправильную установку картриджа. Чтобы исправить положение, потребовалось лишь извлечь его и установить должным образом.
7. Перезагрузите систему печати
Зайдите в меню “Печать и Сканирование”. Правой кнопкой мыши щелкните на имя принтера, чтобы вызвать контекстное меню. Из предлагаемого списка выберите “Сброс системы печати”.+
После этого высветится сообщение, что дальнейшие шаги приведут к удалению всех существующих принтеров, сканеров, факсов и отложенных заданий. По сути, это действие полностью очистит ваш компьютер и вернет его на тот уровень, когда вы только распаковали свой ноутбук. Перспектива не радостная. Но это может быть последним выходом, если все предыдущие не привели к решению проблемы.
Что бы обезопасить не только работу с принтером, но и защитить свой мак, советуем приобрести чехол для macbook air 13 в itrade.
Подключение принтера к MACBOOK AIR, PRO или iMAC вещь довольна простая и не требует специфических знаний, как в принципе и на Windows. Но тем кто перешел с Windows на MAC могут возникнуть сложности, связанные прежде всего с иным интерфейсом МАК ОС. Для того, что бы облегчить эту задачу я написал эту статью, здесь пошагово описано как подключить принтер на MAC (MACBOOK AIR, PRO, MAC mini или iMAC) устройство разными способами (через USB или сетевой интерфейс).
Подключение принтера к MAC через USB.
Самый простой способ подключения принтера к МАК - с помощью USB интерфейса, для этого достаточно подключить ваш МАК к принтеру с помощью USB кабеля. Затем необходимо зайти в "Системные настройки" на панели Dock.
В панели "Системные настройки" нажмите на "Принтеры и сканеры".


После этого вам будет предложено установить ПО для принтера, как вы можете понять для того, что бы его загрузить, необходим выход в Интернет с вашего МАК устройства. Нажмите на кнопку "Установить". Подобное окно может появиться сразу послед подключения принтера к МАК.

Затем начнется процесс загрузки и установки необходимого ПО.

После этого принтер будет доступен для печати.

Подключение к MACBOOK AIR, PRO, MAC mini или iMAC расшаренного принтера подключенного к Windows.
Рассмотрим другую ситуацию, когда ваш принтер подключен к компьютеру/ ноутбуку с операционной системой Windows и его необходимо подключить к MACBOOK AIR, PRO или iMAC. Для этого вовсе не обязательно каждый раз подключать USB от принтера к MAC устройству, достаточно расшарить (сделать сетевым) принтер на Windows, как это сделать я описал в статье Подключение и настройка сетевого принтера в Windows 7 .
После того как вы расшарили принтер на Windows теперь его достаточно просто подключить к MACBOOK AIR, PRO или iMAC. Для этого зайдите в "Системные настройки" в панели Dock.
Выберите пункт "Принтеры и сканеры".

Нажав на принтер, в поле "Использ." выберите драйвер, тут возможно несколько вариантов:
Общий принтер PostScript -универсальный драйвер для принтеров. Его необходимо использовать в крайних случаях, если нету "родных" драйверов для принтера.
Общий принтер PCL -
Printer Command Language - язык управления принтером разработанный компанией Hewlett-Packard.
Выбрать ПО - предоставляется выбор необоримого ПО, который уже установлен в MAC OS - наиболее предпочтительный вариант.
Другой - можете указать файл с необходимым ПО и драйверами (их скачивать желательно с официального сайта принтера).
В моем случае мне подошел вариант "Выбрать ПО", после чего я указал модель подключаемого принтера.

После этого нажмите кнопку "Добавить".

Принтер будет добавлен на вашу МАК ОС.
Если вы захотите, что либо напечатать у вас появится окно в котором вам нужно ввести учетные данные компьютера с Windows (имя компьютера/ учетная запись и пароль). Что бы не вводить это каждый раз поставьте галочку "Запомнить этот пароль в связке ключей".

Подключение сетевого принтера к MAC OS (MACBOOK AIR, PRO, MAC mini или iMAC).
В случае, если необходимо подключить сетевой принтер к МАК ОС (под сетевым принтером в данном случае я понимаю принтер, подключенный напрямую в вашу сеть (с помощью Wi-Fi или кабеля Ethernet) или через принтсервер - вообщем принтер имеющий IP адрес в вашей сети).
Как и в предыдущих случаях заходите в "Системные настройки".
Выбираете "Принтеры и сканеры".
Нажимаете на плюс, для добавления нового принтера.
В окне "Добавить" выбираете вкладку "IP". В поле "Адрес" вписываете ip адрес принтера или его имя в сети. Что бы узнать IP адрес принтера достаточно в его настройках выбрать - Печать сетевых настроек (название зависит от модели принтера), если принтер подключен через принтсервер то IP адрес можно узнать из DHCP сервера (если в роли DHCP выступает роутер то необходимо зайти на его веб интерфейс и в списке подключенных устройств найти принтер и узнать его IP).
Поле "Протокол", "Очередь" можете оставить пустым, в поле "Имя" можете указать имя принтера (имя которое будет использоваться на вашем МАК для этого принтера), так же можете указать его местоположение. В самом нижнем необходимо выбрать драйвера или использовать универсальные - "Общий принтер PostScript".

Подтвердите свой выбор и нажмите "Продолжить".

Принтер будет добавлен на ваш MACBOOK AIR, PRO, MAC mini или iMAC и вы беспрепятственно можете им пользоваться.

Для настройки беспроводного подключения выполните следующие действия.
Щелкните Open (Открыть), чтобы запустить приложение Wireless Setting.
Рис. : Пример запуска приложения Wireless Setting

На главном экране установки открыта страница Samsung Easy Wireless Setup. Щелкните Next (Далее), чтобы начать настройку.
Рис. : Пример главного экрана Samsung Easy Wireless Setup и выбор кнопки Next (Далее)

Убедитесь, что принтер включен и подключен к компьютеру Mac с помощью кабеля USB.
Рис. : Пример напоминания включить принтер и выбор кнопки Next (Далее)

Выберите способ настройки беспроводного подключения. Для начальной настройки принтера, который не подключен к сети, выберите Using a USB cable (С помощью кабеля USB) и щелкните Next (Далее).
Рис. : Пример выбора способа настройки беспроводного подключения

Временно подключите принтер к компьютеру Mac (если это еще не сделано) и щелкните Next (Далее).
Рис. : Пример временного подключения устройства с помощью кабеля USB

Мастер установки выполнит поиск всех подключенных устройств и получит сведения о беспроводной сети.
Если не удалось обнаружить принтер, откроется диалоговое окно Printer Not Found (Принтер не найден). Проверьте подключение USB между принтером и компьютером Mac, а затем нажмите кнопку Next (Далее) в окне «Printer Not Found» (Принтер не найден). Попробуйте использовать другой кабель USB, если имеется.
Если по-прежнему не удается обнаружить принтер, снова откроется диалоговое окно Printer Not Found (Принтер не найден). Убедитесь, что принтер включен и готов к печати, а затем нажмите кнопку Next (Далее) в окне «Printer Not Found» (Принтер не найден).
Рис. : Пример проверки устройства

Убедитесь, что беспроводной маршрутизатор или точка доступа транслирует в диапазоне 2,4 ГГц, а не 5 ГГц. В настоящее время принтеры Samsung не поддерживают частоту 5 ГГц.
Проверьте, если на другом беспроводном устройстве, подключенном к этой же точке доступа, устойчивый сигнал (не менее 2 делений). Имейте в виду, что мощность антенн разных устройств отличается. Если уровень сигнала на ноутбуке или телефоне составляет одно деление, скорее всего, на принтере не будет сигнала.
Если сигнал сильный и устойчивый, но принтер не видит сеть, щелкните Advanced Settings (Дополнительные параметры) и вручную введите информацию о сети.
В соответствующем поле введите ключ безопасности (WEP/WPA/WPA2) и щелкните Next (Далее).
Рис. : Пример настройки безопасности беспроводной сети

Примечание.
Если ключ безопасности неизвестен, обратитесь за помощью к администратору сети или производителю маршрутизатора/точки доступа.
Принтер попытается подключиться к выбранной беспроводной сети.
Рис. : Пример подключения к беспроводной сети

Подключите кабель USB к порту USB принтера, а другой конец - к компьютеру Mac.
После подключения запустите настройку беспроводной сети, открыв приложение Wireless Setting .
Примечание.Можно загрузить EasyWirelessSetup_Mac application . Либо перейдите в раздел (Загрузка программного обеспечения и драйверов) и в текстовом поле поиска введите модель принтера, чтобы загрузить программу Easy Wireless Setup.
Рис. : Пример программы для настройки беспроводного подключения EasyWireless Setup
На экране появится список беспроводных сетей, которые доступных для принтера. Выберите сеть и щелкните Next (Далее). Откроется диалоговое окно Wireless Network Security (Безопасность беспроводной сети). Если необходимой сети нет в списке, попробуйте следующее.
Рис. : Пример поиска доступных беспроводных сетей

Пользователи Mac привыкли, что все работает без дополнительной настройки. Хотите подключить принтер? Просто вставьте кабель, а компьютер сделает все за вас. Но, если вы хотите более детально изучить все процессы, выполняемые своим компьютером, то стоит обратить внимание на советы ниже, которые помогут узнать много нового о принтерах в среде OS X.
Добавление общих принтеров «на лету»
Вы можете добавить новый принтер не только с помощью меню «Принтеры и сканеры», но также непосредственно в окне печати документа. Для этого в стандартном диалоговом окне печати нужно нажать на выпадающий список принтеров и выбрать пункт «Добавить принтер». После этого OS X автоматически скачает необходимые драйвера и подготовит его к работе.
Это сильно ускоряет процесс подключения. Стоит отметить, что такой способ работает лишь с принтерами, которые подключены через Bonjour networking, и не будет работать для других подключений.
Пул принтеров

Бывают ситуации, когда у вас есть доступ к определенному количеству принтеров, которые подключены и доступны для печати. В этом случае вы можете объединить их в «Пул принтеров». После объединения все принтеры будут соединены в один виртуальный и система сама выберет, какому принтеру отдать задание на печать.
Для настройки пула необходимо зайти в «Системные настройки», «Принтера и сканеры» и удерживая кнопку Command выделить все нужные принтеры. После этого, справа будет предложение о создании пула и нажав кнопку «Создать пул принтеров» вы увидите один виртуальный принтер, который будет доступен как для локальной печати, так и для общего доступа.
Настройка через CUPS

При первом запуске вы можете увидеть предупреждение о том, что web интерфейс отключен. Для включения откройте терминал и напишите там следующую команду: cupsctl WebInterface=yes
После этого необходимо обновить страницу и вы получите доступ к настройкам. Внешне может показаться, что все это есть и в системных настройках, но здесь присутствует несколько занимательных функций.
Просмотр лога активности
Ваш Mac ведет лог активности и ошибок принтеров. По нему можно отследить не только проблемы принтера, но и идентифицировать пользователя, который отправлял файлы на печать. Такие возможности будут полезны системным администраторам. Найти их можно во вкладке Administration.
Разрешения/запрет пользователям печатать
Вы можете запретить пользователям печатать через общий доступ, но для запрета локальной печати у Apple нет визуального интерфейса. Для этого можно использовать CUPS, в котором нужно зайти во вкладку Printers и затем выбрать Set Allowed Users. Там вы сможете прописать имена пользователей, которым разрешено или запрещено печатать.
Добавление принтеров в пул
Вы не можете добавлять новые принтеры в существующий пул через интерфейс OS X, но можете сделать это через CUPS. Для этого зайдите во вкладку Classes и выберите свой пул. Далее нужно нажать Modify Class и зажав клавишу Command выделить необходимые принтеры. Нажатие на Modify Class применит изменения.
Перемещение задач на другой принтер
Если вы печатали документ и процесс был прерван ошибкой, то вы можете зайти во вкладку Jobs и нажатием кнопки Move Job передать задачу другому принтеру.
Подписка на RSS потом событий принтера
Если вы системный администратор, то можете воспользоваться кнопкой Add RSS Subscription. В меню можно отметить события, информацию о которых вы хотите получать и далее вам будет предоставлена ссылка, которую можно добавить в любой RSS клиент.
Сброс системы

Если во время настройки принтеров что-то пошло не так, то вы всегда можете сбросить все к заводской конфигурации. Для этого нужно зайти в «Системные настройки», «Принтеры и сканеры» и нажать правой кнопкой мыши на список принтеров. В контекстном меню будет пункт «Сбросить систему печати». Это действие удалит все настроенные принтеры и вы сможете проделать все сначала.