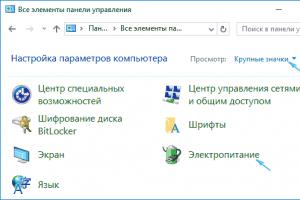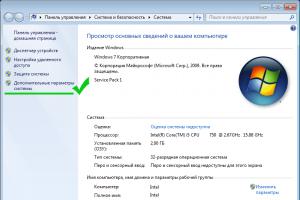Как после виндовс 7 поставить 10. Переходим к инсталляции «десятки»
Приветствую, всех заглянувших на данный сайт, сегодня мы с вами подробно рассмотрим, как установить Windows 10. Считаю, что уже пора переходить на новую операционную система, так как она стала достаточно стабильной и комфортной для работы. Скажу честно, на десятку я перешел уже достаточно давно, практически с момента её появления. Изначально, это был просто интерес, что именно изменилось в новой версии, как выглядит интерфейс и какими плюшками хотят порадовать нас разработчики.
В общем, после перехода я ничуть не пожалел и остался на данной версии Windows, чего и вам советую. Считаю, что данная инструкция будет актуальна сейчас, так как старая информация по Windows 10, не всегда правильная, потому что система обновляется и дорабатывается разработчиками. Процесс установки достаточно простой и разобраться как установить Windows 10 c флешки не составит труда любому пользователю. Особенно это легко сделать, если . Так же упростился и процесс поиска системы, теперь вам не придется искать диски с системой или бороздить просторы интернета, достаточно будет .
Давайте приступим непосредственно к процессу установки системы на компьютер или ноутбук. Как я уже говорил выше, нам с вами понадобится загрузочная флешка с системой. Вставляем её в USB порт компьютера и перезагружаем его. Для того, чтобы началась установка операционной системы, . Если все сделано правильно, то должен запуститься процесс инсталляции. Предлагаю выполнять инструкцию, как установить Windows 10, по шагам, которые я буду подробно описывать и подкреплять информацию скринами, чтобы вы смогли достичь сто процентного успеха.

Как видите, проблема, как установить Windows 10 c флешки, волновавшая нас, оказалась не такой уж и проблемой. Первый этап установки достаточно легкий и не вызывает каких-либо трудностей. Давайте перейдем к следующему этапу.
Настройка Windows 10 перед первым запуском.
После того, как мы разобрались как можно установить Windows 10 на компьютер, перейдем к процессу настройки системы перед первым запуском. Данные настройки появятся после автоматической перезагрузки компьютера. Выполняйте так же по описанным ниже шагам:


Что получает пользователь с установкой Windows 10.
Подведем итоги.
Сегодня мы с вами подробно разобрались, как установить Windows 10. Если вы все выполняли в точности по шагам, то неверное даже не заметили каких-либо сложностей в процессе установки. Считаю, что с данной работой справится любой пользователь, который будет опираться на данное руководство. Так же я в предыдущих статьях рассказал вам обо всех подготовительных этапах перед установкой системы. Вам лишь остается четко им следовать и применять на практике. В целом, считаю, что Windows 10 получилась достаточно качественной. Разработчики учли, многие пожелания пользователей и применили их в десятке. Рекомендую переходить на данную ось не задумываясь, так как она достаточно быстро и стабильно работает.
В следующих выпусках мы рассмотрим, как дальше настроить уже установленную операционную систему. Так, что не пропустите. Если есть вопросы, по каким-либо проблемам, задавайте в комментариях. Самые популярные мы с вами рассмотрим вместе в отдельных статьях.
Твитнуть
Что нужно знать перед установкой Windows 10
Если у вас установлена Windows 7 или Windows 8, то конфигурация вашего компьютера подойдет и для Windows 10. Системные требования более чем демократичны:
- Процессор с частотой не менее 1 Ггц.
- 1 Гб оперативной памяти для 32-битной системы, 2 Гб для 64-битной.
- 16 Гб для 32-битной системы, 20 Гб - для 64-битной.
- Монитор с разрешением минимум 800×600 пикселей (найдете такой в наше время?).
- Видеокарта с поддержкой DirectX 9.
Сделайте резервные копии ценных файлов!
Мало ли что случится. Сохраните фотографии, видео, документы на флешку или внешний жесткий диск. Если у вас быстрый интернет, можете скинуть важные файлы в Они станут доступны не только с вашего компьютера, но и везде, где есть интернет (достаточно знать логин и пароль).
Вопросы и ответы
Установка и активация Windows 10
1. Где скачать Windows 10?
Ответ: если через Центр обновлений обновляться не хотите (например, для чистой установки или на ПК нет операционной системы), воспользуйтесь
2. Можно ли активировать Windows 10 ключом от Windows 7/8?
Ответ: напрямую - нет. Если попытаться установить Windows 10 «начисто», с форматированием жесткого диска, ключ не подойдет. Нужно сначала установить Windows, для которой у вас есть ключ, затем поверх «десятку».
3. Я слышал, что Windows 10 нужно ставить только с диска/флешки. Так ли это?
Ответ: Нет. Если у вас установлена лицензионная Windows 7 или 8, Это просто и позволит избежать проблем с активацией.
Ответ: старый ключ не подойдет в любом случае. Не волнуйтесь: при подключении к интернету Windows 10 проверит ваш компьютер в базе Microsoft - если на этом компьютере уже активировали «десятку», она успешно активируется снова (смотрите Пуск - Параметры - Обновление и безопасность - Активация ).
5. У меня была лицензионная Windows на ноутбуке, но я удалил ее и поставил сборку Windows Pro Ultimate Edition . Если поставлю поверх Windows 10, она станет лицензионной?
Ответ: нет! Ставьте оригинальную Windows той версии, что была ранее, активируйте ее (ключ может быть зашит в BIOS, но чаще всего придется активировать ключом с наклейки на днище ноутбука) и потом ставьте «десятку» через Центр обновления Windows.
Совет: на жестких дисках большинства ноутбуков есть раздел восстановления с резервной копией той Windows, что стояла при покупке. К сожалению, при чистой установке Windows неумелыми руками этот раздел повреждается и запустить восстановление не получится, но все же прочтите инструкцию к вашему ноутбуку и попробуйте, авось получится вернуть Windows без лишних хлопот.
6. У меня больше одного лицензионного ключа Windows 7/8. Могу я поочередно ставить их на ПК, обновлять до Windows 10 и получить таким образом больше одной лицензии Windows 10?
Ответ: лично не проверял, но, судя по отзывам, так сделать не получится. Активация десятки привязывается к железу компьютера. Достаточно один раз активировать «десятку» на компьютере, все последующие установки Windows 10 будут привязаны к первому ключу. Возможно, техподдержка Microsoft поможет перенести лицензию на другой ПК, но гарантий нет.
7. Вы говорите, что активация привязана к железу. А если я заменю видеокарту/матплату/что-нибудь еще, что будет с активацией?
Ответ: пока не проверял. Предполагаю, что при значительных изменениях конфигурации потребуется заново активировать ее или связаться с техподдержкой.
8. Можно получить лицензию Windows 10 бесплатно?
Ответ: в общем-то можно, вступив в программу Windows Insider (об этом позже), но расплачиваться придется тем, что вы станете тестером новейших обновлений. Так что хотите стабильности - платите за лицензию, нет - пользуйтесь Windows 10 «нахаляву», но каждое пришедшее обновление может (но не обязано) вызвать проблемы с системой.
9. Поставил «десятку», места на диске не осталось! Что делать?
Ответ: во-первых, стандартная «Очистка диска» никуда не делась. Об этом инструменте забывают все, а ведь им порой можно освободить больше места, чем знаменитым Пуск - наберите слово Очистка - запустите эту программу - выберите диск C: - OK - подождите - кнопка Очистить системные файлы - подождите - отмечайте галочками все пункты (или только нужные вам) - OK.
Во-вторых, в десятке появилось новое средство очистки диска. Пуск - Параметры - Система - Хранилище - Диск С: - Временные файлы - там будут резервная копия предыдущей Windows (на случай, если надумаете вернуться обратно, она там лежит месяц) и другие файлы, от которых при желании можно избавиться.
10. До какой версии обновится моя Windows 7 Home Premium/Professional и т.д.?
Ответ: смотрите ниже:
| С выпуска | На выпуск |
|---|---|
| Windows 7 Начальная | Windows 10 Домашняя |
| Windows 7 Домашняя базовая | |
| Windows 7 Домашняя расширенная | |
| Windows 7 Профессиональная | Windows 10 Pro |
| Windows 7 Максимальная | |
| С выпуска | На выпуск |
|---|---|
| Windows Phone 8.1 | Windows 10 Mobile |
| Windows 8.1 | Windows 10 Home |
| Windows 8.1 Профессиональная | Windows 10 Pro |
| Windows 8.1 Профессиональная для учащихся | |
Для большинства домашних пользователей совершенно нет никакой разницы между версиями Windows 10 и Windows 10 Профессиональная.
Работа с Windows 10
1. Как она, шустрая?
Ответ: субъективно - загружается быстрее Windows 7. По сравнению с Windows 8.1 разницы в производительности, на мой взгляд, нет. Разве что приложения, установленные из Магазина, запускаются быстрее.
2. Стабильнее?
Ответ: если кто помнит выход Windows XP (без SP1, SP2…), то Windows 10 сейчас на том же уровне. То есть все работает так себе. Из наиболее частых проблем: падение explorer.exe (закрываются Рабочий стол и окна открытых папок), не создаются ярлыки установленных программ в меню Пуск. О критичных ошибках, из-за которых Windows 10 не загружалась, пока мало кто сообщал (по запросу «Windows 10 не запускаются» не так много сообщений). Есть проблемы с играми, использующие антипиратские и античит системы, но это проблема не Windows, а разработчиков таких творений, в будущем все поправят, никуда не денутся. Так что если у вас не запускается онлайн-игра, посмотрите на ее системные требования - если там нет Windows 10, то она не обязана запускаться на ней. Ждите обновлений, патчей.
3. Что за новое меню Пуск?
Ответ: меню как меню, ничего особенного. Живые плитки теперь не на весь экран (это настраивается), поэтому ими можно пользоваться. Например, в меню Пуск удобно смотреть прогноз погоды. Поиск вынесли в отдельную кнопку и я считаю это правильным. Не хватает только помощника Кортаны на русском языке.
4. Что еще нового в Windows 10?
Ответ: на самом деле в этой ОС много чего добавили, надо только присмотреться. Например:
- Несколько Рабочих столов. Да-да, наконец-то создание нескольких Рабочих столов поддерживается на уровне системы.
- Запись игр. Да-да, Windows 10 порадует начинающих летсплейщиков. Нажмите Win+G и попробуйте. Очень не хватает тонких настроек, но пользоваться можно.
- Центр уведомлений. К сожалению, очень глючная штука, но идея неплоха - собрать все уведомления программ в одном месте.
- Режим планшета. При включении каждое окно открывается на весь экран автоматически. Пользователи планшетов оценят.
- Удобный регулятор громкости. Наконец-то!
- Расширенная база драйверов. Для всех ПК, на которые я ставил Windows 10, нашлись стандартные драйвера для всех устройств. Все работает. Даже стандартный драйвер видеокарты AMD обеспечил комфортную игру в третьего Ведьмака. Если бы я ставил Windows 7/8, со стандартным драйвером игра не шла бы так шустро. Это не значит, что не надо ставить сторонние драйвера, но по крайней мере будет меньше жалоб от новичков: «Переустановил Windows, игры теперь тормозят!».
- И другое.
Конечно, изменения коснулись и ядра Windows. Это значит, что скорее всего не будут работать различные античит системы для игр и драйвера для старых устройств. Это нормально при выходе новой ОС.
Три способа установки
Windows 10 можно установить тремя способами:
1. Обновление до Windows 10 через Центр обновления. Самый простой вариант установки, если у вас уже установлена Windows 7 или 8.1. В первые сутки выхода десятки таким путем обновилось 14 миллионов ПК!
2. Установка поверх обновлением с диска/флешки. Опять-таки ничем не отличается от установки предыдущих ОС.
Плюсы: ничего переустанавливать не надо, разве что драйвера на видео- и звуковую карты. Остальные драйвера - по желанию.
Минусы: если вы каким-то образом попортили настройки Windows (поиграли с оптимизаторами системы), то, скорее всего, глюки останутся. Windows Vista не умеет напрямую обновляться до Windows 10. Придется поочередно устанавливать обновлением поверх с диска/флешки: Windows Vista -> Windows 7 -> Windows 8.1 -> Windows 10.
3. Установка «с нуля». Ничем не отличается от установки Windows 7 () или Windows 8 (), разве что создать загрузочные диски и флешки теперь проще некуда.
Плюсы: ставится чистая система. Все будет работать максимально быстро, потому что система не замусорена сторонним софтом.
Минусы: придется заново ставить программы, игры, настраивать.
Обновление до Windows 10 через Центр обновления
Как уже говорил, самый простой способ. Убедитесь, что
- у вас лицензионная Windows 7 или 8,
- все важные файлы скопированы в безопасное место,
- у вас на диске C: свободно хотя бы 16 гб (больше - лучше, все зависит от конкретного ПК),
- все обновления системы установлены (об этом ниже).
Заходите в Пуск - Панель управления - Центр обновления Windows . Если вы резервировали установку Windows 10, появится вот это:
Это не радует, потому что придется ждать. В идеале должно быть так:
То самое предложение установить Windows 10
Тогда достаточно нажать «Начало работы», подождать загрузки (если еще не загрузилось), согласиться с лицензионным соглашением и ждать. Устанавливается полчаса или дольше, в зависимости от производительности компьютера. Если же у вас не были установлены обновления Windows, то до Windows 10 еще далеко. Нужно установить все обновления:
Центр обновления Windows предлагает установить обновления
Ставьте (кнопка «Установить обновления» ), перезагружайте компьютер, снова заходите в , нажимайте «Поиск обновлений» и снова ставьте обновления. Если у вас была Windows 8, то сначала установится обновление до Windows 8.1 (почти гигабайт), затем около 1,1 Гб - обновления для Windows 8.1. Если у вас медленный интернет, установка может растянуться на сутки. Потом еще 2,6 Гб Windows 10 начнет загружаться…
Исправляем отсутствие предложения установить Windows 10 в Центре обновлений
Возможные проблемы, из-за которых не появится предложение установить «десятку»
1. Не установились важные обновления. Смотрите журнал обновлений (кнопка слева в Центре), если на каких-то обновлениях будет статус «Отказ», делайте двойной щелчок по этой строчке, смотрите сведения об ошибке и гуглите код ошибки - решение наверняка найдется.
2. Вы не зарезервировали обновление (не обязательный шаг):
3. Некорректно настроена установка обновлений. Нажмите «Настройка параметров» и сделайте вот такие настройки:
Снова делайте поиск обновлений.
Команда «wuauclt.exe /updatenow»
Если вышеперечисленное не помогло, откройте меню Пуск и напечатайте «cmd » без кавычек. Появится пункт «Командная строка» . Щелкните по ней левой кнопкой мыши - откроется черное окно командной строки. Наберите в нем команду «wuauclt.exe /updatenow» и нажмите Enter .
Эта команда принудительно запускает механизм обновления. После запуска окно можно закрывать. Подождите минуту и снова открывайте Там должен появиться индикатор загрузки Windows 10, после которого будет нужное нам предложение обновиться до Windows 10.
Команду «wuauclt.exe /updatenow» можно ввести и в окне «Выполнить» (сочетание клавиш Win+R).
Если значок резервирования Windows все равно не появляется
Вы можете установить Windows обновлением с помощью MediaCreationTool. Об этом см. ниже (Установка Windows 10 с диска или флешки поверх имеющейся). Я не рекомендую этот способ, потому что на данный момент непонятно, будет ли перенесена лицензия на новую Windows. Проверить не могу, т.к. к моему ПК лицензия уже привязана.
Если появляются ошибки при установке обновления до Windows 10
При попытке установить Windows 10 через Центр обновления могут появиться ошибки 80240020 и 80070057:
Как исправить:
1. Удалите все в папке C:\Windows\SoftwareDistribution\Download .
2. Запустите снова команду «wuauclt.exe /updatenow».
1. После установки Windows 10 обновите драйвера. Как искать драйвера, я рассказывал в главе инструкции по установке предыдущей версии Windows - восьмерки. «десятка» отличается в лучшую сторону тем, что «из коробки» устанавливается подавляющее большинство драйверов, поэтому нужно поставить драйвер только на самую важную «железку» - видеокарту. Без драйвера от производителя вы не получите максимум плавности в играх.
2. Запустите активацию Windows 10: Пуск - Параметры - Обновление и безопасность - Активация - кнопка «Активировать». Тогда в будущем сможете хоть сто раз форматировать жесткий диск и ставить «десятку» начисто - она активируется без ключа.
С помощью понятных вопросов MediaCreationTool проведет вас по всем этапам установки.
Установка Windows 10 с диска или флешки «начисто»
Не буду повторяться - установка Windows 10 в этом плане ничем не отличается от Разница лишь в упрощении создания загрузочного диска (см. ниже).
Как создать загрузочный диск или флешку с Windows 10 для чистой установки или обновления поверх
Проще некуда - нужно воспользоваться MediaCreationTool, которая все сделает за вас, лишь бы был интернет и чистый диск в дисководе. Флешка объемом 4 Гб или больше тоже подойдет.
Да-да, наконец-то Microsoft сделала программу, которая умеет как обновлять Windows, так и создавать загрузочные диски. Это просто праздник какой-то!
Скачивать нужно в зависимости от разрядности вашей Windows. 32-битная версия не запустится на 64-битной Windows и наоборот.
Если вам нужно узнать, как загружаться с такого диска, можете почитать мою старую статью . Сейчас на компьютерах властвует не BIOS, а UEFI, но в целом все осталось по-прежнему.
Зачем (не) нужно ставить Windows 10
Аргументы «за» и «против» установки Windows 10 совпадают, отлична лишь точка зрения:
1. Windows 10 станет последней крупной версией Windows. Новые возможности появятся с новыми обновлениями. Скорее всего, изначально это предполагалось сделать с Windows 8, но не срослось - пользователи эту ОС не приняли, к тому же важность своевременных обновлений до сих пор не понятна многим. Поэтому разработчики поступили жестко - в домашней версии Windows 10 (без добавки Pro) обновление системы стандартными средствами отключить нельзя.
За: теперь система будет защищена новейшими патчами, устраняющими уязвимости.
Против: обновления могут «сломать» операционную систему, компьютер просто не включится, для начинающих пользователей это катастрофа.2.
Новый внешний вид, новые функции. Перед разработчиками и дизайнерами была непростая задача: сделать так, чтобы операционная система отличалась от Windows 8.1 настолько, чтобы казаться действительно новой , но в то же время не вызывать впечатления чужеродности.
За: новые функции полезны. Меню «Пуск» доработан и удобен. Появилась запись игр, поддержка нескольких виртуальных рабочих столов, удобная работа с окнами и другое. Производительность - субъективно шустрее, чем Windows 7 (по сравнению с 8.1 отличий нет).
Против: внешне ни рыба, ни мясо. Многим меню Пуск кажется ужасным. Под капотом - все та же «восьмерка» с новой шкуркой. Новые функции, кардинально изменяющие внешний вид Windows, могут запутать людей, неуверенно пользующиеся компьютером.
Возникает вопрос: переходить на нее или оставаться на старой 7/8? Отвечу так: это действительно новая версия Windows. Можно, конечно, пользоваться старым телефоном, носить старые джинсы, кушать еду месячной давности… Это личный выбор каждого. Я не придерживаюсь бездумного принципа «все новое - хорошо», но в данном случае рекомендую попробовать новую операционную систему.
У меня уже Windows 10! А у вас?
Компания Microsoft позаботилась о том, чтобы вопрос – как установить Windows 10, вызывал как можно меньше трудностей среди пользователей. Более того, разработчики даже сделали этот процесс абсолютно бесплатным даже для тех, у кого нет ключа. На этой странице мы познакомим вас со всеми способами установки, а также расскажем, где взять дистрибутив.
Все способы можно разделить на две большие группы – установку с нуля или переход с предыдущего поколения операционной системы. Для этих операций существует 3 подхода:
- Через Центр Обновлений;
- С помощью командной строки;
- Или с использованием специальных инструментов;
Первым делом вам нужно выбрать путь. Первые два доступны в том случае, если прямо сейчас вы работаете на Windows 7 или 8 любого поколения. В этом случае, если у вас не отключены регулярные и плановые обновления, вы наверняка уже видели подобную картину:
Пока обновления не установлены, вы не увидите подобного сообщения. Далее вам необходимо щелкнуть на сообщение, о том, что система загрузила новую ОС и готова к установке. И вы окажетесь в подобном окне:

После клика на кнопку «Продолжить» вы окажетесь в центре обновлений, где вам останется нажать лишь одну кнопку «Начало работы».

После этого ПК самостоятельно обновится. Причем все процессы происходят в автоматическом и фоновом режиме. Вам не потребуется ничего дополнительно делать. Когда 10-ка установится, компьютер предложит перезагрузиться, что можно сделать не сразу, и немного отложить. При следующей загрузке у вас будет уже новая ОС. Если она вам не понравится, то вы сможете откатиться к своей прежней версии. Если же все хорошо, то папку Windows.old желательно удалить, т.к. она занимает много места.
Установка 10-ки через командную строку
Этот способ также для тех, кто уже работает на одной из последних версий ОС. Бывает так, что способ, описанный выше, не подходит. Первым делом вы обязательно должны включить «Автоматические обновления». Без этого шага все описанное далее вам никак не поможет решить проблему. Причем настройки должны выглядеть следующим образом:

Сверьте, если все так, то сочетанием клавиш WIN+R вызовите исполнительную среду и введите cmd, а затем команду — wuauclt.exe/updatenow + нажмите Enter.

После этого начнется загрузка. Вы можете проверить это в центре обновления, где увидите начало этого процесса.

Как и в первом случае, здесь загрузка также будет в фоновом режиме, вам лишь нужно дождаться ее завершения и затем следовать указаниям на экране, перезагрузиться и получить обновленную ОС.
2 варианта выше – только для тех, у кого уже установлена другая ОС. Если вы купили новое устройство или хотите перейти на десятку с нуля, то вам нужна инструкция, как установить Windows 10 бесплатно с нуля. Самый простой вариант – купить установочный носитель. Он продается на флешке, но стоит довольно дорого, поэтому вы можете сделать его сами, чем сэкономите несколько тысяч рублей. Для этого вам потребуется:
- Другой компьютер, который уже работает;
- Утилита ;
На компьютере запускаем ПО, и в первом окне выбираем пункт «Создать установочный носитель для другого компьютера».


Вы можете как сразу создать носитель, так и скачать ISO образ системы и смонтировать его позже любым удобным для вас способом.

USB-устройство – это самый простой способ, который не требует в последствии дополнительных действий. Поэтому остановимся на нем. Учтите, что сам носитель обязан уже стоять в разъеме на вашем ПК. Объем флешки – не менее 4 Гб. Саму флешку можно выбрать на следующем этапе, если вдруг у вас подключено несколько штук.

После этого вы можете на время забыть о данной утилите и заниматься своими делами. Она опять же в фоновом режиме загрузит нужные файлы, и сама смонтирует образ. Время на этот процесс зависит от скорости вашего Интернета, а также от скорости вашего компьютера.

Как правило, на это уйдет от 20 до 90 минут. Более подробно процесс создания установочной флешки показан на видео:
Процесс установки с нуля
Все описанное выше – это была подготовка. Далее начинается сама установка. Перед этим убедитесь, что на жестком диске не осталось нужной вам информации. Windows 10 обязательно требует отформатированный носитель. Если информация есть, но она вам не нужна – то ничего страшного, в процессе установки вы сможете отформатировать накопитель и продолжить процесс так, как если бы он был пустым.
Первым шагом измените порядок загрузки устройств. Для этого зайдите в BIOS в раздел BOOT. В Биос вы сможете попасть во время перезагрузки компьютера, нажимая на кнопку DEL или F2. Вы должны подключить флешку и назначить ее загрузку первой. Сохранить изменения и перезагрузиться. В этом случае ПК начнет работу с установщика, и вы увидите такое окно:

Если вы в момент создания загрузочного носителя выбрали русский язык и Single Language вариант, то на этом этапе изменить настройки уже не получится. Щелкаем на кнопку далее и оказываемся на новом экране, где расположена лишь одна кнопка – «УСТАНОВИТЬ». Ниже есть отдельный пункт – , но он нам не интересен. Щелкаем на установку.

На этом этапе ОС уже спросит у вас ключ. У некоторых он автоматически определится, так как является встроенным в BIOS. Если он не определился, то введите его вручную. Тем, у кого ключа нет, можно щелкнуть на кнопку «Пропустить», и вернуться к вопросу активации позже.

Перед вами появится «Лицензионное соглашение». Ознакомьтесь с ним, поставьте галочку напротив фразы, что вы принимаете правила и нажмите кнопку «Далее».

От начала установки вас отделяют последние шаги. На вновь открывшемся окне вам нужно выбрать пункт «Выборочная».

В этом случае вы сможете сами выбрать винчестер, на который установится ОС. Если на диске хранится информация, то его придется форматировать. Все это можно сделать в рамках одного окна, оно показано ниже.

Тем, у кого несколько разделов, уточним, что для ОС требуется не менее 50 Гб. Даже с тем учетом, что она сама занимает всего лишь 4 Гб на флешке, после распаковки потребуется больше места, в том числе и для нормальной работы. И не стоит трогать, удалять, объединять и проводить какие-либо другие действия с другими разделами, особенно небольшими – 100-500 Мб. Они технические, и требуются для корректной работы всего ПК.
После этих действий Windows 10 начнет устанавливаться. Это потребует время, но за процессом можно следить по прогрессирующему числу процентов.

Когда все закончится, вас ждет череда вопросов. Первым будет вопрос о лицензии. Вы можете опять его пропустить. Те, кто уже вводил код этого вопроса более не увидят.

На следующем этапе вы сможете настроить параметры работы. Даже если вы не хотите с ними разбираться, мы рекомендуем не использовать стандартные. ОС собирает важную информацию, которой необязательно делиться. Все это можно отключить на данном этапе.

После перейдите к созданию учетной записи. Определите, кто владеет ПК – вы или системный администратор. Последнее встречается лишь в организациях, потому ответ «Я», является наиболее распространённым.

Практически на любой компьютер можно установить несколько операционных систем. Для этого необходимо знать ее минимальные системные требования. Например, чтобы установить Windows 7 второй системой понадобится около 10 гб свободного дискового пространства. В то время как для 10 версии, необходимо уже чуть меньше. Объясняется это оптимизацией и сжатием системных файлов.
Перед тем, как приступить к установке нескольких операционных систем, внимательно изучите их требования и убедитесь, что ваш компьютер им соответствует.
В данном руководстве мы рассмотрим два вопроса: как установить Windows 7 второй системой на компьютер с виндовс 10 и наоборот.
Подготовка к установке
Если на вашем компьютере уже есть несколько разделов (Локальные диски C, D, E), то данный этап можно смело пропускать. Например, если «десятка» у вас стоит на «C», то «семерку» лучше всего ставить на «D». Для этого отформатируйте диск, предварительно сделав резервные копии важных данных.
Если на компьютере только один раздел (Локальный диск C), то необходимо создать дополнительный. Для этого:
1. запустите системную утилиту «управление дисками» через меню «пуск»;
2. выберите диск, объем свободной памяти которого будет использован для дополнительного раздела;

3. в контекстном меню выберите «сжать том»;

4. как только утилита закончит анализ и сжатие свободного пространства, введите размер будущего раздела (он не должен превышать максимальный доступный);

5. после того, как вы нажмете «сжать» появится новое, «не распределенное дисковое пространство»;

6. кликните по нему и нажмите «создать простой том»;

7. здесь будет предложено определить новому разделу количество памяти (например, если вы хотите создать из него несколько дисков);

8. назначьте ему новую букву и отформатируйте (все параметры по умолчанию).

Теперь диск готов к установке нескольких операционных систем.
Далее руководство делится на две части:
- для тех, кто хочет установить Windows 7 второй системой на «десятку».
- для тех, кто хочет установить Windows 10 второй ОС на «семерку».
Виндовс 10
Первое, что необходимо сделать — скачать *.iso образ с Windows 10. Найти «десятку» можно бесплатно на официальном сайте Microsoft в разделе «загрузки». Для этого нажмите на странице «скачать средство сейчас» и дождитесь завершения загрузки специальной утилиты MediaCreationTool. Именно с ее помощью мы и будем создавать загрузочную флешку с Windows 10.

Главное удобство утилиты в том, что с ее помощью можно сразу обновиться до «десятки», скачать *.iso образ (для установки на другом компьютере). При этом другой сторонний софт для создания загрузочной флешки нам не понадобится.
Запустите MediaCreationTool, примите условия лицензионного соглашения. На следующем этапе выберите «создать установочный носитель для другого компьютера» и выберите необходимые параметры ОС.
Особое внимание обратите на выбор архитектуры процессора. Узнать разрядность своего компьютера можно щелкнув правой кнопкой мыши по «компьютер» — «свойства» — «тип системы».
Создание загрузочной флешки Виндовс 10
Чтобы сразу создать загрузочную флешку с Windows 10 при помощи утилиты «MediaCreationTool», выберите «USB-устройство флеш-памяти». Для этого вам понадобится любой флеш-носитель с объемом памяти не менее 4 гб. Вполне подойдет SD или mini SD (при наличии адаптера) карта.
Внимание!
Все файлы с USB носителя будут удалены, поэтому не забудьте создать их резервную копию.



После этого программа предложит вам выбрать носитель, на который будет установлена ОС. Дождитесь окончания загрузки.
Создание загрузочной флешки Виндовс 7
Скачать *.iso образ с Windows 7, для дальнейшей записи на флешку, можно с торрент трекера. В таком случае в процессе установки вам понадобится ввести ключ для ее активации (или активировать ознакомительную версию).
Если у вас остался старый диск с «семеркой», то смело переходите к следующему этапу.
Чтобы создать загрузочную флешку с виндовс 7 и установить ее на десятку, вам понадобится специальная утилита для записи образа на USB носитель (или диск). Мы будем использовать UltraISO (демо версия программы позволяет это сделать). Для этого:
1. запустите программу UltraISO и в меню «файл» на панели инструментов выберите «открыть»;
2. укажите приложению путь к вашему *.iso образу и нажмите «открыть»;
3. теперь найдите на панели инструментов пункт «самозагрузка» — «записать образ»;

4. укажите метод записи образа «USB HDD» и отформатируйте флешку;

5. дождитесь завершения операции и переходите к записи образа, нажав кнопку «записать».

Как только программа закончит запись, загрузочная флешка будет готова и можно приступать к финальному этапу.
Установка второй ОС
Перед тем, как приступить к установке, измените настройки BIOS’а так, чтобы устройство загружалось с USB носителя. Для этого перезагрузите компьютер и как только загорится экран, нажмите на клавиатуре клавишу для запуска меню BIOS.

Как только попадете в его интерфейс найдите в нем меню «Boot» (загрузка), здесь необходимо изменить порядок загрузки «Boot Priority» и поставить на первое место USB (если установка будет проходить с USB носителя или CDROM если с диска) а на второе — HDD (жесткий диск).
Сохраните изменения, вставьте в компьютер флешку и перезагрузите компьютер. Если вы все сделали правильно, то перед вами появится приветственное окно Виндовс с предложением установить ОС. Если компьютер загружается как обычно, перепроверьте порядок Boot Priority.
Все дальнейшие действия одинаково подходят, чтобы установить любую версию виндовс в качестве второй ОС. Для этого:
1. настройте базовые параметры ОС (язык, лицензионное соглашение);

2. на экране «тип установки» необходимо выбрать «выборочная»;

3. система предложит выбрать диск, на который будет произведена установка;
4. здесь необходимо нажать на созданный нами раздел, он будет обозначен как «незанятое дисковое пространство» (диск с ОС будет значится в качестве основного);

5. после этого продолжайте установку в штатном режиме.
На этом установка Windows 7 второй системой заканчивается. Теперь после включения компьютера вы сможете выбрать ОС для работы. 
На самом деле процесс полностью аналогичен обычной установке Windows 7 на чистый жесткий диск. Первое, и самое важное, что нам понадобится, это, собственно, образ операционной системы Windows 7. Если у вас имеется оригинальный диск с Windows 7, вставляем его в DVD-привод и загружаемся с этого диска.
В следующем окне нас ждет подробное ознакомление и принятие условий лицензии - ставим галочку и нажимаем Далее .

Предпоследним этапом подготовки к установке системы будет выбор типа установки. В связи с тем, что на разделе отсутствует ОС Windows 7, если, конечно, у вас не стоит там помимо Windows 10 еще и Windows 7 , происходит чистая установка , необходимо выбрать Полная установка .

И в заключении, выбираем место - раздел на жестком диске - куда будет установлена . В зависимости от каждого конкретного случая, таких разделов может быть несколько, но раздел с буквой диска "C", должен быть обязательно. Так как у нас уже имеется ОС Windows 10, значит раздел C как минимум существует, отформатирован и готов к установке следующей копии Windows - Windows 7.

Если необходимо полностью удалить Windows 10 и установить Windows 7 , в таком случае удаляем все разделы, после чего на диске появится некое незанятое пространство. Воспользовавшись кнопками управления, нажимаем Создать . Тем самым мы создаем новый раздел на жестком диске. Выбираем желаемый объем и форматируем раздел. Это будет диск C.
Объем можно указать на свой вкус, в зависимости от объема самого жесткого диска. Как правило, для установки Windows 7 будет достаточным иметь объем диска C равным 100-120 Gb. Опять же, это по желанию и, как сказано, в зависимости от общего объема.
СОВЕТ: если объем жесткого диска позволяет, делайте минимум два раздела
Компьютерные новости, обзоры, решение проблем с компьютером, компьютерными играми, драйверами и устройствами и другими компьютерными программами." title="программы, драйверы, проблемы с компьютером, играми" target="_blank">Компьютерная помощь, драйверы, программы, игры
Таким образом, мы подошли к последней стадии установки Windows 7 на Windows 10 . Собственно, осталось дождаться самого процесса установки, после чего вынуть из DVD-привода диск с операционной системой и следовать дальнейшим инструкциям. Если все прошло удачно, после перезагрузки компьютера начнется процесс настройки системы. Происходит все в автоматическом режиме. Единственное, что может понадобится сделать, это перезагружать систему по ее запросу.
Как только настройка закончится, мы получаем чистую рабочую Windows 7 , полностью удалив Windows 10. Можно и не удалять, тогда в этом случае, при выборе раздела, если его объем позволяет уместить еще одну копию ОС, достаточно просто указать имеющийся (диск C) и установить в него.