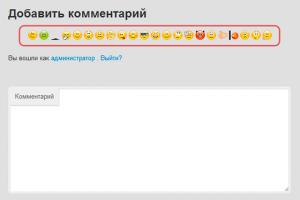Скачать easeus partition master на русском языке. EaseUS Partition Master Free: оптимальное решение для управления разделами. Для тех, кто не знает
Когда долго пользуешься одной операционной системой без переустановки, может возникнуть желание или даже необходимость увеличить или уменьшить размер какого-нибудь раздела, разбить жёсткий диск на разделы или же наоборот, взять и объединить разделы в один.
Одна из причин, почему операции с разделами могут понадобиться – нехватка места на текущем разделе. У меня самого однажды была такая ситуация, когда на разделе, где была установлена Windows вдруг катастрофически не стало хватать места. Помню, как-то устанавливал Windows и не совсем продумал сколько место нужно выделить на раздел под Windows и под различные мои документы, видео, фотки и прочее. В итоге, выделил сколько-то места и через месяц понял, что оно уже почти закончилось и освободить его, в принципе, нечем:) Тогда я впервые подумал о специальных программах, которые могут помочь распределить свободное пространство между разделами и, например, разбить жесткий диск на разделы прямо из операционной системы Windows.
Ещё одна причина того, почему может понадобиться программа для работы с разделами – вы хотите установить параллельно 2 операционных системы с возможностью загрузить и ту, и другую по выбору. В таком случае рекомендуется ставить вторую систему на другой логический диск (раздел), потому что так надёжнее. И тогда, если у вас был один раздел, потребуется сделать второй, а стандартными средствами Windows сделать этого, к сожалению, не получится… В таком случае на помощь придут специально предназначенные для этих целей программы.
Программ, позволяющих работать с разделами Windows довольно много. В основном, большая часть функционала таких программ, так или иначе – платная. Даже если имеется бесплатная версия, то она на 99.9% будет иметь ограниченный функционал. В общем, хочешь больше? Плати и радуйся:))
За всё время я пользовался для работы с разделами несколькими программами и последняя, на которой я остановился – Easeus Partition Master. Данная программа имеет несколько модификаций и одна из них бесплатная – с припиской Free. Однажды попробовав её, я понял, что, в принципе, в ней есть всё самое основное, а если чего-то и нет, то этот функционал можно попробовать найти в аналогичных программах.
Сегодня я расскажу о том, как выполнять основные операции над разделами Windows именно при помощи этой программы.
Отмечу также, что подобные программы имеют, как правило, стандартные версии, работающие с разделами из-под Windows и загрузочные версии, работающие в специальной среде ещё до загрузки ОС (как LiveCD диски).
EaseUS Partition Master в бесплатном варианте может работать только из Windows, а функция для создания загрузочного диска доступна только в платных её вариантах. Безопаснее, конечно, работать с разделами при помощи загрузочной версии программ. Но используя неоднократно эту программу, с проблемами я не сталкивался.
Бесплатную загрузочную версию имеет аналогичная программа – MiniTool Partition Wizard. И в следующей статье я как раз и расскажу как работать с разделами при помощи неё. Ведь кому-то может пригодиться:
А сейчас приступим к работе с программой EaseUS Partition Master.
Внимание!
Любые операции с разделами всегда связаны с определённым риском потерять данные или привести систему к неработоспособному состоянию. Эти риски есть всегда и везде и просто не стоит о них забывать. Если собираетесь выполнять операции над разделами жёсткого диска, настоятельно рекомендуется сделать резервную копию данных или сразу всех разделов, например, через программу Acronis True Image . Пользуясь данной программой, я ни разу не сталкивался с какими-либо проблемами, однако бывают всякие ситуации. Поэтому, имейте это ввиду!
Загрузка и установка EaseUS Partition Master
Скачать программу можно свободно с официального сайта разработчика по ссылке:
Easeus.com
На открывшейся странице будет отображена таблица, в которой приведено сравнение всех версий программы. Как видим, бесплатная имеет минимальное количество функций, но самое главное для нас – она умеет менять размер разделов (Resize partition) на средней скорости, (поскольку указано «Normal speed») и объединять разделы воедино (Merge partitions). Конечно же, у бесплатной версии программы есть и другие функции! Версия программы с максимальным набором функций, как видим, на сегодняшний день стоит 127 с небольших баксов. Ну эта версия нужна скорее системным администраторам, чем простым пользователям, поскольку отличается от версии за 32$ лишь возможностью работы на серверных операционных системах Windows.
Итак, для загрузки программы, кликаем по кнопке «Free Download» внизу столбца Partition Master Free:
Запускаем скачанный установщик программы:
К сожалению, русского языка программа не поддерживает, что конечно же для многих будет являться существенным минусом. Но в данной статье я ведь итак всё объясняю:) Оставляем английский и нажимаем «ОК»:
Снова нам предлагают оценить достоинства одной из платных версий EaseUS Partition Master по сравнению с устанавливаемой вами — бесплатной. Даже присутствует кнопка покупки (Try Pro Edition). Продолжаем, кликая по «Next»:
Принимаем условия лицензионного соглашения кнопкой «Accept»:
В следующем окне вверху указан путь установки по умолчанию. Кликнув по кнопке «Browse», вы, при желании, можете поменять папку для установки. Ниже имеется 3 включённых галочки. Первые 2 создают иконки для запуска программы на рабочем столе и панели задач, а последняя предлагает нам поучаствовать в программе по улучшению качества. Последнюю галочку можно и убрать. Продолжаем настройку перед установкой, кликнув «Next»:
В следующем окне нам предлагается установить программу для восстановления данных EaseUS Todo Backup Free от того же разработчика. Поскольку программа для восстановления сейчас нас не интересует (об одной из таких программ я уже рассказывал в статье «Восстановление данных с компьютера при помощи R.Saver! »), снимаем галочку вверху окна и кликаем «Next», чтобы не устанавливать лишний софт на компьютер:
В следующем окне если вы просто нажмёте «Next», то установите ещё одну предлагаемую лишнюю программу SHAREit, предназначенную для передачи видео, фото и другой информации с мобильных устройств. Чтобы программу не устанавливать, выбираем «Пользовательская установка» и снимаем галочку:
В следующем окне нам снова предлагают установить программу и на этот раз для оптимизации операционной системы, т.е. очистки её от лишнего мусора для ускорения работы. Программа называется «AVG PC TuneUP» и о ней я уже рассказывал в отдельной статье:
Чтобы программа не устанавливалась на ваш компьютер, отметьте пункт «I do not accept». Продолжаем, кликнув по кнопке «Next»:
Будьте внимательнее при установке бесплатных программ, иначе можете наустанавливать целую кучу ненужных вам дополнительных программ:)
Ну вот и всё! Установленная галочка означает, что программа запустится сразу после окончания установки. Кликаем «Finish»:
На этом установка окончена.
Работаем с разделами Windows при помощи EaseUS Partition Master!
Запускаем программу (если не запустится сама после установки), и в открывшемся окне нажимаем «Launch Application», т.е. ещё раз подтверждаем запуск программы:
Перед вами появится главное окно программы, где в середине будут отображаться все основные разделы на компьютере:
Следует иметь ввиду, что программа не работает со скрытыми разделами!
При работе с программой иногда могут появляться вот такие сообщения:
В таком случае поставьте в одном из таких сообщений галочку «Больше не показывать это» и сообщения перестанут появляться.
Операции, доступные над разделами, приведены в маленьком окне «Operations» слева от программы. Также список операций можно получить, кликнув правой кнопкой мыши по разделу:
Самые основные операции над разделами расположены в виде кнопок на верхней панели инструментов:
И ещё один способ получить доступ к операциям над разделами – открыть меню «Partitions» в самом верху:
Теперь рассмотрим некоторые операции над разделами, которые могут пригодиться.
Изменение размера раздела
При помощи программы можно быстро изменить размер раздела, т.е. увеличить его за счёт свободного места соседнего раздела (если такой есть) или уменьшить его, после чего останется свободное место для создания в дальнейшем нового раздела.
Операция изменения раздела в сторону уменьшения сравнима с операцией разделения одного раздела на 2. Т.е. получаем как бы два в одном!
Чтобы изменить размер раздела выбираем его и в окне «Operations» кликаем по кнопке «Resize/Move Partition»:
В следующем окне нужно настроить новый размер раздела:
Размер легко настраивается ползунками слева и справа от концов раздела. Перемещая ползунок, вы можете увеличить или уменьшить размер. В моём случае был создан только 1 раздел объёмом 30Гб, что занимает целиком весь диск и, следовательно, изменить размер в большую сторону я никак не могу. Возможно, вы зададитесь вопросом: «А почему у тебя жёсткий диск объёмом всего 30 Гб?!». Дело в том, что я показываю вам, как работает программа на виртуальной машине для того чтобы не вмешиваться в разделы реальной операционной системы.
О том, что такое виртуальная машина, вы можете прочитать в статье:
Если вы уменьшаете размер раздела, то будет создан ещё один раздел, занимающий освободившееся пространство. Точный размер можно настроить вручную в строке «Partition Size» в центре окна.
Ullocated Space Before и Afrer – это объём образовавшегося свободного места до и после раздела.
Ещё ниже будет отображена структура вашего локального диска после того как вы уменьшите / увеличите его размер.
Если вы хотите оптимизировать раздел под SSD диск (аналог HDD, работающий во много раз быстрее), то поставьте в самом низу галочку «Optimize for SSD».
После того как размер настроен, нажимаем внизу «ОК».
Теперь в главном окне программы вы увидите уже 2 раздела – тот, у которого вы изменили размер и раздел с названием «Unallocated», который образовался из свободного места и является неразмеченной областью, которой нельзя будет пользоваться:
Но даже несмотря на то, что новая структура уже отображена в окне программы, на самом деле у вас остался прежний раздел с тем же размером. А всё потому, что операции нужно применять и только тогда они будут выполнены. А то что вы видите в окне – лишь предварительная структура, которая будет реальной тогда, когда вы примените запланированную операцию изменения раздела.
Все предварительные операции выстраиваются слева в нижнем окне «Pending Operations».
А для того чтобы применять операцию, нужно нажать кнопку «Apply» на панели инструментов:
Также у вас будет доступна кнопка «Undo» — отмена запланированной операции с разделами, и «Refresh» — обновление структуры раздела в окне программы EaseUS Partition Master.
Кликнув по кнопке применения операций, появится маленькое окно, где нужно подтвердить своё намерение кнопкой «Yes». Обратите внимание на чекбокс в этом окне. Если вы поставите галочку, то компьютер будет выключен после завершения планируемых операций над разделами!
Если вы меняете размер раздела, который уже используется (например, размер системного диска «С»), то в очередном окне будет предупреждение о том, что для завершения выполнения операций требуется перезагрузка компьютера. Поэтому нужно сохранить всю работу на компьютере, если что-то делали и только потом нажимать «Yes»:
Компьютер перезагрузится и начнётся выполнение операций программы EaseUS Partition Master в чёрном окне:
Ничего здесь нажимать не нужно, просто дождитесь завершения!
Дождавшись загрузки Windows, снова заходим в программу и видим, что в окне предварительно подготовленных операций пусто, что означает выполненную операцию (или несколько) над разделами:
Сразу можно открыть проводник Windows и проверить какой размер теперь имеет ваш раздел, с которым вы работали. Нужно кликнуть по нему правой кнопкой мыши и выбрать «Свойства»:
Например, у меня раздел вместо 30Гб теперь имеет объём 24.5 Гб, то есть я уменьшил его примерно на 5Гб.
Создание раздела в неразмеченной свободной области (Unallocated)
Если вы уменьшали размер раздела, то у вас образуется так называемая неразмеченная область (Unallocated), которая отображается в EaseUS Partition Master как отдельный раздел без буквы:
В данной области можно создать дополнительный раздел. Для этого выбираем область и кликаем по кнопке «Create partition»:
Появится окно создания раздела:
В поле «Partition label» указываем название раздела, которое будет видно в операционной системе.
В поле «Create as» нужно выбрать типа раздела «Primary» или «Logical». С первичного раздела (Primary) может загружаться система и таких разделов может быть только 4 в системе. Если у вас нет 4-х разделов, то лучше выбрать тип Primary.
В поле «Drive Letter» указывается буква создаваемого раздела. Выберите любую из доступных в списке.
В поле «File System» оставьте «NTFS», поскольку это самая современная файловая система.
«Cluster Size» лучше оставить в значении по умолчанию – «Default».
Если вы создаёте раздел на диске «SSD», то включите опцию «Optimize for SSD». Об отличиях HDD от SSD, а также в целом обо всех компонентах компьютера, я рассказывал в статье:
Внизу, под заголовком «Decide size and position», вы можете изменить размер создаваемого раздела, поскольку по умолчанию он будет создаваться на всё неразмеченное пространство.
Когда всё настроите, нажимайте «ОК».
Теперь операцию нужно применить, нажав кнопку «Apply» на панели инструментов:
Подтверждаем операцию кнопкой «Yes»:
Начнётся процесс создания раздела, который будет видно в отдельном окне:
После завершения процесса вы получите уведомление в отдельном окне, где нужно будет нажать «ОК» для продолжения:
Данная операция, как уже поняли, выполняется без перезагрузки, поскольку системный раздел не затрагивается.
После завершения операции можно открыть проводник (раздел «Компьютер») Windows и увидеть уже два раздела, один из которых будет иметь название, которые вы задавали:
Объединение разделов
Ещё одна полезная операция над разделами – это объединение разделов. Т.е. вы можете взять и соединить в один 2 ранее созданных раздела. Рассмотрим, как это сделать…
Выбираем раздел, который хотим объединить с каким-либо другим и нажимаем на кнопку «Merge partition»:
В открывшемся окне нужно отметить галочкой тот раздел, который хотите объединить с выбранным:
Ниже в поле «Merge selected partition to» выберите ту букву диска, которая будет принадлежать объединённому разделу.
Больше настроек никаких нет и можно нажимать кнопку «ОК».
В следующем окне подтверждаем операцию и затем будет выдано ещё одно окно с предупреждением, что необходима перезагрузка. Соглашаемся, нажав «Yes»:
После перезагрузки можете открыть проводник и убедиться, что вместо 2-х разделов у вас теперь один!
Вот такие основные операции, которые могут понадобиться любому рядовому пользователю, позволяет производить с разделами программа EaseUS Partition Master. Все остальные простейшие операции над разделами можно выполнить и стандартными средствами Windows. Там тоже есть утилита «Управление дисками» (доступна через «Управление компьютером»), но она не позволяет изменять размеры разделов, перемещать их, объединять и производить какие-то другие операции, кроме как создание новых разделов из неразмеченной области и удаление имеющихся разделов.
А EaseUS Partition Master имеет возможность выполнять всё что было перечислено выше и при этом никаких сложностей не возникает.
На этом сегодня всё. До встречи в следующих статьях!
Всем привет. Хорошая новость для сторонников ПО от компании EaseUS – обновился их менеджер дисков Partition Master до версии 12.9. Разработчики внесли ряд исправлений и улучшений, сделав программу стабильнее, а также пополнили её функционал поддержкой операций с динамическими дисками. Ниже поговорим о том, как пользоваться этой программой. я уже писал ранее, сейчас же предлагаю посмотреть, как на деле работают её отдельные функции. Но прежде - о специфике EaseUS Partition Master.
Менеджер дисков EaseUS Partition Master: как пользоваться
Итак, EaseUS Partition Master – это функциональный менеджер дискового пространства для Windows.
Это альтернатива известным продуктам типа Acronis Disk Director или AOMEI Partition Assistant, с классической организацией ПО этого типа, с юзабильным интерфейсом, с современным форматом подачи программного продукта и удобной схемой его распространения: базовый функционал бесплатно, продвинутый – по приемлемой цене.
Официальная страничка EaseUS Partition Master:

Она же является триалкой, которая в случае приобретения лицензионного ключа превращается в одну из более функциональных редакций программы.

Редакции EaseUS Partition Master
Редакций у EaseUS Partition Master несколько:
Free – базовая;
Professional - с дополнительными возможностями;
Server – то же, что и Professional, но с поддержкой Windows Server и функцией восстановления RAID 5;
Unlimited – то же, что и Server, но с выгодными условиями приобретения многопользовательской лицензии;
Technician – то же, что и Unlimited, но с технической поддержкой и бесплатным пожизненным обновлением.
Для домашнего использования и небольшого промысла по оказанию компьютерной помощи вполне хватит возможностей редакций Free и Professional.
Возможности редакции EaseUS Partition Master Free
Основной функционал, поддерживаемый всеми редакциями программы и поставляемый в бесплатной редакции Free, таков:
Поддержка многих типов устройств хранения информации, в частности, SSD, HDD, RAID, USB-накопители;
Формирование структуры разделов на диске (полный комплекс операций как то: создание, перемещение, слияние, изменение размеров, удаление, задание букв и меток);
Затирание данных до полной невозможности их восстановления;
Форматирование разделов в файловые системы FAT, NTFS, ReFS, EXT2/3;
Восстановление разделов;
Тестирование поверхности носителей;
Клонирование дисков и разделов;
Выравнивание разделов и их попутная оптимизация под SSD при проведении прочих операций;
Конвертирование дисков из основных в динамические (без возможности оперирования ими и конвертирования обратно в основные);
Оперирование типами разделов на MBR-дисках – преобразование основных разделов в логические и наоборот, назначение основных разделов активными;
Просмотр полного содержимого разделов, в том числе защищённых технических разделов Windows;
Очистка Windows от временных и захламляющих диск данных;
Анализ использованного дискового пространства;
Дефрагментация HDD;
Возможность настройки программы с парольным доступом;
Автовыключение компьютера по завершении длительных по времени операций.
Возможности редакции EaseUS Partition Master Professional
Кроме упомянутых базовых функций редакция программы Professional дополнительно предусматривает:
Конвертирование дисков из динамических в базовые и наоборот;
Операции с динамическими дисками – создание разделов, изменение их размеров, перемещение, форматирование, удаление, клонирование;
Перенос наработанной Windows на другой диск;
Конвертирование стиля раздела дисков из MBR в GPT и наоборот с сохранностью разделов и данных;
Создание Live-диска для работы с компьютерами без Windows (или когда та не запускается).
Рассмотрим, как непосредственно происходят отдельные операции с использованием EaseUS Partition Master.
Как создать разделы на пустом диске
Вот, к примеру, одна из базовых операций по управлению дисковым пространством - разметка нового жёсткого диска. Чтобы сформировать разделы, кликаем нераспределённое пространство (Unallocated) на табличной или визуальной карте диска, а на панели операций слева окна программы («Operations») выбираем «Create partition».

Даём название разделу, активируем чекбокс «Optimize for SSD» (оптимизация под SSD, т.е. выравнивание разделов). Задаём размер раздела оттягиванием ползунка на визуальной карте (или вписываем в табличном представлении внизу). По желанию можем выбрать отличную от NTFS файловую систему, задать иную букву для раздела или выбрать другой размер кластера. В итоге жмём «Ок».

По этому же принципу распределяем дисковое пространство далее: снова кликаем на нераспределённую область и создаём разделы.

Когда все разделы будут созданы, нажимаем кнопку «Aply» для применения запланированных операций.

Как уменьшить или увеличить размер раздела
Как переорганизовать дисковое пространство? Дабы, например, втиснуть между существующими разделами новый раздел, необходимо уменьшить один из этих существующих. Желательно тот, что левее на карте диска, в таком случае не потребуется лишний процесс перемещения данных. Кликаем уменьшаемый раздел и на панели операций выбираем «Resize/Move partition».

На визуальной карте оттягиваем ползунок пространства влево, пока в графе ниже «Unallocated Space After:» не отобразится нужный высвобожденный объём. Далее ставим чекбокс оптимизации раздела под SSD. И жмём «Ок».

Чтобы увеличить размер одного из разделов за счёт другого, кликаем этот самый другой раздел. На панели операций жмём «Resize/Move partition».

На визуальной карте оттягиваем ползунок вправо, пока в графе ниже «Unallocated Space Before:» не отобразится нужный высвобожденный объём. Далее задействуем оптимизацию под SSD. И жмём «Ок».

Вернувшись в главное окно программы, кликаем тот раздел, который нужно увеличить. Снова жмём «Resize/Move partition».

И оттягиваем ползунок на визуальной карте вправо до упора. Оптимизируем под SSD. Жмём «Ок».

Применяем операцию кнопкой «Aply».
Как преобразовать жёсткий диск из динамического в базовый
Преобразование жёстких дисков из базового типа в динамический возможно средствами самой Windows. А вот обратное направление операционной системой не предусматривается. Этот функциональный пробел заполняют сторонние менеджеры дисков, в числе которых – и EaseUS Partition Master. Кликаем динамический диск, на панели операций выбираем «Convert to basic disk». И ждём, пока программа выполнит проверку файловой системы.

Применяем операцию.

Для применения операции потребуется перезагрузка.
Как конвертировать диски из GPT в MBR и наоборот
Конвертер стиля разделов дисков из MBR в GPT и, наоборот, из GPT в MBR является функционалом Must Have любого менеджера дисков. Современный рынок требует от этого типа ПО большего – возможности конвертирования не только дисков с пользовательскими данными, но и с наработанной Windows. EaseUS Partition Master умеет преобразовывать стили разделов диска без необходимости переустановки операционной системы. В нашем первом случае имеем EFI-систему с типичной структурой - NTFS-раздел «Восстановить», EFI-раздел с FAT32 и MSR-раздел на 16 Мб. Чтобы преобразовать жёсткий диск из GPT в MBR, в окне программы кликаем оперируемый диск, на панели операций выбираем «Convert to MBR».
EASEUS Partition Master — программа предназначенная для разбиения жёсткого диска Вашего компьютера на удобные для использования разделы. Это позволить изолировать систему компьютера от других файлов. Данная методика важна при переустановке системы, ведь можно добиться желаемого результата без потери данных после форматирования, на других разделах жёсткого диска. Программа работает достаточно быстро и очень проста в использовании, что позволит Вам совершать все необходимые действия с минимальной затратой времени. Программа от лично работает с HDD и SDD накопителями. Даже столкнувшись с достаточно сложной ситуацией, программная функция RSID с лёгкостью с ней справится. Графическая составляющая довольно удобная и понятная любому пользователю. Нужные размеры разделов выбираются просто, с помощью ползунков.

Как сделать на EASEUS Partition Master 12.00 Pro на русском:
Скопируйте файлы из папки Rus в папку с установленной программы.
Как активировать EASEUS Partition Master 12.00 Pro:
Запустите из папки key нужный *.reg файл для активации установленной вами версии.
Язык:
английский, русский
Активация (Ключ \ Кряк \ Взлом):
(вшита) Есть
Версия:
12.00 Professional
Скачать программу EASEUS Partition Master 12.00 Pro русская версия бесплатно прямой ссылкой
Пароль на Архивы: сайтСегодня мы продолжаем довольно популярную тему о способах разделения жесткого диска на разделы.
Если у вас возникла необходимость разделить диск на два или большее количество разделов, то в этой статье я расскажу, как это сделать с использованием бесплатной программы Partition Master Free.
Допустим, у вас есть только один или два раздела на жестком диске. Нужно разделить жесткий дик и создать еще один дополнительный раздел. По сути, задача заключаются в том, чтобы от раздела большей емкости «отщипнуть» определенное количество гигабайт и преобразовать их в новый раздел.
Существует несколько вариантов, в том числе с использованием штатных возможностей Windows. Способ, как разделить жесткий диск средствами самой операционной системы, описан . Данный способ не всегда работает и является не самым оптимальным решением, поэтому мы рассмотрим еще один вариант с использованием программы Partition Master Free.
EaseUS Partition Master – удобная программа с весьма удачным интерфейсом. Главное ее преимущество – простота и бесплатное распространение. Что касается функциональности, то она сопоставима с платными аналогами. С ее помощью вы можете создавать, удалять и форматировать разделы, изменяя их размер и расположение без потери данных.
Скачиваем программу с официального сайта по ссылке www.partition-tool.com . Выбираем Partition Master Free и нажимаем Download.
Кстати, при желании в Интернете можно найти к этой программе русификатор и тем самым обзавестись русским интерфейсом.
Внимательно устанавливаем программу. В первом окне соглашаемся с условиями, что будем использовать программу только для своей семьи.
Поскольку она бесплатная, то будет предлагаться установка дополнительного софта, который вряд ли вам нужен. Почему производители бесплатного софта предлагают установку дополнительных программ, я рассказал в .
Смело убираем лишние галочки в чебоксах (как показано на скриншотах). При необходимости, если вы не хотите получать лишние письма, указываем вымышленный почтовый ящик.
Начнется процесс установки, по окончании которого вам будет предложено запустить программу, нажав на кнопку Finish.
Программа запустилась, теперь выбираем пункт «EaseUs Partition Master Free».
Вот такой интерфейс программы. В нижней части окна видим наличие в системе одного жесткого диска, который в моем случае имеет размер 150 Гб.
На диске один раздел (С:\). Чтобы сделать второй раздел, я выбираю тот, от которого хочу «отщипнуть» место (в моем случае это раздел С) и нажимаю на кнопку Resize/Move .
Аналогичным способом, если в этом есть необходимость, можно создать третий или четвертый раздел. При создании разделов нужно помнить, что на диске со структурой MBR нельзя создать более четырех основных разделов.
Появится окно, где нас интересуют параметры Partition Size (размер сжимаемого раздела) и Unallocated Space After (размер будущего раздела). Обращаю ваше внимание на пункт «Optimize for SSD». Если у вас твердотельный накопитель (SSD), то обязательно отмечаем этот пункт. Поскольку у меня обычный hdd, то я его пропускаю.
Теперь захватываем ползунок и перемещаем его влево для указания размера, который мы хотим отделить. Как показано на скриншоте, я «отщипнул» приблизительно 90 Гб. Теперь размер Диска С после сжатия станет 60 Гб.
У меня обычный жесткий диск, и пункт «Optimize for SSD» я вновь пропускаю. Нажимаем Ok.
В основном окне программы появится раздел – Unallocated (нераспознанное пространство). В моем случае раздел имеет размер 91 Гб.
Выделяем этот раздел (Unallocated) и нажимаем кнопку Create .
В появившемся окне указываем метку тома, т. е. название для будущего диска (поле Partition Label), и задаем букву диска (поле Drive Letter). Если нужно, отмечаем пункт Optimize for SSD. Остальные настройки оставляем без изменений и нажимаем ОK.

Для эффективного использования накопителя на компьютере нужно разбить на разделы. Это позволит разделить системные данные и файлы пользователя. Так легче организовать резервное копирование и безопасность хранения важных документов.
Для чего нужна утилита EaseUS Partition Master Free
Программа EaseUS Partition Master Free позволит выполнить следующие операции с накопителями на компьютере под Windows:
- Создать, удалить переименовать или восстановить разделы на жестком диске.
- Объединить разделы без потери данных на обоих частях диска.
- Изменить размеры существующих логических дисков, также без потери данных и использования промежуточных накопителей.
- Полностью очистить винчестер от данных перед его утилизацией.
- Перенести систему и данные с одного накопителя на другой. Функция полезна при переезде с медленного HDD на новый быстрый SSD. Возможность реализована в платной версии утилиты.
Важно, что программа бесплатна при персональном использовании с определенными ограничениями: размер винчестера должен составлять не более 8 Тб.
Внимание! При установке утилиты русский язык отсутствует. В конце процедуры установщик предлагает установку дополнительного софта, полезность которого сомнительна. В этих окнах нажмите Decline и откажитесь от установки ненужных браузеров и антивирусов.
Как работать с EaseUS Partition Master Free
Начало работы
Если на компьютере работают несколько пользователей, при первом запуске утилиты рекомендуем поставить пароль на ее использование. Это исключит вероятность случайного внесения изменений в существующую систему разделов и повреждения системных данных.
Установка пароля делается через пункт меню General – Set password.
На рабочем экране отображается существующее разделение дисков. В нашем ноутбуке утилита EaseUS Partition Master Free обнаружила два накопителя: HDD для данных пользователя и SDD для системы.

Изменение размеров разделов на накопителе
Преимущество программы - удобна организация пользовательского интерфейса. Все основные операции выполняются наглядно, в два клика мыши.
Изменение размера области на диске делается на интерактивной панели внизу рабочего экрана. Чтобы разбить D: на два логических диска, требуется навести курсор и нажать правую клавишу мыши.

Выбираем Resize/Move partition и указываем новую разбивку в процентах или мегабайтах. Операцию можно сделать нагляднее. Наведите курсор мыши на границу между разделами, нажмите левую клавишу и двигайте ползунок влево/вправо для увеличения/уменьшения размера областей.


Кнопка Undo отменит изменения и вернет все к исходной точке.
Объединение логических дисков
Эта операция называется Merge partition. Программа попросит указать, с какой областью диска вы намерены объединить выделенный мышью раздел.

Изменение буквы диска
Операция Change label меняет имя области на накопителе. Change drive letter меняет букву логического диска. Выбор делается из списка доступных значений.

Исправление и проверка дисковода
Тестирование - одна из функций EaseUS Partition Master Free. Выберите операцию Check partion. По-умолчанию проверяется свойства диска, поиск ошибок и плохих блоков на нем. Лишние функции выключаются галочками.

Удаление и очистка логического диска
Доступны следующие опции:
- Hide partition - спрятать раздел. Скрытый диск не будет показан пользователям.
- Delete - удалить область.
- Format - удаляет разметку форматирования и выполняет ее заново.
- Wipe - очищает данные. Рекомендуется использовать при передаче накопителя на утилизацию или другому пользователю.
Переезд с HDD на SDD (только для платной версии)
Операция, для которой скачать утилиту захочет огромное число пользователей, желающих поднять производительность своего компьютера или ноутбука.
Сценарий прост:
- Подключаем SSD в качестве второго накопителя к компьютеру.
- В EaseUS Partition Master Free нажимаем кнопку Migrate OS to SSD/HDD.
- В следующем окне выбираем платный тариф для большего числа возможностей.
Этот режим доступен только в платной версии программы.
Оптимизация накопителя и очистка мусора на нем
Программа EaseUS Partition Master Free способна очищать диск от мусора в виде временных файлов. Функция запускается по кнопке Cleanup and Optimization главного меню. Режимы снабжены крупными понятными пиктограммами. В частности, уборка мусора отображается мусорной корзиной.
На нашем ноутбуке EaseUS Partition Master Free нашла более 600 Мб ненужных данных.

Large File Cleanup находит огромные файлы. Обычно это просмотренные фильмы, видеоролики и прочие ненужные данные, занимающие много места. Отметим, что сканирование идет быстро и эффективно находит мусор.
Disk Optimization анализирует состояние диска и при необходимости дефрагментирует его. Функция будет полезна для старых версий Windows. Новый 8-ки и 10-ки самостоятельно выполняют операцию в рамках обслуживания накопителей.
Заключение
EaseUS Partition Master Free - удобная утилита, главными достоинствами которой являются широкие возможности и простой пользовательский интерфейс. Все операции снабжены интуитивно понятными пиктограммами и советами от разработчиков. Программа справится со всеми задачами, возникающими при установке новых накопителей и при переезде на новый дисковод (включая смену типа HDD/SDD) без хлопот и потери данных.
Скачать EaseUS Partition Master Free можно по следующей ссылке . Опробовать возможности платной PRO утилиты можно с помощью бесплатной ознакомительной версии.
Для читателей нашего сайта приобретение EaseUS Partition Master Free возможно со скидкой, получить которую можно по следующему промокоду.