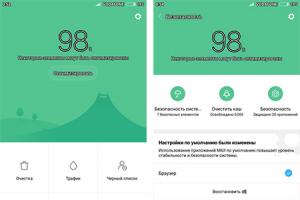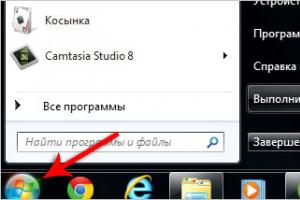Что такое переустановка windows. Как переустановить любую винду
Ведя речь о переустановке Windows, мы кратко опишем основные этапы установки ОС Windows 7 и заострим внимание на наиболее сложных моментах. Хотя переустановка современной ОС проходит не сложнее, чем установка какого-нибудь пакета программ, отдельные моменты все же требуют пояснения.
Загрузка с внешнего носителя
Для начала вставьте установочный диск в привод и перезагрузите компьютер. Если началась загрузка с установочного диска - хорошо, если нет, то нужно изменить настройки BIOS с тем, чтобы машина сначала пыталась загрузиться с оптического носителя.
В тот момент, когда машина начинает загружаться, нажмите на клавиатуре компьютера кнопку Del или F2. Это зависит от марки материнской платы, конфигурации компьютера, версии BIOS и других факторов. Но, как правило, нажатие на одну из этих двух кнопок открывает экран настроек BIOS.
Ваш экран настроек BIOS скорее всего будет отличаться от приведенного на рисунке, так как это зависит от состава оборудования конкретного компьютера.
- С помощью клавиш со стрелками влево и вправо на клавиатуре выберите пункт Boo t.
- Затем с помощью клавиш со стрелками вверх и вниз выберите пункт Boot device priority и нажмите клавишу Enter . Откроется раздел Boot device priority .
- В нем выберите пункт 1st boot device и нажмите клавишу Enter .
- Откроется окно Options . В нем выберите привод, в который вы вставили установочный диск ОС и нажмите клавишу Enter .
- Для выхода в главное меню настроек BIOS нажмите клавишу Esc .
- Выберите пункт Exit и нажмите клавишу Enter .
- В появившемся окне Save configuration changes and exit now? подтвердите сохранение настроек, выбрав пункт Ok .
Компьютер перезагрузится, и начнется загрузка с установочного диска. Если и теперь этого не произошло, значит, что-то не так с вашим установочным диском. Его следует заменить.
Выбор раздела диска
После запуска программы установки Windows вам будет предложено выбрать язык системы и ознакомиться с лицензионным соглашением. Затем нужно выбрать тип установки. Выбираем Полную установку , чтобы иметь возможность настроить дополнительные параметры. Одним из первых действий является выбор раздела жесткого диска, на который будет произведена установка.


Вы можете выбрать тот же раздел, на котором была установлена прежняя ОС. Важно помнить, что для нормальной работы Windows 7 требуется не менее 20 Гбайт свободного места, а для комфортной работы желательно иметь 40 Гбайт. Windows 8 требует как минимум те же 20 Гбайт дискового пространства, а в реальности для комфортной работы может не хватить и 60 Гбайт. Эти факты следует иметь в виду при выборе раздела, на который вы будете устанавливать ОС.
Форматирование раздела
В нашем случае программа не позволяет установить ОС в тот же раздел, в котором установлена текущая система. И это правильно, ведь здесь недостаточно свободного места. Следовательно данный раздел нужно отформатировать. Это будет гарантией того, что от прежней ОС не осталось файлов на системном диске и она никак не будет влиять на вновь установленную систему.
- Прежде чем отформатировать выделенный раздел, убедитесь, что вы выбрали именно тот раздел, который нужен. Затем щелкните на ссылке Настройка диска .
- Появятся дополнительные настройки, среди которых будет пункт Форматировать . Щелкните на нем.
- Появится окно с предупреждением о возможной потере важных данных, хранящихся на форматируемом разделе. Подтвердите свои действия нажатием кнопки OK .
- После завершения форматирования выберите отформатированный раздел в качестве диска, на который будет установлена ОС, и нажмите кнопку Далее .
Начнется процесс установки, который до определенного этапа не потребует вашего вмешательства.
Выбор имени пользователя
После выполнения операций по настройке файлов ОС вам будет предложено ввести имя пользователя и имя компьютера. Это в общем-то несложная процедура, но нужно учесть один нюанс. Известны случаи, когда некоторые приложения некорректно работали с кириллическими именами пользователей. Точнее даже не с именами, а с путями к папкам, которым система сама присваивает имя, идентичное имени пользователя. Поэтому во избежание проблем в будущем задайте здесь имя пользователя и имя компьютера латинскими буквами.

Это тем более важно, что сейчас вы фактически создаете учетную запись администратора, которая в дальнейшем будет влиять на работу и всех других учетных записей (разумеется, при условии, если вы компьютером пользуетесь не в одиночку и создаете учетные записи для других пользователей).
Установка надежного пароля и других параметров
На следующем этапе программа установки попросит вас задать пароль для входа пользователя в систему. Если вы не единственный пользователь компьютера, то обязательно укажите сложный пароль, состоящий не только из букв, но и из цифр и хотя бы одного специального символа. Это обезопасит вас от постороннего вмешательства в систему.

Для остальных же пользователей в дальнейшем, уже после завершения установки, создайте отдельные учетные записи с ограниченными правами. Это позволит грамотно разграничить доступ к компьютеру и избавит вас от необходимости исправлять ошибки в работе системы, которые возникли по вине других пользователей. Далее в процессе установки от вас потребуется выбрать параметры автоматического обновления. Выберите пункт Использовать рекомендованные параметры . Это позволит наиболее надежно защитить ваш компьютер. Затем следует корректно указать свой часовой пояс и текущие дату и время. От этого зависит правильная работа многих программ, в том числе антивируса.

Спустя некоторое время после того, как система произведет необходимые настройки, вы увидите уже знакомый вам и привычный Рабочий стол Windows . На этом переустановка системы Windows 7 завершена.
Здравствуйте, мои уважаемые читатели!
Если вы когда-либо устанавливали новую операционную систему, то, скорее всего, вы ее просто обновляли. Например, с «семерки» до «восьмерки» и так далее. Вчера я попытался поставить ОС с нуля, причем пришлось мне это делать через настройку BIOSа. Дело требует внимательности, но эти аспекты должен знать каждый. Сегодня я расскажу вам, как переустановить винду через биос, причем разными способами и с различных носителей.
Что такое BIOS и причем он здесь?
Если объяснять простыми словами, то БИОС – это набор небольших программ, которые контролируют работу вашего железа в компьютере. Он есть на любых ПК, что на стационарных, что на ноутбуке. Не зная о предназначении того или иного раздела в нем, я настоятельно не рекомендую самостоятельно в нем что то изменять. В самом плачевно случае, вы просто можете сжечь железо в своей машине.
Например, отключите вентилятор на видеокарте и все. Сервис вам тут уже не поможет. Но взаимодействовать с БИОСом вам все же придется. Особенно с разделом, который отвечает за очередность загрузки с оптического привода, винчестера, флешки или другого девайса. Это необходимо при установке ОС с нуля.
Как войти в BIOS
Все очень просто. Делается это без диска и флешки. Для начала вам необходимо перезагрузить ноутбук. Или свой стационарный ПК. Как только появится экран загрузки материнской плат, вы увидите вот такую картинку.

Обратите внимание, на строчку, которую я указал стрелкой. Там по умолчанию стоит клавиша DEL , и если ее нажат в момент появления такого экрана, то вы сразу попадете в БИОС. Однако, клавиши могут быть и другие, например: DELETE,F10, F11, F12, F1, F2, F3, Esc . Более того, в некоторых материнских платах вызвать эти настройки можно не одной клавишей, а сочетанием таковых. Вот самые распространенные из них: Ctrl+Alt+Esc, Ctrl+Alt+Ins, Ctrl+Alt+S, Ctrl+Alt+Del, Ctrl+Alt, Fn+F1, Ctrl+Ins, Ctrl+Alt+Enter . У вас должно появиться вот такое окошко.

Если такого не произошло, значит,что-то вы сделали не так. Попробуйте еще.
Подготовка к установке

Перед установкой ОС ее сначала нужно скачать и записать. Какую именно версию винды вы предпочтете – решать вам. Я лишь дам ссылки на дистрибутивы на:
- Windows 7 .
- Windows 8 .
- Windows 10 .
Для скачивания образов вам понадобиться программа для скачивания торрентов . Просто устанавливаете ее и загружаете дистрибутив онлайн. Если такой метод скачивания вам не удобен, я предлагаю альтернативный вариант . На этой страничке есть ПО, которое поможет загрузить винду и записать ее на диск, просто промотайте страничку до самого низа и нажмите вот сюда.

Если вы все же решили воспользоваться торрентами, то для записи ISO вам потребуется еще одна софтинка. УльтраИСО . Она поможет вам создать загрузочную болванку или флешку. Устанавливаете ее и открываете.
Важно: После скачивания дистрибутива — обязательно проверьте его на вирусы, например при помощи Comodo Internet Security .
Представим, что вы решили ставить операционную систему с диска (не забудьте заранее его приготовить). Открываете UltraISO и в ней выбираете образ скачанной системы.

Можете это сделать и через меню «Файл ».

Все, что есть на образе ОС должно отобразиться в окошке самое программ.

Далее вставляете в ваш оптический привод чистую болвашку. Проследите, чтобы на ней не было ни одной царапины, иначе она просто не будет читаться. Затем в меню «инструменты » клацаете вот по этой строчке.

У вас появится окошко с выбором привода, скорости прожига и файла самой ОС.

Затем просто нажимаете кнопку «Записать » и ждете завершения. Все, вы только что самостоятельно создали загрузочный диск.
Не желаете ставить операционную систему с DVD? Я расскажу, как это осуществить сделать с помощью USB флешки!
Сразу вставьте ее в USB-порт и проверяйте на вирусы при помощи AVG AntiVirus Free . Далее, делаете все тоже самое с программой UltraISO до момента выбора вкладки «инструменты ». Теперь вы выбираете раздел «» и там щелкаете записать образ жесткого диска.


В появившейся табличке выбираете «Да » и ждете окончания. А вот уже теперь можно начинать записать. Как только процесс завершился, можно извлекать флешку и переходить уже к установке.
Настройка БИОС под загрузку с носителей
Теперь настроим систему. Заходим в BIOS. Как это сделать вы уже прочитали сверху. Дело в том, уважаемые мои читатели, что сам БИОС может быть двух типов. Award и AMI. И в каждом из них настройка будет отличаться. Я написал для вас инструкцию, дабы вы не запутались.
Award BIOS – настойка под загрузку с диска
Как только появился синий экран настроек, щелкайте втору строчку, где написано — Advanced BIOS Features .

Затем во второй строчке (First Boot Device) нажимаете Enter и выбираете свой оптический привод.

Во второй строчке (Second Boot Device) делаете то же самое, но выбираете винчестер (Hard Disk).

AMI BIOS – настойка под загрузку с диска
Здесь принцип тот же, но ход действий немного другой и интерфейс приятнее.


В первой строчке выставляем свой привод, а во второй винчестер. Все, нажимаете F10 .
Если вы решили ставить винду с флешки, то алгоритмы те же, но вместо привода вы выбираете строчку USB-HDD.
В остальном все также. Перезагружайте ПК. Но не забудьте вставить загрузочный носитель.
Процесс установки
Вот и финальная стадия. Теперь, когда ваш загрузочный носитель загрузился, вы увидите диалоговое окно установщика операционной системы c выбором зыка. Далее у вас будет вот такое окошко с выбором типа установки. Выбирайте полную инсталляцию.

Потом выбирайте раздел жесткого диска, форматируйте его и нажимайте «далее».

Все остальное система сделает сама, вам лишь останется просто вписать имя пользователя, выбрать регион, настроить интернет и скачать антивирус Dr Web Cureit . И все, теперь вы умеете самостоятельно устанавливать операционную систему через БИОС. Мои поздравления!
Заключение
Настройка БИОС для загрузки с диска:
Настройка БИОС для загрузки с флешки:
Установка Windows:
Хочу сразу вас предупредить, без диска и флешки сделать полную установку системы невозможно! Носитель нужен в любом случае, поэтому позаботьтесь об этом заранее.
На этом я буду с вами прощаться. Подписывайтесь на обновления моего блога, чтобы быть в курсе выхода самых свежих полезных статей. Делитесь информацией со своими друзьями в социальных сетях, ведь эта информация будет полезная абсолютно всем, у кого есть компьютер! Всего вам доброго и до новых встреч!
Неправильная эксплуатация операционной системы ведет к её скорому выходу из строя. Часто пользователи:
- Устанавливают сомнительное программное обеспечение.
- Хранят огромное количество неиспользуемых программ.
- Не чистят программный реестр.
- Не проводят оптимизацию.
В итоге со временем компьютер начинает медленно работать или выдавать частые сбои. Нет такого человека на планете, которого бы это не раздражало. Эти постоянно зависающие приложения, которые совершенно ничего не дают делать. Вот и возникает вопрос, как переустановить Windows XP. Многие считают, что это процедура крайне трудная, но не стоит так думать. Достаточно проделать несколько действий.
Подготовка
Если нет загрузочного диска, то можно его легко создать при помощи специальной утилиты. Устанавливаем Rufus – программу для записи образов ISO на USB карту памяти. Следует предварительно скачать установочный образ, для этого нужно зайти на любой трекер и ввести там название данной операционной системы. Далее скачиваем программу для автоматической установки драйверов, подойдёт DriverGenius. В самом деле, зачем искать это всё ручным способом, если можно совершенно спокойно доверить эту задачу специальному приложению.
Запускаем Rufus, выбираем в нем ту USB карту, на которую нужно устанавливать Windows XP и образ, который нужно записать. Жмем по кнопке Старт и ждем окончания записи.
Если требуется записать физический диск, то можно воспользоваться программой ImgBurn. Для этого:
- Вставляем чистый диск DVD одноразовой или многоразовой записи в привод.
- Жмем Записать образ на диск.
- Выбираем виртуальный образ Windows XP.
- Устанавливаем самую медленную скорость записи и стартуем.
- Ждем окончания записи.
Все предварительные процедуры выполнены. Начинается переустановка Windows XP.
Переустановка
Для начала следует выйти в BIOS. Эта такая микро программа для начала работы с компьютером. Типичный выход в неё, это нажатие какой-то клавиши, зашитой производителем. Обычно это Del, F2, F11 или другая кнопка на клавиатуре, которая указывается производителем перед загрузкой.
Далее в меню нужно найти параметр Загрузка. Он зовется в меню Boot. Там выставляем, с какого носителя будет осуществляться переустановка Windows XP. В зависимости от того, USB или DVD был записан, ставим этот источник вверх списка, жмем F10, чтобы сохранить и перезагрузить.
Если все процедуры были выполнены корректно, то начнется переустановка Windows XP.
Давим по любой клавише, чтобы начать загрузку, и ждем, когда появится синий экран загрузки Windows.

- Давим по клавише Enter.
- Читаем соглашение и жмем F8.

Выбираем раздел для форматирования, если не нужно очищать разделы или изменять размер дисков.

Ставим быстрое форматирование в NTFS.

Что делать, если нужно менять размеры дисков или форматировать их?

- Нужно выбрать требуемый диск и зажать D.
- Затем удаляем все файлы на диске C, нажимая L.
- Далее наводим выбор на неразмеченную область и нажимаем C, что создаст новый раздел.
- Прописываем в мегабайтах размер данного раздела.
- Выбираем его в общем списке.
- Также форматируем в NTFS.
Если всё сделано правильно, то не останется ничего больше, как переустановить Windows XP. Начнется загрузка обычной установочной программы, в которой потребуется ввести:
- Лицензионный ключ;
- Имя пользователя;
- Дату и язык системы.
Завершение установки
Как только установка Windows XP с созданного носителя завершится, то необходимо будет вернуть всё в BIOS на свои места. Надо вывести вверх меню загрузку с жесткого диска.

Но это ещё не всё, так во вновь созданную систему нужно установить драйвера для корректной работы устройств компьютера. Здесь и помогает замечательное приложение DriverGenius. Оно автоматически находит все драйвера, которые требуется для корректной работы, качает их из сети и устанавливает.

Установки интуитивные, нажимаем несколько кнопок Next и OK, после чего вся работа будет проделана. Такая установка свойственна практически всем операционным системам. Главные действия:
- Создание загрузочного носителя USB или DVD.
- Установка носителя в компьютер.
- Изменение приоритета загрузки в BIOS.
- Стандартная загрузка операционной системы с носителя.
- Восстановление порядка загрузки в BIOS.
- Инсталляция драйверов.
Так что можно совершенно не бояться подобной установки, видя в ней сплошные подводные камни и обязательные навыки компьютерного инженера. Смело берем в руки программы и начинаем с ними плодотворную работу.
(Visited 15 188 times, 1 visits today)
При длительном использовании компьютера любой пользователь рано или поздно озадачивается тем фактом, что система захламлена, остаточные файлы не хотят добровольно удаляться, а загрузка ноутбука осуществляется со скоростью раненой улитки. Также некоторые вирусы хоть и поддаются лечению на первый взгляд, но свой крохотный след все же оставляют. В дальнейшем он разрастается в геометрической прогрессии и поражает всю систему полностью. Посему пользователь начинает задаваться насущным вопросом: «Как переустановить систему Windows 7?»
Конечно, для решения данных проблем можно воспользоваться услугами плагинов или начать пользоваться новым антивирусом, но такое решение будет временным, и уже через несколько недель ситуация не только повторится, но и ухудшится. К тому же порой компьютер просто не оставляет выбора, угрожающе приветствуя "синим экраном смерти" с прощальными наставлениями.
Переустановка операционной системы в специализированном салоне стоит немало, поэтому сегодня мы сэкономим пару тысяч и научимся самостоятельно переустанавливать ОС. Но до того, как переустановить систему Windows 7, следует выполнить несколько действий.
Подготовка и сохранение данных
Как правильно переустановить Windows 7? Для того чтобы обезопасить себя от потери важных файлов после переустановки системы, стоит потратить немного времени и сохранить на флешку или на диск те документы, которые могут понадобиться в дальнейшем.
Например, не каждому захочется потерять достигнутый результат в любимой игре. Достаточно только найти и сохранить один маленький файлик, который находится в AppData папки пользователя. Если папка с таким названием не отображается, нужно зайти в «Компьютер» - «Локальный диск» - «Пользователи» - «ваше имя» и там кликнуть на «Упорядочить», далее в выпавшем меню выбрать параметры папок и поиска.
И поставить маркер на «Показывать скрытые папки и файлы».

Как сохранить избранные материалы и ссылки из браузера
- Для браузера Mozilla Firefox понадобится перейти в «Локальный диск» - «Пользователи» - «Имя пользователя» - «Избранное» и сохранить всю папку.
- Для сохранения данных Google Chrome переходим в «Локальный диск» - «Пользователи» - «Имя пользователя» - «AppData» - «Local» - «Google» - «Chrome» и сохраняем папку User Data.
- Для Internet Explorer достаточно сохранить папку «Избранное» располагающуюся в «Локальный диск» - «Пользователи» - «Имя пользователя».
- При работе с Opera идем известным путем в папку AppData и далее Opera, сохранить нужно только файлик bookmarks.adr.
Сохраняем торрент-файлы
Для сохранения торрент-файлов переходим в AppData, там находим папку uTorrent и полностью ее копируем. После переустановки системы сохраненную папку необходимо разместить в том же самом месте. Это относится и к сохраненным играм и закладками в браузерах.
Когда все необходимые данные, фотографии и прочие нужности успешно сохранены, под барабанную дробь начинаем переустановку ОС.
Как правильно переустановить Windows 7
Если в наличии есть диск с операционной системой, то вставляем его в привод, после чего должна начаться автоматическая переустановка ОС, хотя в 60% случаев этого не происходит. Что же делать в такой ситуации, чтобы понять, как переустановить Windows 7? «БИОС» - мистическое слово, услышав которое, многие начинают нервничать. На самом деле ничего страшного в BIOS нет, если ничего лишнего не трогать (да и в этом случае все параметры поддаются восстановлению). Для того чтобы попасть в место назначения, нужно:
- перезапустить компьютер;
- 2-3 раза нажать клавишу del до того, как появится заставка Windows. Если перехода в BIOS не произошло, просто повторяем процедуру еще раз.
Итак, если все сделано правильно, перед глазами должно появиться следующее изображение:

Далее находим First Boot Device и выставляем значение на CD-ROM. Это означает, что при запуске компьютера он будет в первую очередь автоматически загружать данные с диска. Очень важно после установки ПО не забыть вернуть все как было, или компьютер так и будет вечно устанавливать систему (если вы к тому же забыли вытащить диск).

Нажимаем f10 для сохранения изменений. Если все условия были выполнены, то начнется переустановка системы.
Следующее окно предлагает нам выбрать язык, дату и установить время. Выставляем нехитрые параметры, и смело жмем «далее», «установить» и принимаем лицензионное соглашение.
Тип установки
- Обновление (upgrade) - подойдет только в том случае, если система переустанавливается по незначительным причинам. Если решение было принято в связи с «экраном смерти» или же на компьютере явно засели вредоносные программы, определенно выбираем полную установку.
- Полная установка (custom) - переустанавливает ОС буквально с чистого листа, нещадно уничтожая все то, что может ей навредить.

Конфигурация диска
Тут предстоит выбрать, какой диск будет фигурировать в качестве локального, т. е. тот, на который будет установлено ПО.

Если рассуждать логически, то объем системного диска должен быть в пределах 35 ГБ, но не меньше. Стоит учитывать, что многие из нас любят сохранять файлы по принципу «кину пока на рабочий стол, чтобы не забыть». Все документы, картинки и прочее, которые располагаются на рабочем столе, хранятся именно на системном диске, так же как и файлы из папки «Загрузки». Таким образом, при расчете объема локального диска стоит быть щедрее.
Жмем «Далее» и идем перекусить, минимум 45 минут у нас есть. Во время установки компьютер будет несколько раз перезагружаться, о чем любезно предупредит. Мешать ему в этом не стоит, если в процессе не произойдет непредвиденных ситуаций, через 45-50 минут новая Windows 7 будет благополучно установлена.
Следующий шаг - это имя пользователя и имя компьютера. Если в какой-то момент вам понадобится сменить эти настройки, то делается это просто: «Пуск» - правой клавишей мышки на «Компьютер» - «Свойства». Находим «Имя компьютера, имя домена и параметры рабочей группы» и там нажимаем «Изменить параметры».
Пароль устанавливать необязательно, поэтому этот пункт можно пропустить, нажав «Далее».
Также понадобится ввести ключ продукта. Найти его можно на днище ноутбука или на специальной наклейке на системном блоке (в том случае если вы приобретали технику вместе с лицензионным диском).
Если же ПО было установлено с другого диска, то на коробке должен быть указан ключ. Ну а если система устанавливалась нелегально, этот пункт можно пропустить и забыть об этом вопросе приблизительно на месяц. По истечении 30 дней красивая картинка на рабочем столе сменится черным экраном, а некоторые функции и девайсы могут отключиться. Если вас это не напрягает, то смело можете работать с системой дальше или озадачиться поиском подходящего ключа в просторах Интернета.
При выборе типа установки обновлений лучше всего воспользоваться рекомендуемыми параметрами. Если система не будет автоматически обновляться, то рано или поздно могут возникнуть мелкие неполадки в работе с наиболее часто используемыми программами. Обновление устраняет мелкие недочеты и оптимизирует работу ОС.
Как переустановить Windows 7 без диска или с флешки
Иногда случается так, что диска с "Виндой" нет, или CD-ROM ослеп и категорически отказывается сотрудничать. Не стоит отчаиваться, безвыходных ситуаций не бывает. Существует несколько способов установить систему, используя другие носители. Например, можно переустановить Windows 7 с флешки.
Переустановка системы с использованием флешки
Для начала скачиваем образ ОС на компьютер. После этого устанавливаем программу Ultra Iso или можно воспользоваться Daemon Tools, алгоритм приблизительно один и тот же.

Далее берем флешку или карту памяти, только стоит сразу заметить, что BIOS не увидит ни один из накопителей, установленных через разъем USB-3, поэтому будьте бдительны и воспользуйтесь USB-2. Внешне разъемы не отличаются, в некоторых устройствах USB-3 помечается синим цветом. Если опознавательного знака нет, то все просто. Находим в любом поисковике информацию о характеристиках ноутбука или компьютера и дальше - информацию о том, с какой стороны установлены нужные нам разъемы.
Для того чтобы подготовить флешку для дальнейшей работы, ее необходимо отформатировать, даже если на ней ничего нет. Дальше выполняем следующие действия:
- В UltraIso открываем образ Windows 7, который мы уже скачали («Файл» - «Открыть» - выбираем образ программы).
- Находим «Самовыгрузка» в верхнем меню и выбираем «Записать образ жесткого диска».
- В открывшемся окне указываем отформатированную флешку.
- Подтверждаем проверку, а метод записи выставляем USB-HDD+.
- Жмем «Записать».
- Соглашаемся с тем фактом, что все файлы будут стерты с флешки (хоть мы ее и отформатировали, все равно ставим «Да»).
- Вуаля! Если видим «Запись завершена», значит, дело сделано, и можно начинать переустановку.
- Идем в BIOS известным путем, описанным выше, и в First Boot Device выбираем записанную флешку.
Переустановка Windows 7 с помощью образа записанного на DVD диск
Еще один из способов подскажет, как переустановить Windows 7 через CD-ROM без лицензионного диска.
Почему именно DVD? Все элементарно, обычный CD-диск не подойдет по единственной простой причине - недостаточно объема, а образ ОС «весит» около 3 ГБ.
Если для этих целей вы решили использовать DVD-диск, на котором уже что-то есть, то, как и в ситуации с флешкой, необходимо прибегнуть к форматированию.
Теперь открываем уже известную программу UltraIso, переходим в «Файл» - «Открыть» и находим скачанный образ «Винды».
Дальше идем в меню «Инструменты» и нажимаем «Записать образ CD», в появившемся окне устанавливаем галочку на «Проверка», покорно соглашаемся с тем фактом, что все на диске будет уничтожено и нажимаем «Записать».
На этом все, после появления сообщения «Запись завершена» наш диск готов. Думаем, все уже угадали, что делать дальше. Правильно: идем в BIOS и выбираем записанный диск как First Boot Device.
Как вернуться с Windows 7 на XP
Иногда пользователям сложно освоить новую систему, поэтому некоторым проще переустановить Windows 7 на XP. Процедура установки мало чем отличается от описанной ранее, за исключением нескольких моментов:
- После перехода к установке система предлагает выбрать, в какой раздел (то есть на какой диск) будет установлена ОС. Для того чтобы с корнем уничтожить установленную ранее Windows 7, выбирать нужно соответствующий раздел. После этого на выбор будет 4 варианта форматирования, единственный правильный из которых - это «Форматировать раздел в системе NTFS». После этого компьютер обычно перезагружается и начинает установку системы.
- Если возникло острое желание установить сразу две ОС на один компьютер или ноутбук, то, наоборот, выбираем тот раздел, который не занят системными файлами. Обычно это диск D.
Переустановка Windows 8 на 7
Несмотря на то что большинство пользователей положительно оценили седьмую версию программного обеспечения от Microsoft, «восьмерка» собрала достаточно противоречивые отклики. Так как новейшая версия принципиально отличается от всех предыдущих, то порой возникает желание заменить ОС.
Для того чтобы переустановить Windows 8 на 7, понадобится зайти в BIOS и выставить первичный приоритет на CD-ROM (о том, как это сделать, было описано ранее).

После этого сохраняем изменения и переходим к загрузке с диска или с другого носителя. Тип установки при смене Windows 8 на 7 может быть только «Новая установка», так ОС другая, говорить о каких-либо обновлениях не приходится.
Также необходимо удалить все разделы, включая и скрытые. После этого, более не задумываясь над тем, как переустановить компьютер Windows 7, выполняем все остальное:
- указываем время, дату и раскладку клавиатуры;
- соглашаемся с условиями, указываем имя пользователя и компьютера;
- вводим ключ и т. д.
После установки (драйверы)
Как правило, переустановить Windows 7 на ноутбуке или компьютере довольно легко, но вот после процесса замены ОС у многих пользователей возникает ряд вопросов. Например:
- «Почему после установки новой системы ухудшилось качество изображения?»
- «Почему компьютер или ноутбук не видит флешку?»
- «Почему ухудшился звук?» и т. д.
Все это происходит чаще всего тогда, когда переустановка осуществлялась путем скачивания ОС или покупки диска с рук (о том, как переустановить компьютер Windows 7, думать не придется, но некоторые «косяки» все же всплывают). Для того чтобы решить ряд подобных проблем, достаточно скачать драйверы с официального сайта производителя. Или обратить внимание на драйверы до переустановки системы.
Разберем на примере. Допустим, перед тем как переустановить Asus Windows 7, пользователь не озадачился вопросом сохранения данных со своего ноутбука, или же у него просто не было возможности это сделать. Как быть?
Все просто, достаточно набрать в поисковике модель (хватит и фирмы производителя) устройства и добавить заветную фразу «Скачать драйверы с официального сайта». После чего перейти на ссылку сайта производителя и там уже в соответствующей форме указать полную модель ноутбука. Далее предстоит поочередно скачать все представленные драйверы и поочередно установить их на ноутбук. Никаких премудростей в установке нет, так как драйверы сами устанавливают себя туда, куда им следует.
Если по тем или иным причинам драйверы пошли в разгул и установились не там, где надо, можно отправиться в диспетчер устройств и принудительно их обновить.
Для того чтобы попасть в ДУ, можно просто набрать «Диспетчер устройств» в поисковой строке, выскакивающей при нажатии «Пуск». Дальше жмем правой клавишей мышки на тот драйвер, который помечен восклицательным знаком. И выбираем «Обновить драйверы», в новом окне остается только указать, что требуемые файлы нужно искать на самом компьютере и указать то место, куда они были установлены.
Если в диспетчере устройств все драйверы установлены нормально, то изображение улучшится, а разрешение экрана увеличится до требуемого уровня.
В заключение
Компьютер может «полететь» в любой момент, поэтому стоит задуматься над тем, чтобы организовать резервное хранилище высокоценных файлов, перед тем как переустановить систему Windows 7. Таким образом можно сэкономить уйму времени после установки системы, ведь вполне возможно, что даже самые элементарные программы (Word и т. д.) придется заново искать и устанавливать.
Переустановить Windows 7 на ноутбуке или компьютере не сложно, справиться с этой задачей может даже начинающий пользователь. Главное - подойти к вопросу ответственно и потратить час на то, чтобы сохранить всю полезную информацию с компьютера еще до переустановки ОС.
Привет! Сегодня я буду писать о самом святом, что может быть в компьютерном деле, это о том, как установить Windows 7 . Я думаю, что у всех хоть раз была такая проблема как “слетел Windows”, а переустановить его могут только специалисты и взять с Вас не малую суму денег.
Но это Вы так думаете, сегодня я напишу, как установить Windows 7 самому и совершенно бесплатно. Я уже давно собирался написать эту статью, но все никак руки не доходили. До того времени, пока мне самому не потребовалось переустановить Windows 7 на своем компьютере. Я быстренько сообразил и наделал фотографий для этой статьи. За качество фото заранее прошу прощения, на видеокамеру фотографировал. А дальше я по пунктам буду расписывать, что нужно для установки Windows 7 и как собственно ее установить.
В этой статье подробно описан процесс установки Windows 7. Но я написал еще одну статью, в которой собрал . Посмотрите, думаю вам пригодится.
Что нужно для установки Windows 7?
1. Нам естественно понадобится диск с Windows 7. Его можно купить в магазине или скачать в Интернете. После того как Вы его скачаете, он скорее всего будет в формате .iso , о том как записать диск я писал в статье .
2. Перед установкой нам нужно “спасти ” Ваши файлы, которые находятся на том диске, на котором у Вас установлена операционная система. Обычно это диск “C” , дело в том, что в процессе установки мы его будем форматировать и все файлы с него будут уделены . Если у Вас новый компьютер (только с магазина) то это Вас не касается, ну а в другом случае нужно перенести все файлы с диска “C” на другой диск. Данные которые хранятся на рабочем столе и в папке “Мои документы” так же будут удалены !
3. И последнее что нужно для подготовки, это выставить в БИОС загрузку с CD/DVD привода, для того что бы мы могли с него загрузится в первую очередь (По умолчанию компьютер загружается с жесткого диска). О том, что такое БИОС и как в него войти я писал здесь и . Вы можете проверить, как настроен Ваш компьютер, может загрузка с привода у Вас уже установлена. Просто вставьте диск с Windows 7 в привод и перезагрузите компьютер, если компьютер загрузится с диска, значит все ОК (Вы уведите белую надпись и крапочки). Ну а если ПК вообще не загрузился, или пошла загрузка Windows, то Вам нужно настроить БИОС. Подготовка к установке закончена, переходим к установке. О том, я уже писал.
Установка Windows 7
1. Поставьте диск в привод и перезагрузите компьютер. Если Вы все правильно сделали при подготовке, то Вы должны увидеть белую надпись с крапочками. Нужно быстро нажать любую клавишу. Дальше Вы должны увидеть вот такую картину:


3. После этого, видим вот такую картину, на которой нажимаем “Установить”



5. На следующем этапе нажимаем “Полная установка”

6. Теперь самое интересное. Если у Вас уже стояла операционная система, и Ваш жесткий диск уже разбит то делаем так: Ищем в списке раздел, который нам нужно (нам нужен диск “С” ) напротив него должно быть написано “Система” . Названия может отличатся от того, что у меня. У меня например “Диск 0 Раздел 6” , у вас может быть другое. Если Вы точно убедились в своем Выборе, то нажимаем “Настройка диска” и “Форматировать” , подтверждаем, ждем завершения смотрим что бы наш диск был выделен (Остался выбранным) и только после того, как все еще раз проверите нажимайте “Далее” . При форматировании, все данные с выбранного Вами раздела будут удалены!
Если у Вас новый компьютер, то вам нужно будет разбить диск на разделы. В Вашем случае У Вас будет только не размеченная область. Подробно процесс разбивки нового жесткого диска я расписал в статье . Делайте так: Выделите ее (не размеченную область), нажмите “Настройка диска” и “Создать” и водим размер первого раздела. Первый раздел, который Вы создадите, это будет раздел под систему (диск “С” ), я совету под этот раздел отвести 50-100 Гб . Остальную не размеченную область нужно разбить еще желательно два раза. Снова берем создать и вводим например 200 Гб , а на то, что останется создаем еще один раздел и у Вас должна получится картина примерно как у меня:


7. После нажатия на кнопку “Далее” в прошлом пункте начнется процесс копирования файлов и установки Windows 7.


8. Теперь переходим собственно к настройке Windows 7. Вводим имя пользователя и нажимаем “Далее”

9. Вводим пароль, или нет, по желанию и нажимаем “Далее”

10. Если у Вас есть ключ, то пишем его, а если нет, то снимаем галочке с “Активировать при подключении к интернету” и жмем “Далее”


12. Последний этап. Указать часовой пояс, время и дату. Ну и конечно же нажать “Далее” 🙂

13. Все, я Вас поздравляю ! Windows 7 установлена, еще пару красивых картинок и рабочий стол перед Вами.


Обновлено: Январь 11, 2013 автором: admin