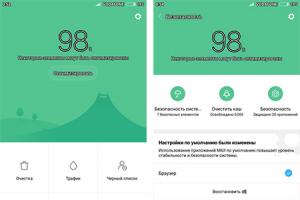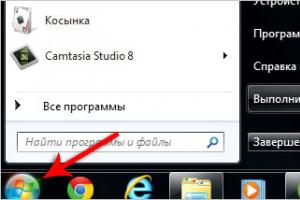Виндовс 7 максимальная установка с флешки. Ультимативный метод переустановки Windows с флешки. Предварительная подготовка диска
Заинтересовала установка Windows 7 с флешки на ноутбук? Значит, в вашем компьютере нет привода либо он сломался.
Что делать в ситуации, когда с компакт диска осуществить загрузку не представляется возможным? Решение есть: можно установить операционную систему с флешки.
Прежде чем начать описание процесса установки Windows с Flash-карты, перечислим все основные этапы этого процесса, а потом рассмотрим их поподробнее:
- Первый: подготовка ноутбука к установке операционной системы (в данном случае Windows 7)
- Второй: подготовка флешки
- Третий: настройка UEFI для загрузки «операционки» с Flash-карты.
- Четвертый: сама установка.
Примечание: UEFI - замена устаревшего BIOS.
Подготовка ноутбука к установке Виндовс 7
Для начала надо перенести все нужные файлы и документы с диска C на диск D. Обычно они находятся в папках «Мои документы» и на «Рабочем столе».
Установочные файлы некоторых приложений следует искать в папке Program Files.
Как вариант, можно перенести всю важную информацию на другую флешку (не ту, с которой происходит установка).
Подготовка флешки для установки операционной системы
Сначала удалите или скопируйте всю необходимую информацию с флеш-карты, ведь файлы и папки будут удалены с нее автоматически в процессе подготовки к установке.
Flash-карта должна быть объёмом не менее 4 ГБ.
Затем вам понадобятся установочные файлы и папки Windows 7, желательно образ диска в формате iso , утилита UltralSO для установки (ее можно скачать, набрав идентичный запрос в поиске).
Все готово? Тогда приступим:
Скачайте, установите и запустите утилиту. Вот что вы увидите:
Жмите «Пробный период». Откроется новое окно, в котором надо выбрать «Файл» - «Открыть» и указать на образ, с которого будет проходить установка операционной системы.


Затем вставляете флешку в компьютер и выбираете пункт «Форматировать». После того как процесс завершится, жмите «Записать».

Процесс закончится и у вас появится флешка со скинутой на нее операционной системой Виндовс 7. Теперь можно переходить к другому этапу, собственно, самой установке.
Совет: Необязательно использовать именно ту утилиту, что описана в статье. Она лишь одна из многих программ, благодаря которой можно создать установочную флешку.
Настройка UEFI для загрузки «операционки» с флешки
Не получится просто вставить флешку в компьютер, надо, чтобы компьютер при включении загружался с нее. Как это сделать? С помощью UEFI. Она есть в каждом компьютере.
Он содержит все жизненно важные настройки. Одна из них - порядок загрузки. На ней мы и остановимся.
Чтобы войти в UEFI, нажмите определенную клавишу на клавиатуре при загрузке системы. (Эта клавиша у многих ноутбуков разная, она отображается на экране. Обычно это F2 или Esc).
Когда войдете, вам откроется меню, его вы сразу узнаете по синему или серому цвету.

Многие не успевают вовремя нажать клавишу входа в Windows и компьютер просто загружается. В таком случае следует сделать перезагрузку и попробовать снова.
После входа, следует войти в меню и найти в настройках порядок загрузки устройств. Вот несколько скриншотов для примера:


С помощью стрелочек следует выбрать устройство, загружаемое первым. Для новичков есть специальная справка по навигации в UEFI. Она всегда на видном месте.
Выбирайте USB-HDD. Потом выходите из UEFI с помощью кнопки «Save and Exit». Вся измененная информация сохранится. Компьютер автоматически перезагрузится.
Теперь переходим к следующему шагу, самому конечному.
Установка Windows 7
Если вы все сделали правильно и правильно поставили настройки в UEFI, то перед вами появится надпись «Нажать любую клавишу для загрузки CD или DVD».
Конечно, на английском, поэтому скриншот прилагается:

Совет: Часто бывает, что надписи нет. Это говорит о том, что вы где-то ошиблись. Следует еще раз зайти в UEFI и проверить, сохранены ли все совершенные вами настройки загрузки с флешки. Если все правильно, значит, ваша флеш-карта совсем не загрузочная, и для операции нужно искать другой образ операционной системы, и делать его запись.
Может так получиться, что на установочном образе, кроме Windows 7, есть еще утилиты. В этом случае вам нужно выбрать тот пункт, который подойдет для запуска установки.
Хорошая новость: почти все операции, перечисленные ниже, компьютер совершит автоматически.
А все настройки, которые вам не понравятся, можно будет изменить на свой вкус уже после окончания установки.

Откроется окно, в котором надо выбрать, какую версию Виндовс 7 будете устанавливать. Жмите на ту, от которой у вас есть защитный ключ.
Часто он приклеен на надписи на днище ноутбука. Система запросит его перед окончанием установки.
Ключ необязательно сразу вводить. Можно сделать это в течение месяца.

Выскочит окошко с лицензией, ставим галочку на «Согласиться» и идем дальше.

Затем выбираем полную установку.

Жмем «Настройка диска». Обычно здесь у новичков возникают трудности, поэтому рассмотрим подробнее этот пункт.

Настройка диска
Бывает, что на жестком диске, кроме стандартных разделов (C,D,E) есть еще несколько.
Связано это с тем, что при восстановлении системы была возможность привести компьютер к его стандартным настройкам.
Некоторые находят скрытый размер, объемом до 100 мегабайт. За его создание ответственна сама операционная система. Раздел выполняет функцию шифровки системы.
В разделе есть программа, которая может его раскодировать.
Но от него следует избавиться. Надо перед установкой Виндовс заблаговременно подготовить жесткий диск к операции. Сделать это можно с помощью программы Acronis Disk.
В появившемся окне нажимаем «Форматировать».
Выскочит предупреждение, что все данные будут уничтожены, но теперь это неважно, ведь у нас есть резервная копия всех данных. Жмем «ОК».
Когда форматирование произойдет, смело жмем дальше.

Установка займет некоторое время. После нее выскочит окошко, в котором от пользователя потребуется ввести имена: свое и компьютера.
По желанию, можно придумать пароль. Чтобы не забыть его, вам предложат придумать для него подсказку.

Выбирайте режим безопасности, дату и время.


При установленном драйвере сетевой карты , следует выбрать вид подключения.

Можно устанавливать нужные вам драйвера и программы
Чтобы после установки Виндовс при запуске ноутбук загружался с жесткого диска, а не флешки, следует вернуть настройки UEFI в исходное состояние.
На этом установка Windows 7 на ноутбук завершена!
Как видим, ничего сложного в установке операционной системы с флешки нет. Главное, внимательно выполнять перечисленные пункты, и у вас все получится.
Одного раза достаточно, чтобы запомнить весь процесс.
В следующий раз, когда понадобится установить операционную систему с Flash-карты, вы сделаете это на «автомате».
Видео инструкция как установить WINDOWS 7 с флешки на ноутбук на примере бука DELL
Установка Windows 7 с флешки на ноутбук: Руководство к действию
Напоминаем, что попытки повторить действия автора могут привести к потере гарантии на оборудование и даже к выходу его из строя. Материал приведен исключительно в ознакомительных целях. Если же вы собираетесь воспроизводить действия, описанные ниже, настоятельно советуем внимательно прочитать статью до конца хотя бы один раз. Редакция 3DNews не несет никакой ответственности за любые возможные последствия.
В процессе работы утилита разворачивает образ ОС (по факту тупо распаковывает архив) прямо на съёмный накопитель. Так получится гораздо быстрее, но при первой загрузке придётся провести стандартную процедуру настройки системы: выбрать языковые параметры, часовой пояс, создать пользователей и так далее. А это совсем небольшая плата за скорость.
При запуске PWBoot (с правами администратора, конечно) будет предложено либо установить чистую ОС на USB-накопитель, либо пропатчить уже установленную систему, если вы тем или иным образом собираетесь переносить её на внешний диск. Также придётся “накатывать” патч после установки сервис-паков и, возможно, некоторых обновлений Windows. Работа с программой проста до безобразия, так что и рассказывать-то почти нечего. Тем не менее пара нюансов всё-таки есть.
Во-первых, PWBoot упорно не хочет работать с кириллицей. Если ваш инсталляционный образ Windows 7 поддерживает установку сразу нескольких редакций ОС, то надо выбрать нужную. Как это сделать? С помощью утилиты ImageX (см. выше), запущенной с параметром info и указанием пути до wim-файла.
imagex /info x:\путь\до\install.wim
В выводе команды ищем пункт Image Index и следующее за ним описание версии. В PWBoot версии в списке для выбора идут в том же порядке, что и в выводе команды.

Во-вторых, на выбор предлагается два варианта установки - прямо на внешний накопитель (с его обязательным форматированием) или же в виртуальный диск формата VHD . Второй вариант гораздо интереснее, но, в отличие от первого, обязательно требует наличия Windows 7 Ultimate или Enterprise. Точнее говоря, эти редакции поддерживают загрузку с VHD . Фактически на диске будет находиться только один файл, в котором будет происходить вся ваша работа. При этом в ОС, загруженной с VHD, физический диск тоже будет виден. Что интересно, скорость работы системы внутри VHD практически такая же, как при работе напрямую с накопителя.
Вообще использование VHD даёт массу преимуществ. Во-первых, с этим форматом умеет работать любая уважающая себя виртуальная машина, а его поддержка встроена прямо в Windows 7. Можно штатными средствами создавать, редактировать, монтировать VHD-диски и работать с разностными образами (фактически diff для целого диска). Отсюда проистекают такие возможности, как наличие сразу нескольких инсталляций Windows на одном логическом томе, лёгкий откат изменений в системе, удобство и скорость развёртывания ОС сразу на многих ПК и так далее.
Вернёмся к PWBoot. На следующем этапе надо указать местоположение и имя будущего VHD-контейнера. Естественно, он должен находиться на внешнем USB-диске. Обратите внимание, что на диске должна быть ФС NTFS (FAT32 не подходит в силу ограничений на размер файлов) и достаточное количество свободного места. Программа сама предложит сделать диск минимального объёма, но лучше выделить столько, сколько вам понадобится под софт, документы и всё остальное. VHD-диск можно сделать динамическим (расширяемым), поставив соответствующую галочку. То есть физически он будет занимать ровно столько, сколько в нём содержится информации. В общем, для экономии места можно включить данную опцию, но при этом чуточку потерять в производительности.
Осталось только выбрать диск, куда будет установлен загрузчик (то есть внешний USB-накопитель), поставить галочки Update bootcode и Add boot entry to BCD, поменять по желанию описание пункта загрузочного меню и нажать Install. Всё, дальнейшие действия по установке программа выполнит сама. На это обычно требуется не более десяти минут, но тут многое зависит от скорости работы самого USB-диска.
После установки желательно немного облегчить систему - удалить ненужные компоненты, отключить некритичные сервисы, выключить индексирование жёсткого диска, да и вообще стараться избегать любых операций, связанных с большой нагрузкой на накопитель. Полезно также дефрагментировать внешний диск, подключив его к другой системе. Также остаётся нерешённой проблема с файлом подкачки - можно воспользоваться драйвером DiskMod для создания оного на USB-накопителе, можно вообще от него отказаться, но лучше вручную задавать его местоположение на нормальном HDD той машины, на которой запускается наша портативная Windows 7.

Том C: - это HD-контейнер, который физически находится на томе E:
Напоследок стоит упомянуть об интересной разработке под названием VBoot . Это загрузчик, основанный на GRUB, но с поддержкой прямой загрузки с VHD-дисков. Причём необязательно Windows. На сайте, к примеру, есть готовые сборки Ubuntu. В общем, готовое и удобное решение, но, естественно, платное - от $79 за лицензию. Кстати, в Windows 8 будет встроенная возможность перенести всё ваше рабочее окружение на USB-накопитель и загружаться прямо с него. Ну а пока придётся довольствоваться приведённым выше методом. Удачной вам установки!

Если вам потребовалась установка Windows 7 с флешки через Биос, то наша статья станет вам отличным помощником.
Установка новой операционной системы на компьютер – достаточно частая проблема, которая может возникнуть из-за малейшего сбоя в работе системы или действий неумелого пользователя ПК.
Данный вопрос также стал актуальным в связи с заявлением официальных представителей компании Windows о приостановке технической поддержки операционной системы XP.
На сегодняшний день практически все пользователи полностью перешли на так называемую семерку.
Наша пошаговая инструкция поможет легко и быстро вернуть компьютер к жизни.
Готовим компьютер к переустановке Windows
Прежде чем приступить к работе над новым программным обеспечением необходимо правильно подготовить свой ПК.
Для начала нужно вспомнить, какая важная информация хранится на компьютере и сохранить ее на переносное запоминающее устройство.
Особое внимание следует уделять локальному диску C, именно на него сохраняется наибольшее количество информации.
Практически все пользователи хранят свои медиафайлы (фото, видео) в папке «Мои документы» либо непосредственно на рабочем столе.
Данные файлы часто располагаются на диске вместе с уже установленной ОС. Для сохранения информации можно также использовать свободное пространство другого локального диска.
Очень важно перед переустановкой Windows проверить есть ли на ПК драйвера для сетевой карты .
Если вы проведете установку новой системы через USB, а потом выяснится, что в дистрибутиве нет драйверов для сетевой карты, то вы не сможете настроить драйвера и интернет-соединение.
Для собственной уверенности лучше лишний раз удостовериться в наличии драйверов.
Кроме того, обязательно проверьте, есть ли у вас драйвера для звуковой платы, аудиокарты, видеокарты и т. д.
Подготовка флеш-карты к установке программного обеспечения
Для установки операционной системы с флеш-диска рекомендуем придерживаться следующих правил:
- Минимальный объем флешки должен составлять 4 ГБ. Именно такое количество пространства требуется для сохранения всех важных компонентов и файлов;
- Обязательная подготовка дистрибутива Windows 7 для записи и сохранения его образа (формат *iso);
- Подбор программы для создания образа диска .
Устанавливаем и запускаем на ПК утилиту, а затем выбираем в ней заранее выбранный образ диска.
Пошаговая инструкция пользования программой поможет быстро разобраться во всех тонкостях.
- Запуск
2. Теперь перед вами открывается основное рабочее окно

3. Переходим к записи образа жесткого диска

4. Теперь необходимо подключить флеш-память и включить форматирование. Когда процесс форматирования флешки будет окончен, можно приступать к записи.

5. По окончании записи на пространстве вашей флешки будет Windows, при помощи которого вы и осуществите переустановку.
Замечание! Для создания флешки для установки системы через биос можно использовать средства Windows .
Настраиваем Bios для работы с загрузочной флешкой
Одного подключения установочной флешки к ПК для установки нового программного обеспечения мало, требуется предварительная настройка компьютера, чтобы он при включении начал загружаться именно с нее.
Все настройки делаются в Биос . Любой ноутбук, компьютер имеют Биос, который хранит важные настройки, в том числе, он запоминает, в каком порядке должны загружаться устройства.
Именно эта настройка нам сейчас и нужна для дальнейшей плодотворной работы.
Чтобы запустить Биос, необходимо в момент включения компьютера удерживать или нажимать на определенную клавишу на клавиатуре.
Узнать о том, какая клавиша нам нужна, можно из информации на мониторе. Как правило, этими клавишами являются Esc, Delete, F2.
Если вы вошли в Биос, то перед вами появится один из следующих экранов:
Вариант №1:

Вариант №2:

При неудачной попытке входа, перезагрузите компьютер еще раз и заново попробуйте запустить Биос.
Чтобы облегчить вам задачу, мы разместили таблицу с основными вариантами включения Bios.
Комбинации клавиш для входа в BIOS в зависимости от производителя BIOS

Основные комбинации клавиш для запуска BIOS в зависимости от производителей ноутбука и компьютера

После того как вы попали в Биос, необходимо найти опцию, которая является ответственной за загрузку устройств. Обычно она находится в меню и в ее названии присутствует слово BOOT.
Не исключены и другие варианты, может быть, даже придется поискать.
Приведем несколько примеров:
Вариант №1:

Вариант №2:

Вариант №3:

Вариант №4:

Вариант №5:

Как правило, выбор основного устройства для загрузки происходит путем нажатия стрелочек на клавиатуре, хотя иногда встречаются и иные способы управления.
Если не получается разобраться самостоятельно, то обратитесь к справке, которая светится в BIOS.
В нашем случае в роли первого загрузочного устройства выступает USB-HDD (может быть и другое название).
После его выбора необходимо выйти из Биоса с сохранением всех настроек при помощи пункта Save and Exit Setup.
После этого шага компьютер должен перезагрузиться и мы перейдем к главному этапу, ради которого мы здесь и собрались.
Устанавливаем Windows 7 при помощи загрузочной флешки
Если на пространство флешки все было правильно записано, а в Биосе произведены верные настройки, то вы увидите перед собой следующее сообщение на экране монитора, в котором говорится, что вам следует нажать любую клавишу для активации загрузки.

Если подобной надписи нет, значит, вам придется проверить свои действия. Для этого зайдите в Биос и убедитесь, что сохранилась настройка загрузки с флешки.
Если в Биосе нет ошибок, то, скорее всего, вам не удалось создать загрузочную флешку и нужно заново повторить весь процесс.
Если надпись есть, то поздравляем вас, ваша установка Windows новой версии через биос началась.
Некоторые установочные образы помимо самой операционной системы содержат еще и разные дополнительные программы, тогда вам придется выбрать в меню требуемый пунктик.
Также стоит сказать, что часть дисков по умолчанию выполняет большую часть ниже описанных настроек.
Переживать из-за этого не стоит, так как все настройки можно будет изменить после завершения процесса установки программного обеспечения.
Пред вами появляется экран приветствия, на котором вы выбираете нужные данные. После того как произведена настройка, следует нажать на кнопочку «Далее», а потом «Установить».

В новом окошке перед нами появляются условия лицензионного соглашения, которые вы, конечно же, читаете очень внимательно, а затем соглашаетесь при помощи галочки в специально отведенном окошке и нажатия кнопочки «Далее».

Завершающий этап установки
В новом окошке придется выбрать, какой тип установки нам требуется. Нам нужен полный тип.
Для этого выбираем в меню необходимый раздел диска и жмем на кнопочку «Настройка диска», после чего запускаем форматирование.

По окончании процесса форматирования диска переводим курсор на кнопочку «Далее» и запускаем установку «семерки» с флешки.

Данный процесс может длиться по-разному, от нескольких минут до получаса.
Главное, в момент, когда будет закончена установка и система пойдет в перезапуск, успеть включить Биос и поменять через него настройки. Нам нужна настройка загрузки системы с жесткого диска.
О том, как это делается, мы уже описывали выше. Здесь вам нужно просто поменять с USB-HDD на название своего диска.
Это очень легкое действие, которое не должно вызвать у вас каких-либо трудностей.
По окончании перезагрузки установка Windows будет продолжена.

- Вводим имена для компьютера, ноутбука и для пользователей.
- Установка пароля, если в нем есть необходимость.
- Вписываем имя лицензионного ключа, если он есть (можно пропустить этот шаг).
- Выбор настроек безопасности («Рекомендованные параметры»).
- Выставляем дату, время.
- Осуществляем настройку сети.
Благодаря этим нехитрым действиям вы сможете установить Windows 7 через биос при помощи флешки.
Установка Windows 7 с флешки
Пошаговая инструкция: Установка Windows 7 с флешки через биос
Решили установить или переустановить Windows 7, но у вас под рукой нет чистого DVD диска, или диска с дистрибутивом Windows 7? Не отчаивайтесь, установка windows 7 с флешки не такая уж и трудная задача! Не один, а сразу два выбора! Можете установить Windows 7 с помощью обычной флешки или мобильной флешке. Это очень просто, всего лишь следите за инструкцией внизу и всё пройдет без проблем.
Перед установкой Windows
Еще необходимо скачать подходящие драйверы для вашего компьютера и сохранить их на флешку или DVD диск. Это потому что изначально Windows может не иметь драйверов для сетевой карты вашего компьютера или адаптера. Если этого не сделать, то после установки Windows 7 вы не сможете выйти в сети Интернет.
Инструкция установки Windows 7
1. Подготовка флешки с Windows 7
Нам необходимо записать «.iso» образ с дистрибутивом Windows 7 на флешку. Нам поможет прекрасная программа . После установки программы, если вы не собираетесь купить лицензию, можете использовать «пробный период».
Теперь необходимо открыть iso образ с дистрибутивом. Чтобы это сделать, кликаем по меню «Файл -> Открыть…»:

В открывающемся окне указываем где расположен.iso образ:


Пришло время вставлять флешку в компьютер.
Внимание : Содержимое флешки будет безвозвратно удалено в процессе записи. Поэтому преждевременно необходимо скопировать все важные данные или на жесткий диск, или на другой компьютер.
Жмём кнопку «Форматировать»:

Назначаем тип файловой системы и жмём кнопку «Начать»:

Появится уведомление на которой жмём ОК.

Форматирование успешно закончена.

Теперь жмем на «Записать»:

Ждём завершение записи:

Всё, теперь у вас есть флэшка с дистрибутивом Windows 7.
2. Настройка в BIOS для загрузки с флешки
Выключаем компьютер, вставляем флешку и только потом включаем компьютер. Это делается потому, что иногда компьютеры не распознают в BIOS флешки вставленные после включения компьютера. Также вы можете настроить загрузку в «BIOS» с карты памяти телефона (слышал так многие делают), но обратите внимание что во всех ноутбуках это возможно.
Нашего компьютера (покажу на примере ноутбука). Чтобы это сделать, в начале загрузки компьютера необходимо нажать определенную кнопку. Эту определенную кнопку вы можете узнать при загрузке внизу вашего экрана. Как правило, это «F2» или «Delete», но может быть другая.
После входа в BIOS, перейдите на вкладку «BOOT», чтобы изменить порядок загрузки. Для смены порядка, как правило, используются кнопки F5 и F6 или с помощью открывающегося меню. Меняем порядок загрузки так, чтобы ваша флешка была на первом месте. А выглядит это примерно так.
Эта инструкция, о том, как установить Windows 7 с флешки, будет интересна и вполне жизнеспособна на любом настольном компьютере и ноутбуке. Вам просто нужно скачать Виндовс 7, сделать загрузочную флешку и изменить порядок загрузки в вашем BIOS, переместив USB в верхнюю часть. Согласно скриншотам ниже, совсем не сложно будет установить Windows 7 с загрузочной флешки.
Это руководство об использовании флэш-накопителя USB, о том, как установить Windows 7 с флешки на компьютер или ноутбук. Использование USB флешки полезно, если ваш системный блок не имеет CD-диска или когда у вас нет установочного диска с операционной системой.
Как создать загрузочную флешку Windows 7
При форматировании флэшки, выберите системный файл FAT32 из выпадающего списка, затем нажмите Начать. Помните, что Форматирование стирает все на нем.
Скачать Windows 7
Чтобы скачать образ диска Windows 7, откройте страницу загрузки Windows 7 , прокрутите вниз, введите ключ продукта Windows 7 и нажмите кнопку Проверить, выберите язык, разрядность и нажмите Подтвердить. Если у вас нет ключа продукта Windows 7, вам необходимо приобрести, прежде чем вы сможете скачать Windows 7.

Если Вы не хотите тратится, то Скачать Windows 7 SP1 , можно с нашего сайта по прямым ссылкам с официального сайта:
Если Вас интересует другой выпуск Windows 7, Домашняя расширенная или Максимальная, то можете воспользоваться программой Windows ISO Downloader .
Запись из ISO образа Windows 7 на флешку

Настройка BIOS компьютера для загрузки с флешки
Вставьте флэшку с Windows 7 в USB - порт компьютера. Перезагрузите компьютер. Если компьютер выключен, нажмите кнопку питания, чтобы включить его. Быстро нажмите клавишу входа в BIOS компьютера.
Ключ BIOS вашего компьютера будет варьироваться в зависимости от производителя, но обычно это будет одна из функциональных клавиш (например F2, Esc или Del). Вы можете проверить ключ BIOS вашего компьютера в Интернете или в руководстве, прилагаемом к компьютеру.
Пошаговый процесс: Как установить Windows 7 с USB флешки?
Перезагрузив, компьютер загрузиться с флэшки. Это запустит процесс установки Windows 7. Выберите язык формат времени и раскладку клавиатуры.

Установить Windows 7

В окне ниже выбираем Операционную систему.

Согласен с условиями использования. Установите флажок «Я согласен», а затем нажмите кнопку Далее.

Выберите Полную установку.

Выберите раздел для установки. Выделите раздел в который хотите установить Windows 7, пройдите по ссылке "Настройка диска".

Форматировать

Все хранящиеся файлы на этом диске будут утрачены.

Нажмите "Ок" чтобы начать установку Windows 7 с флешки.

Подождите, пока Windows завершит установку. Ваш компьютер может перезагрузиться несколько раз во время этого процесса, а установка может занять от нескольких минут до часа, в зависимости от скорости вашего компьютера.

Следуйте инструкциям на экране после установки Windows. Вам будет предложено создать еще несколько предпочтений (например, ваш язык, имя учетной записи, адрес электронной почты и т.д.).

При появлении запроса введите ключ продукта, который поставляется вместе с компьютером или с установочным диском, введите и нажмите Далее.

Возможно будет полезно .