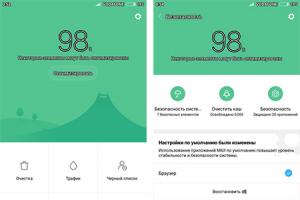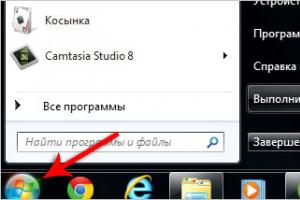Windows 8.1 где папка автозагрузки
В Windows 8 довольно таки много нововведений и изменений. И если Вы ещё не её, то рекомендую наконец-то это сделать. А наш раздел на сайте " " поможет Вам в этом деле!
Итак, изменения в Восьмёрке не обошли стороной и автозагрузку , сделав управление этой функцией более удобным процессом.
Если вспомнить как мы раньше заходили в , то это было так: мы открывали Пуск и запускали утилиту Выполнить .

Вводили команду msconfig и нажимали ОК .

У нас открывались некоторые настройки, где была вкладка . Открыв её мы могли видеть все программы, которые запускаются вместе с системой.

Такой способ работает во всех старых версиях Windows, а в Восьмёрке его сильно усовершенствовали и перенесли. Запускается другим способом и выглядит более современно и наглядно.
Автозагрузка программ в Windows 8
Откройте Диспетчер задач . Для этого нажмите внизу экрана по панели задач правой кнопкой и выберите нужный нам пункт.

Либо воспользуйтесь Ctr+Alt+Delete и в открывшемся окне выберите Диспетчер задач .

Теперь нажмём Подробнее .

И вслед за этим перейдем на вкладку . Как я уже сказал здесь более наглядно можно видеть программы, которые запускаются вместе с Windows 8. Тут полное название и даже иконка самой программы.

Кроме этого есть пункт Состояние , где указано запускается ли на данный момент программа вместе с компьютером или нет. Также есть Влияние на запуск , то есть там указано на сколько много программа берёт ресурсов для своей работы при старте системы.
Здесь мы можем нажать по любой программе правой кнопкой мыши и выбрать пункт Отключить , тем самым убрав в Windows 8 программу из Автозагрузки .

Таким же образом её можно Включить . Кстати, если вы попробуете зайти в автозагрузку старым способом (характерным для Windows 7), то увидите там подсказку, что управление программами осуществляется через диспетчер задач. Там же будет предоставлена ссылка для быстрого перехода (Открыть диспетчер задач ).

Итак! Мы разобрались как в Windows 8 убрать программы из автозагрузки. На последок я напомню, что эта процедура крайне нужна для слабых компьютеров, и для тех случаев, когда компьютер стартует очень медленно. Поэтому убирайте оттуда всё лишнее!
Дело в том, что некоторые программы, по какой-то не понятной логике прописываются в автозагрузку, и при этом не спрашивают разрешения пользователя, даже инсталлятор не имеет флажка, по снятию которого, программа не попадёт в автозагрузку компьютера.
В итоге, спустя какое-то время, в автозагрузке скапливается некоторое количество программ. У некоторых пользователей я наблюдал их довольно много.
Вследствие чего, компьютер загружается намного дольше, заметны тормоза, компьютер начинает подвисать. Это и понятно, представляете, практически одновременно запускается сразу с десяток программ, как тут без тормозов?
В такие моменты у некоторых пользователей возникает вполне хороший вопрос. Почему компьютер так долго грузится? А проблема в большинстве случаев таится в большом количестве программ в автозапуске. Поэтому я и считаю, что каждый пользователь должен самостоятельно суметь отключить автозапуск программ Windows 8 и в других OS Windows 7 и.т.д? Ещё в «Win 7» можно было попасть и убрать не нужные программы из автозагрузки, встроенной утилитой «msconfig » Которую можно запустить из командной строки или из диалогового окна «Выполнить», которое вызывается клавишами «WIN + R».
Теперь в Windows 8 в «конфигурациях системы», на вкладке «Автозагрузка» больше нет возможности отключать программы. Там теперь красуется ссылка на диспетчер задач.
Да, именно так! Теперь отключить программы можно в самом диспетчере задач , считаю, что это на много удобнее чем было раньше . Так как, не каждый пользователь знал про «msconfig » и вообще до автозагрузки добраться стало легче и быстрее.
Как отключить автозапуск программ Windows 8?
Как Вы уже поняли, автозагрузка в Windows 8 находится в диспетчере задач. Запустите его удобным для Вас способом. Например: ПКМ по панели задач и выберете «Диспетчер задач» Теперь перейдите на вкладку «Автозагрузка»

Я специально для этого поста добавил программу с названием «Test Programm» в автозагрузку. Как видим на данный момент, у программы «Состояние » имеет значение «Включено » Это значить только одно, программа находится в автозагрузке и запускается при каждом включении компьютера.
Что бы исправить ситуацию в обратную сторону, сделайте следующее. Выделите программу одним кликом мыши и нажмите кнопку «Отключить » теперь состояние будет указанно, как «Отключено »

Теперь эта программа больше не будет запускаться вместе с системой. В общем, то, что нам и нужно было! Если нажать по строке «ПКМ» можно открыть свойства файла или открыть папку, где лежит этот файл.
Теперь Вы знаете, как отключить автозапуск программ в Windows 8 и в случаи чего всегда сможете убрать программу из автозагрузки! На этом у меня все, спасибо за внимание.
И на по следок, цитата
Автозагрузка win 8 – скрытая и тайная папка, которую не могут найти большинство пользователей. Основная проблема заключается в том, что данная операционная система очень сильно отличается от предыдущих. Если семерка была во многом похожа на ХР, то восьмерка ну ничем не схожа. Это абсолютно новая платформа, которая как дает пользователю много плюсов, так и забирает привычное управление своими программами.
Мы предоставляем инструкцию, которая подробно расскажет о том, как просмотреть и найти автозагрузку в Виндовс 8. Где же спряталась эта желанная папка? Ведь в прошлых операционных системах все было очень просто. А теперь этот процесс осложнился, пользователь просто не может найти желанную иконку. Расслабьтесь, поиск не сложный и когда вы поймете что к чему, то лишний раз убедитесь – виндовс 8 прекрасная система.
Windows 8: автозагрузка и ее поиск
Для тех, кто ищет данную папку просто так, расскажем – основная проблема заключается в том, что при установке, многие утилиты начинают запускаться вместе с компьютером. Это тратит силы операционной системы, их каждый раз приходиться выключаться. windows 8 автозагрузка программ в этом случае является идеальным вариантом, всего за пару секунд можно выключить те программы, которые не нужны или используются редко.
Чтобы найти системную папку под названием «Автозагрузка», нужно зайти в меню пуск. Далее нам нужен следующий адрес — C:\ Users\ Имя_Пользователя\ AppData\ Roaming\ Microsoft\ Windows\ Start Menu\ Programs\ Startup. Именно там всегда располагается системная папка автозагрузки.

Чтобы ускорить процесс попадания в папку, разработчики создали более скоростной способ. Зажимаем клавиши Win+R, затем прописываем или вставляем shell:startup. Нажимаем далее и попадаем в папку автозапуска программ. Теперь вы можете легко выключить все программы, которые вам не нужны во время запуска системы. Это значительно сократит время работы в будущем, а также ускорит работоспособность самой системы.

Кстати, очень часто автозагрузку ищут именно геймеры, которые играют в игры с инновационной графикой. Для того чтобы ничего не подвисало, нужно использовать все ресурсы компьютера. Но большое количество программ забирает их. Поэтому папка автозапуска является единственным выходом в этом случае.
В отличии от предыдущих версий Windows, включая семерку и висту, Windows 8 приходит к нам с обновленным пуском и управлением приложениями. А помимо всего прочего в новой операционной системе Windows 8 встроен Стартовый экран Metro , который облегчает пользователю доступ к нужным приложениям, например аудио и видео плеер или Интернет. Однако эта легкость, как мираж, только видима. На самом деле же, усложняется доступ к получению нужных нам функций и приложений.
Другие наши статьи на тему Windows 8:
И вот появляется конкретный вопрос, как получить доступ к автозагрузке? Где его найти? Так как доступ к этой функции для нас очень важен, нам нужно в ручную добавить автозагрузку на панель быстрого доступа (на стартовый экран). В этой статье мы вам поможем найти автозагрузку в Windows 8 и настроить к ней быстрый доступ.
Используя поиск (введите в поиск: startup) на стартовом экране вы можете мгновенно открыть Расширенные опции Автозагрузки (Advanced Startup options) , отобразятся программы, которые загружаются вместе с Windows. К сожалению, данная фитча не включает в себя ярлык на папку автозагрузки. Поэтому вам нужно запустить консоль "Run" (Выполнить) для быстрого достпа к папке AppData , которая содержит внтури себя папку пользователя, где вы и найдете папку Автозагрузки.
Открываем папку Автозагрузки в Windows 8.
Для начала, нажмите комбинацию клавиш: Windows + R, или как я писал выше, запустите консоль Run (Выполнить). В появившемся окне напишите: %AppData% и нажмите на клавиатуре кнопку Enter. Перед вами откроется Roaming profile, это и есть папка пользователя. Дальше, зайдите в папку Microsoft = > Windows = > Start Menu => Programs = > Startup
Отображение и Редактирование элементов автозагрузки
Windows 8 не отображает программы автозагрузки в утилите System Configuration , обычно знакомая нам, как msconfig.exe . Да, эта фитча переехала в Диспетчер задач, поэтому если хотите посмотреть какие программы у вас есть в автозагрузке, или если хотите отключить какие-то программы из автозагрузки, тогда просто откройте диспетчер задач, и выберите вкладку " " .
, позволяет вам легко управлять автоматически загружаемыми программами, а так же отображает нужную информацию, например название программы или имя издателя, а так же статус (Включен или Отключен). А так же новая фишка измеритель, который замеряет, сколько потребовалось времени на загрузку того или иного приложения.Уважаемый, Алексей.
Есть несколько способов добавления программы в автозагрузку Windows 8. Ниже мы представим вам способы добавления программы в автоматическую загрузку Win8, понятные даже ребенку.
Добавление программы в папку Автозагрузка
Наиболее простой и понятный способ, это добавить ярлык в штатную папку Автозагрузки Windwos. Для этого необходимо:
- создать ярлык программы, которую хотите добавить в автозагрузку. Для этого нужно кликнуть правой клавишей мыши по иконке программы и в выпадающем меню выбрать пункт Отправить
→ Рабочий стол (создать ярлык)
, после этого ярлычок программы появится на вашем рабочем столе;
- перетащить созданный ярлык мышкой в меню Пуск
→ .
Добавление программы в автозагрузку через проводник.
1. Откройте проводник и проследуйте по следующему адресу "C:/Users/имя_пользователя/AppData/Roaming/Microsoft/Windows/Start Menu/Programs/Startup" без кавычек, для администратора.
2. В открывшуюся по вашему запросу папку перетащите ярлык программы, которую вы хотите запускать автоматически при включении компьютера. Создать ярлык программы можно, нажав правой клавишей мышки по программе и выбрав команду Создать ярлык , как на иллюстрации ниже.
Также вы можете открыть папку автозагрузки, нажав на сочетание клавиш Win+R , введя в строку адрес "%ALLUSERSPROFILE%/Microsoft/Windows/Start Menu/Programs/Startup" и нажав на кнопку ОК , для всех пользователей.

Добавление программы в автозагрузку через системный реестр.
1. Откройте реестр системы, вызовом командной строки Win+R , вводом команды regedit и нажатием на ОК , как на иллюстрации ниже.

2. В реестре системы перейдите в раздел:
Для администратора "HKEY_CURRENT_USER/Software/Microsoft/Windows/CurrentVersion/Run" без кавычек.
Для всех пользователей "HKEY_LOCAL_MACHINE/SOFTWARE/Microsoft/Windows/CurrentVersion/Run" , минуя кавычки.
3. Нажатием правой клавиши мышки создайте Строковый параметр , задав имя программы и указав на путь ярлыка, как в примере, показанном на изображении ниже.

Добавление программы в автозагрузку через планировщик заданий.
1. Откройте Планировщик заданий , кликнув правой клавишей мыши по значку Мой компьютер на рабочем столе и в контекстном меню выбрав Управление , как на иллюстрации ниже.

2. В окне планировщика выберите Действие и нажмите Создать задачу .
3. В окне создания задачи введите имя нужной программы (в моем случае ICQ), установите галочку напротив пункта Выполнить с наивысшими правами , как в примере на изображении ниже.

4. Перейдите на вкладку Триггеры , нажмите Создать , назначьте выполнение задачи При входе в систему , как на иллюстрации ниже.

5. Переместитесь к вкладке Действия , затем нажмите Создать .
6. В окне создания укажите путь через Обзор , как в примере, показанном на изображении ниже и нажмите ОК .

Любым из вышеперечисленных способов вы сможете добавить программу в автозагрузку Windows 8.