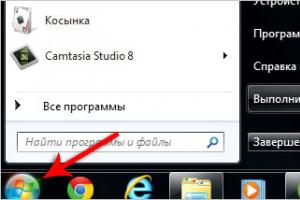Стандартная кнопка пуск windows 8
Разрабатывая Windows 8 в Microsoft сделали ставку на жестовое управление и новый пользовательский интерфейс Metro. Ни то, ни другое не пришлось пользователям по вкусу. В Windows 8.1 кнопка «Пуск» вернулась, но с измененным поведением и без стартового меню. Интерфейс стал понятнее, но многие пользователи по прежнему предпочитают классику. Как заменить кнопку «Пуск» на Windows 8, чтобы вернуть системе привычный вид, вы узнаете из этого материала.
Вернуть полноценное стартовое меню стандартными средствами нельзя. Microsoft не оставили нам такой возможности. Тем не менее можно настроить его подобие, позволяющее обходится без переключения в «плиточный» интерфейс.
- Используем присутствующую во всех версиях Windows возможность создать новую панель инструментов. Нажимаем мышкой на свободный от иконок участок существующей панели задач, чтобы вызвать контекстное меню. Переходим, как показано на скриншоте, и выбираем опцию «Создать».

- В текстовом поле набираем «shell:Common Programs». Нажимаем кнопку «Выбор папки».

- На панели задач появится новая область «Программы».
- Нажимая на двойную стрелку, мы можем вывести показанный на скриншоте список. В него включаются установленные пользователем и служебные программы операционной системы.

- Чтобы отключить созданную панель и убрать область управления, надо снова обратиться к контекстному меню. В нем появится дополнительный пункт, отмеченный галочкой. Сняв ее, мы заставим исчезнуть ненужную больше панель.

Полноценной заменой кнопки «Пуск» такое решение не назовешь, но быстрый доступ к установленным программам оно обеспечивает.
Программы для смены интерфейса
Отсутствие в операционной системе возможности изменить что-либо стандартными средствами, подталкивает разработчиков стороннего софта. В случае с Windows 8 это касается возвращения классической кнопки «Пуск». Программ, позволяющих выполнить эту операцию, достаточно много, поэтому мы отобрали только достойные внимания.
Pokki
У разработчиков есть несколько подходов к изменению интерфейса ОС. Кто-то пытается полностью заменить существующее меню, а кто-то привнести в систему дополнительный функционал.
- После установки Pokki предлагает разместить рядом с системной еще одну кнопку, отвечающую за вызов программного меню.
![]()
- Настройки у программы достаточно гибкие. Можно изменять цветовую гамму, указать предпочитаемые папки для области навигации и выбрать внешний вид иконки.

- Звездочки напротив приложений позволяют отмечать их как избранные. В результате иконка копируется на главную страницу, обеспечивая быстрый доступ.

- По умолчанию на странице «Избранное» размещается только иконка собственного магазина приложений.

- Для быстрой установки из PC Store доступны различные популярные приложения и игры.

Приложение – разработка компании IoBit, основным продуктом которой является Advanced SystemCare.
- Программа условно-бесплатная с месячным пробным периодом, о чем напоминает кнопка активации в поле настроек. При установке пользователям предлагается выбрать отображаемую иконку. Стандартная должна пропасть и измениться на выбранную из набора.

- На вкладке «Стиль» можно выбрать внешний вид. Включите Start menu как в Windows 7 или настройте Modern UI по своему вкусу. Регулировка прозрачности осуществляется в широком диапазоне. При желании, основное окно можно сделать прозрачным настолько, что будет виден рабочий стол.

- Остальные вкладки настроек позволяют детализировать внешний вид, подгоняя его под потребности пользователя.

- В блоке Modern UI собраны параметры «плиточного» интерфейса. Можно отключить горячие углы и чудо-панель, чтобы внешний вид больше напоминал классические версии ОС.

- В результате кнопка «Пуск» для Windows 8 станет работать в другом режиме. Область управления принимает практически стандартный для предыдущих редакций вид.

- Правая кнопка мыши, которая позволяла вызвать область Power User, открывает настройки Start Menu. Для перехода к системному управлению должны нажиматься горячие клавиши Win + X .

- О том, что в течение месяца нужно определиться с покупкой и получить лицензионный код, пользователю будет напоминать всегда активная рыжая кнопка. Удалить программу чтобы восстановить системные умолчания можно, использовав отмеченный пункт.

Документация по настройкам доступна в виде веб-справки на английском языке. Проблемы это не составляет, так как все оформлено в виде подробных инструкций.
Classic Shell
Последняя программа полностью бесплатна. Classic Shell имеет самые богатые настройки и полностью локализована для русскоязычных пользователей.
- На начальном этапе пользователь может выбирать компоненты, которые хочет поставить в систему.

- По окончании установки открывается полная русская справка по всем параметрам программы.

- Поставив галочку в указанном рамкой месте, пользователь открывает полное меню настроек. Здесь можно поменять все, начиная от внешнего вида и заканчивая озвучкой событий. Шелл позволяет добавить дополнительные собственные звуки к основной схеме, используемой Windows.

- Отдельная вкладка отвечает за настройки взаимодействия с «живыми плитками» Metro. Активные углы можно заставить пропасть полностью или оставить их только на начальном экране.

- Classic Shell позволяет делать основное системное меню идеально похожим на Windows 7 и при этом использовать системные цвета, совпадающие с выбранным оформление окон.

За гибкость программа ценится не только пользователями. В Parallels Desktop разработчики предлагают ее установить сразу в момент настройки виртуальной машины с Windows 8. Найти и скачать Classic Shell можно по приведенной ссылке. К сожалению, создатель оболочки в декабре заявил о прекращении работы над проектом. Исходный код выложен в свободный доступ и может использоваться в рамках свободной лицензии.
В заключение
Как видите, задача вполне по силам любому пользователю. Программные настройки интерфейса позволяют использовать Windows 8 как систему более современную, чем «семерка», и при этом находиться в привычной среде с классическим меню управления.
Видеоинструкция
На приведенных ниже видео можно наглядно посмотреть, как установить программы для замены кнопки «Пуск».
С выходом операционной системы Windows 8 многие пользователи задались вопросом: как можно вернуть привычную кнопку Пуск. Компания Microsoft, конечно, отлично постаралась, и, без сомнения, идет в ногу со временем: плиточный интерфейс Metro выглядит красиво и удобен для планшетов и любых других устройств с сенсорным экраном. Но пользователям компьютеров и ноутбуков, гораздо привычнее клацать по меню Пуск, чем искать нужную плитку через интерфейс Metro.
На сегодня существует достаточное количество различных программ, с помощью которых можно вернуть привычное меню Пуск в Windows 8: Start8, Power8, Vistart, Start Menu X, Classic Shell и прочие.
В статье подробно остановлюсь на Start8 и Classic Shell, они, по моему мнению, самые удобные.
Программа Start8
Start8 с легкостью вернет привычную кнопочку на место, причем по виду она будет точно такая же, как и в Windows 7. Настроек у программы достаточно, поэтому у Вас будет возможность настроить меню Пуск и по своему вкусу. Единственное но – программа платная, придется заплатить примерно 5$. А пробный период использования предоставляется на 30 дней.
Установка
Запустите установочный файл и примите условия лицензионного соглашения.


Приложение установится в следующую папку на компьютере, нажмите «Next» .

В следующем окне можно сразу купить программу или установить пробную версию. Я выбрала второй пункт, поэтому нажала кнопку «Start 30 Day Trial» .

В поле «Email» введите адрес своей электронной почты и нажмите «Continue» .

Вам на почту будет отправлено письмо следующего содержания. Здесь кликните по кнопочке «Activate 30-Day Trial» .

Откроется страничка в браузере, сообщающая о том, что регистрация прошла успешно.

Теперь вернитесь к мастеру установки программы и нажмите «Continue» .

Появится окошко, что утилита успешно активирована. Нажмите «Finish» .

Как настроить
После установки Start8, в нижнем левом углу появится привычная нам кнопочка, и откроется окно настроек программы.
На вкладке «Стиль» можно выбрать, чтобы меню было полностью идентично Пуску из Windows 7, включить его прозрачность и выбрать значок для кнопки.

На вкладке «Настроить» можно выбрать вид иконок в меню, включить отображение списка недавно используемых приложений, открытие подменю при наведении курсора мышки, подсветку недавно установленных приложений, отображение аватара. Ниже можно выбрать, какие именно ярлыки будут отображаться в правой части Пуска. Их можно отобразить как ссылку, как меню, или не отображать вообще.

На вкладке «Управление» можно настроить, что именно должно выполняться при нажатии кнопки на клавиатуре.

На вкладке «Рабочий стол» можно включить/отключить кнопку Пуск на панели задач и настроить новые функции Windows 8.

На вкладке «О программе» можно отключить автоматическую проверку обновлений и купить Start8.

Программа Classic Shell
Classic Shell – это бесплатная программа, которая позволит вернуть классическую кнопку Пуск, или же такую, какая была в Windows XP или 7. Кроме того, программа может добавить на панель инструментов проводника некоторые привычные операции, включить отображение статусной строки внизу окна проводника и установится как надстройка для Internet Explorer.

Установка
Скачать бесплатно Classic Shell можно с нашего сайта в разделе Программы перейдя по ссылке. Запустите установочный файл и нажмите «Далее» .

Примите условия лицензионного соглашения.


Жмите «Установить» .

Настройка параметров
После завершения установки программы, кнопка Пуск в Windows 8 на панели задач появится автоматически. Чтобы перейти к ее настройкам выберите пункт «Параметры классического меню Пуск» .

На первой вкладке отметьте маркером нужный «Стиль меню Пуск» .

На вкладке «Основные параметры» можно выбрать действия, которые будут выполняться при определенных нажатиях клавиш и кликов мышки.

На вкладке «Обложка» можно выбрать обложку для меню и настроить различные параметры.

На вкладке «Настройка меню …» можно выбрать, какие команды будут отображаться в правой части меню.

Меню «Пуск» - важный элемент управления ПК. Без него пользователю сложно совершать какие-то действия. В системе Windows 8 он отсутствует, что вызвало массу разочарований среди пользователей. Разработчики вернули его в Windows 8.1. Однако это не решило проблемы, так как при нажатии на кнопку система направляет пользователя на начальную страницу с метро-плитками.
Для установки стандартного меню Windows есть программа «Classic Shell». Принцип её работы достаточно простой. Рассмотрим на практике.
Установка нового меню «Пуск» для Windows 8 с помощью Classic Shell
Принимаем условия лицензированного соглашения и кликаем «Далее».

Программа предложит список компонентов для установки. Нам нужен только «Пуск». Поэтому оставляем «Classic Start Menu», а для остальных устанавливаем «Компонент будет полностью недоступен», нажав на стрелочку рядом с элементом.


После выбираем «Установить» и ждём завершения действий.

Как только софт будет установлен, при нажатии на «Пуск» правой кнопкой мыши, выбираем «Настройка».
Как вернуть кнопку пуск в Windows 8
и желательно бесплатно? Понимаю Вас друзья, о да, этот новый плиточный интерфейс Metro, я тоже долго мучился, потом успешно заменил кнопку Пуск . Если не понравится, вы можете запросто вернуть эту кнопку на место. И на самом деле, очень многие пользователи за много лет использования продуктов Майкрософт так привыкли к этой кнопке, что без неё уже никак обойтись не могут, рука с мышью нет да нет, а так и норовит попасть в левый нижний угол, а там вместо кнопки Пуск "обломинго" эскиз стартового окна Метро в миниатюре.
Как вернуть кнопку пуск в Windows 8
Многие пользователи могут заметить, что в новой операционной системе Windows 8.1 кнопка "Пуск" присутствует и это на самом деле так, но хочу заметить, что всех функций, присущих ей ранее в предшествующих операционных системах, эта кнопка уже не несёт. Если нажать на новую кнопку Пуск левой мышью, мы попадём в интерфейс "Метро" с анимированными обоями. Щёлкнем правой мышью на кнопке Пуск и появится меню, в котором можно выбрать лишь параметры: Завершение работы, Спящий режим, Перезагрузку и так далее.
Но нам то с Вами хочется другого, чтобы при нажатии на кнопку Пуск открывалось всем знакомое по Windows XP и Windows 7 настоящее меню «Пуск», которое всегда связывало пользователя с программами, папками и различными параметрами операционной системы, то есть давало выбор, с чего именно начать работу на компьютере. Не зря перевод слова "Меню" - подбор, перечень.
Ну да ладно, расфилософствовался я, а пора бы уже и рассказать, как вернуть кнопку пуск в Windows 8
. Для возвращения кнопки Пуск можно использовать специальную программу (без этого никак), к сожалению, встроенными в Windows 8 средствами вы кнопку не вернёте.
Предлагаю Вам использовать две самые лучшие (на мой взгляд), бесплатные программы Power8 и Start Menu 8 и одну платную Start8 (последняя особенно мне понравилась).
Как вернуть кнопку пуск с помощью бесплатной программы Power8
Официальный сайт программы https://code.google.com/p/power8/downloads/list
Power8 - создаст очень аккуратную кнопочку пуск в вашей Windows 8, с помощью которой мы с вами приобретём функциональное меню Пуск для Windows 8. Как и в предыдущих операционных системах от Майкрософт вам будут доступны панель управления, настройки администрирования и сети, а также все ваши программы.
Хочу сказать, что программа Power8 не производит в системе каких-либо серьёзных изменений и при вашем желании без труда удаляется. Программа будет запускаться вместе с Windows 8 и имеет самые необходимые настройки, ну и конечно может блокировать функции Метро.
На сайте разработчика программы нажимаем на кнопку Downloads. Power8 1.4.4 Installer.

Запускаем установщик программы и устанавливаем её.
Как мы и договаривались, приложение Power8 вернуло нам кнопку Пуск,

Щёлкаем на кнопке левой мышью и возникает очень удобное и уже знакомое нам меню, с помощью которого можно запустить любую установленную в операционной системе программу и не только.

Если выбрать пункт Администрирование, то раскроются все инструменты администрирования, выберем Панель управления и собственно говоря попадём в основной инструмент управления операционной системы. Также меню содержит кнопочки управления: перезагрузкой и выключением ПК, ждущим и спящим режимом, выходом из системы, запуском заставки. В самом низу присутствует поле поиска.

Для того, чтобы войти в настройки программы, щёлкнем на нашей кнопочке правой мышью и выберем "Настройки"


Вывод: программа неплохая и содержит минимум настроек, но в целом устроит пользователя, который не может обойтись без кнопки Пуск в новой операционной системе Windows 8.
Как вернуть кнопку пуск с помощью бесплатной программы Start Menu 8
Ещё одна хорошая программа, способная помочь вам в этом несложном деле. Start Menu 8 имеет немногим больше настроек, чем ранее рассматриваемая нами программа.
Официальный сайт программы http://ru.iobit.com/iobitstartmenu8/
, нажимаем скачать бесплатно.

При установке программы отметьте пункт Выборочная установка (для опытных пользователей) и снимите галочки с ненужных вам программ.

После установки программы, в левом нижнем углу рабочего стола появится вот такая кнопка Пуск, нажимаем на ней левой мышью и открывается функциональное меню, которое позволит нам осуществлять администрирование системы, поиск и запуск программ, переходить в панель управления.

Если нажать кнопочку приложения Metro, то откроются все метро приложения Windows 8. Или нажмите Переключить на Metro, сразу откроется плиточный интерфейс Metro.

Для настройки программы, щёлкнем левой мышью на кнопке Пуск и выберем Настройки.

В настройках программы Start Menu 8 мы можем выбрать стиль меню Пуск,

Общие параметры

Вид кнопки Пуск

Вывод: Start Menu 8 хорошо выполняет свою основную функцию, но в ней нет всего того широкого разнообразия настроек, которые присутствуют в следующей рассматриваемой нами платной программе. Как вернуть кнопку пуск с помощью программы Start8
На мой взгляд это лучшая программа в этом отношении и с максимальным количеством настроек (минус один, она платная, но стоит всего 5 долларов). Но 30 дней программой можно пользоваться бесплатно в тестовом режиме.
Start8 очень просто устанавливается. После установки программы Start8 загружаться вы будете прямиком на рабочий стол Windows 8 минуя плиточный интерфейс Metro
В меню Пуск есть кнопка Windows 8 Menu, с помощью которой можно войти в интерфейс Metro, нужно сказать это очень удобно и пригодится, если вам вдруг понадобится плиточный интерфейс.

Очень понравился поиск, с помощью него можно найти что угодно на вашем компьютере.
Описание всех возможностей программы заняло бы целую статью, но в этом нет смысла, так как программа Start8 интуитивно понятна и проста, это тот случай друзья, когда от освоения всех возможностей программы вы получаете удовольствие. Щёлкнем правой мышью на кнопке Пуск и выберем "Настройки"

Можно выбрать стиль Windows 7, уверен, он вас полностью устроит. А вот смысл стиля Windows 8 я не совсем понял. Выберите вид самой кнопки Пуск. Кнопка Обычная, в стиле Windows 8 выглядит здесь очень уместно. Или отметьте пункт Другое и нажмите Выбрать. Откроется окно, в котором вы сможете выбрать любую понравившуюся кнопку, даже в стиле Windows XP.


Отметьте пункт " Выделять недавно установленные приложения"

И все недавно установленные программы будут подсвечены в меню Пуск.

Ещё вы можете заметить, что в меню нет кнопки Выполнить, для того чтобы она появилась, смотрим чуть ниже пункт "Какие ярлыки разместить в правой колонке?" и напротив элемента "Выполнить" ставим "Отображать как ссылку",

Если вам нужно что-то ещё, ищем и отмечаем. Например отметим элемент "Загрузки" ставим "Отображать как меню" и при наведении мыши на элемент "Загрузки" будет выводиться всё содержимое папки "Загрузки".


Управление.

Рабочий стол. Если вам мешают «горячие углы», можете их отключить.

По просьбам трудящихся и для тех, кому не нравится то, что в Windows 8 разработчики отказались от привычного нам с Windows 98 меню Пуск, написана данная статья. Все таки Windows 8 стала обширной и её можно увидеть не только в ПК, нетбуках и ноутбуках, а так же в планшетах и моноблоках. А так как в них предусмотрен сенсорный ввод, то такое меню Пуск только затрудняло бы работу (ИМХО). Его просто заменили на новый интерфейс Metro. В этой статье я рассмотрю способы того, как вернуть меню Пуск на Windows 8, а ещё на "сладенькое" - как вернуть тулбар =)
А вот что об этом сказал старший программный менеджер Microsoft Чайтаня Сарин (Chaitanya Sareen) - Собранные данные через программу Customer Experience Improvement Program позволили компании заключить, что использование меню "Пуск" постоянно сокращается. Пользователи больше не открывают "Пуск", чтобы запустить программу, - они прикрепляют все самое нижнее к нижней панели, быстро добираются до всего остального через поиск. «Мы идём по пути открытия целого нового набора сценариев использования", - добавил господин Сарин, описывая экран Metro в Windows 8.
Всё таки стандартными средствами тут не обойтись, нужно прибегать к помощи утилит. В данном случае я рассмотрю только 4, но они стоящие.
А хотя я немного приврал - вернуть стандартными способами без помощи программ меню Пуск можно, но только если у Вас первая версия Windows 8 Developer Preview (предварительная версия Windows 8), а в последующих версиях операционной системы этого сделать уже нельзя, поскольку Metro теперь входит в состав Explorer.exe.
Итак, в версии Developer Preview Metro можно было убрать интерфейс Metro лишь удалив файл shsxs.dll, точнее отключить его. Сейчас я опишу как это сделать.
1 - Запускаем утилиту Run (Выполнить), нажав комбинацию клавиш WIN + R
.
Соглашаемся на предупреждение от Контроля Учетных Записей

2 - Затем открываем редактор , набрав regedit в поле Open и нажав клавишу Enter.

3 - Заходим в ветку реестра HKEY_CURRENT_USER\Software\Microsoft\Windows\CurrentVersion\Explorer и щелкаем 2 раза на пункте Explorer .

4 - В правой панели редактора реестра находим пункт RPEnabled , нажимаем на нём ПКМ и выбираем пункт Modify… из меню.

Если этого пункта там нет, то смотрите под спойлер.
Ну разумеется - если его нет, то нужно создать

Затем нужно его изменить

Указываем значение 0 и Нажимаем ОК

Переходим к пункту 6
5 - В открывшемся диалоговом окне изменяем поле Value Data с 1 на 0 и нажимаем кнопку OK для сохранения изменений.

6 - Перезагружаем ПК и после этого меню Пуск в Windows 8 должно изменится на классическое.

Для того, чтобы вернуть меню Пуск в прежнем стиле Metro, нужно провести ту же операцию, но в 5 пункте вернуть значение 1 в диалоговом окне.
Ну а если у Вас не эта версия Windows 8, а хочется вернуть привычное классическое меню Пуск, то давайте рассмотрим способы с помощью утилит.
Кстати, известный обозреватель компьютерного мира - Пол Тарротт, высказал мнение, что компания Microsoft негативно относится к тому, что некоторые приложения искусственно возвращают кнопку "Пуск" в Windows 8. Но нам же это не мешает
1)
Устанавливаем классическое меню Пуск с помощью утилиты ViStart
Первоначально это приложение разрабатывалось для тех, кто хотел добавить в Windows XP кнопку «Пуск» в стиле Windows 7, а теперь оно работает и на Windows 8.
Обратите внимание, что при установке ViStart предложит изменить в вашем браузере поисковую систему, домашнюю страницу и захочет установить различные рекламные модули от Яндекса. Рекомендую отказаться от этого, сняв все три галочки.


На следующем этапе ViStart снова предложит установить какое-то стороннее программное обеспечение (RegClean) – отказываемся, нажав на кнопку Decline

После завершения установки, Вы увидите, что кнопка «Пуск» вернется на панель задач.


Нажав на нее, откроется знакомое меню «Пуск». В меню даже отображаются наиболее часто используемые программы. Но один нюансик есть - пока что она не ркссифицирована. Чтобы сделать на русском, заходим в папку с программой и запускаем Language Changer и выбираем русский:

Перезапускаем программу и язык должен поменяться на русский

Еще один приятный бонус ViStart состоит в том, что нажатие на клавиатуре на кнопку Windows открывает меню «Пуск», а не стартовый экран в стиле Metro. Однако стартовый экран по-прежнему можно открыть, переместив курсор в нижний левый угол экрана или через панель Charm, которая появляется при наведении курсора в правый верхний или нижний углы экрана.
.
2)
Устанавливаем классическое меню Пуск с помощью утилиты Start8

Утилита имеет интерфейс и дизайн, наиболее точно подходящий кнопке Пуск - такое ощущение, будто эта кнопка никуда и не девалась, и ее нужно было только активировать. После установки утилиты на привычном месте появляется кнопка, полностью повторяющая функционал кнопки Пуск из Windows 7, только адаптированная под дизайн Windows 8. Чтобы попасть в настройки, нужно кликнуть по значку правой кнопкой и выбрать соответствующий пункт появляющегося меню. Так же по правому клику доступны команды Выполнить и Завершение работы .

В настройках Вы можете указать один из двух стилей оформления меню, можно отключить/включить его прозрачность, установить значок.

Stardock Start8 предоставляет возможность полной настройки всех параметров меню Пуск:
- Вы можете выбрать крупный или мелкий размер значков
- Разрешить отображение недавно использовавшихся приложений
- Выделение установленных программ
- Отображение различных ярлыков, указывающих на пользовательские данные (Аудио, Видео, Документы, Загрузки, Изображения, Игры, Избранное, и многие другие)
- Определить, какое действие должна выполнять кнопка питания (выключение, выход, смена пользователя, блокировка, перезагрузка, гибернация, спящий режим).

Вы можете задать поведение кнопки - открывать стандартный стартовый экран Windows 8 или меню Пуск. Можно совместить эти функции, например, по нажатию кнопки открывать меню, а при нажатии Ctrl + кнопка открывать стартовый экран Windows 8.
Так же Stardock Start8 позволяет управлять новыми функциями интерфейса, отключая их, если Вы ими не пользуетесь (отключить интерактивные углы экрана и charm-бар, как все, так и каждую функцию по-отдельности). Ну и в добавок ко всему, утилита может определить поведение активных областей при работе в разных интерфейсах. Например, при работе в полноэкранном режиме планшетного компьютера можно оставить все функции Windows 8, а при переходе в режим рабочего стола отключать их.

Ну и для самых ярых неприятелей нового интерфейса Windows 8 есть настройки, регулирующие отображение приложений, работающий в полноэкранном режиме Modern UI - можно скрывать их значки из меню, а так же сразу переходить на рабочий стол при загрузке системы.
Таким образом Stardock Start8 является одной из самых удобных программ, возвращающих полный функционал кнопки Пуск в Windows 8, и позволяющая гибко управлять новыми интерфейсными функциями, вплоть до их отключения. Естественно, Stardock Start8 работает только в Windows 8 (все версии за исключением Windows RT).
3)
Устанавливаем классическое меню Пуск с помощью утилиты Classic Shell
Эта программа может установить не только классическое меню Пуск, но и такое какое было в Windows XP и Windows 7.

Программа после установки стартует автоматически, полностью заменяя собой меню в лучшем его “старом” виде, более привычном по интерфейсу Windows. Такая замена может быть полезна владельцам нетбуков, у которых размеры и разрешение экрана традиционно меньше, чем у ноутбуков и десктопов. Так же меню классического вида может немного сэкономить ресурсов на не слишком производительных компьютерах. Ну и самое главное достоинство программы - это удовлетворение потребностей тетушек-бухгалтеров, которые хотят, чтобы все было как раньше, и точка!
Помимо изменения внешнего вида главного меню Classic Shell так же включает классический вид панели инструментов Проводника,

а так же статусную строку.

Последний этап - это запуск программы в автоматическом режиме.
Нажмите правой клавишей мышки на кнопке "Пуск" и выберите "Запускаться при старте".
После перезагрузки компьютера и при переходе на рабочий стол, кнопка "Пуск" на привычном месте.

Вот и всё. Думаю разобрались с этим вопросом. Ну а теперь - сладенькое
Создаем Toolbar с программами на панели задач
Это известно далеко не всем, но оказывается, что в Windows можно создать панель инструментов, с содержимым папки с установленными программами Т.е. мы можем создать псевдо-меню «Пуск» без установки стороннего программного обеспечения.
Итак, приступим. Щелкните правой кнопкой мыши на панели задач, в отрывшемся контекстном меню наведите курсор мыши на пункт Toolbars
(Панели), а затем выберете New toolbar
(Создать панель инструментов).

Скопируйте и вставьте следующую строчку в адресную панель в окне Choose a folder:
%ProgramData%\Microsoft\Windows\Start Menu\Programs

А когда вы нажмете на кнопку Select Folder (Выбор папки), на панели задач Вы увидите меню Programs (Программы).

Если Вы захотите переместить новое меню в другое место на панели задач, просто щелкните правой кнопкой мыши по панели задач и снимите флажок Lock the taskbar , а затем перетащите курсором мыши в нужное место на панели задач.